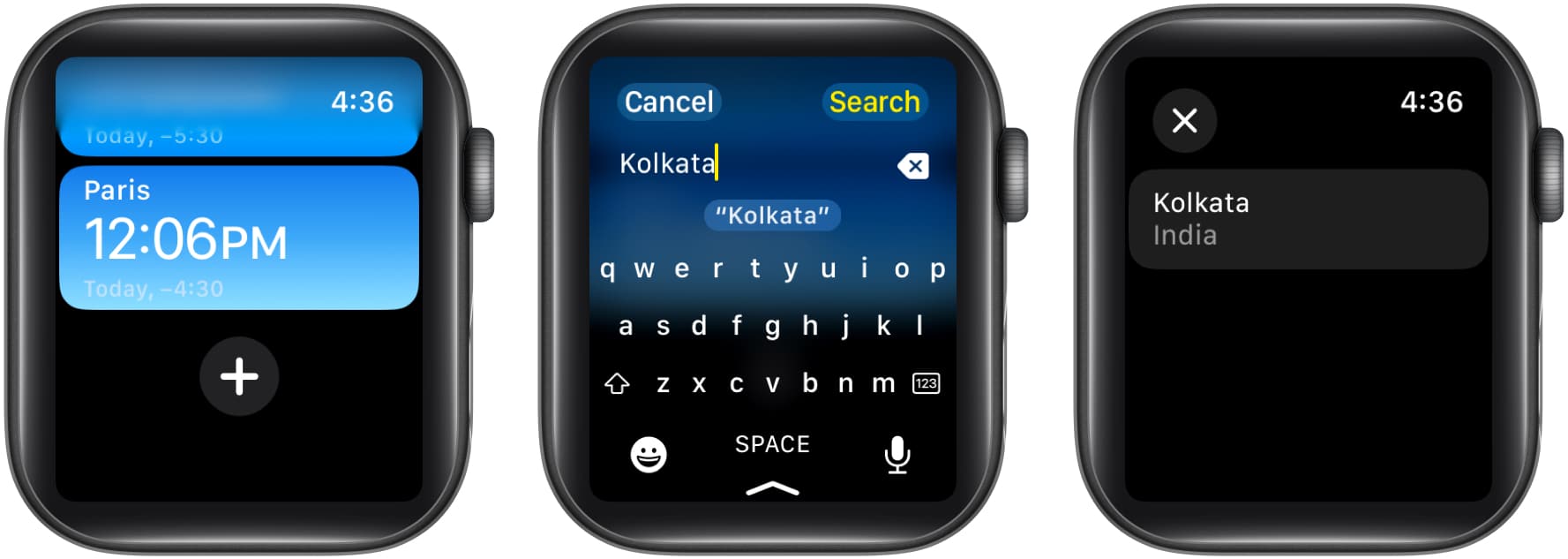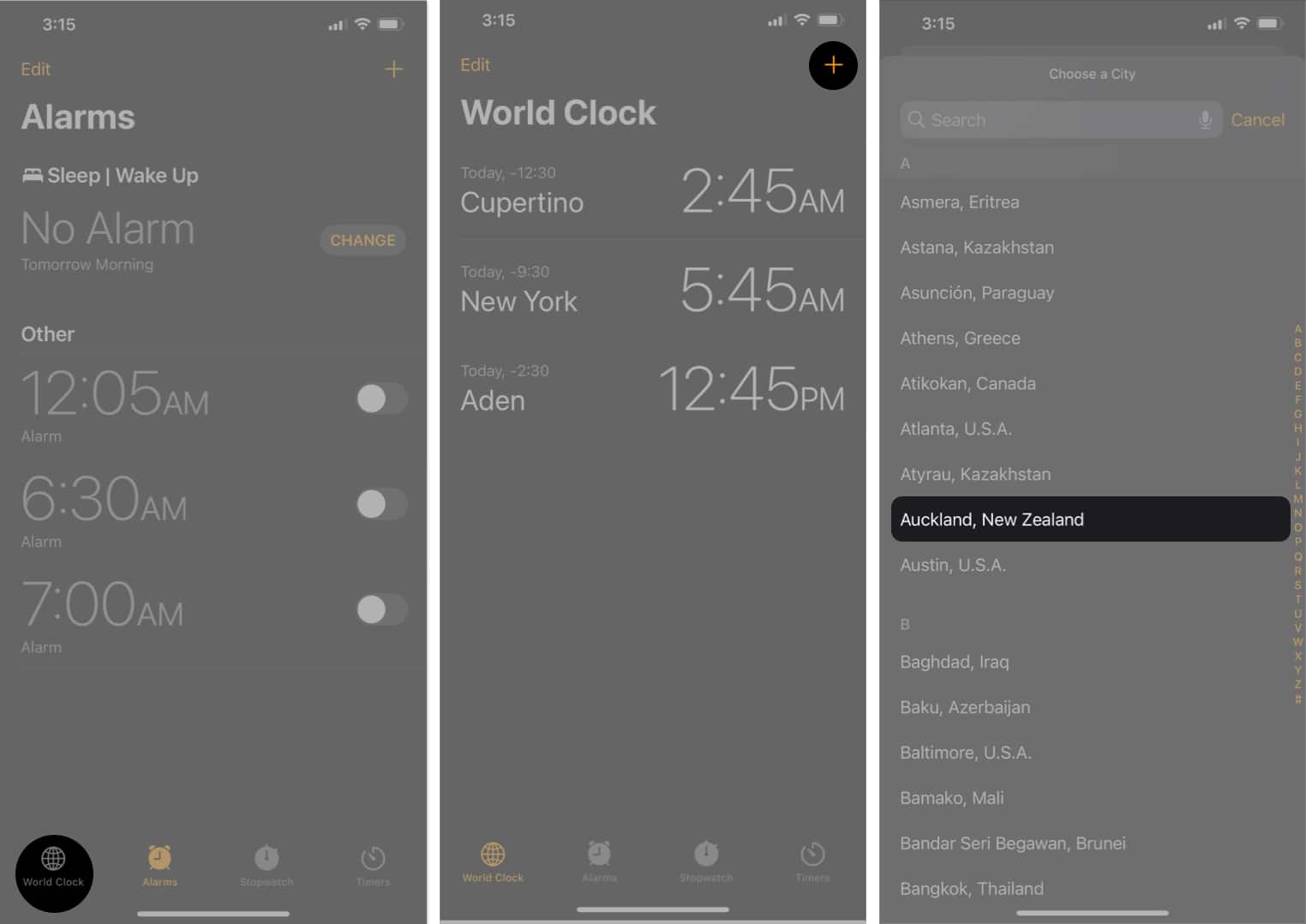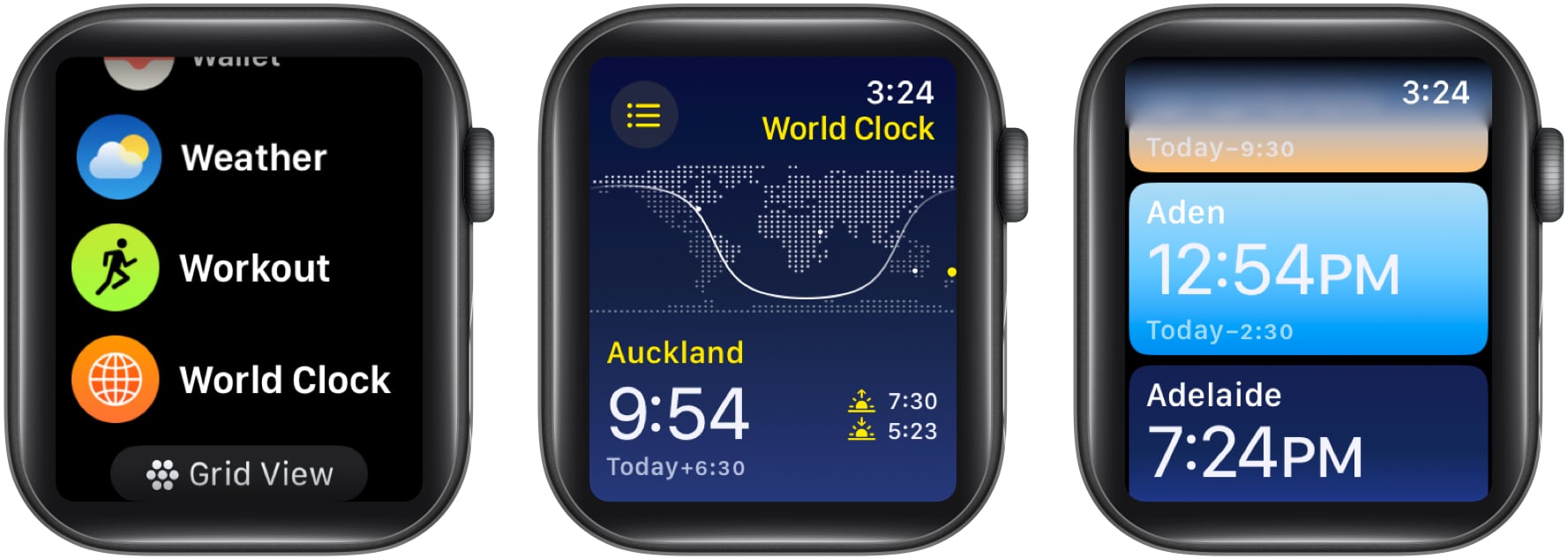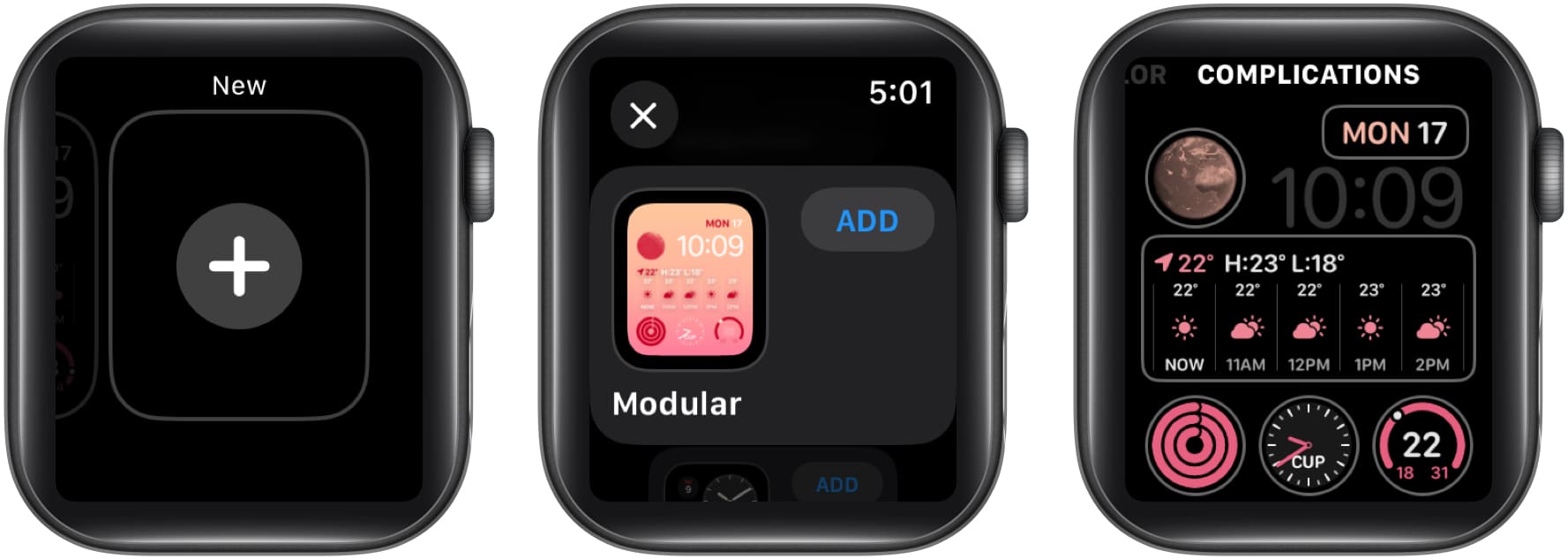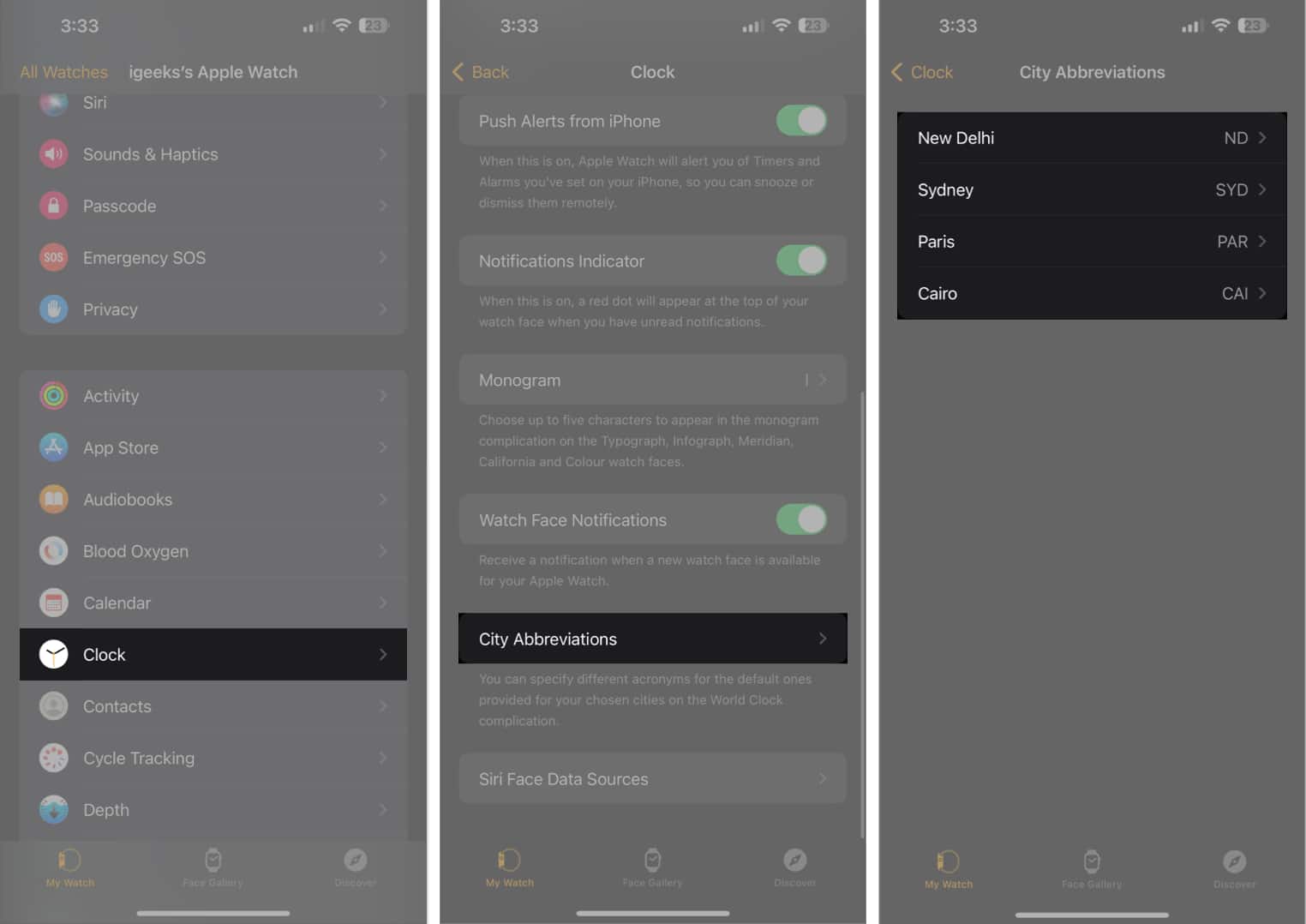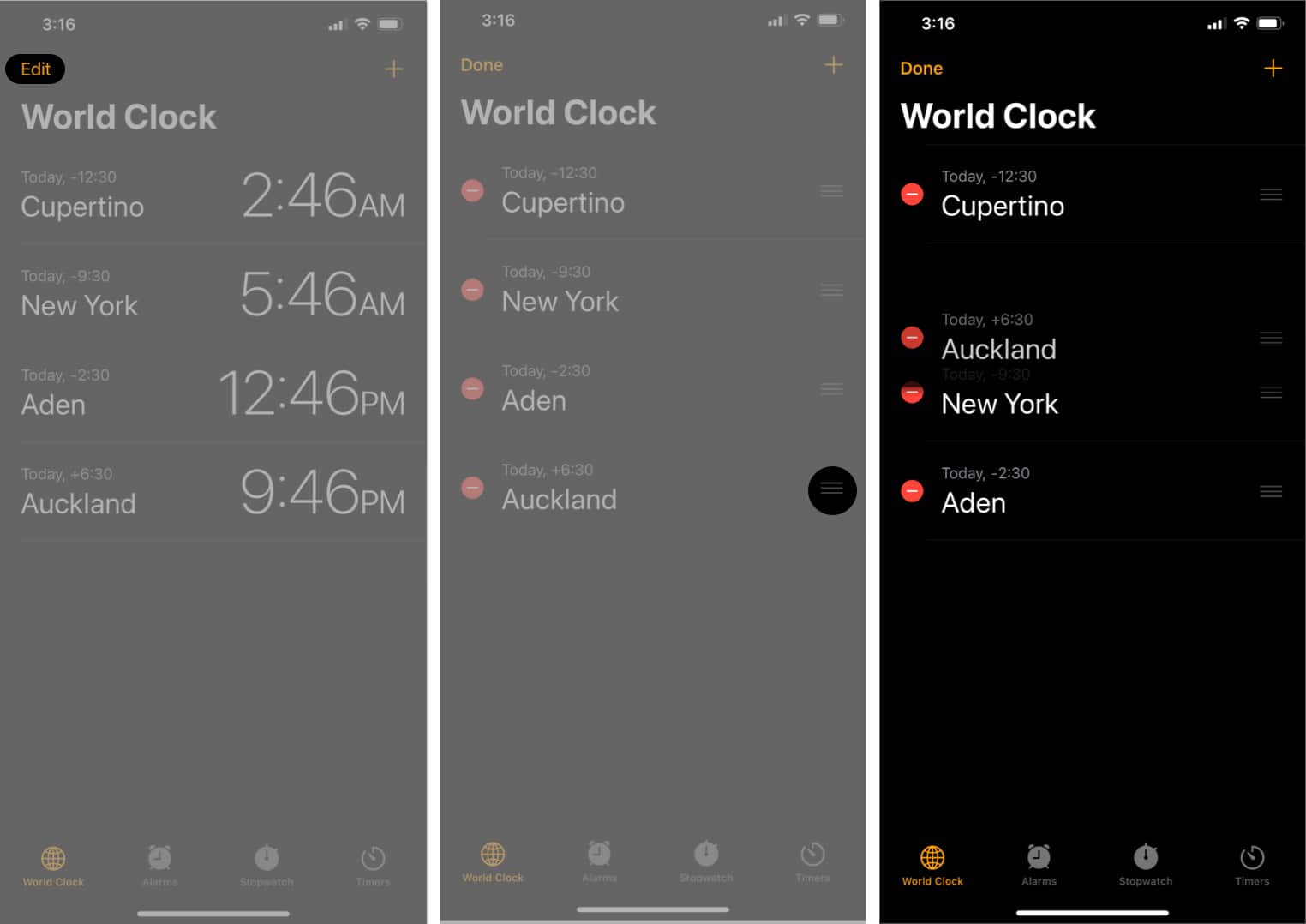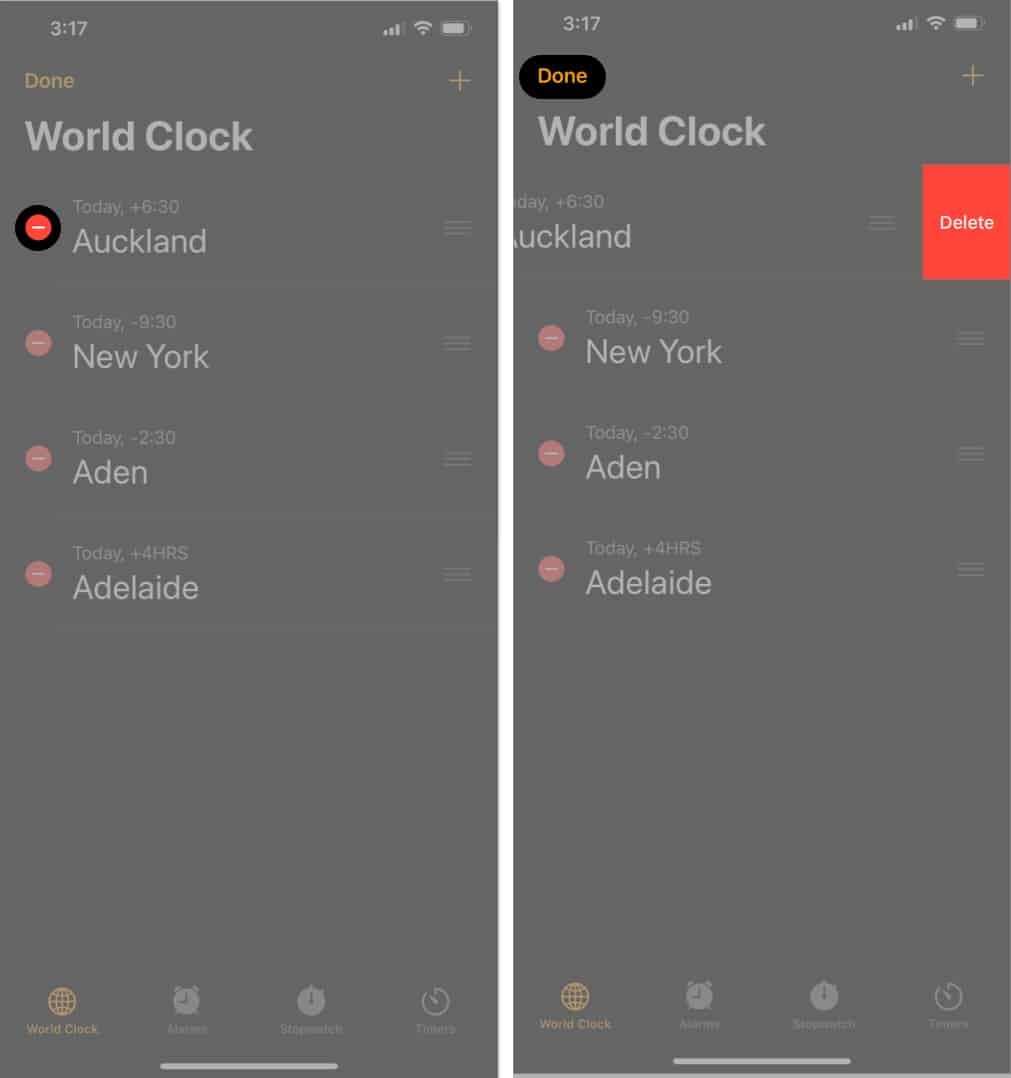This is the age of globalization. People have become cosmopolitan and travel far across the world. That’s why we need to check out world clocks to remain communicative to our friends or loved ones living in London, New York, Tokyo or anywhere else in the world.

What could be better than having Apple Watch to race along with the pace of time? The World Clock app on the Watch allows you to view different time zones of the world. To make it more convenient, you also have the option to add certain time zones to the watch face itself. Just in case, you wish to keep track of some of your favorite time zones, you can add them to the World Clock app too.
Apple Watch’s World Clock app auto syncs the configured world clocks from the paired iPhone’s Clock app. As for instance, if you add different world clocks to your iPhone’s Clock app, they will be automatically synced to Apple Watch. That’s really simple; only if you know the trick!
How to add World Clocks on Apple Watch
- Launch the World Clock app on your Apple Watch.
- Scroll to the last and tap the (+) icon.
- Search for your preferred city and hit Search.
- Choose the result to add it to your list.
That’s it.
On the Apple Watch, you can access this feature through the World Clock app, whereas on the iPhone, you’ll need to open the Clock app.
Notably, any additions made on one device will seamlessly sync with the other. So, let’s go ahead with the easier option – the iPhone.
Add world clocks from iPhone
- Launch the Clock app on your iPhone.
- Navigate to the World Clock menu.
- Tap the (+) icon and select the region you desire.
- In this instance, you can access the time zone of that particular region directly through your iPhone.
- Now, open the World Clock app on your Apple Watch to see the additions made.
How to view World Clocks on Apple Watch
- Open the World Clock app on your Apple Watch.
- If you’ve multiple world clocks saved in the iPhone, the one placed on top will be the primary interface in the Apple Watch.
- You can access all of the added clocks by tapping the hamburger icon from the top-left corner.
- In this instance, you’ll be prompted with detailed pertinent information about the chosen city.
How to customize World Clock on Apple Watch face
Yes, you’ve read it right. Apple Watch further allows you to position clocks from different regions around the globe.
However, to comply with this setting, you must add an Apple Watch Face with multiple complications. If such a face is missing from your device, follow the steps outlined below:
- Press and hold the home screen of your Apple Watch.
- Swipe right to the left and access the New menu.
- Scroll down and select a face with multiple insets.
I have opted for the Modular Face. - Tap Add to proceed.
- Customize the watch face to your preference.
- Once ready, shift to the Complications menu.
- Tap any of the available insets and replace them with the World Clock.
- Now select an added city, and your Apple Watch Face will adjust accordingly.
- In case you wish to access the time for another saved city, simply tap the existing clock.
- Select the hamburger icon and choose a different city clock.
How to change city abbreviations in World Clocks from iPhone
Wait, there’s more! iPhone further allows you to customize abbreviations of your saved cities to your liking. Here’s how:
- Launch the My Watch app on your iPhone.
- Access the Clock option from the menu.
- Scroll down and select City Abbreviations.
- Now, simply tap any saved city and change it’s abbreviations as you desire.
Note: These changes will reflect on every Watch Face that highlights the respective city.
How to remove World Clocks on Apple Watch
It’s common for frequent travelers to end up with too many cities saved up in the World Clock app. After a while, a few might become irrelevant.
So, to embrace a clutter-free environment, it’s wise to remove regions once they have served their purpose. Here’s how you do it:
From iPhone
- Go to the Clock app and access the World Clock menu on your iPhone.
- Tap the Edit icon from the top-left corner.
- Here you can use the three-layered sandwich icon to rearrange the placements of the saved clocks.
- Alternatively, to remove a saved clock tap the (-) icon → Delete when prompted.
- Tap Done to conclude the process.
From Apple Watch
- Launch the World Clock app → Tap the hamburger icon to access all clocks on Apple Watch.
- Swipe left the saved clock and tap Delete.
- As a result, the respective clock will be removed from your iPhone and Apple Watch.
Yes, Apple Watch can display two time zones. With the World Clock complication, you can add up to four insets or complications that show the time from different locations around the world.
Yes, Siri can be your handy assistant. Simply raise your wrist and say, u0022Siri, add a World Clock for [city name],u0022 or u0022Siri, what’s the time in [city name]?u0022 Siri will take care of the rest and provide you with the information you need.
Tick Tock!
No matter where your journey takes you or who you need to connect with across the globe, your wrist companion will always keep you right on time. Embrace the convenience and efficiency of managing multiple time zones effortlessly, all with just a flick of your wrist.
Thank you for reading. Please leave your thoughts in the comment section below.
Read more: