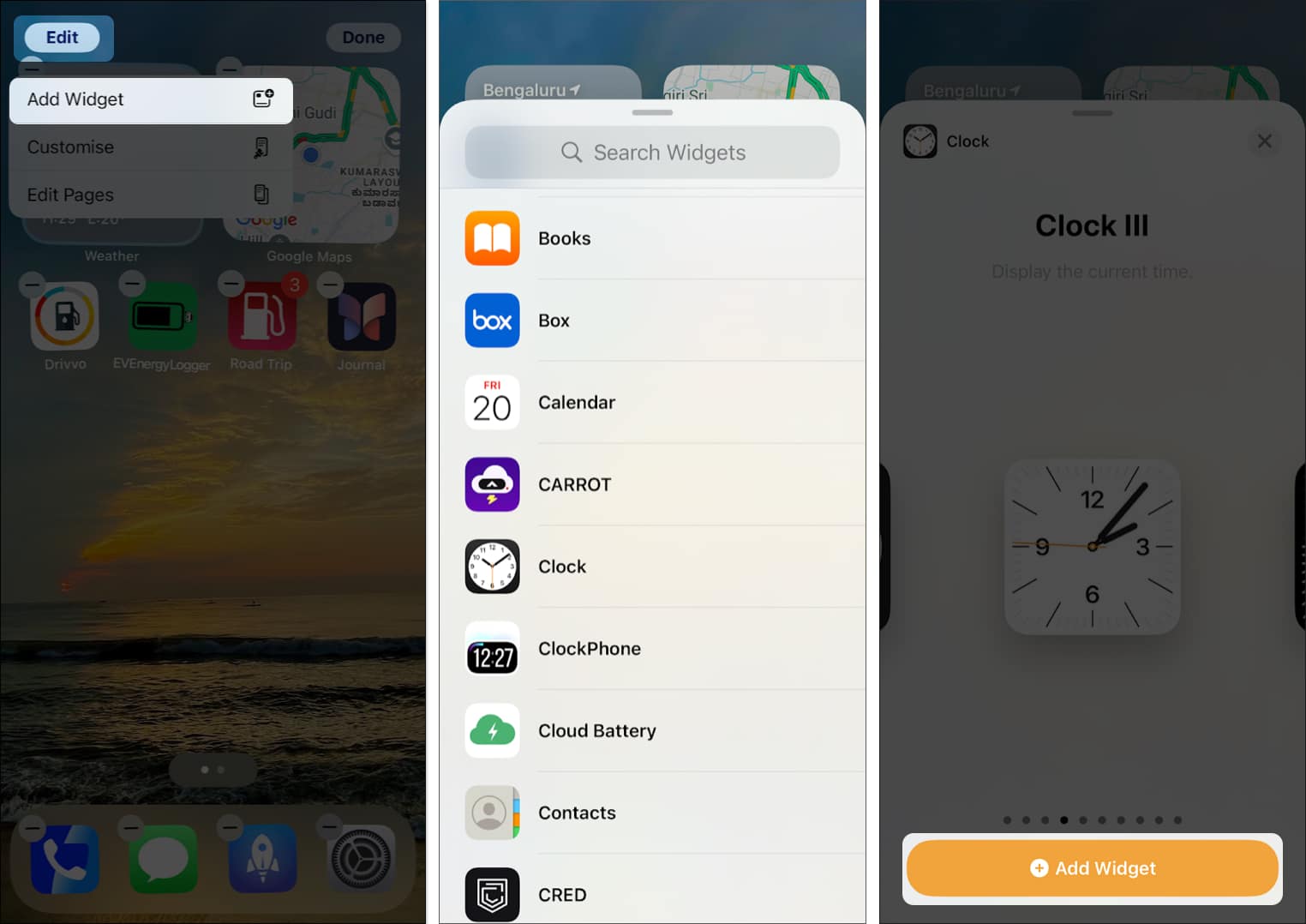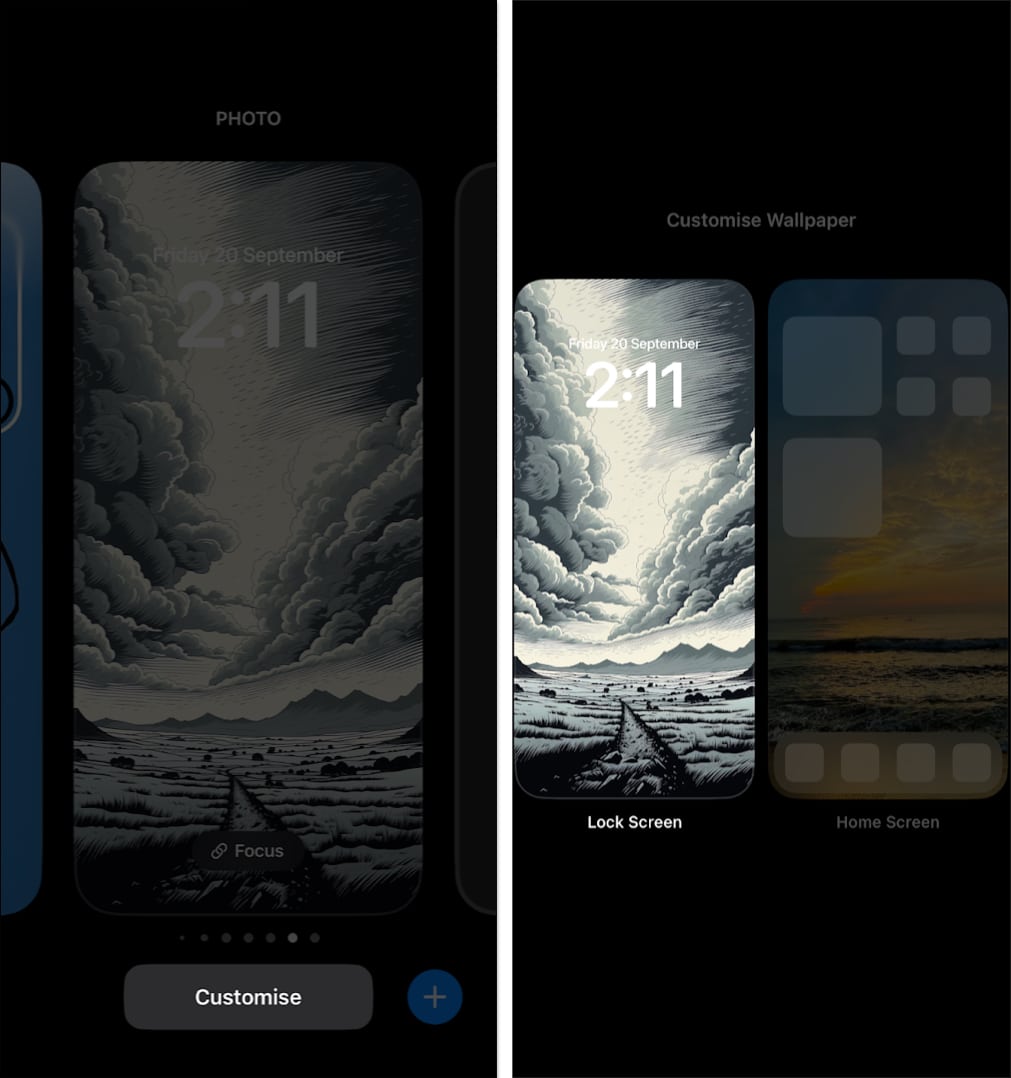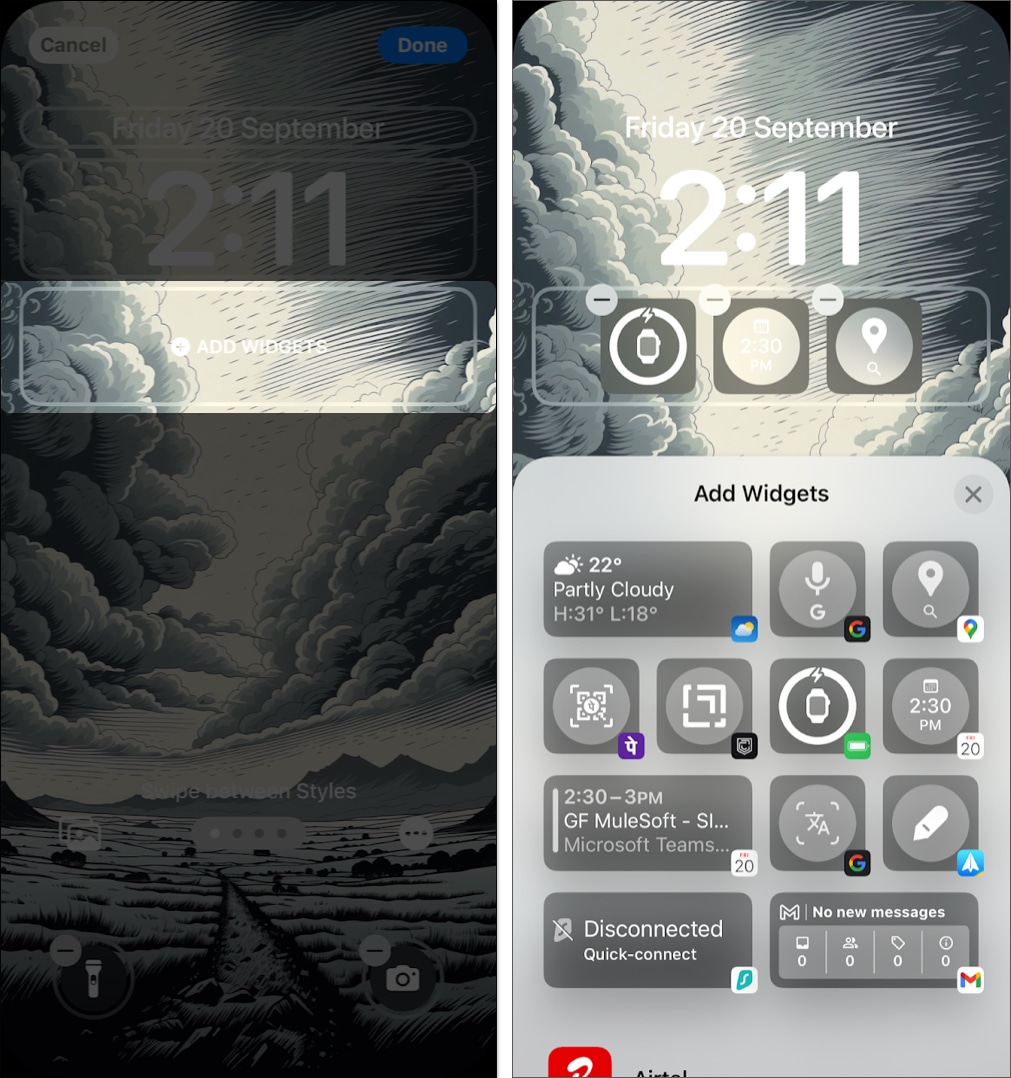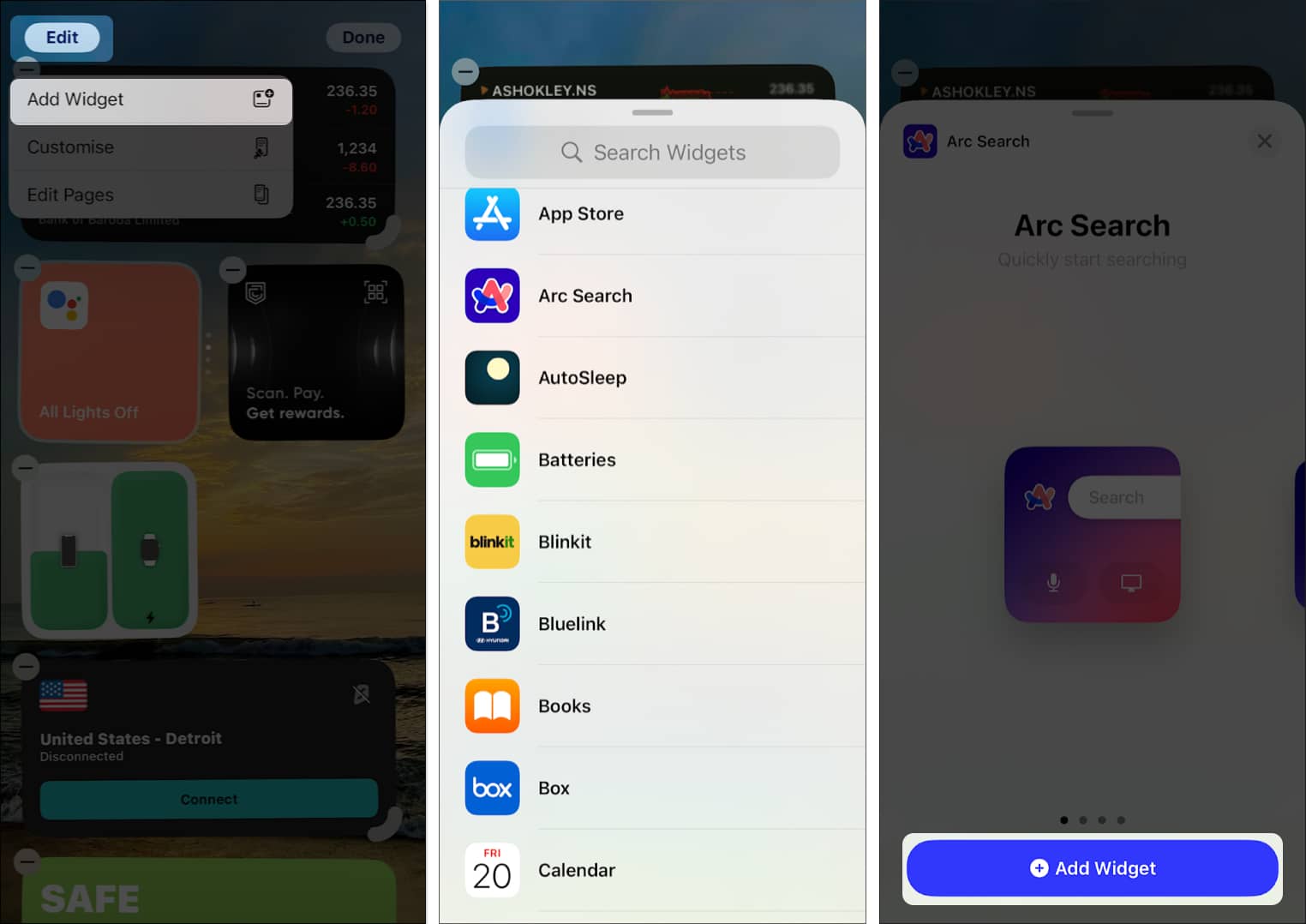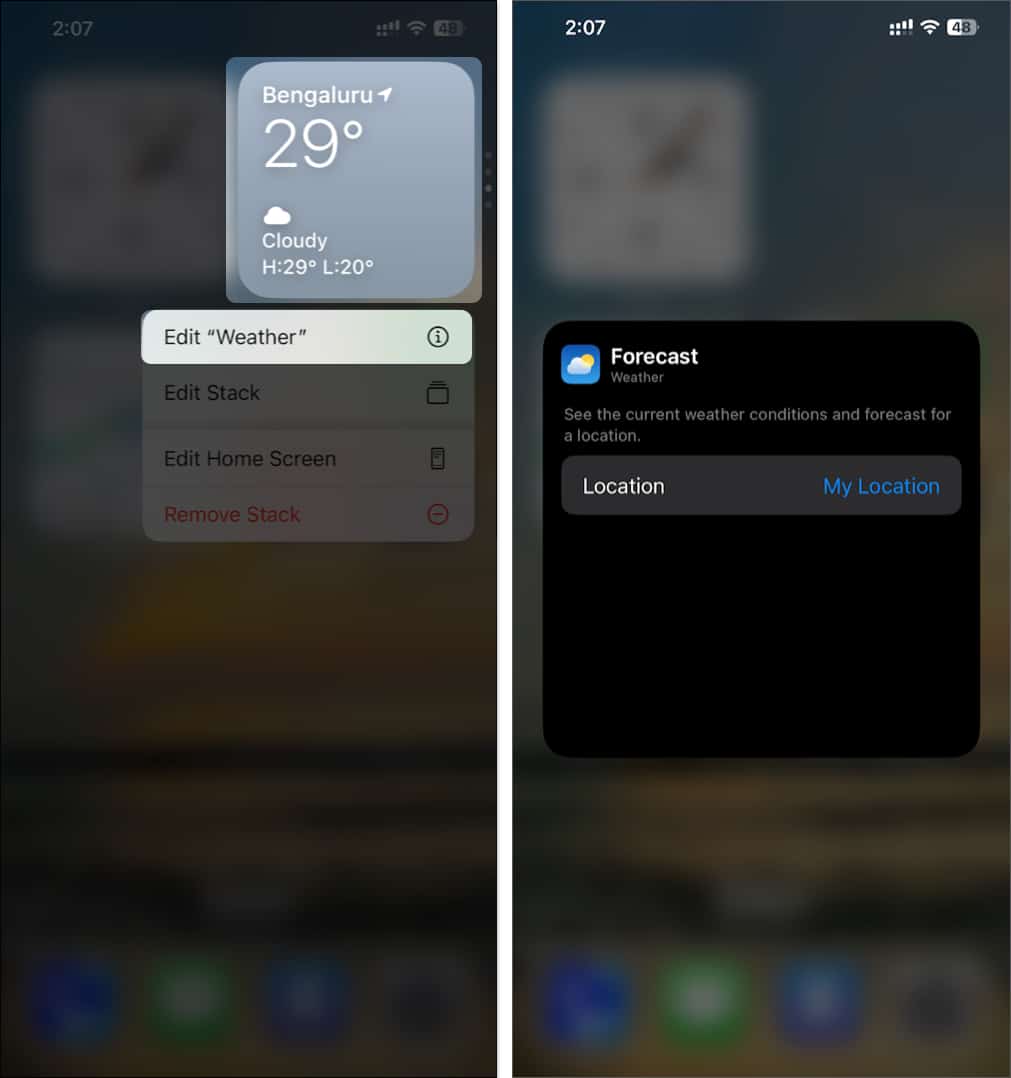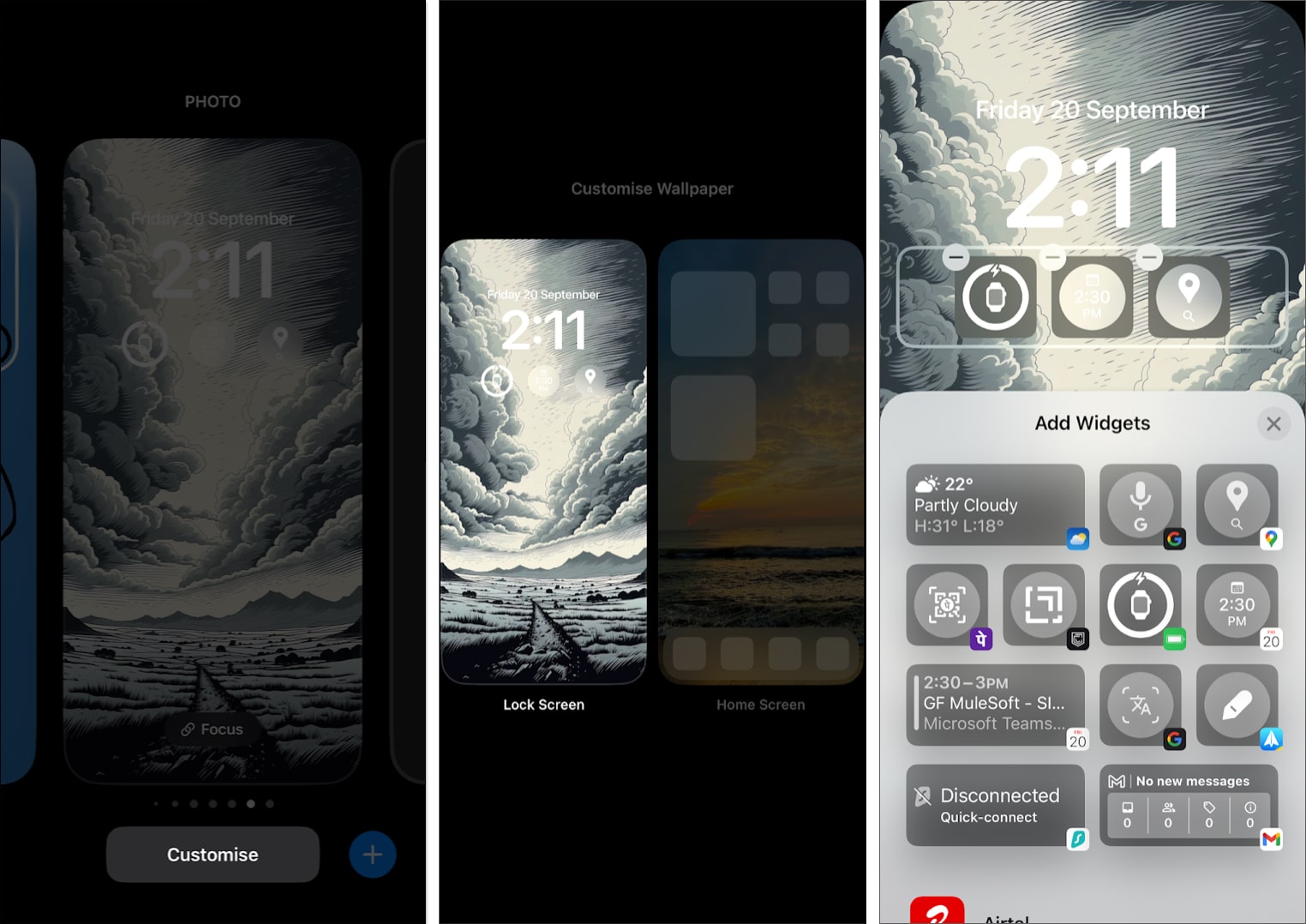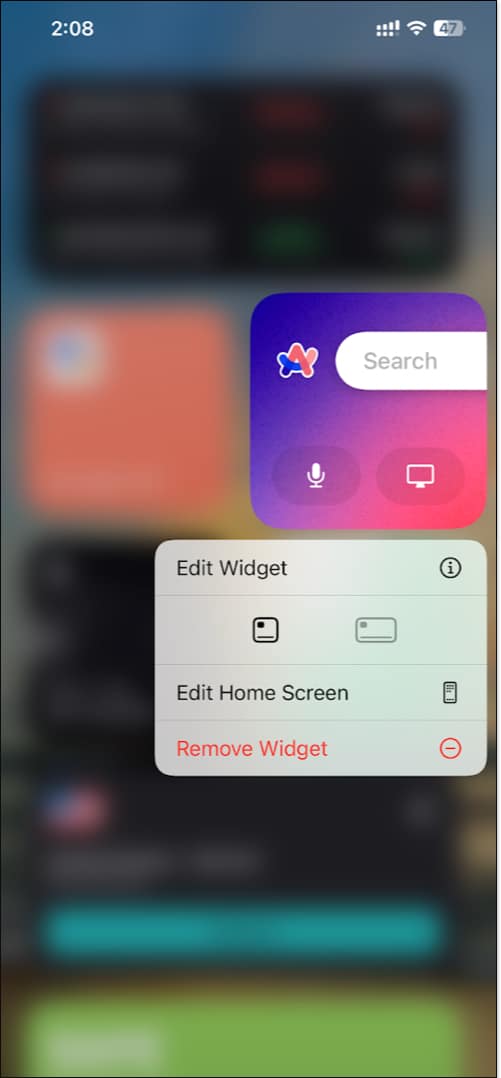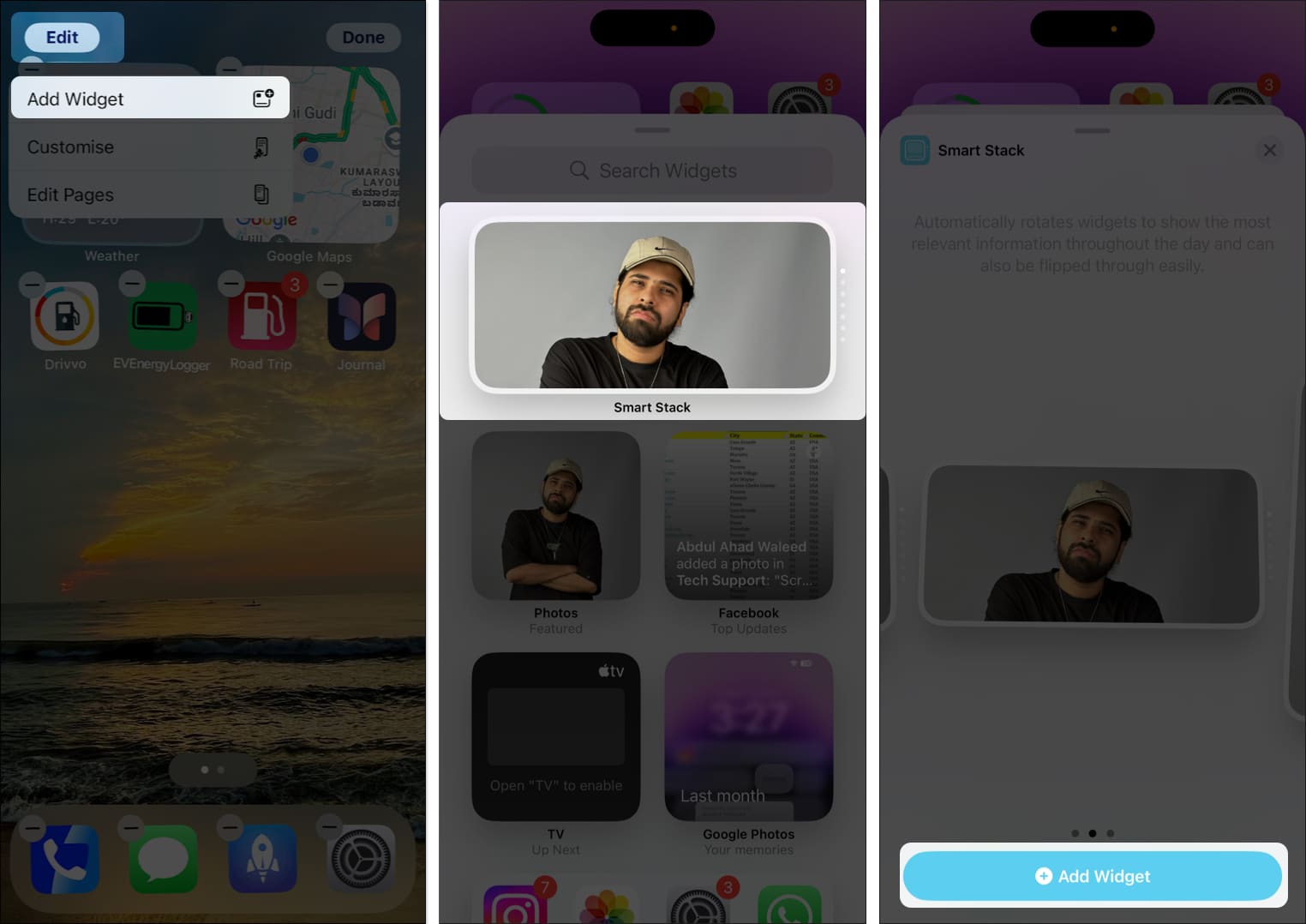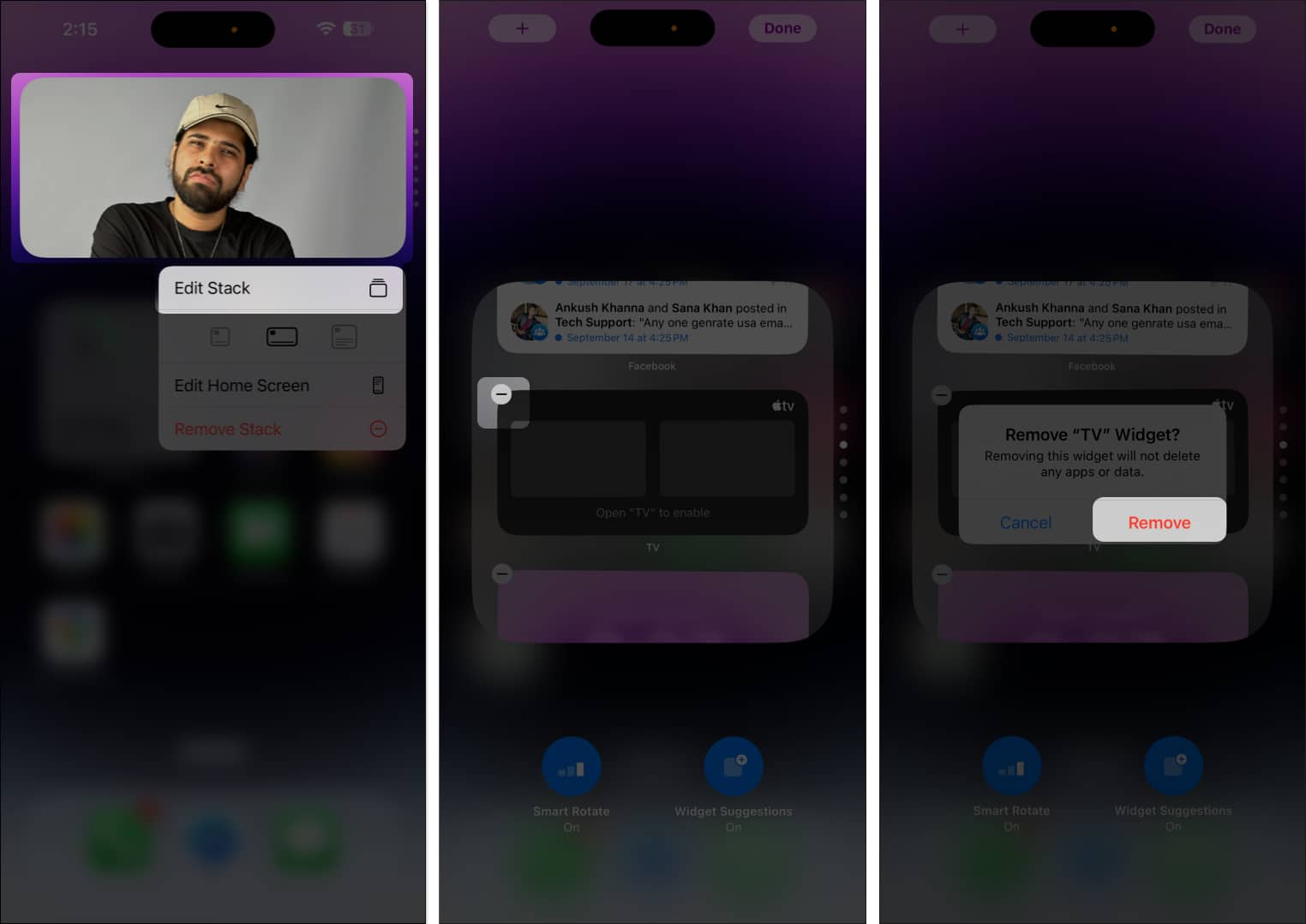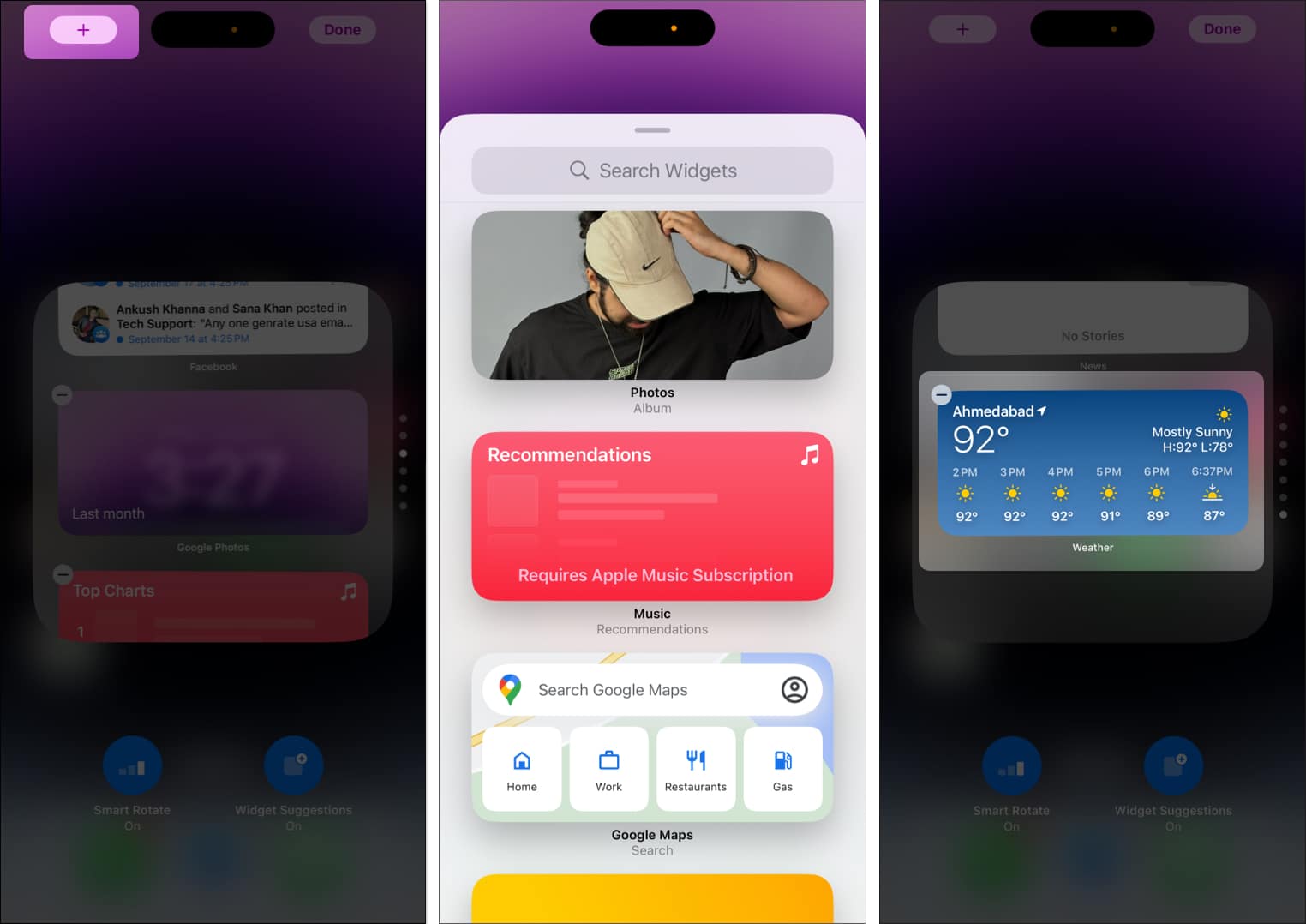When you have many apps installed on your iPhone, keeping up with all the updates and information they provide may get overwhelming. An easy solution to work around this is to use widgets on your iPhone.
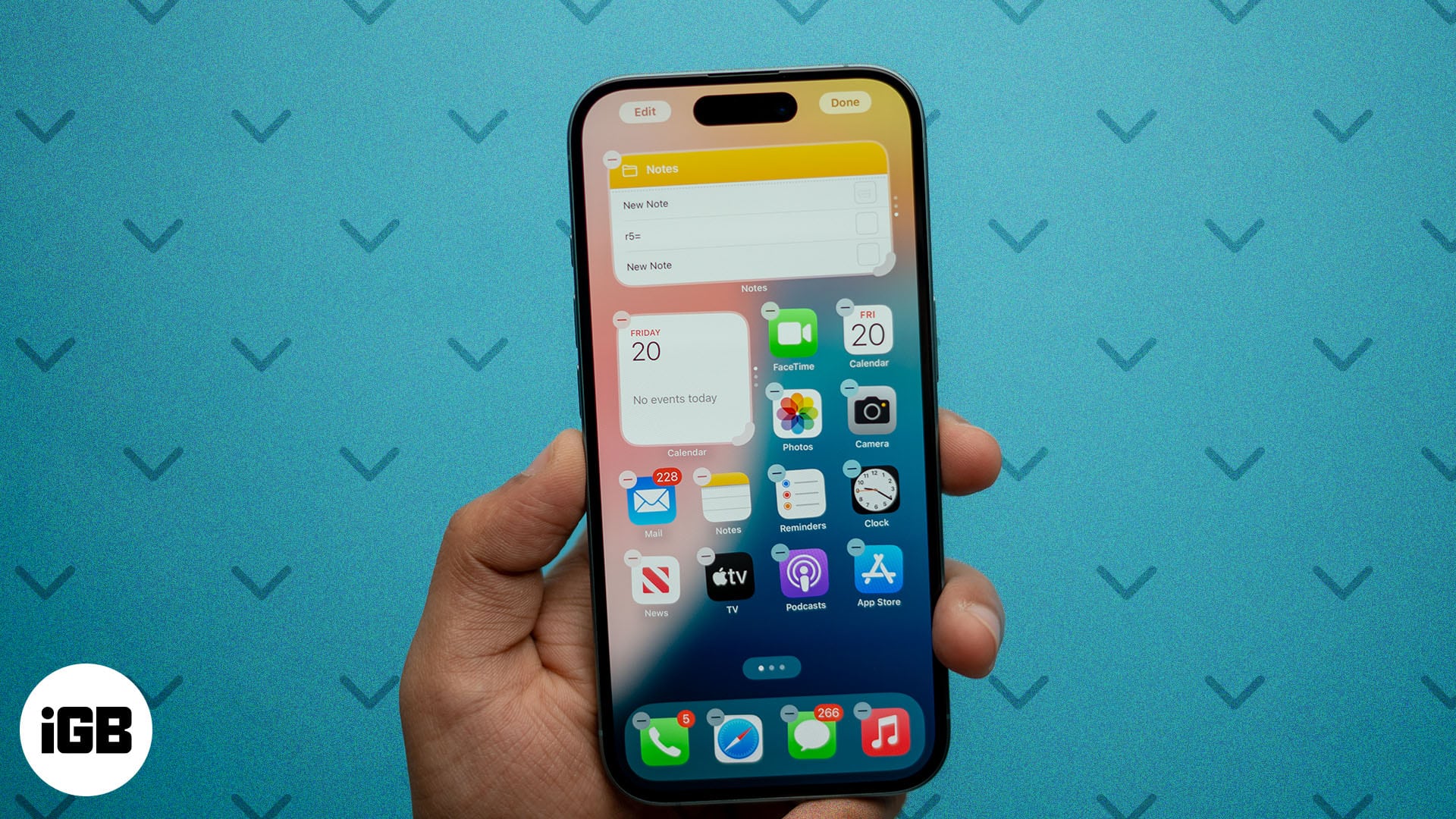
In this guide, I’ll cover everything you need to know about using widgets on your iPhone in iOS 18 to help you get the most out of them.
Table of Contents
What are widgets on an iPhone?
iPhone widgets are cards that display a piece of current information from apps at a glance. This lets you see updates from apps without having to open them. Furthermore, many widgets also offer quick actions and functions, so you can execute them going into the apps.
Apple introduced widgets on the iPhone in 2020 with iOS 14, and they have received a range of upgrades since. Your iPhone supports adding widgets on both the Home Screen and the Lock Screen, along with the Today View and widget stack.
Widgets are supported by most built-in apps on the iPhone. Further, a wide range of third-party apps from the App Store also pack in a set of widgets.
How to add widgets on your iPhone
If all of that sounds exciting, here’s how you can add widgets on the Home Screen, Lock Screen, or the Today view on your iPhone in iOS 18.
Add widgets to your iPhone Home Screen
- Tap and hold any area on the Home Screen and tap Edit in the top-left corner.
- Select Add Widget. You will now see a list of apps you can add widgets from.
- Select an app. Then, swipe through the widgets it offers to find the one you want to add and tap Add Widget.
Add widget to your iPhone Lock Screen
- Tap and hold anywhere on your Lock Screen and select Customize.
- Then, select Lock Screen.
- Tap on the Add Widgets tabs and select from the list of widgets.
Check out how to customize the Lock Screen on your iPhone to personalize it even more.
Add widgets to the Today View on your iPhone
- Swipe right on the Home Screen until you reach the Today View.
- Tap and hold any area and tap Edit in the top-left corner.
- Now, select Add Widget. You will now see a list of apps that offer iPhone widgets.
- Select an app and swipe through the widgets it offers. When you find the right one, tap on Add Widget.
How to edit widgets on your iPhone
Certain iPhone widgets let you configure the information they display. For example, the Weather widget allows you to change the location it is showing. Here’s how you can edit such widgets.
Edit widgets on the iPhone Home Screen
- Tap and hold the widget you want to edit.
- Tap on the edit option.
- Select the options for modifying the widget.
If you are using iOS 18, you can now re-arrange widgets as per you wish on the Home Screen.
- Tap and hold the widget that you want to move.
- Then, drag and move the widget to any desired area on your Home Screen.
- You can also move it to a different Home Screen. All you need to do is drag the widget to the edge of the Home Screen, which moves it to a different one.
Interestingly, you can also quickly switch between the app icon and its widget on the Home Screen. Tap and hold the widget/app icon and select the app icon/widget option. This swaps the icon to the widget and vice versa. However, you need to update your iPhone to iOS 18 to use this feature.
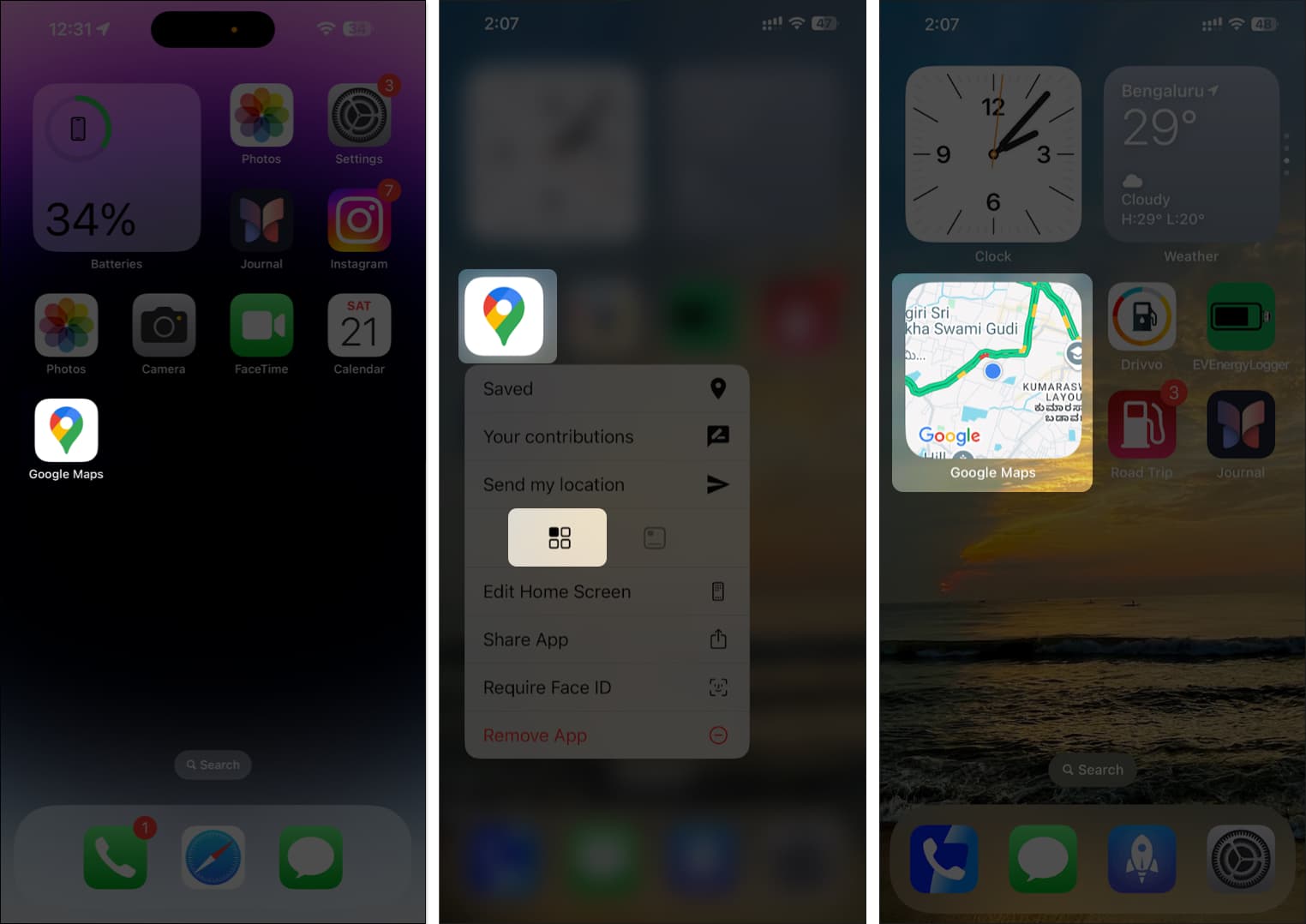
Edit widgets on your iPhone Lock Screen
- Tap and hold anywhere on the Lock Screen.
- Select Customize and choose Lock Screen.
- Then, tap and hold on to the widget you want to edit.
- Select the customization options and modify the widget accordingly.
You can also change the quick actions on the bottom of your Lock Screen. Tap on the action to change it. This is a new feature addition to iOS 18.
Edit widgets on the Today View on your iPhone
- Tap and hold the widget in the Today View you want to edit.
- Tap on Edit Widget.
- Modify the widget per your preference.
How to use the Smart Stack on your iPhone
As the name implies, a Smart Stack is a stack of widgets that crops up widgets to show relevant information based on the time of day, location, and usage habits. Here’s how to use it.
Create a Smart Stack of widgets
- Tap and hold any area on the Home Screen.
- Tap Edit in the top-left corner and select Add Widget.
- Select Smart Stack. Then, select the size of the smart stack widget and tap the Add Widget button to add it.
Alternatively, you can simply drag one widget on top of another to create a Smart Stack of widgets on your iPhone Home Screen.
Edit a Smart Stack on your iPhone
- Tap and hold the Smart Stack and select Edit Stack.
- Scroll down to check the widgets in the stack. You can tap and hold and then drag up or down to rearrange the widgets in the stack.
- To remove a widget from the stack, tap on the – icon on the widget. Then, select Remove to confirm it.
- To add a new widget in the stack, tap on the + icon and select the widget you want to add.
- You also have the option to disable/enable Smart Rotate and Widget Suggestions.
Smart Rotate automatically displays the most relevant widget based on your usage patterns, time of day, and location. Widget Suggestions dynamically insert relevant widgets even if they’re not part of your original stack.
- To make the best use of Smart Stack, enable the Smart Rotate options. This changes the order of the stack as per the latest updates from the apps present inside it.
- Feel free to use multiple stacks. I use one stack for all widgets related to my work and another related to entertainment, sports, and music.
- You can also use a wider version of the Smart Stack widget. This helps the stack pack in more information than the small, square-sized one.
How to add widgets to StandBy mode on iPhone
Apple introduced the StandBy feature in iOS 17, which transforms the Lock Screen into a smart display when you put your iPhone on charge in landscape orientation so you can glance at important information without picking up the device.
To add a widget to the StandBy screen, swipe across the StandBy screen until you reach the screen that lets you use a stack of widgets. This screen supports two stacks of widgets. Tap and hold it to edit the stack on the left or right. You can rearrange widgets, remove widgets in the stack, or add new ones.
Check out some of the best widgets for StandBy Mode on iPhone to get more out of the feature.
Top widgets to try on your iPhone
Now that you know the basics of using widgets on the iPhone, here are some top iPhone widgets you should give a try.
1. WidgetSmith: All-in-one widget app
WidgetSmith lets you add a custom widget on your iPhone. You can create and add any widget of your choice – whether it is a productivity widget like a task list or a fitness-related widget that shows your workout stats. The app is free to download – it’s a must-have if you love using widgets on your iPhone.
2. Music app widgets: Spotify, YouTube Music, Apple Music
If you want to quickly play music on your iPhone – consider adding a widget from the app you use. All popular apps, such as Spotify, YouTube Music, and Apple Music, support widgets. You can add a widget that shows your recently played playlist or a mini music player where you can start or control the playback.
3. Reminders and To-do Lists: Reminders, Google Tasks, TickTick
My favorite feature from last year’s iOS 17 update is interactive widgets. I use the default reminders app to check off my tasks directly from the widget on my home screen. Popular third-party apps such as Google Tasks, Todo List, and TickTick offer widgets on your iPhone. If you want to keep a check on your pending tasks or reminders, then consider adding one of these widgets to your home screen.
4. Sports: FotMob, NBA, F1
If you’re like me and follow more than one sport – then you’d love to add a set of sports widgets on your iPhone. I follow Formula 1, NBA, and soccer and the apps I use – such as FotMob, the default NBA app, and the F1 app support widgets on the home screen. It’s a lifesaver when multiple sports events happen at the same time!
5. Fitness: Apple Health, Starva, Nike Health
If there’s one gadget that has tremendously improved my health – it’s the Apple Watch. You can add a widget that lets you keep track of your daily rings. Added to that are a few apps that help me track my runs and healthy habits. You can add the widget from the Fitness app or any popular third-party app such as Starva, or Nike Health.
For more app recommendations, read our article, which features some of the best widgets for iPhone and iPad.
How to remove widgets on your iPhone
To remove a widget from your iPhone Home Screen:
- Tap and hold the widget you want to remove.
- Then, tap on Remove Widget.
- To remove multiple widgets at once, tap and hold anywhere on your Home Screen, tap on the – icon on the widget you want to remove, and then select Remove.
If you want to remove a Lock Screen widget, follow these steps:
Tap and hold the Lock Screen, select Customize, and choose Lock Screen. Then, tap on the widget you want to remove and tap – icon in the top-left corner of the widget.
Wrapping up…
We hope you now know how to use widgets on your iPhone. Using widgets has drastically reduced the number of times I open apps on my iPhone.
So go ahead and explore and add widgets to your iPhone—we’re sure it’ll improve your experience!
FAQs
Widgets won’t drain a significant amount of your battery on the iPhone. They can only have a minimal and usually non-noticeable effect.
Yes, several widgets on your iPhone offer real-time updates.
You can add up to ten widgets to the Smart Stack on your iPhone.
Not all third-party apps support adding widgets on the iPhone. You can install an app and check if it shows up in the list of widgets while trying to add them on your Home Screen, Lock Screen, widget stack, or the Today View.
Read more: