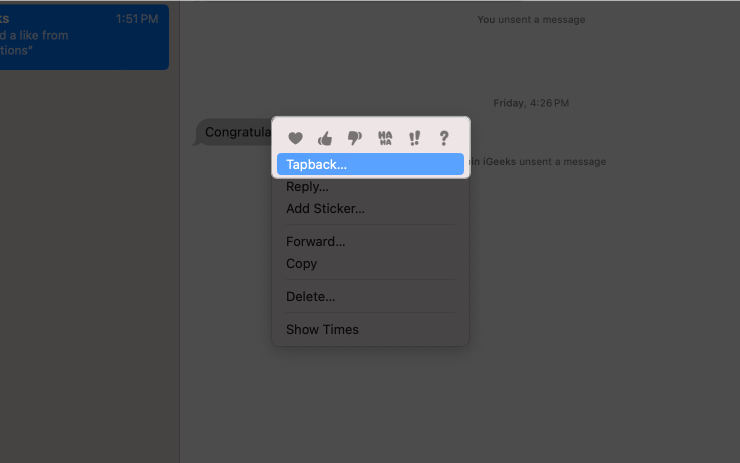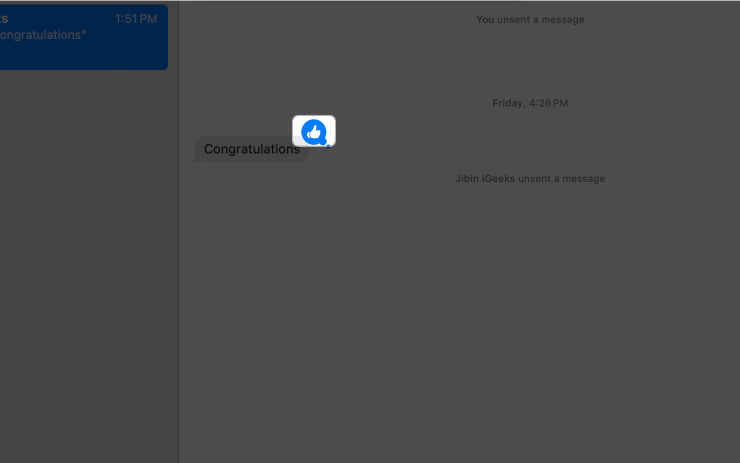Just like the messages chat effects, the Tapback feature in messages on Mac allows you to add another layer of flair and expressiveness to your iMessage conversations. While using the Tapback feature in iMessage on iPhone is pretty straightforward, doing the same on a Mac may seem complex if you are new to messaging on Mac.
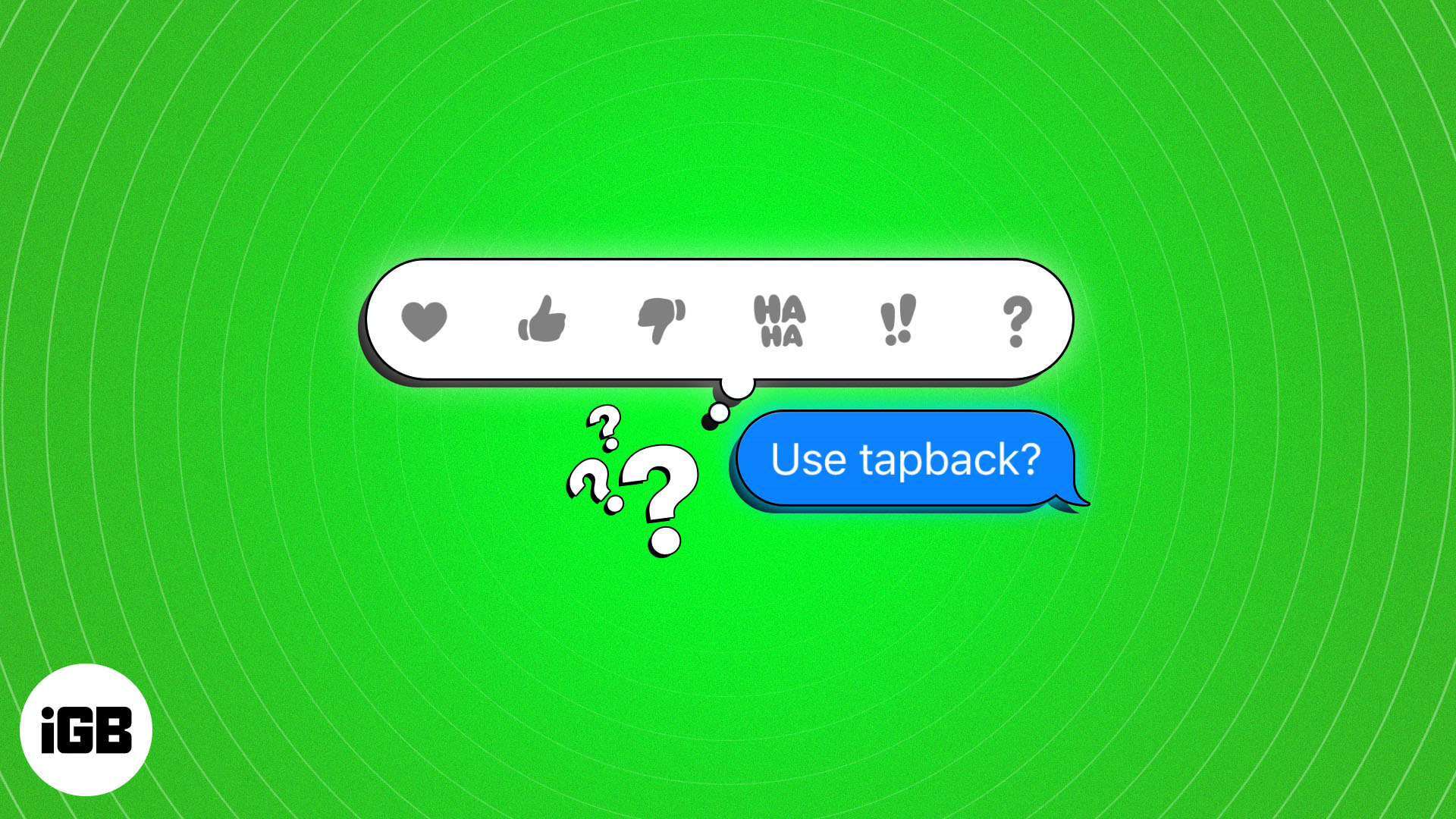
So, whether you want to acknowledge a message with a thumbs up or share a laugh with a ha-ha reaction, this guide has you covered. Dive in and make messaging on Mac more fun!
What is Tapback on iMessage?
Introduced with iOS 10, the Tapback feature in iMessage allows you to quickly respond to a message with different visual reactions. These visual reactions include a heart, thumbs up, thumbs down, double exclamation mark, “Ha ha,” and question mark.
Tapbacks can be extremely helpful if you wish to respond quickly with emojis instead of text.
How to add Tapback to iMessage on Mac
To Tapback a message on a Mac, you first need to set up iMessage on your Mac, as the Tapback feature is limited to iMessage conversations.
Also, ensure your Mac is running at least macOS 10.2 or later. Once done, reacting to a message with a Tapback is a breeze.
- Open the Messages app → Head to an iMessage conversation.
- Here, control-click the desired message.
- Now, choose the desired Tapback emoji corresponding to your reaction in the pop-up that appears.
- Once done, the Tapback reaction will appear above the original message.
How to delete a Tapback from an iMessage
There may come an instance where you accidentally choose the wrong Tapback reaction or change your mind and want to remove the reaction altogether. In that case, you can easily remove a Tapback from an iMessage.
- Click the Tapback reaction above the message.
- Now, click the highlighted Tapback icon to deselect it.
Happy messaging!
That’s it; this is all about using Tapback in messages on Mac. As a regular iMessage user, I often use the Tapback reaction to fast-track my conversations, and you should, too.
However, if you still have doubts, comment down, and I’ll be happy to respond.