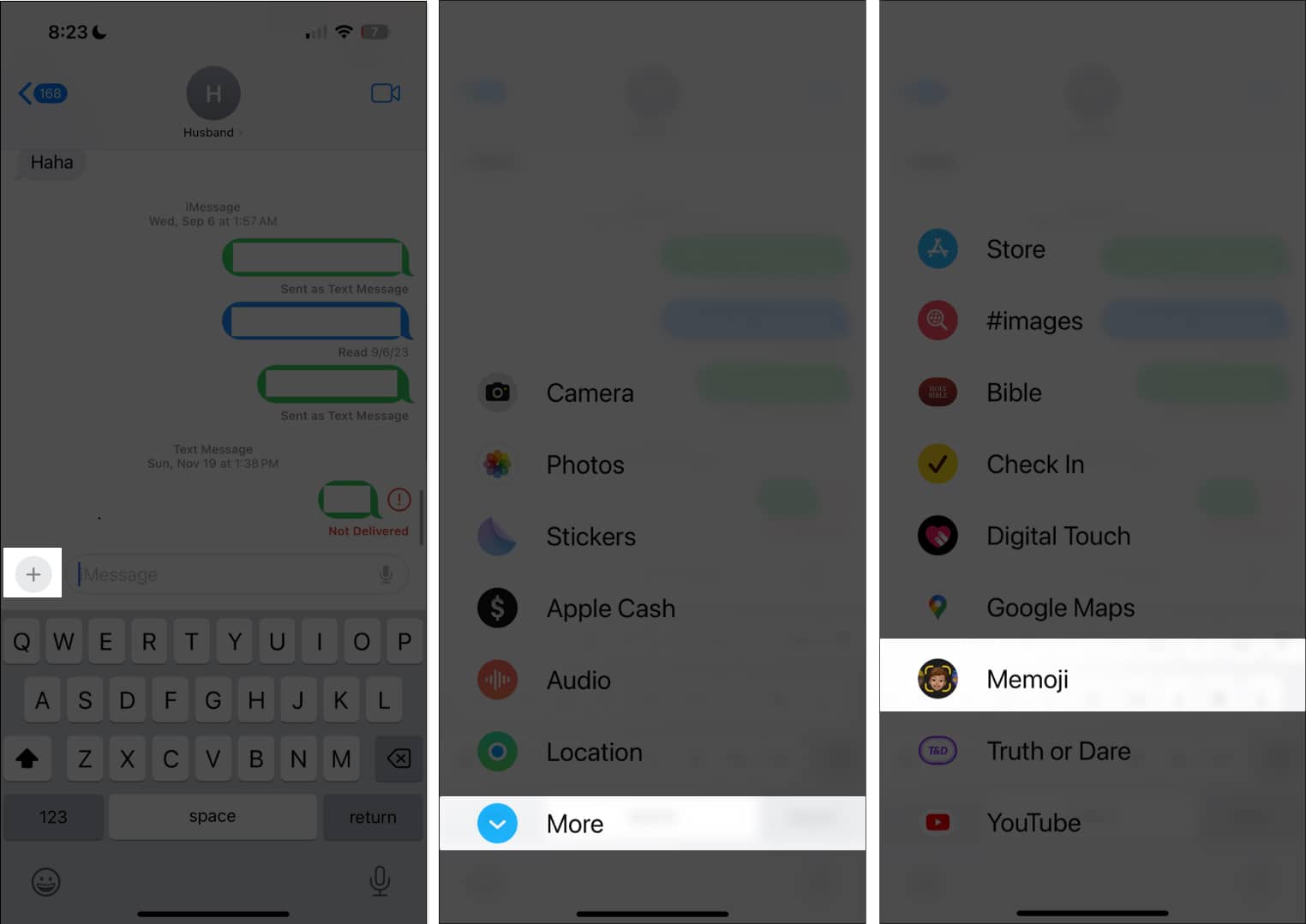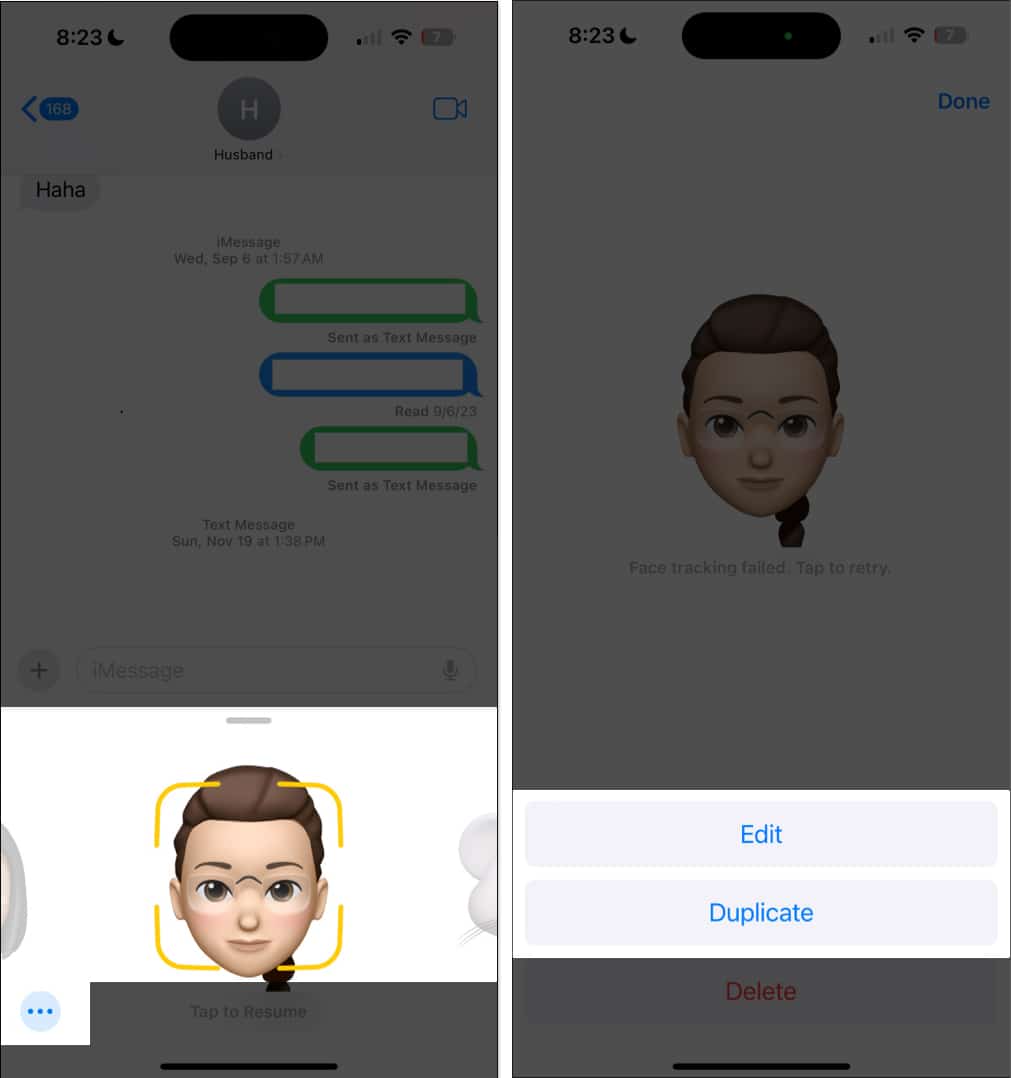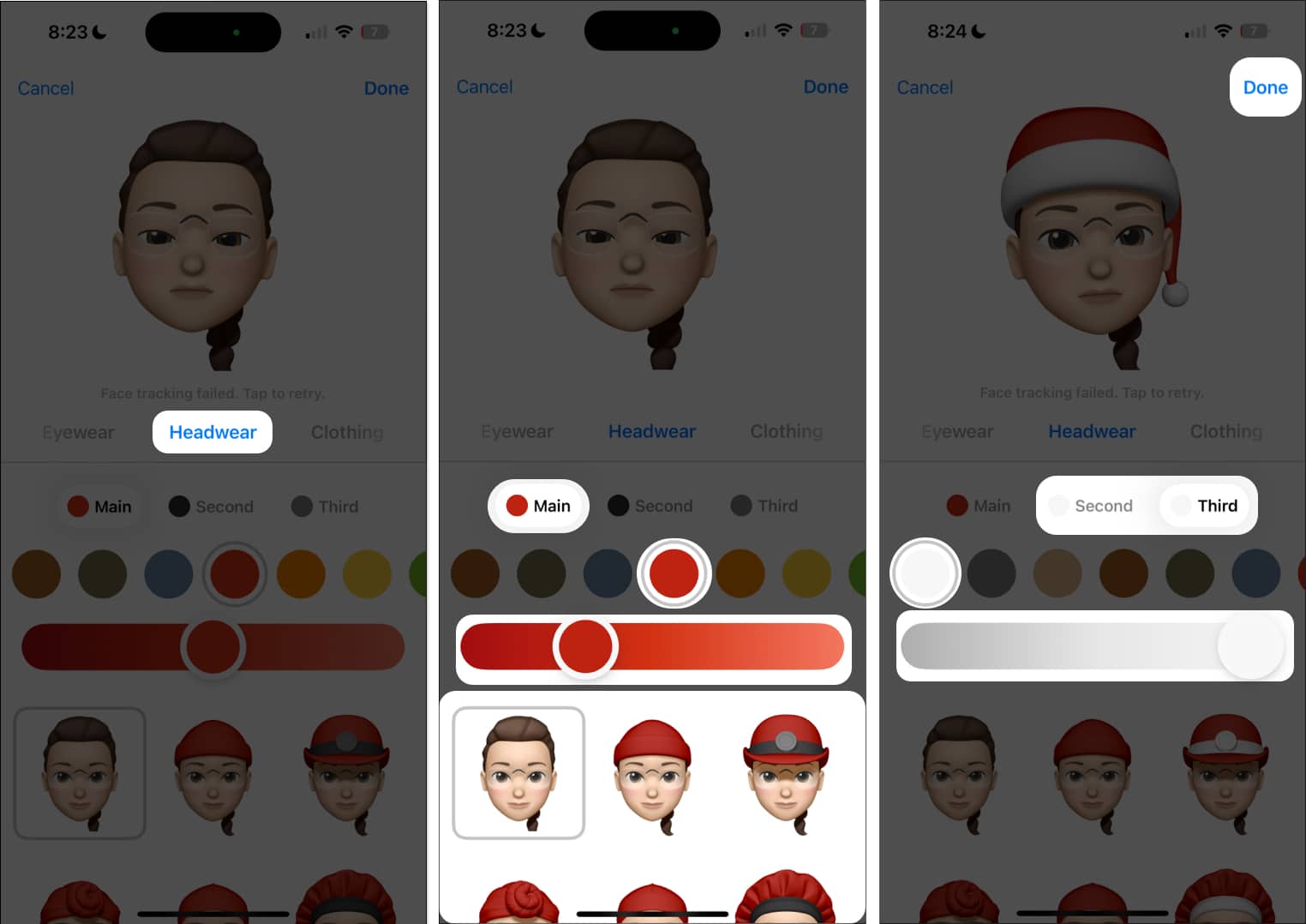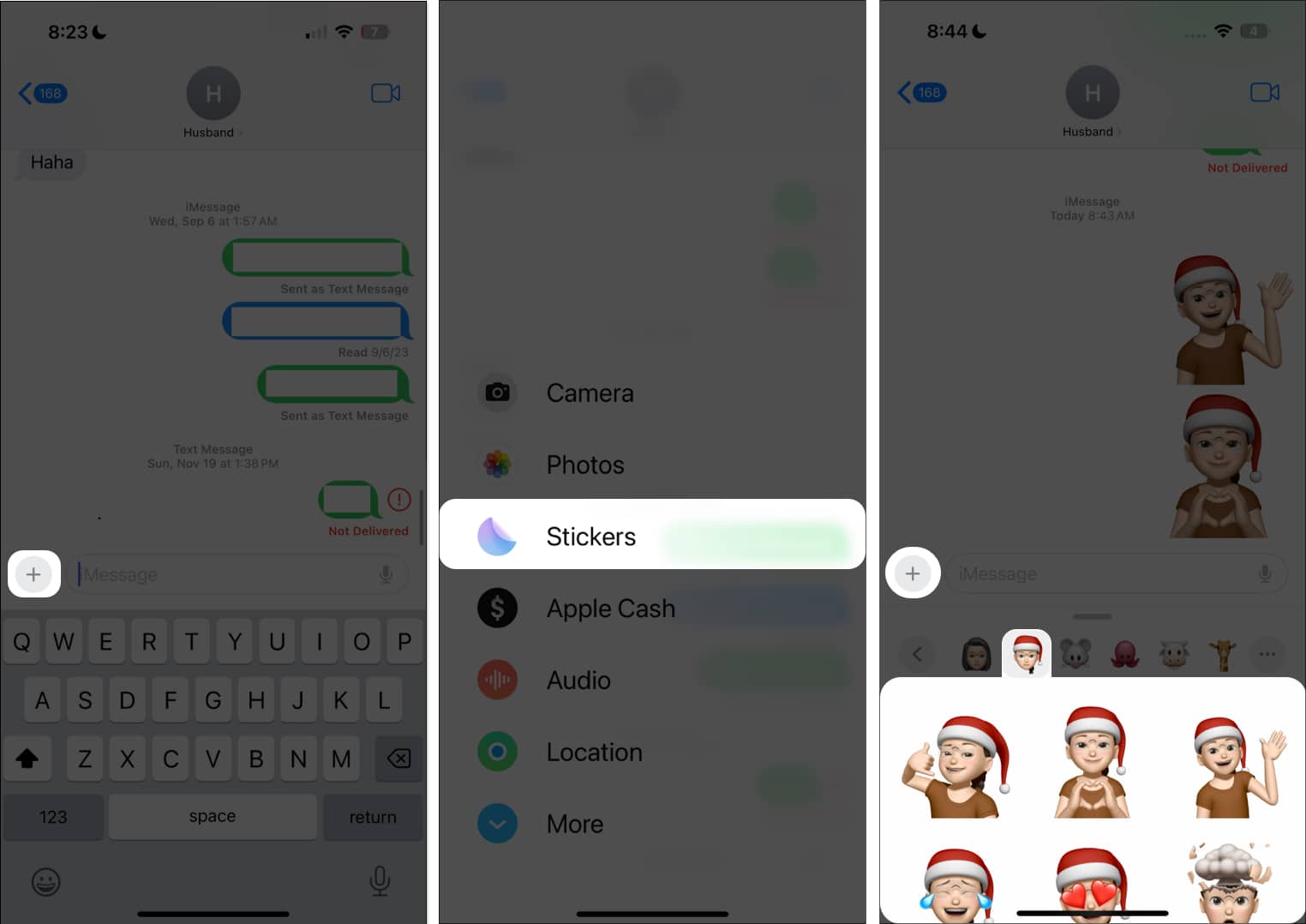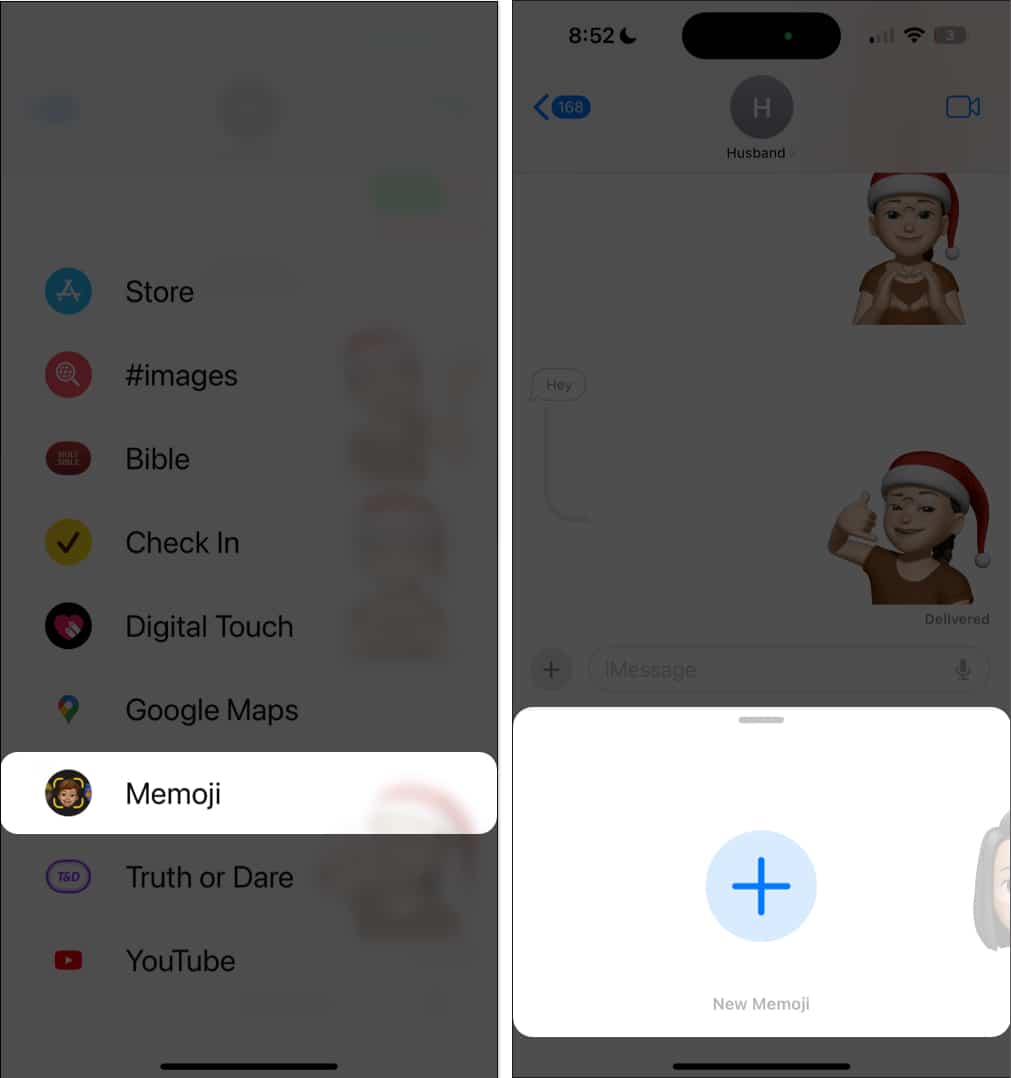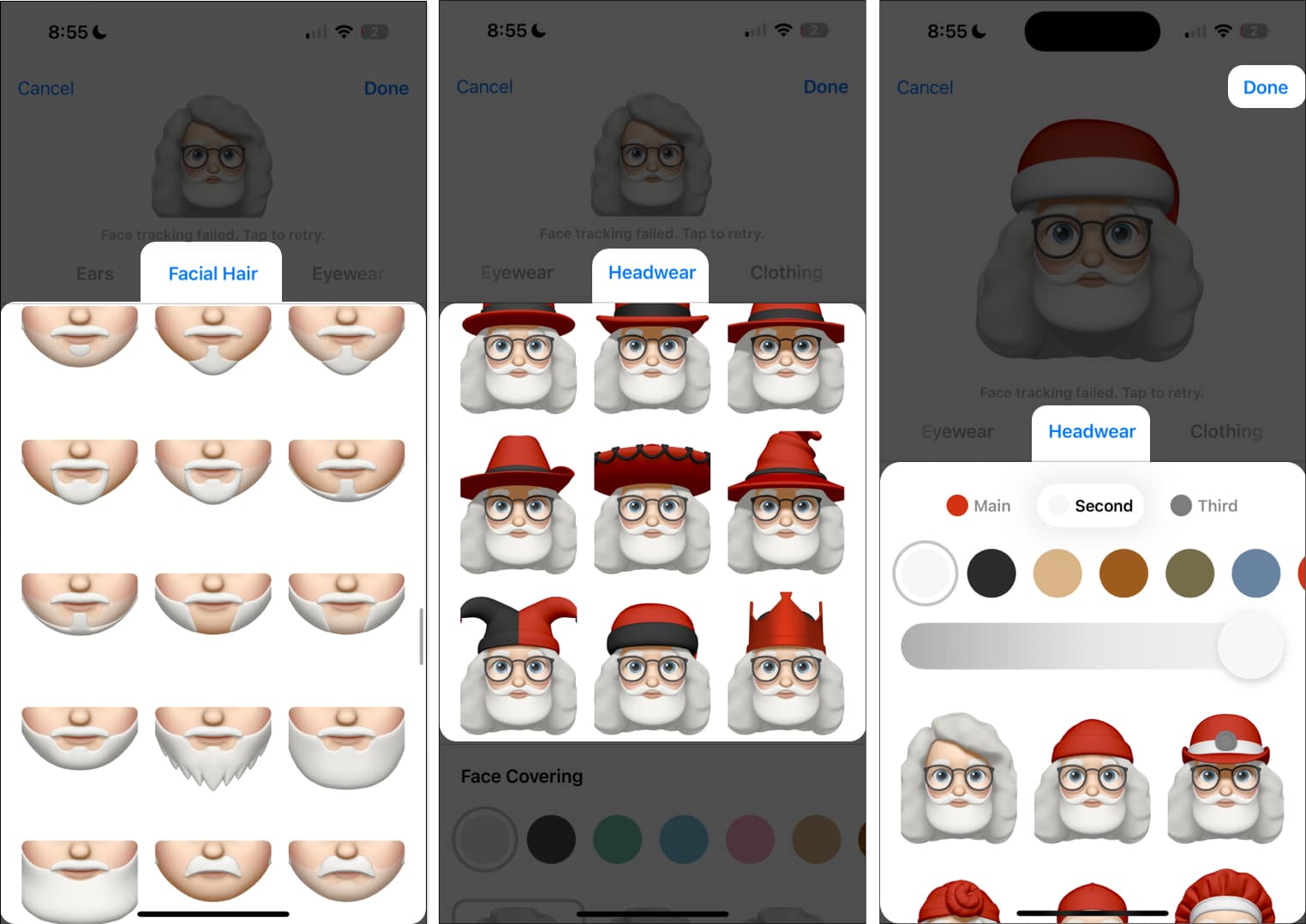As we edge closer to Christmas, why not let the holiday spirit spill over into your digital space? I’d recommend freshening up your iPhone chats and swapping out your regular stickers and GIFs with more festive ones. And don’t forget Memojis! Instead of relying on common Animojis (the 3D emojis that move with your face) or your current Memoji (your own customized 3D avatar), why not add a Santa Hat to your Memoji in iMessage?
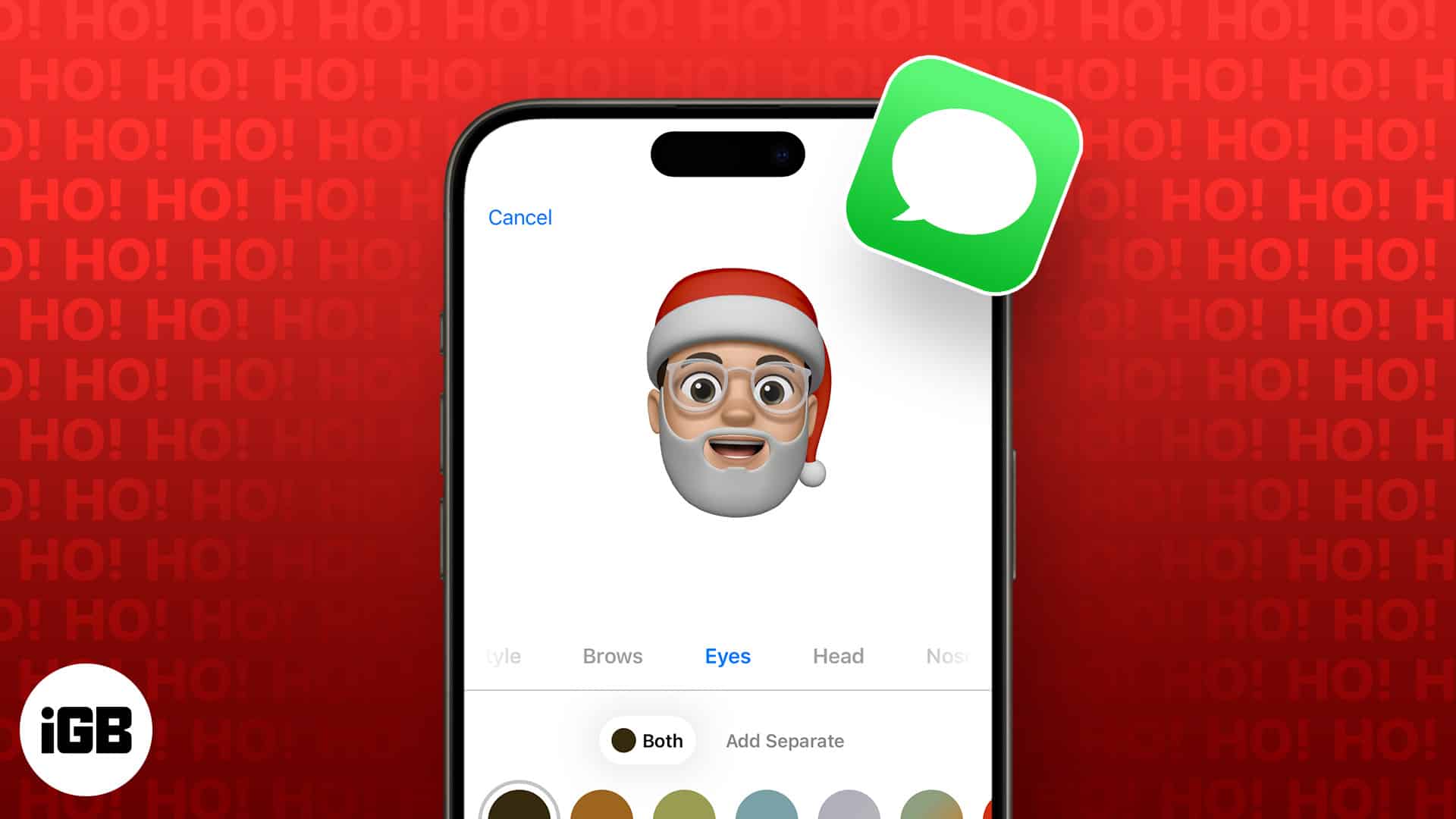
Sounds cool, right? Here’s everything you need to know to create the perfect Christmas Memoji on iPhone and iPad!
How to add Santa Hat to your existing Memoji on iPhone
- Launch the Messages app → Open any iMessage conversation.
- Tap the More (+) button on the lower left.
- Access the Memoji app.
If you can’t find it, tap More. - If you have several Memojis, swipe sideways to select the Memoji you want to add a Santa Hat to.
- If you don’t have one, tap Continue to create a Memoji. Then follow the steps below.
- Once you’ve chosen which Memoji to edit, tap the More (…) icon and select Edit.
- If you don’t want to alter your Memoji and just want a Santa Hat version of that Memoji, tap Duplicate to save a copy of it.
- If you don’t want to alter your Memoji and just want a Santa Hat version of that Memoji, tap Duplicate to save a copy of it.
- On the upper tab, swipe to the right and select Headwear.
- On the Main color selection, choose Red. You can also move the slider to achieve your ideal shade, from a deeper velvet red to a more vibrant one.
- Select the Santa Hat headwear at the bottom of the selection.
- Change the Second and Third colors to white.
- Tap Done.
If you want to use this to send holiday-inspired stickers to your loved ones over iMessage, follow the steps below.
Send Santa Hat Emoji in iMessage
- Open the Messages app → select a conversation that uses iMessage.
- Tap More (…) → Stickers. Select the Memoji with the Santa Claus that you made from the selection of small icons.
- Choose your preferred sticker and begin sending it to people.
While you can definitely add Santa emojis like this to your messages, you can up your game by tweaking your own and adding a Santa Hat to your Memoji in iMessage. Just follow the steps above!
How to create a custom Santa Memoji on iPhone
Another option is to create a custom Santa Memoji, infusing a festive flair into the short recorded messages or stickers you send to friends and family through Messages. It’s like having a virtual Santa delivering your messages!
If you haven’t created a Memoji before, here’s what you need to do to get started:
- Open the Messages app on your iPhone and iPad → Open an iMessage conversation.
- Tap More (…) → Select the Memoji app.
- Scroll all the way to the left and select (+) New Memoji.
- Customize your Santa Claus Memoji from the face, skin, facial hair, headwear, and clothing to look like Santa Claus.
- Tap Done.
Wrapping up…
There you have it! Now you have your own Santa Claus Memoji or added a Santa Hat to the Memoji you have on your iPhone. The next step? Start dispatching those recorded messages or stickers to your family and friends to spread the joy and warmth of the holiday season! Spread the fun by sharing what your Santa hat Memoji looks like!
Read more: