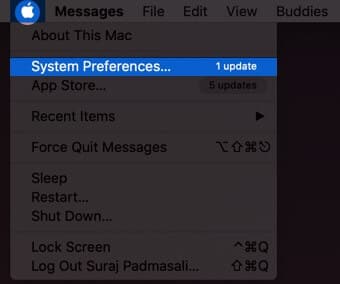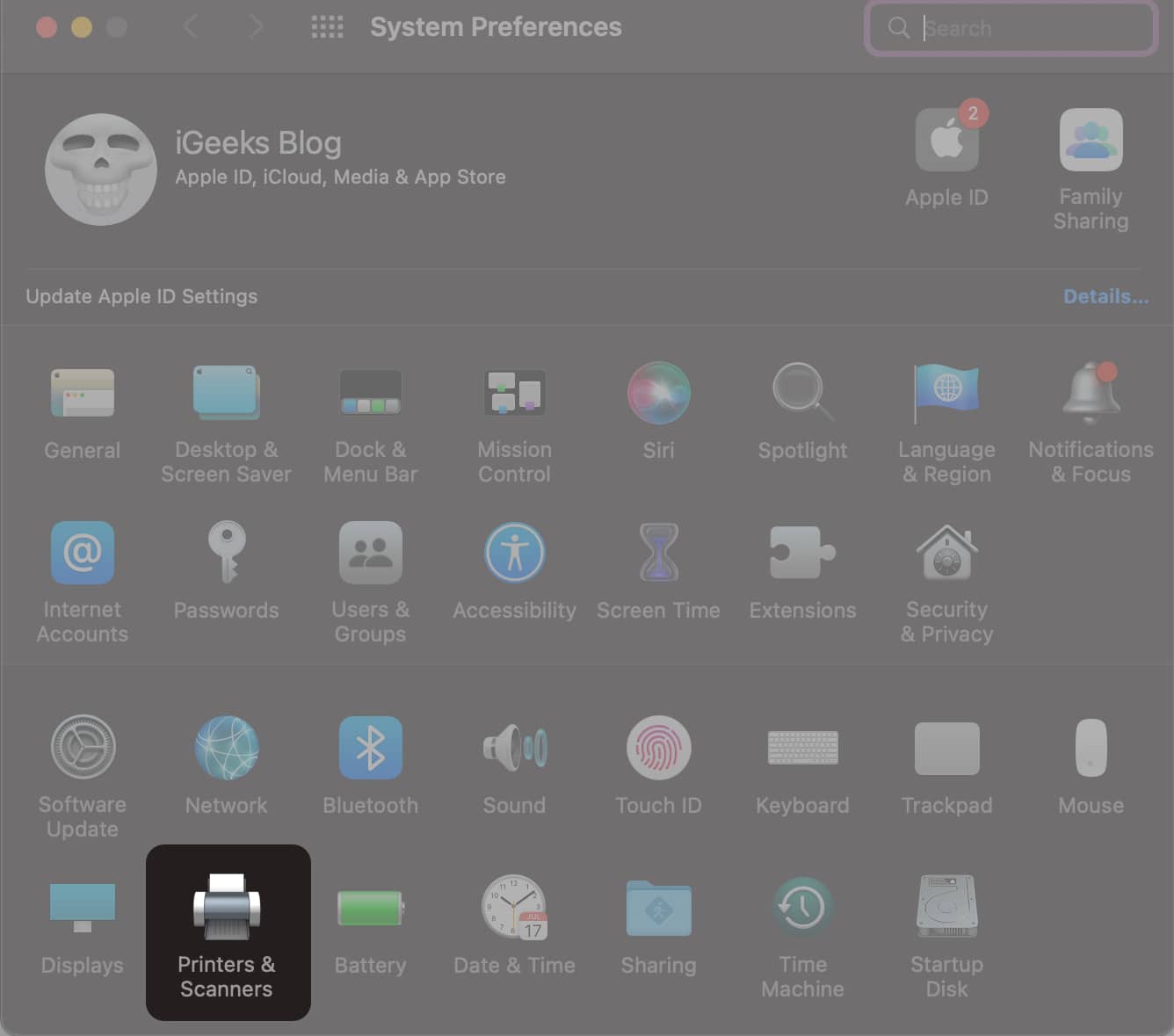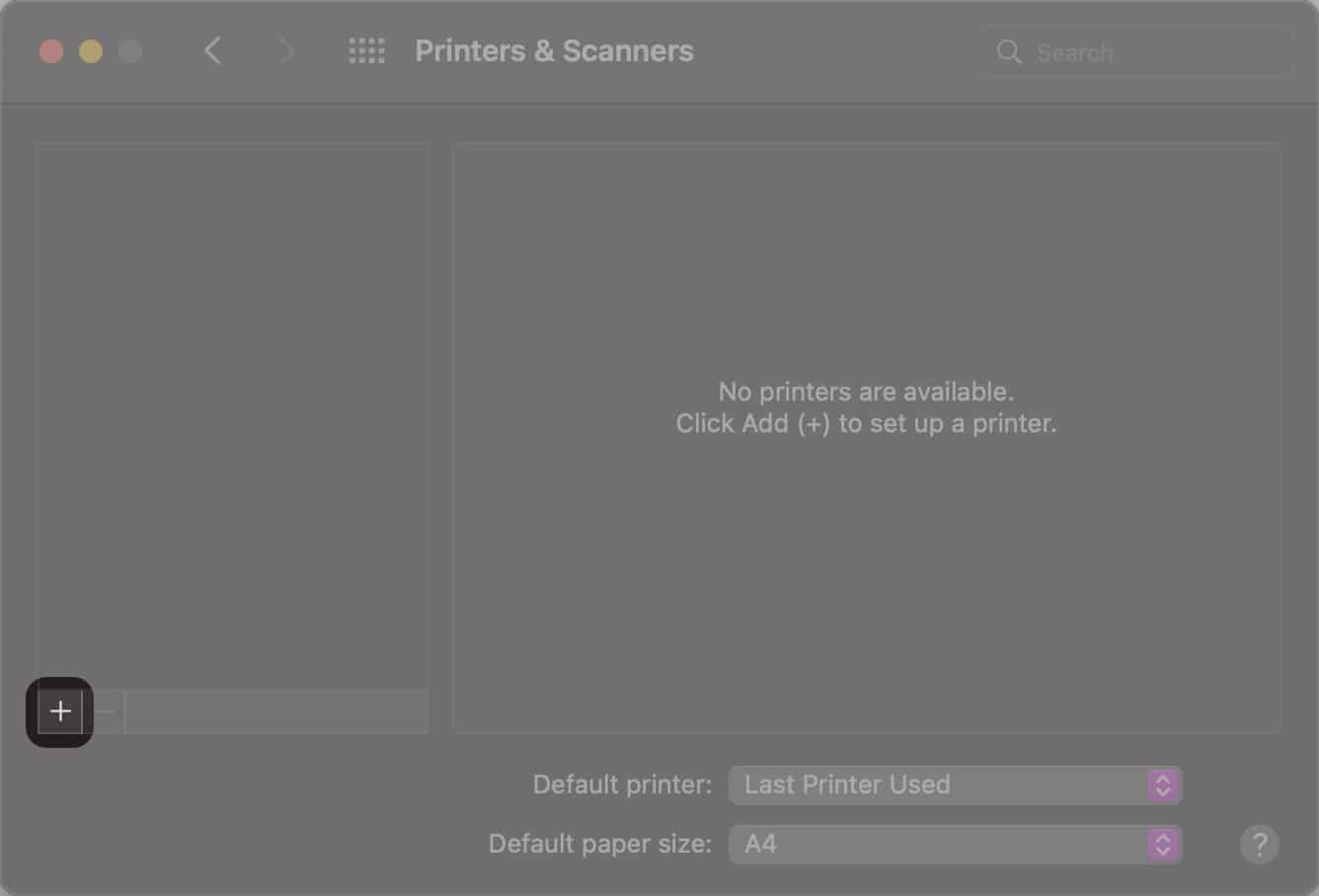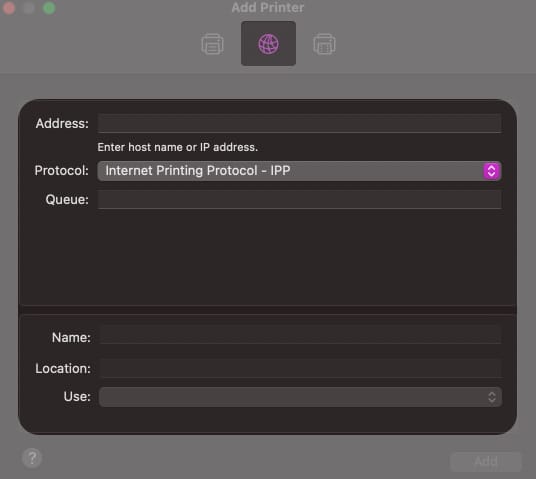Just got a new printer? Congratulations! Printing documents is still essential, but before you start, you need to add the printer to your Mac. The good news? It’s easier than it looks! Whether your printer connects via USB, Wi-Fi, Bluetooth, or IP address, this guide will walk you through every method step by step.
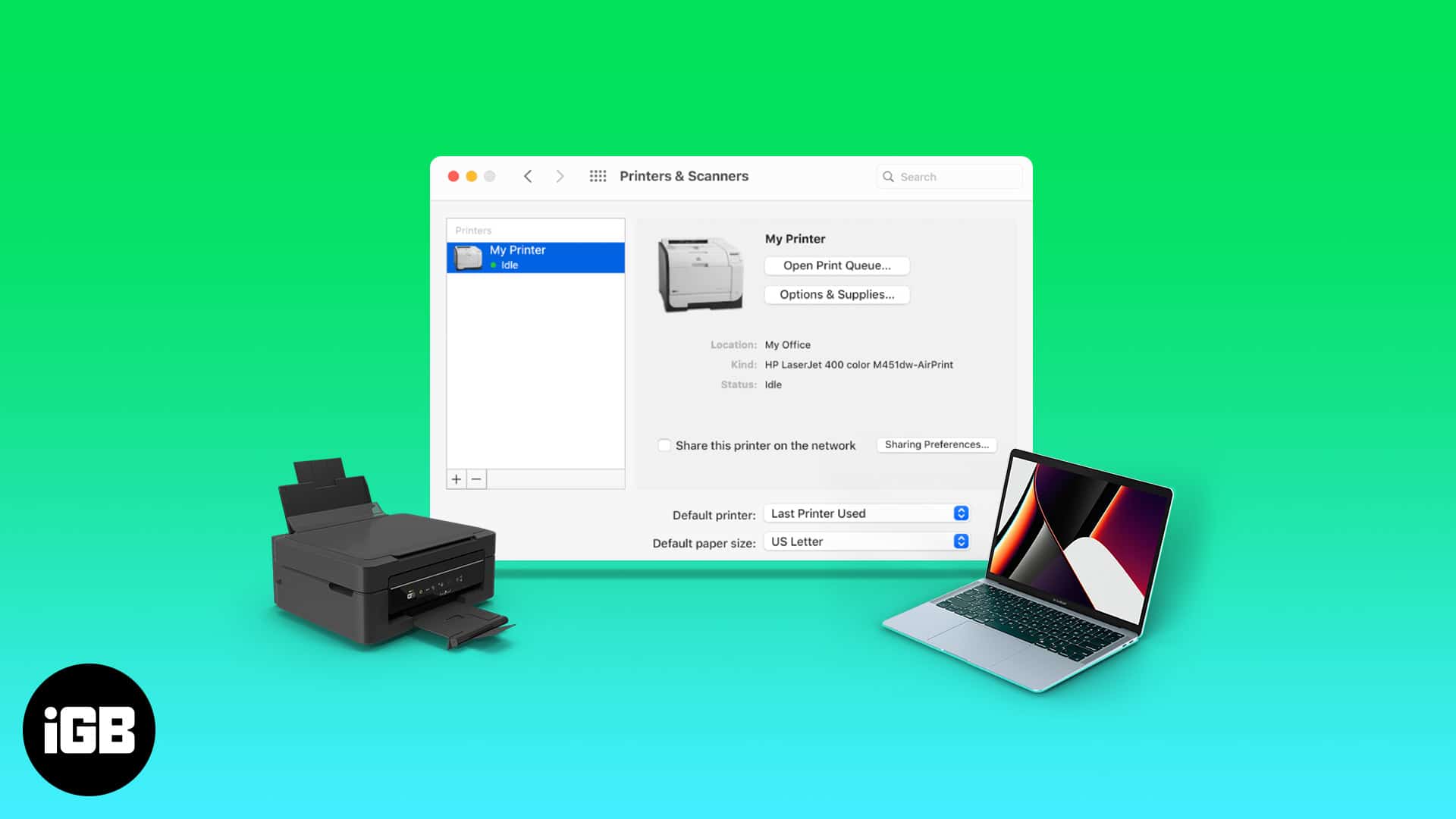
How to connect a USB printer to your Mac
The oldest method of connecting devices is through a cable. Modern printers support both wired and wireless connections. If you want to connect your printer to your Mac via a USB, follow the below steps.
- Set up your printer and ensure it is powered on.
- Connect it to your Mac using a USB cable.
- Wait for macOS to recognize the printer—it will automatically download the required software.
- If prompted, download and install the necessary drivers.
- If your MacBook lacks a USB port, use one of these best USB-C hubs for MacBook (insert link if available).
If your MacBook does not have a USB port, you can buy one of these USB-C hubs.
Troubleshooting USB printer issues
- If your printer doesn’t appear, restart both your Mac and the printer, and check if the cable is properly connected.
- Click the Apple logo, go to System Preferences (System Settings) → Printers & Scanners → + button and manually add the printer if needed.
How to add a wireless printer to your Mac
Printers sold today usually support Wireless pairing and printing. If your printer and Mac are connected to the same Wi-Fi network, chances are the printer might already be connected to your Mac. Otherwise, here’s how you can connect it:
- Ensure your printer and Mac are on the same Wi-Fi network.
- Click the Apple logo → Go to System Preferences (System Settings).
- Click Printer & Scanners.
- Click the + button to add a new printer.
- Select your printer from the list.
- If you see “AirPrint” next to “Use,” click Add.
- If AirPrint is missing, install the printer’s drivers manually from the manufacturer’s website.
If your printer is AirPrint-compatible but you cannot see AirPrint for it, here’s how to fix it.
How to add a printer via IP address
Use this method when your printer is on a network, but doesn’t appear automatically.
- Find your printer’s IP address (check printer settings or router admin panel).
- Click the Apple logo → System Preferences (System Settings).
- Select Printers & Scanners.
- Click the + button → select the IP icon (globe symbol).
- Enter your printer’s IP address in the “Address” field.
- Select the appropriate Protocol (AirPrint, IPP, LPD).
- Enter a Name & Location, then download the necessary drivers if prompted.
- Click Add to complete setup.
How to connect your Mac to a Bluetooth printer
Bluetooth printing can be slower and may not support all printers.
- Click the Apple logo → System Preferences (System Settings) → Printer & Scanners.
- Click the + button to add a printer.
- Select your Bluetooth-enabled printer from the list.
- Click Add, and wait for macOS to establish a connection.
Troubleshooting: Mac not connecting to a Bluetooth printer?
If your printer doesn’t appear, make sure:
- Bluetooth is turned on (System Preferences/System Settings → Bluetooth).
- Your printer is in pairing mode.
- Try removing and re-pairing the printer under Bluetooth settings.
Adding a Wi-Fi or mobile printer that requires a configuration profile
Some enterprise or mobile printers require special software to be discovered via AirPrint. If you’ve been provided with a configuration profile, install it as follows:
- Double-click the profile file (.mobileconfig) provided.
- Click Install when prompted.
- Confirm installation by clicking Install again.
Once installed, follow the Wi-Fi printer setup steps above.
How to set a default Printer on Mac
Setting a default printer saves time by automatically selecting it for all print jobs.
- Click the Apple Logo () → System Preferences (System Settings) → Printers & Scanners.
- Click the dropdown menu next to “Default Printer“.
- Select your preferred printer.
If you print in different locations, choose “Last Used Printer” to have macOS automatically remember the last printer you used at each location.
Wrapping up!
You can add printers to your Mac using these methods. If these methods do not work for you, let us know in the comments below, and we will do our best to help you.
Read more: