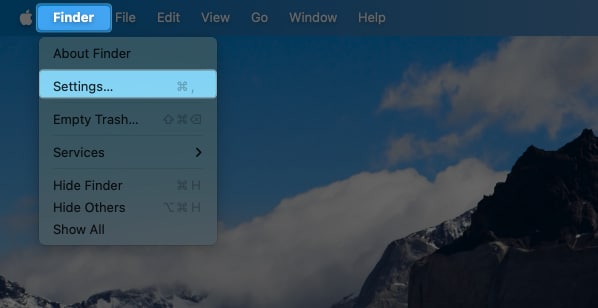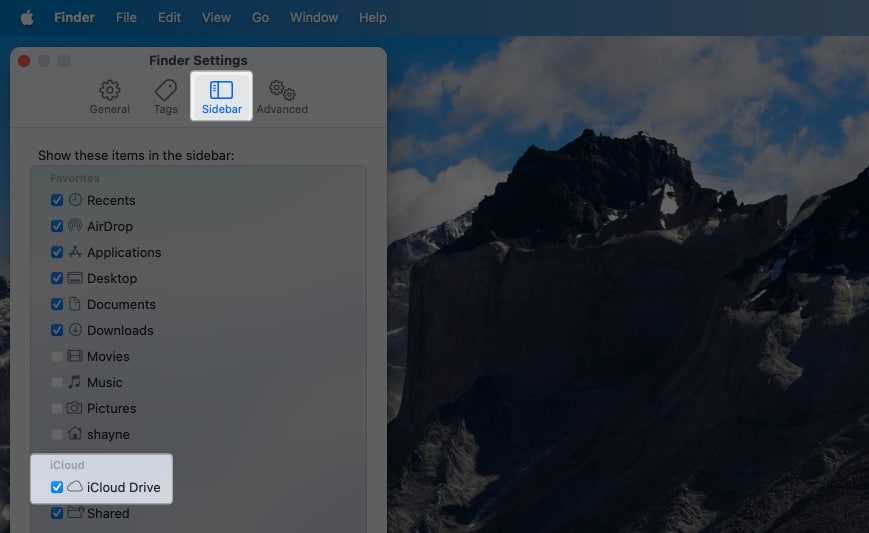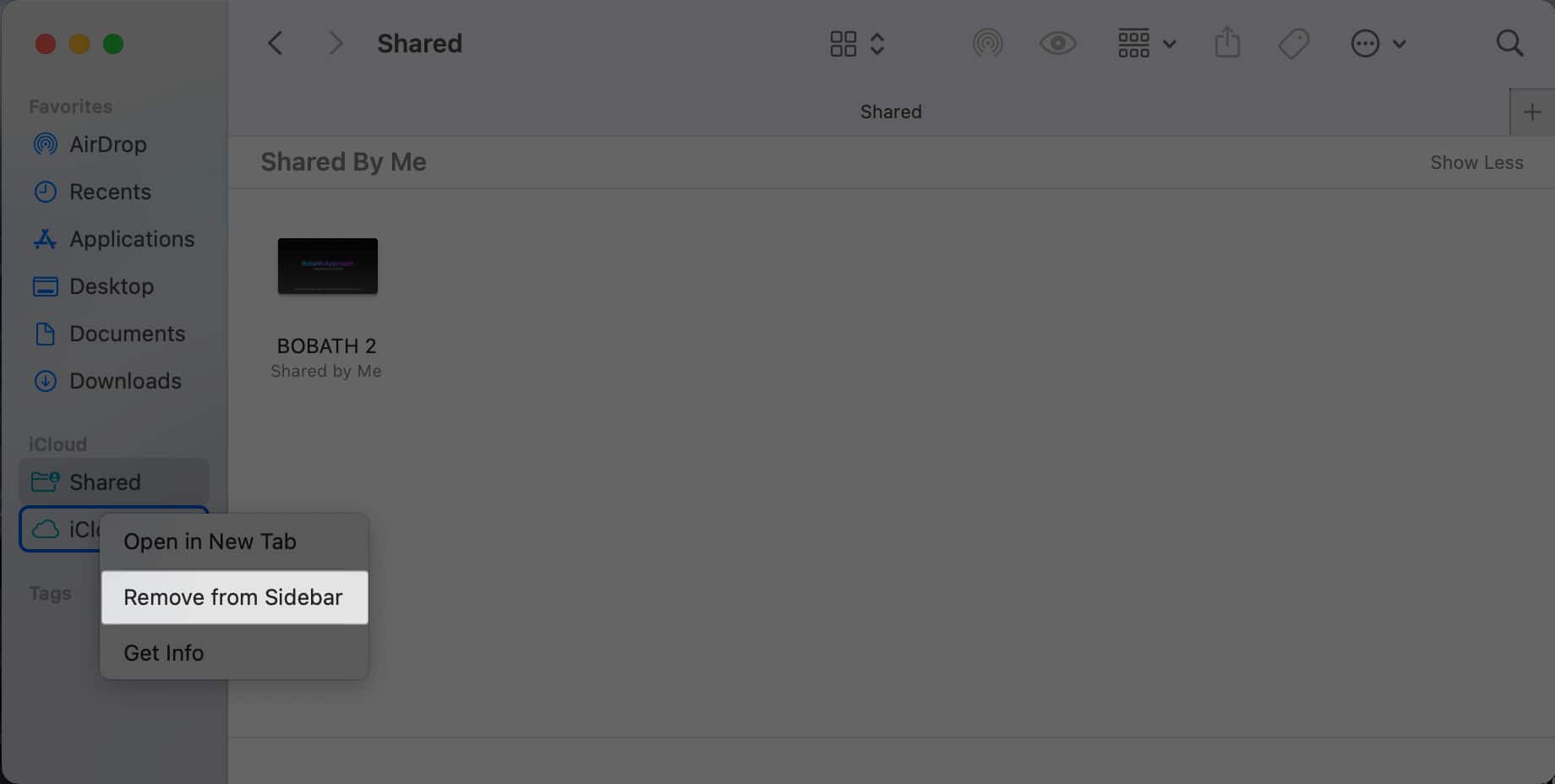iCloud Drive makes it a lot easier to sync files across Apple devices. Hence, I make sure to keep it in the Finder sidebar to quickly drag and drop docs onto it. A couple of days back, when I was just about to sync a file through iCloud, I found it missing from the Finder sidebar. Fortunately, it didn’t require much digging to bring it back. Taking my practical experience into account, I thought it would be apt to make a quick guide about how to add iCloud Drive to the Finder sidebar on Mac.
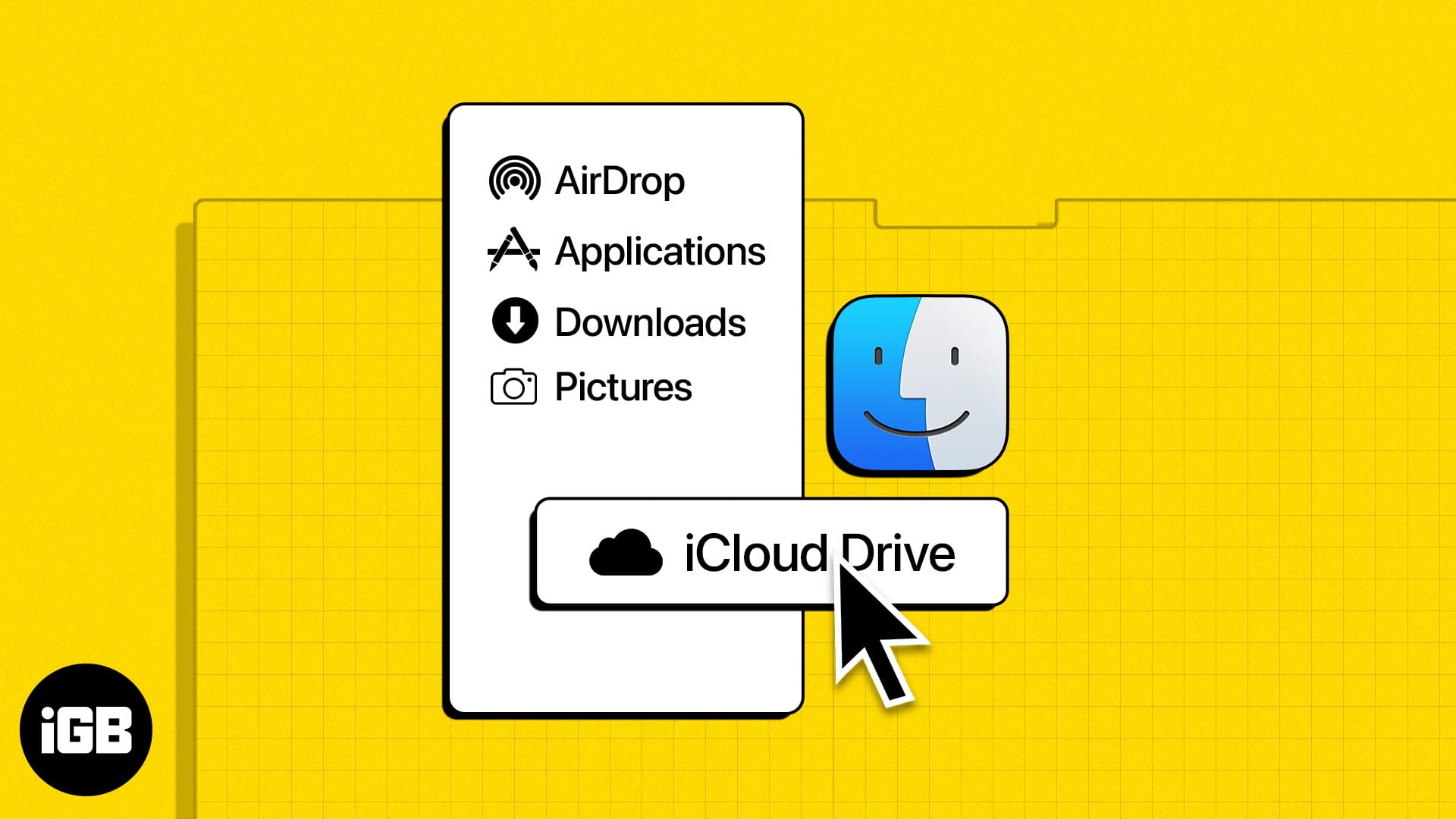
You can add, remove any items in the sidebar depending on your need. What’s more, there is also an option to rearrange folders and shortcuts based on priority. Let’s find out how it works.
How to add iCloud Drive to your Finder Sidebar on Mac
Finder on Mac gives you quick access to your favorite folder, including Applications, Downloads, iCloud Drive, and Documents.
But if you always need access to your iCloud Drive, adding a shortcut to the Finder sidebar is a great option. To do this:
- Launch Finder.
- Select Finder → Settings from the menu bar.
- Click the Sidebar tab.
- Under the iCloud section, tick the box beside iCloud Drive.
Once you tick this, you should be able to see the iCloud Drive in your Finder sidebar.
Bonus tip: You can also rearrange the folders on the Finder sidebar by dragging them up and down, also you can move items from the iCloud section into the Favorites section.
Now, if you just want to access the iCloud Drive but don’t want to add it to your Finder sidebar:
- You can launch Finder. On the menu bar, select Go → iCloud Drive.
- Alternatively, you can also access the iCloud Drive using a Mac keyboard shortcut:
Cmd + Shift + I
How to remove iCloud drive from Finder Sidebar on Mac
Removing items from the Finder sidebar is very straightforward.
- Simply control-click on the folder you want to remove → choose Remove from Sidebar.
That’s it!
Adding, rearranging, and removing items from the Finder sidebar is straightforward. If the iCloud Drive doesn’t appear in Finder, you only need to customize your Finder sidebar from Settings.
Were you able to add the iCloud Drive back to your Finder? Share your experience below!
Read more: