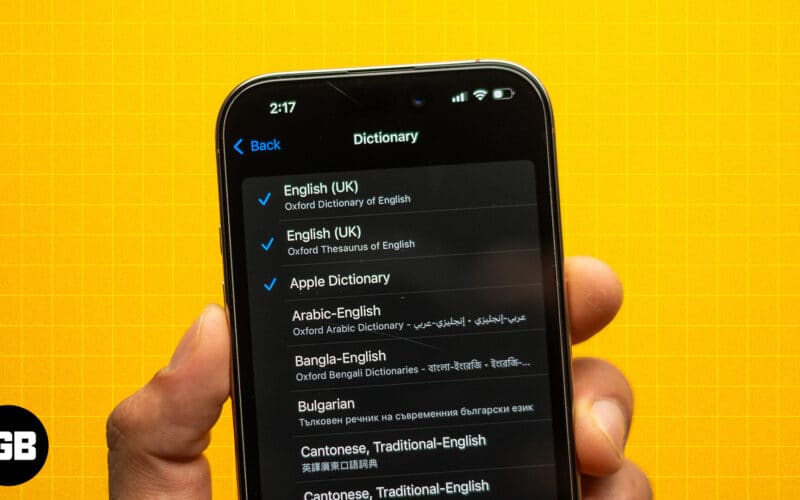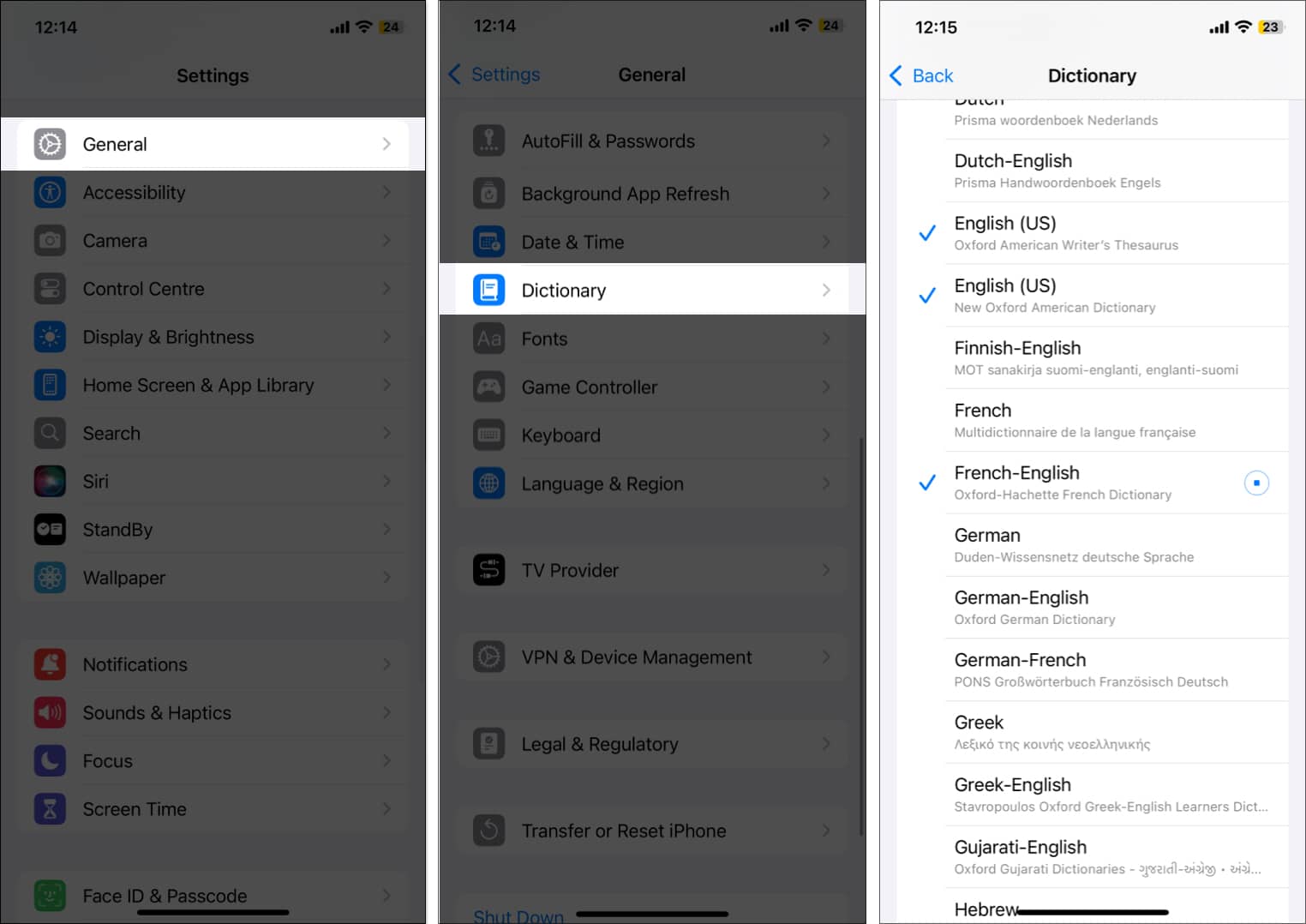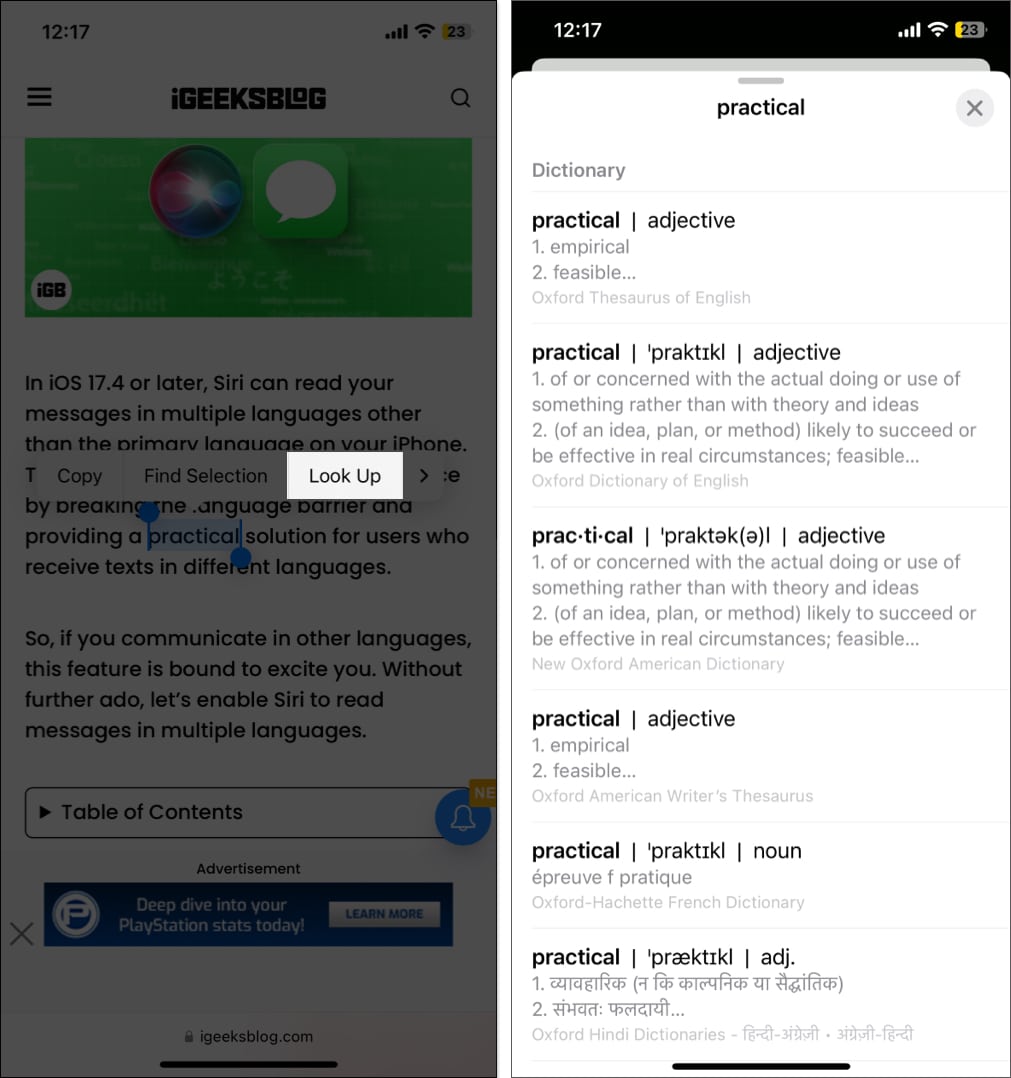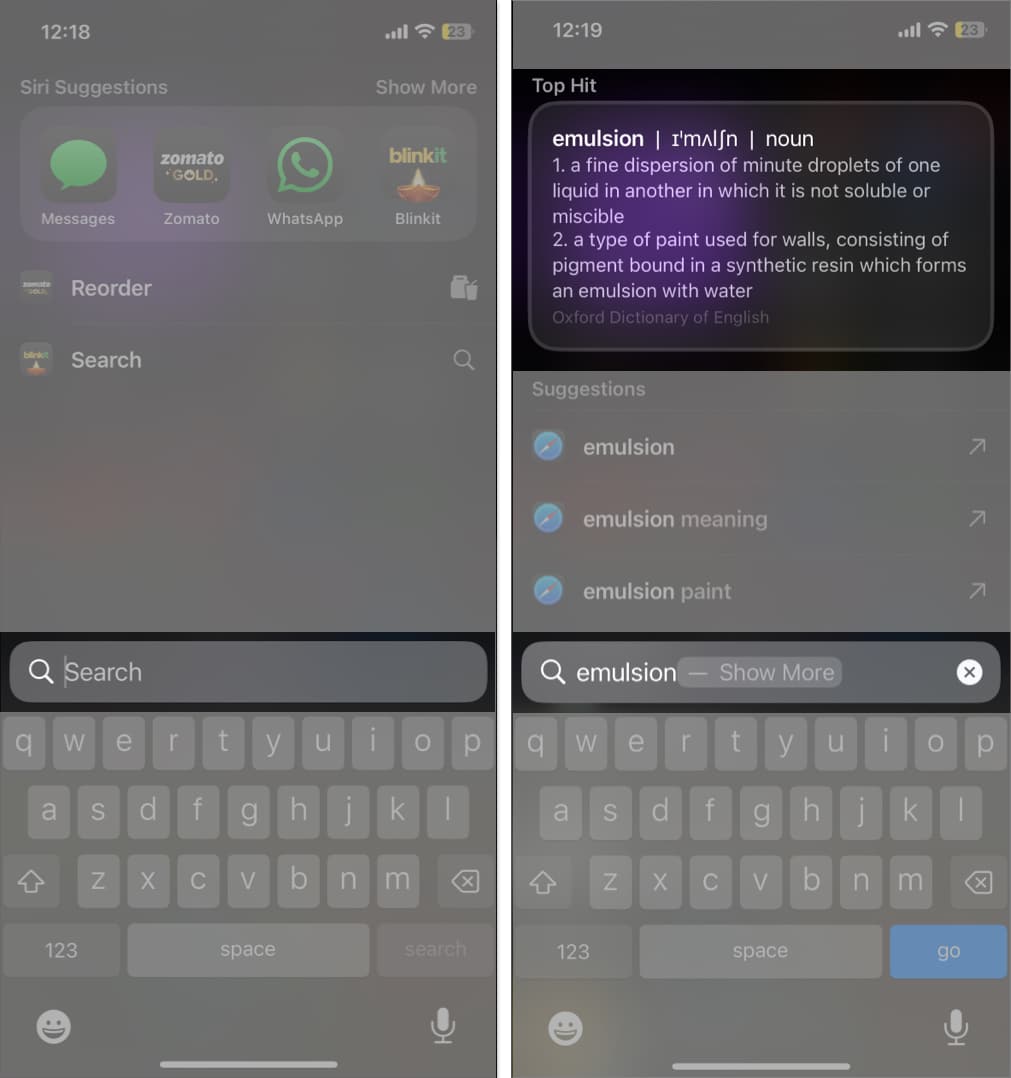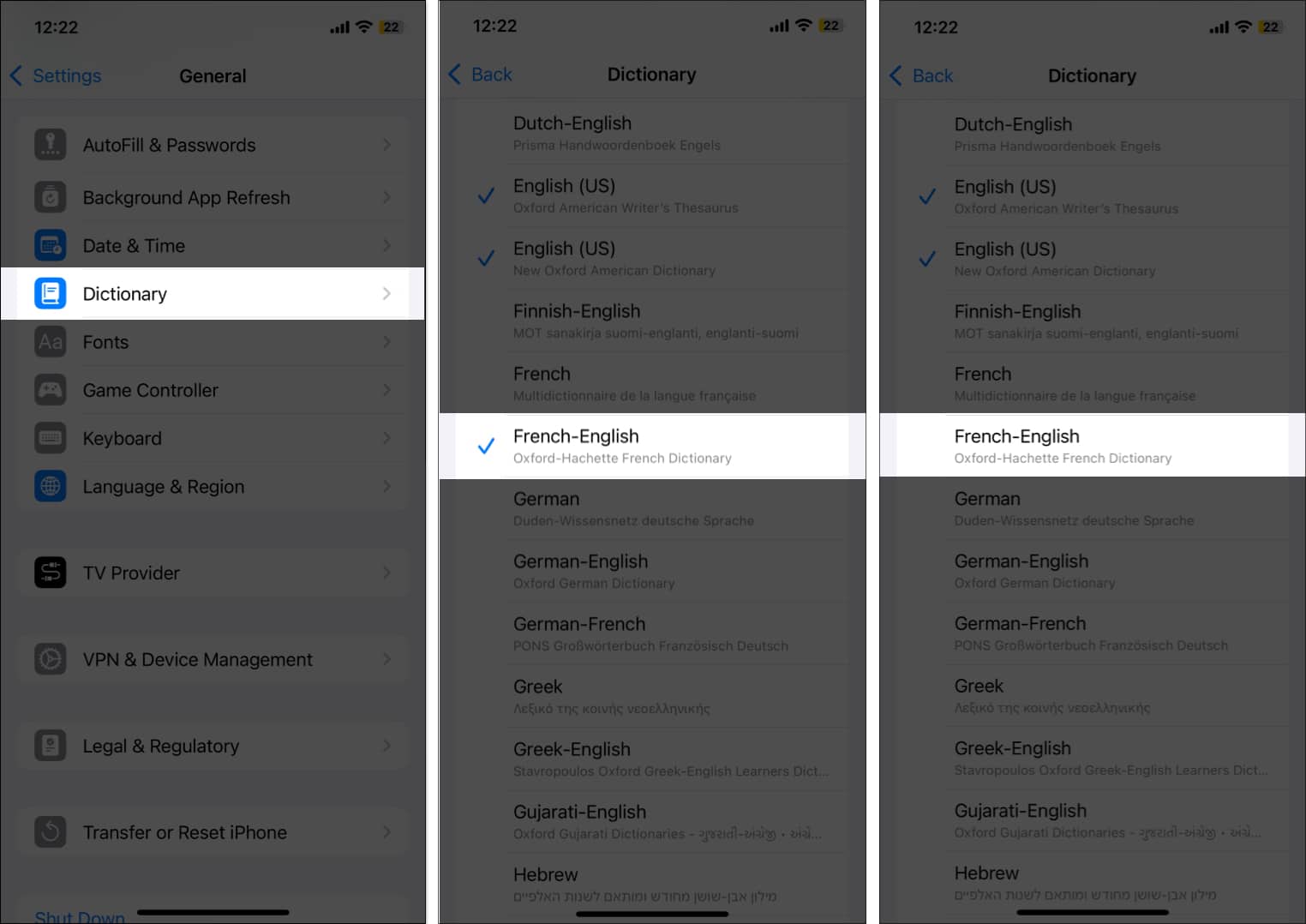Integrated deep within iOS, the built-in dictionary on your iPhone is an incredible feature that allows you to look up definitions, translations, and meanings of unknown words. Moreover, similar to the multilingual keyboard feature in iOS 18, you can enable multiple dictionaries simultaneously to get definitions and meanings in different languages. Keep reading to learn how to use the built-in dictionary on an iPhone.
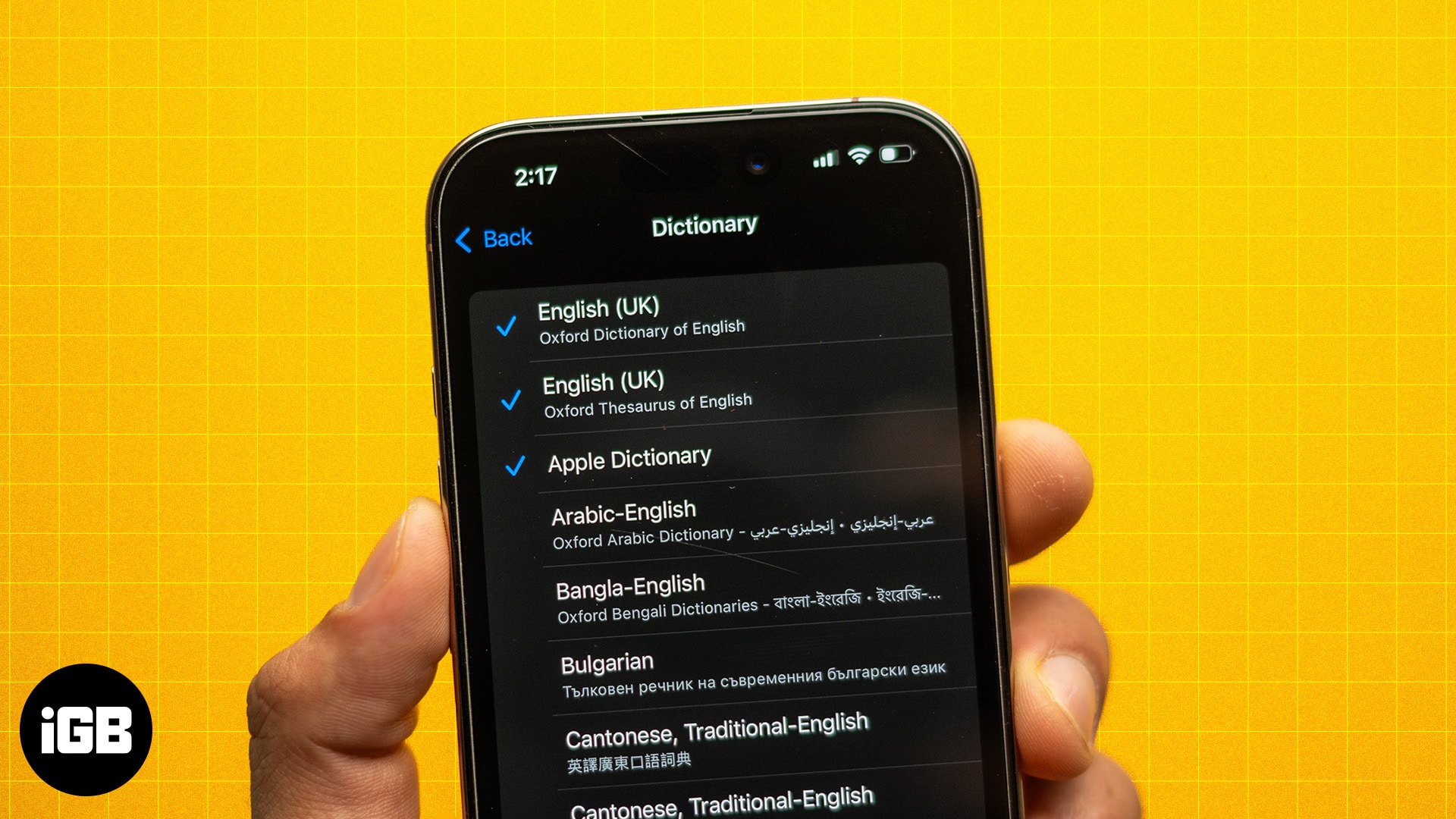
Table of Contents
Why use the iPhone inbuilt dictionary?
Yes, you can easily do a Google search or download and use a third-party dictionary app to understand unknown words’ meanings and definitions. However, the default iPhone dictionary offers convenience and saves you time, boosting your productivity in return.
Here are a few various reasons why you should use the iPhone dictionary instead of other available options:
- Accessibility: As stated, the dictionary is deeply integrated into the system, so you can use it in any app that supports text selection, such as Mail, Messages, Notes, and more. Moreover, the iPhone dictionary also works offline, meaning you don’t need an active internet connection to know a word’s definition.
- Multilingual support: You can use more than one dictionary at once, including bilingual dictionaries. This allows you to learn the meaning and definition of words in multiple languages, helping you better understand other languages.
- Customization: The iPhone dictionary feature offers you the ability to choose and download different dictionaries, including but not limited to an American English dictionary, a British English one, or a specialized dictionary based on your needs and preferences. Besides this, you can also add new words to your personal dictionary, ensuring the auto-correct feature does not correct it the next time you enter it.
- Integration with autocorrect and predictive text: The iPhone dictionary not only shows you a word’s definition but also helps you type grammatically correct words and sentences in any app.
- Contextual suggestions: By analyzing the sentence you are typing, the iPhone dictionary offers contextual suggestions to help you choose the right word based on your typing context. This saves you time and ensures your sentences are grammatically correct.
How to enable a dictionary on your iPhone and iPad
Now that you know why you must use the iPhone dictionary over other available options, it is time you learn how to use and customize the built-in dictionaries on your iPhone. By default, only the system dictionaries are auto-enabled on your iPhone. However, you can download and enable additional dictionaries you wish to use. Here’s how:
- Open the Settings app on your iPhone.
- Head to General.
- Here, tap on Dictionary.
- You will now see a list of all the available dictionaries. Tap the ones you wish to download and use.
Apple lets you choose standard dictionaries like the Oxford Dictionary of English and the New Oxford American Dictionary or bilingual dictionaries like French English, Dutch English, and more. Once you do this, the selected dictionaries will start downloading and be available to use offline once the download process is complete.
How to look up word definitions using the built-in dictionaries on iPhone
Since the dictionary is integrated into iOS, you can access it in various native apps such as Safari, Mail, Messages, and more, along with third-party apps that support text selection. Here’s how you use the dictionary on your iPhone:
- In any app that supports text selection, double tap or tap and hold on the word you want to look up, and a pop-up menu will appear.
- Select the Look Up option in the pop-up menu.
As soon as you do this, you will see a definition card with the word’s meaning and other additional information, such as synonyms, examples, translation, or weblinks, if applicable.
Other ways to define words in iOS
Along with the Look Up functionality, there are a few other (indirect) ways to define words on your iPhone. You can directly search the word in Spotlight, make a Google search, perform a Google search, or use a dedicated third-party dictionary app.
While you might already know how to perform a Google search or use third-party dictionary apps, here’s how you can use the Spotlight Search to define words on an iPhone:
- Swipe down on your iPhone’s Home Screen to access the Spotlight Search.
- Type in the word you want to know its definition.
- You will see results, along with other relevant links and content, on the screen.
How to add words to your iPhone dictionary
Besides telling the meaning of words, the built-in dictionary on the iPhone is deeply integrated with the keyboard and helps you by suggesting the spelling of the words the iPhone thinks you’re trying to type. However, at times, you might enter the short form of a word or phrase, and the built-in dictionary simply refuses to recognize it and suggests its replacement.
To prevent this, you can add words to your iPhone dictionary. After you do this, the next time you type that word, your iPhone will recognize it and won’t show suggestions for replacement.
How to remove unused dictionaries on your iPhone
While using multiple dictionaries helps you comprehend the word’s meaning and definition better, too many suggested definitions can sometimes overwhelm and confuse you. You can simply remove a downloaded dictionary from your iPhone to reduce clutter in the Look Up search results, as shown below.
- Open Settings and go to General → Dictionary.
- The active dictionaries on your iPhone will have a blue tick mark before their name. Tap on a dictionary’s name to deselect it.
Describe words instantly…
Apple’s built-in dictionary on your iPhone and iPad provides quick and convenient access to definitions and translations of words you may not know, helping you expand your vocabulary. So, the next time you come across an unknown word while reading, writing, or learning something new, remember that your iPhone has something to deepen your understanding without you needing to leave the app you are in.
What do you think about the built-in dictionary feature on iPhone? Do share your thoughts in the comments.
FAQ
Your iPhone dictionary may not work due to being disabled or incorrect keyboard settings. Ensure the dictionary is enabled in Settings > General > Dictionary. If this doesn’t solve the problem, you’ll need to reset the keyboard dictionary. Go to Settings > General > Transfer or Rest iPhone > Reset > Reset Keyboard Dictionary.
Also read: