HomePod – the smart music listening device is designed to suit any occasion and provide a high-fidelity sound anywhere. Being a unique integration of Apple Music and Siri, it works as a voice assistant that lets you customize your smart devices and play with everyday tasks. The speaker with innovative audio technology seamlessly connects with your iOS devices. But unfortunately, if your HomePod is not responding or stopped working, here is how you can fix it!
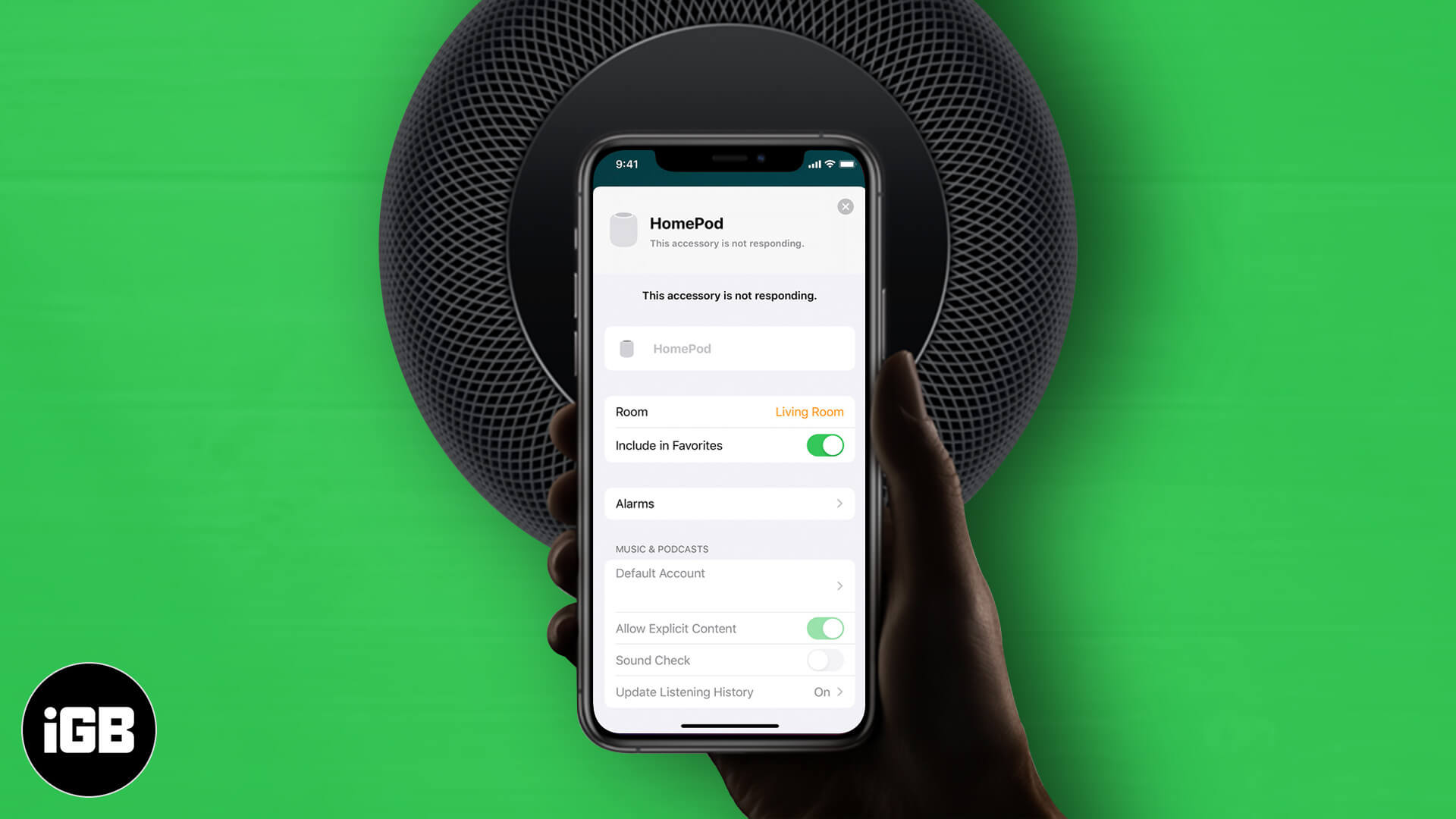
1. Ensure HomePod is turned On
It might happen, you’re continuously calling Siri, but HomePod isn’t responding because you haven’t actually turned it on! You can make sure it’s turned on by viewing the volume controls and playing music.
You can also check it through your iOS device. Open the Home app and tap on the HomePod tab. If music starts playing, then it is switched on.
2. Check For the Alerts in Home App
If there’s an issue with HomePod regarding Wi-Fi, Apple ID, or anything, you’ll see an alert with details in the Home app. To know more about the issue, long-press on HomePod or go into the Rooms tab in the same app.
3. Monitor Your Wi-Fi Connection
Your HomePod might not be responding if you’ve recently changed your Wi-Fi password or placed it to another location. In this case, when you approach Siri, it will tell you that there’s a problem connecting to the Wi-Fi. You can also view the alert for this particular issue stating ‘Wi-Fi network’ in the Home app.
Your HomePod automatically connects to the same Wi-Fi network as your iPhone running on iOS 12 or the later version. If it didn’t, you can manually connect it to another Wi-Fi network using the below-mentioned steps.
- Open the Home app.
- Long-press on HomePod.
- Tap Settings.
- Hit Move HomePod to [your Wi-Fi network].
4. Check if Siri is not working
Long-press the top of HomePod and speak “Turn on Hey Siri.” If it is already running on a Wi-Fi network and still doesn’t respond, you can turn on Siri from the Home app.
Open the Home app → Long-press on HomePod → Tap Settings → Ensure that Listen for “Hey Siri” is enabled.
5. Restart HomePod
Launch the Home app → long-press HomePod → tap Settings → scroll down and tap Reset HomePod.
Check if it’s working. If not, try another solution.
6. Try Removing and Repairing HomePod from the Home app
You can reset the HomePod using your Apple ID in the Home app through your iOS device or Mac. To remove it, open the Home app → Long-press or double-click HomePod → Select Settings → hit Remove Accessory.
7. Reset Your HomePod
You can manually reset your HomePod if you couldn’t do it from the app. To do so, unplug it, then plug back in. Then, long-press the top of the pod till the sparkling white light turns red, and you hear three beep alerts. Remember, if you lift your finger too early, you’ll have to restart the process.
8. At Last, Contact Apple Support
If your HomePod is still not responding even after trying all the hacks mentioned above, you probably need to get help from Apple Support.
Signing Off…
As HomePod has a lot more to offer than just a music-streaming speaker, you might lose productivity on your daily tasks. But we hope you have resolved the error with one of the ways we’ve explained. If yes, then which is it? Tell us about it in the comment section below!
You may also like to read these



Thanks for sharing these tips! I’ve been struggling with my HomePod not responding lately, and I can’t wait to try out the suggestions you provided. Fingers crossed one of them does the trick!
Thanks for the helpful tips! I’ve been struggling with my HomePod not responding lately, and your step-by-step guide made it easy to follow. I especially appreciated the troubleshooting steps for Wi-Fi issues. Looking forward to trying these out!