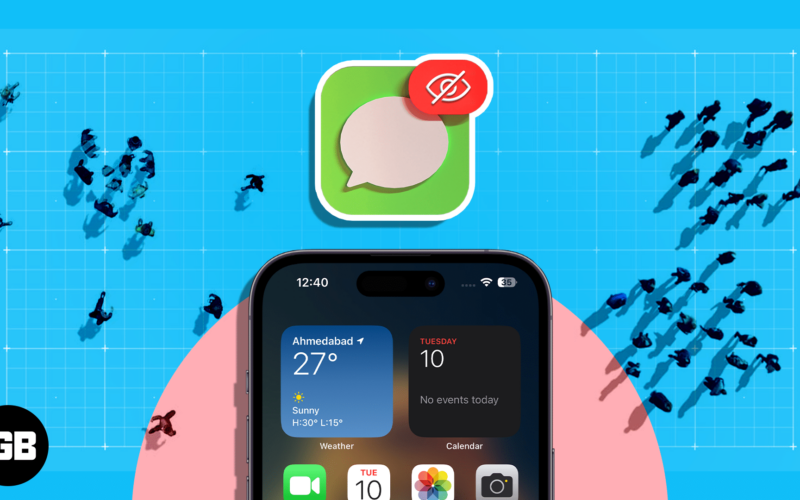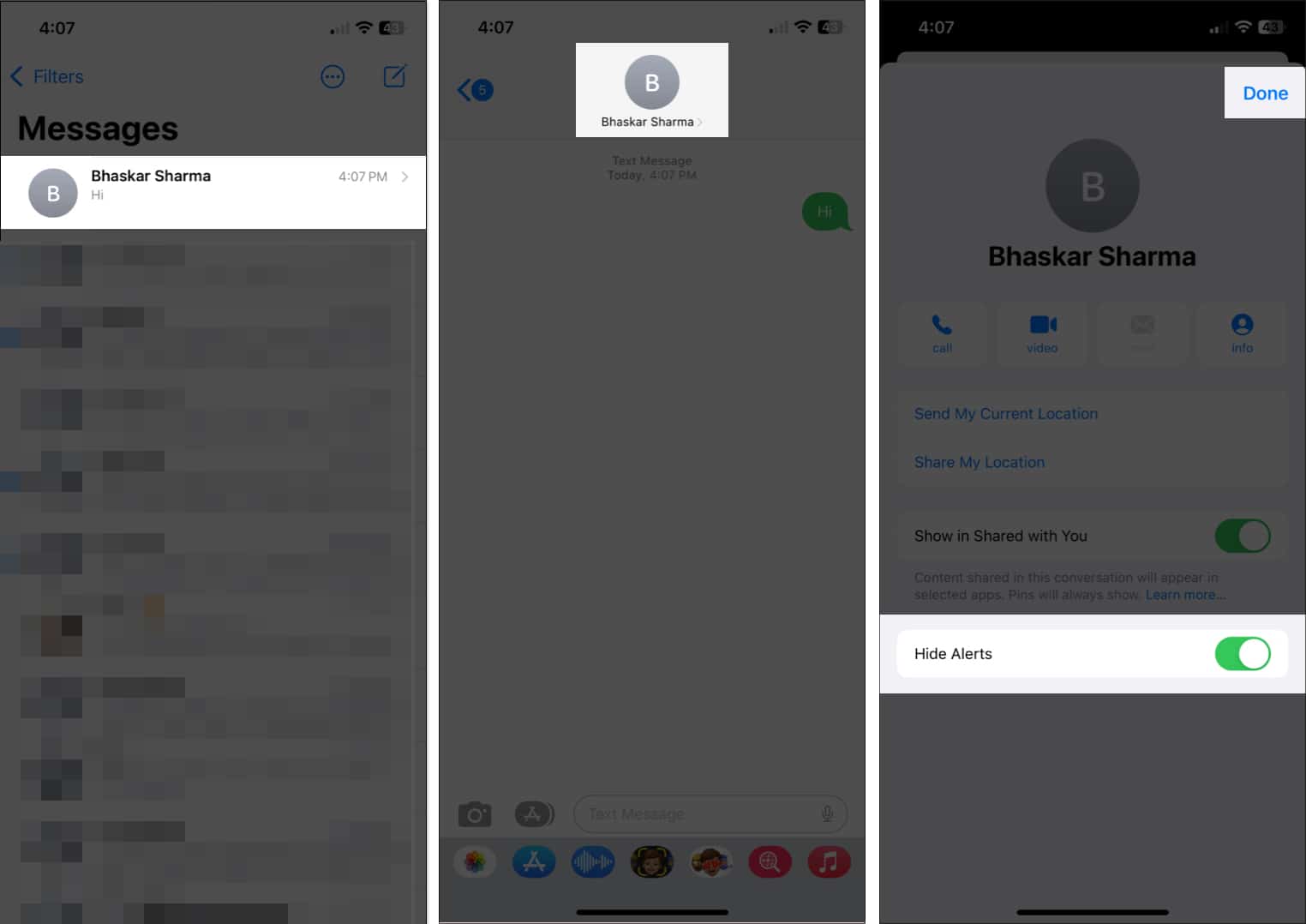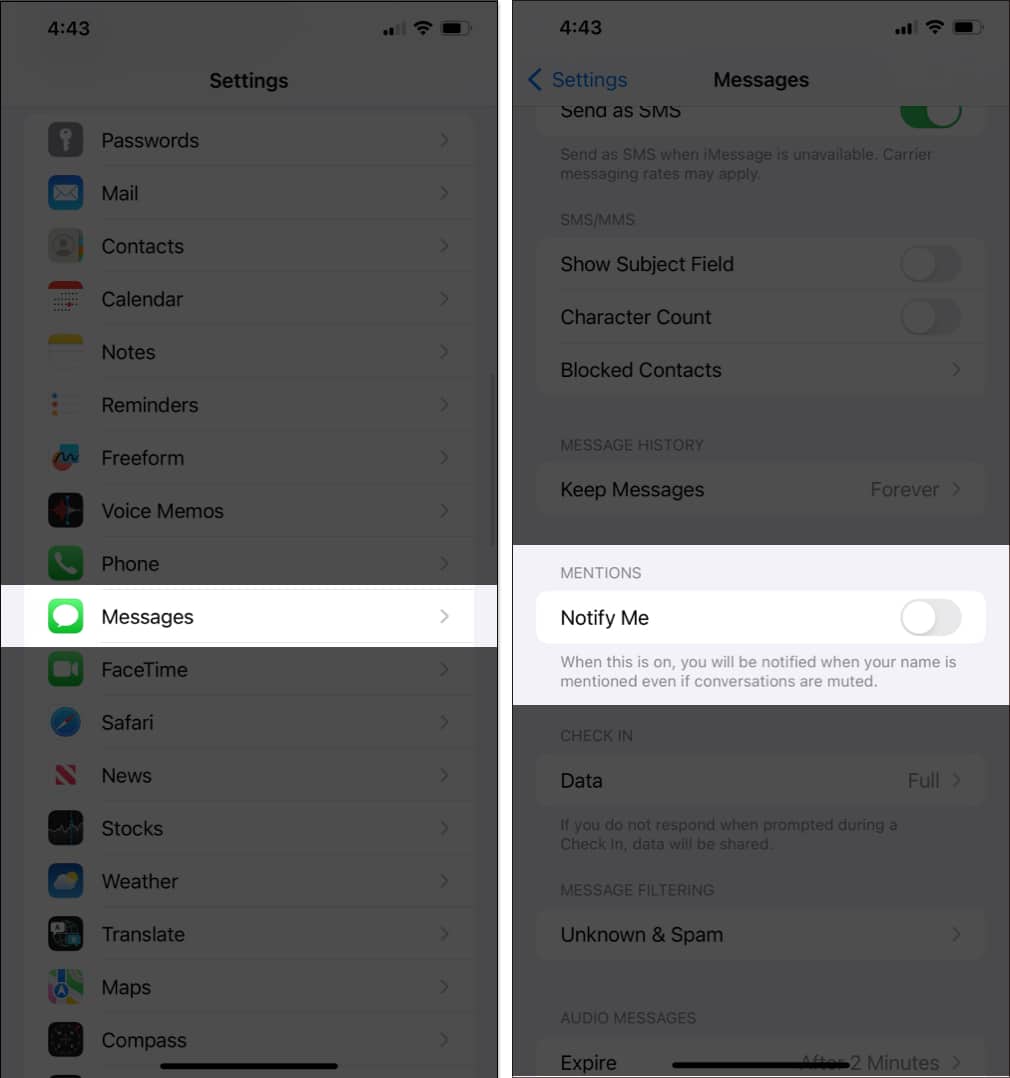I find message alerts very useful as they keep me in sync with the ongoing conversation or help me stay updated about important things with ease. While I’m not so much bothered about normal alerts, I get a bit concerned about the privacy of some personal messages. For instance, I don’t want a touchy message from one of my close friends to show up on the Lock screen. Messages app has got the right take on it! So, what it is? Turns out, there are a few easy ways to hide alerts from an individual conversation Messages app on the iPhone and iPad.
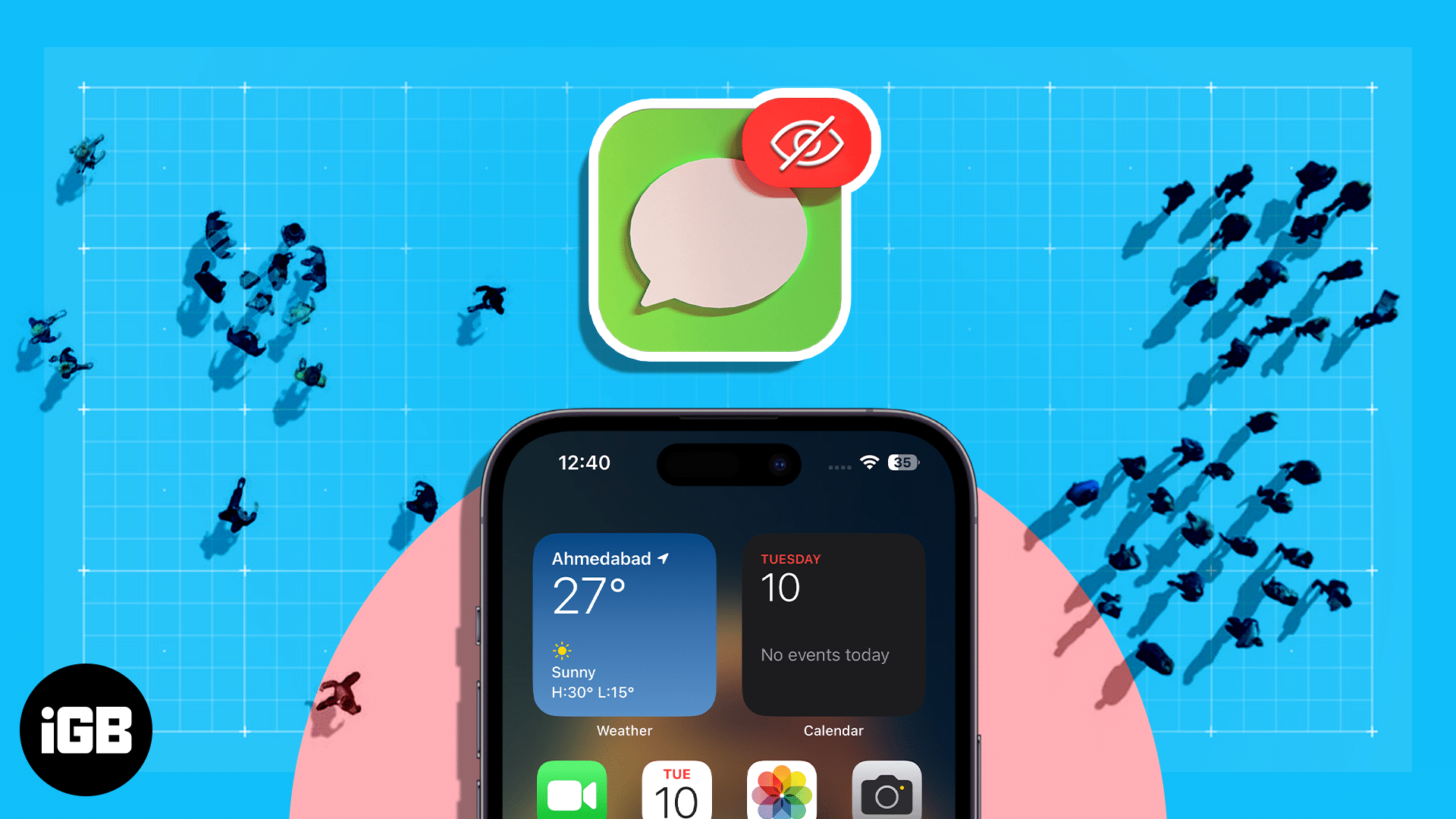
What does Hide Alerts do in Messages app?
When you enable the hide alerts function in Messages, it will conceal notifications from specific groups or contacts that you choose. All other communications will receive notifications. Additionally, messages from muted chats will still reach your iPhone but won’t be displayed.
How to enable Hide Alerts in Messages on iPhone
You can hide alerts of not just iMessage conversation but also general SMS. When enabled, message alerts won’t show up on the screen. Head into this quick guide to know more about how it works!
1. Hide Alerts by swiping left to right on the message
The easiest way to enable Hide Alerts is to go to Messages → Slide left on the message → Tap on the silent bell icon. 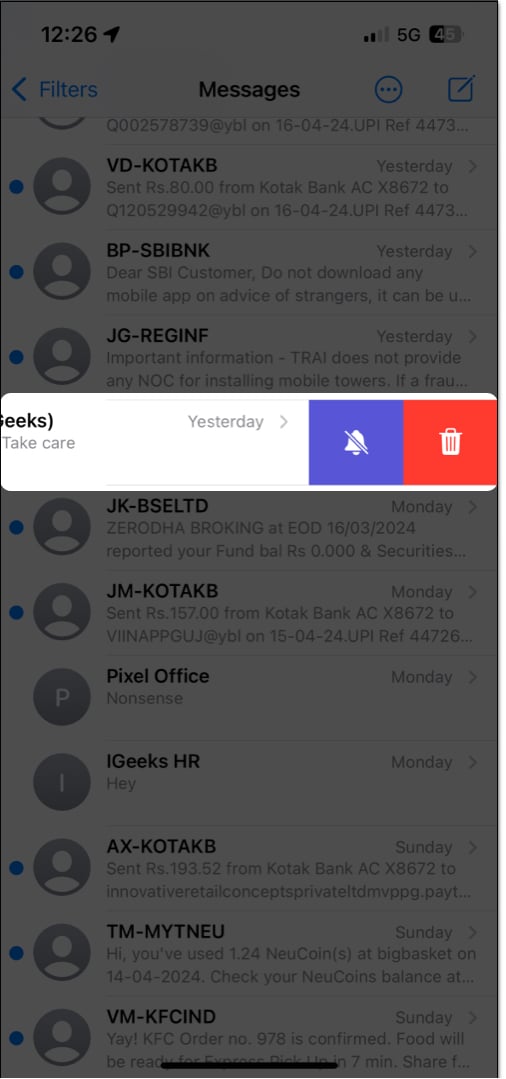
2. Tap and hold the message to hide alerts
Here’s another simple way to hide alerts. You just need to tap and hold the message thread → Select Hide Alerts from the pop-up that appears.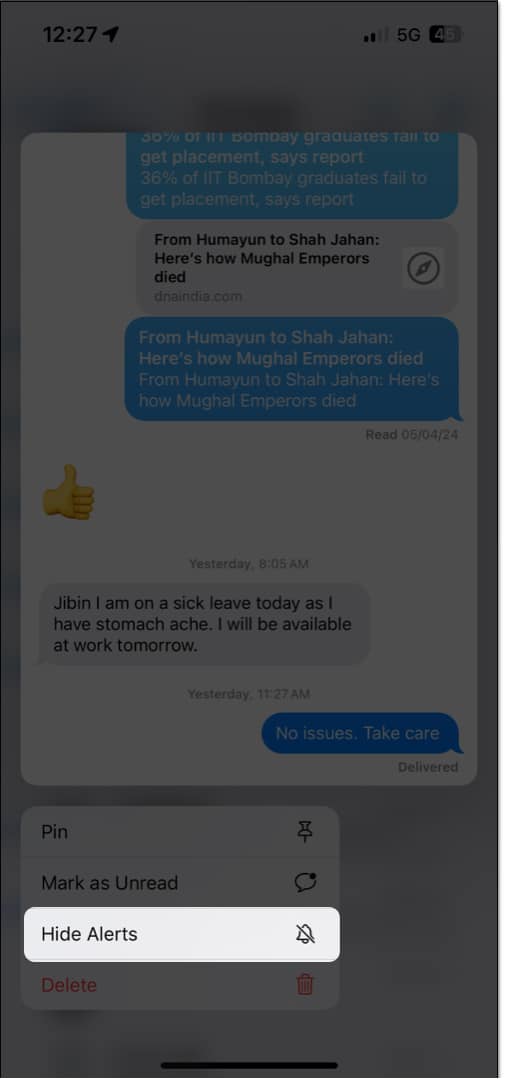
That’s it. If you want to take a more conventional route, here’s what you need to do.
3. Toggle on Hide Alerts from chat settings
- Launch the Messages app on your iPhone → Open a conversation.
- Tap on the Profile icon.
- Toggle on Hide Alerts → Choose Done.
Bonus: Turn off notifications for mentions
Further, you can choose not to receive alerts when someone mentions you in any chat.
- Go to Settings → Messages.
- Under Mentions, toggle off Notify Me.
Final thoughts…
What’s your take on this new feature? Will it help improve your messaging experience?
Personally, I like this feature to keep message notifications slightly hidden. It provides needed privacy for them. Besides, it can also be very helpful if you don’t want to see random notifications from any conversation thread.
FAQs
No, there is presently no method to determine whether or not someone has hidden your notifications on their iPhone.
No, the hide alert feature will not silence your iPhone.
Read more: