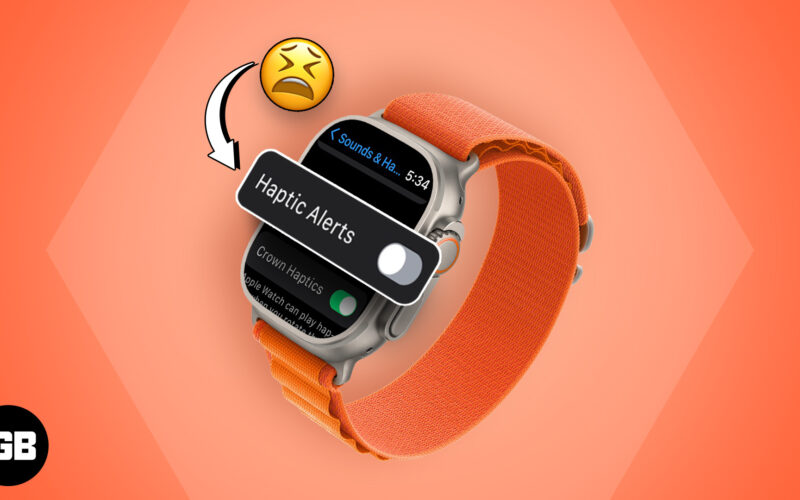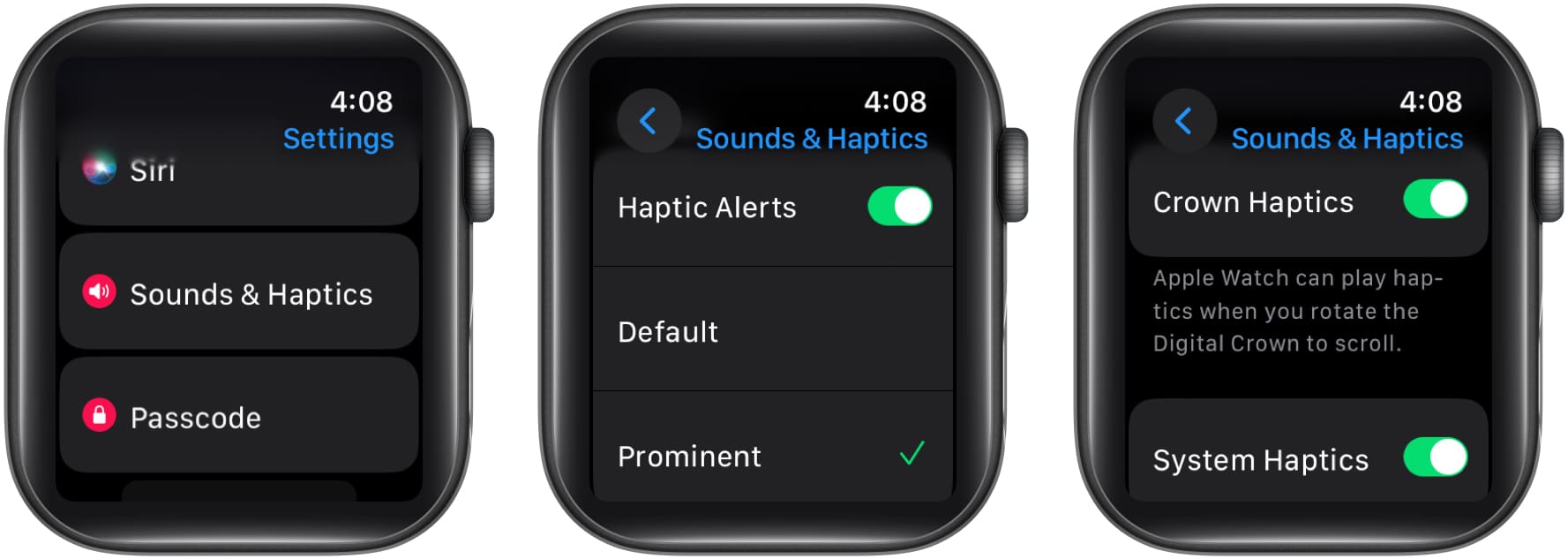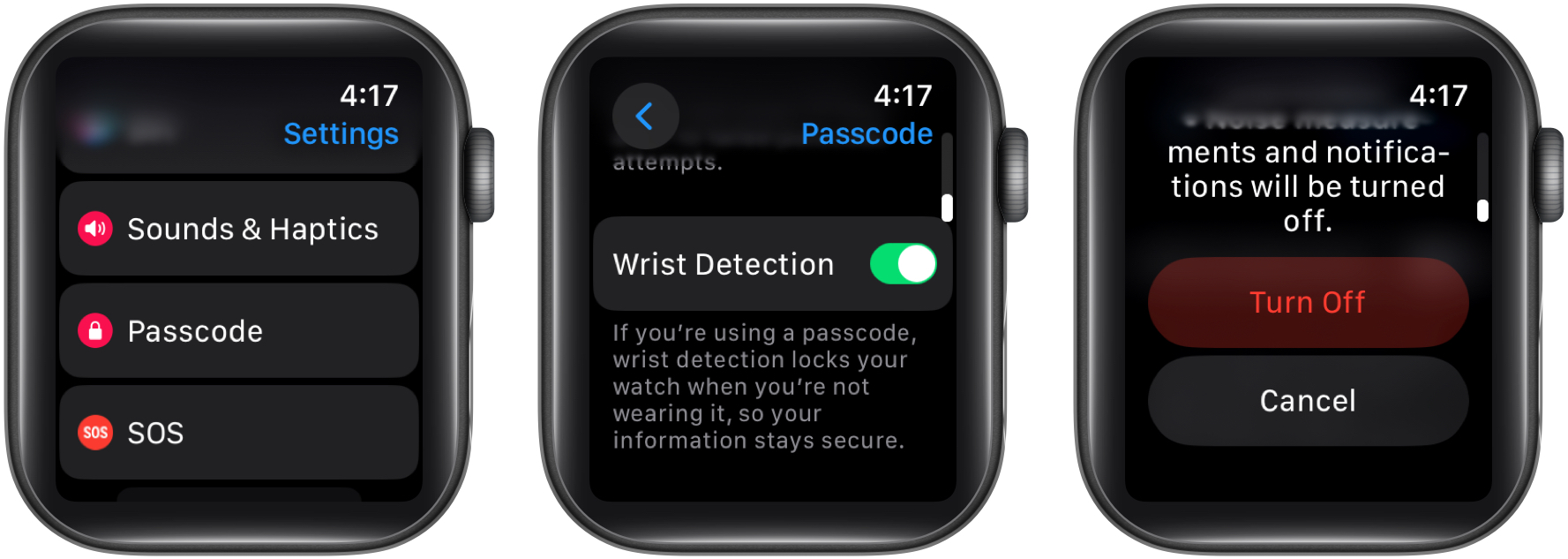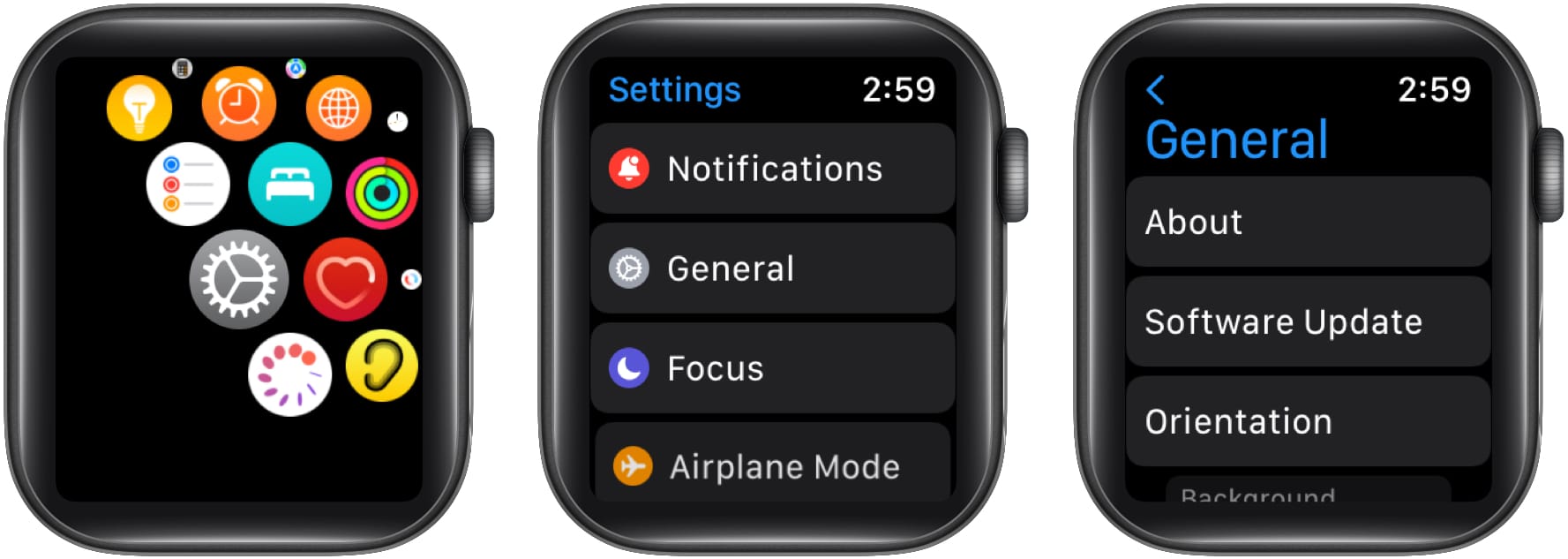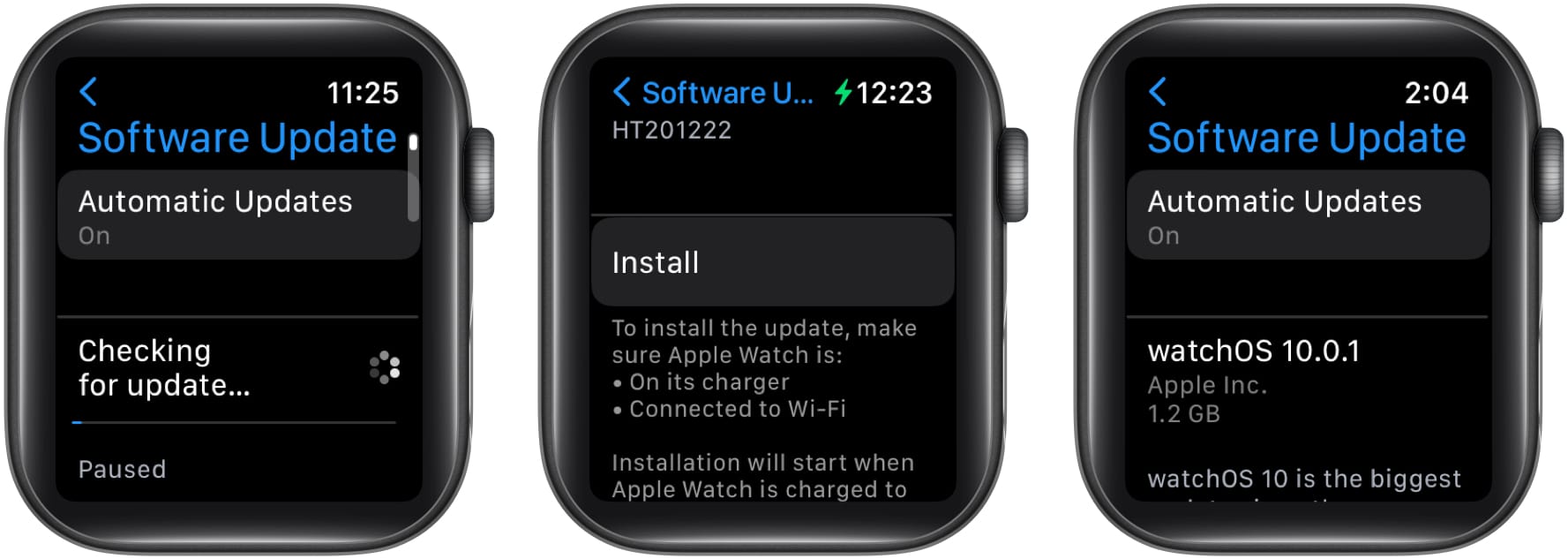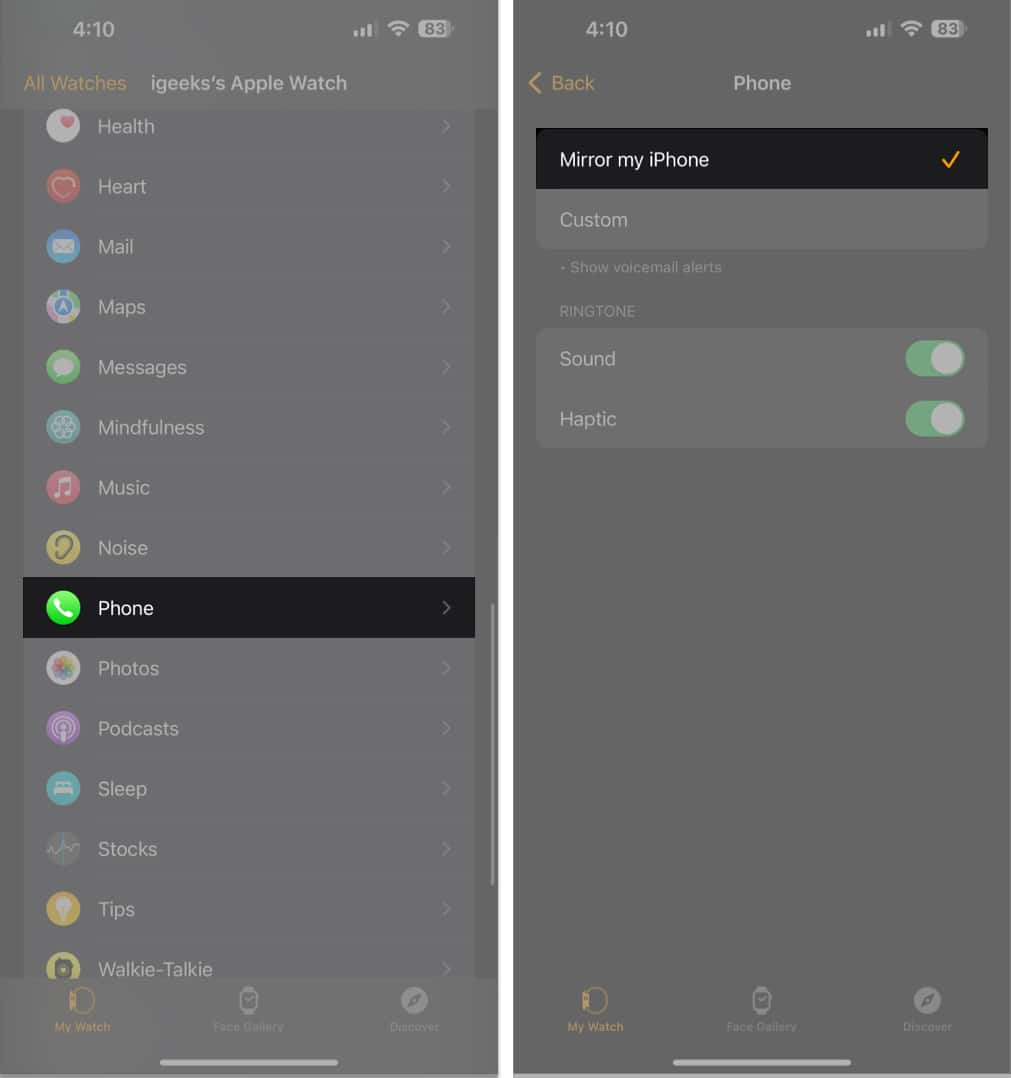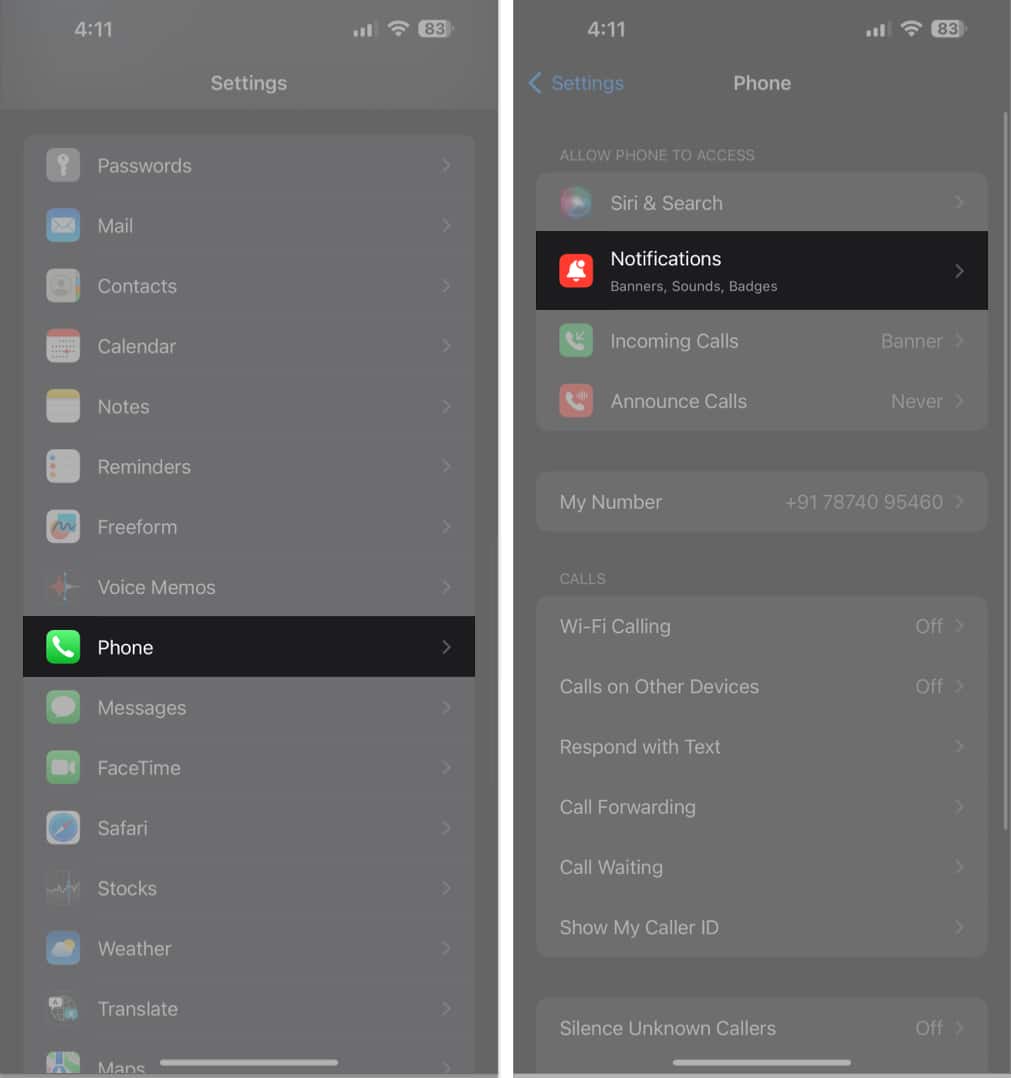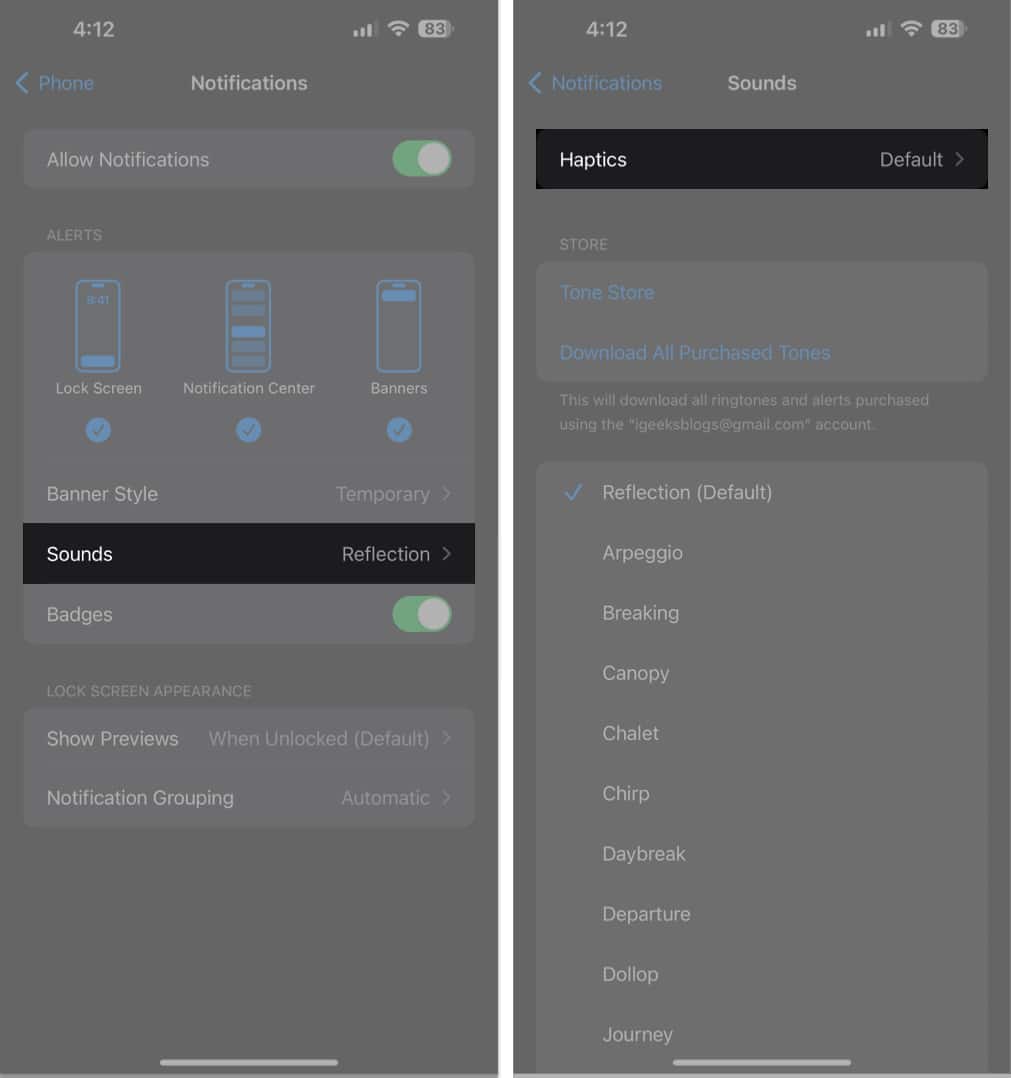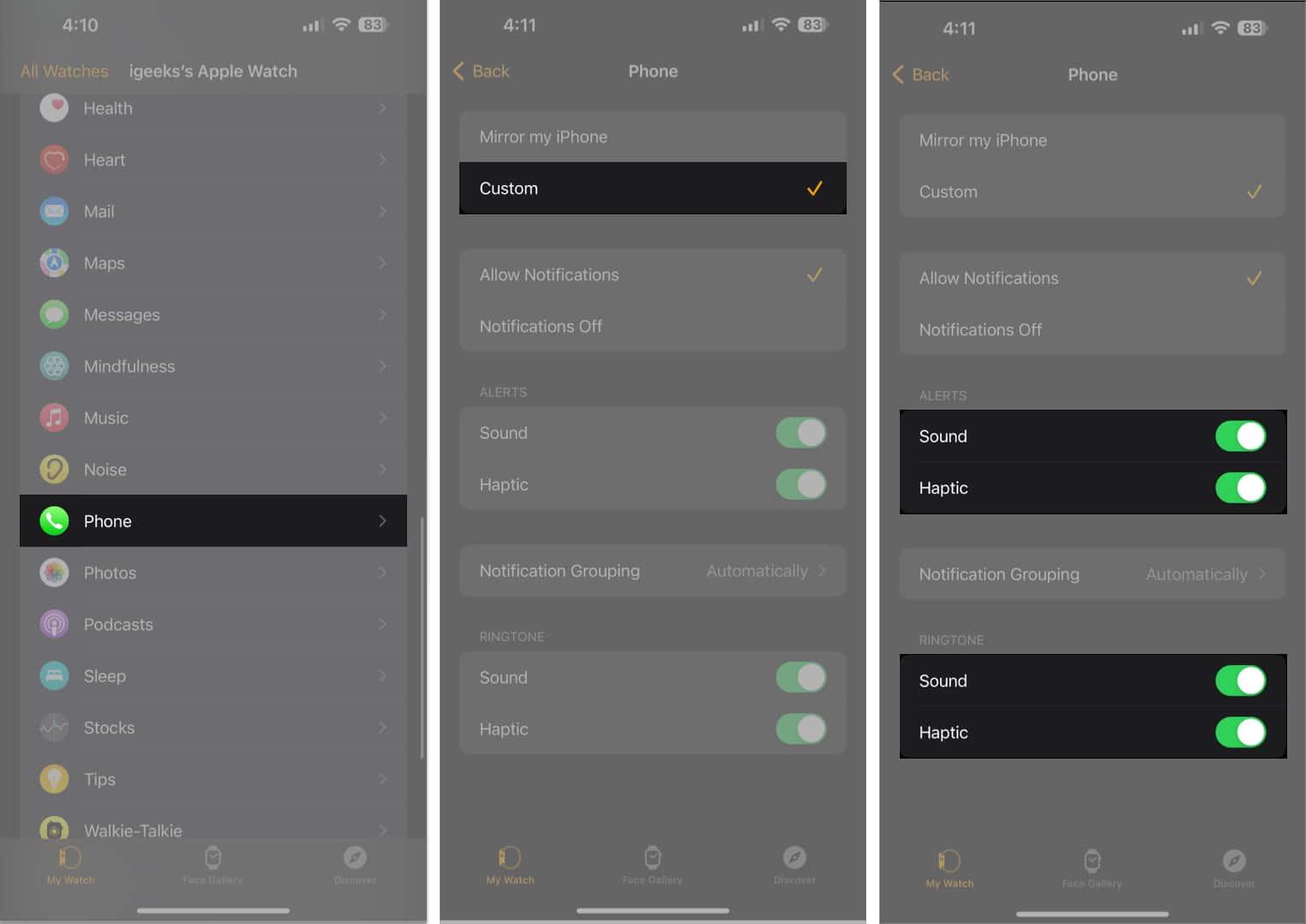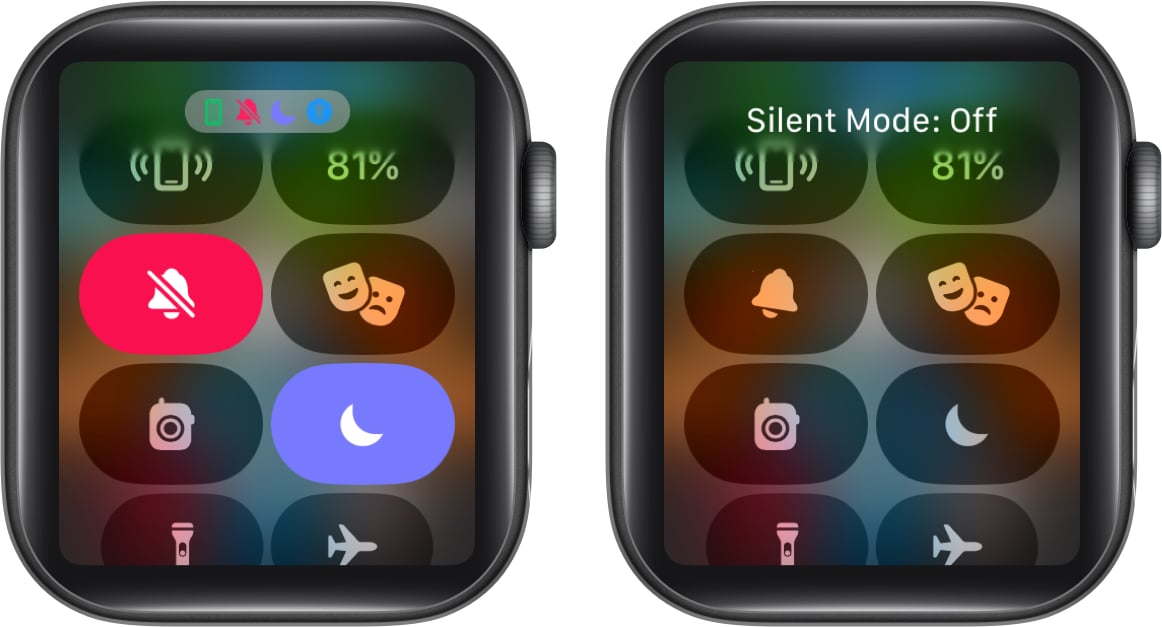If your Apple Watch is not vibrating for texts, calls, alarms, or other notifications, you might miss out on something important. Several users have complained about the same, and trust me, this can be a frustrating experience. So, in this article, I’ll provide you with some easy solutions to fix the Apple Watch not vibrating issue.
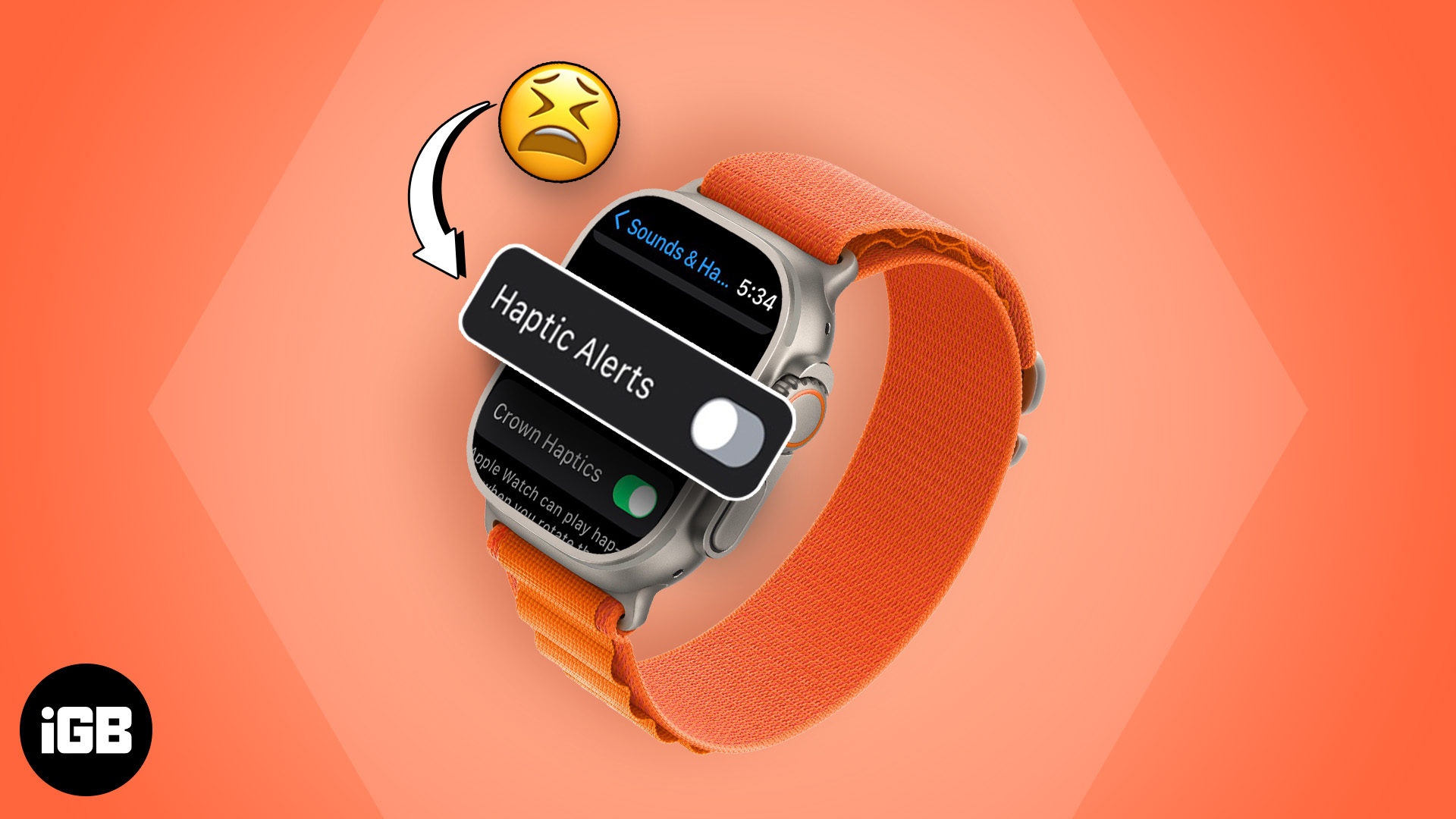
How to fix when Apple Watch not vibrating?
1. Ensure Haptic Alerts are enabled
The vibration feature goes by the name of Haptic Alerts on Apple Watch. If Haptic Alerts are not enabled, your Apple Watch will not vibrate upon receiving notifications.
So, run a basic check and ensure Haptic Alerts is turned on.
- On your Apple Watch, press the Digital Crown once → Open the Settings app.
- Go to the Sounds and Haptics menu.
- Scroll down and toggle on Haptic Alerts.
- Additionally, select the Prominent option if you wish to increase the intensity of vibrations on your Apple Watch.
- Optionally, you can enable Crown Haptics and System Haptics as well.
Crown Haptics makes your Apple Watch vibrate when you use the Digital Crown.
System Haptics allows your Apple Watch to vibrate for system controls and actions.
Enabling these features should get your Apple Watch haptics up and running.
2. Restart Apple Watch and iPhone
Before diving into other advanced solutions to fix Apple Watch not vibrating, I’d recommend doing the most basic things – restarting your Apple Watch and iPhone.
These simple steps tend to fix the software glitches that may be affecting the haptics or vibration of your Apple Watch.
However, before you proceed, ensure that your watch has enough charge, as a low battery level may hinder the restart.
3. Ensure Apple Watch is connected to iPhone
This goes without saying, but we’re only humans, prone to making mistakes. As a result, it’ll be wise to make sure that your Apple Watch is paired and connected to your iPhone like it should be.
This can easily be done via the Bluetooth settings on both of your devices. Simply head to the Bluetooth menu and look for the name of your device. If this factor stays untampered, continue reading for practical solutions.
4. Turn off Wrist Detection on Apple Watch
While Wrist Detection proves to be an invaluable feature for the Apple Watch, it can often interfere with the performance of the wearable by blocking sensors.
This is pretty rare but a possible reason behind the Apple Watch not vibrating on alerts. There is only one way to find out – disable Wrist Detection for your Apple Watch.
By doing so, your Apple Watch will no longer rely on detecting wrist movement to activate certain functions, including haptic alerts or vibrations.
- Access the Settings app on your Apple Watch.
- Select Passcode to proceed.
- Now, scroll down and toggle off Wrist Detection → Select Turn Off.
It’s important to note that turning off wrist detection might disable certain Apple Watch health monitoring features, such as fall detection or automatic workout tracking.
As a result, it is recommended to disable Wrist Detection only for a short while and enable it once the vibration issue is resolved.
5. Update watchOS
If the Apple Watch not vibrating issue is caused by a software glitch from the maker’s end, you should consider updating the software.
watchOS updates tend to fix any or every minor software bug that hinders the user experience. To update the software:
- Open Settings on your Apple Watch → Tap General.
- Navigate to Software Update.
- If an update is available, tap Install.
- Tap Proceed and wait for the installation to complete.
6. Check vibration settings for individual apps
If the Apple Watch vibrates for all apps but some, you may have misconfigured the vibration settings for those particular apps.
Let’s say you’re not receiving haptic alerts for the Phone app. Then do the following:
- Launch the Watch app on your iPhone.
- Scroll down and select the respective app.
In my case, it is Phone. - Now, you can choose one of these two options: Mirror my iPhone or Custom.
- By selecting Mirror my iPhone, you can ensure that the settings for the app are the same on your iPhone and Apple Watch.
- By selecting Custom, you can create customized settings for apps on Apple Watch.
Below, I have provided detailed steps for both methods to help you adjust vibration settings to your preference.
Option 1: Mirror my iPhone
- If Mirror my iPhone is selected in the Watch app by default, don’t change it. However, you must ensure the vibration settings are calibrated correctly on the iPhone. So, follow the steps below.
- Go to the Settings app on your iPhone.
- Scroll down and select the Phone app (or any app that’s causing problems) → Choose Notifications.
- Tap Sounds → Make sure the Haptics are set to Default.
By enabling Default, you have made sure your Apple Watch vibrates just like your iPhone on receiving notifications.
Option 2: Custom
Now if you want to calibrate vibration settings differently for Apple Watch apps, select the Custom option.
- Based on the app, you’ll be prompted with various Haptics settings. Here, we have gone with the Phone app.
- Ensure that all features under the ALERTS and RINGTONES section are enabled.
Now, perform a quick restart, and your Apple Watch should vibrate for alerts as desired.
By now, we’ve surfed through a series of solutions focused on rectifying the Apple Watch not vibrating problem. If none of those seem to work for you, we have a few advanced fixes that you should check out.
7. Turn off Do Not Disturb or any other Focus mode
If Do Not Disturb is enabled on your Apple Watch, chances are the wearable will not vibrate on receiving alerts. So, it’s better to turn it off and then check if haptic alerts are working
- Press the Side Button to invoke the Control Center on your Apple Watch.
- Tap on the crescent moon icon to disable Do Not Disturb or any other Focus mode.
- While you’re at it, make sure to turn off Silent Mode as well.
8. Unpair and re-pair Watch
Now, we’ve reached the end of the rope. One last solution would be to unpair your Apple Watch and then re-pair it.
This process will help you resolve any software glitches or configuration issues that may be causing the problem.
Please note that this method will reset all settings on your watch and reinstall the latest software update, possibly resolving vibration problems. Remember to back up Apple Watch data before proceeding with this step, as it will erase all content from your watch.
Happy buzzing!
There you have it, folks! No more missing out on important notifications or subtle nudges from your Apple Watch. These fixes should have your wrist buzzing with life again.
Thank you for reading. Please take a moment to share your thoughts in the comment section below.
Read more: