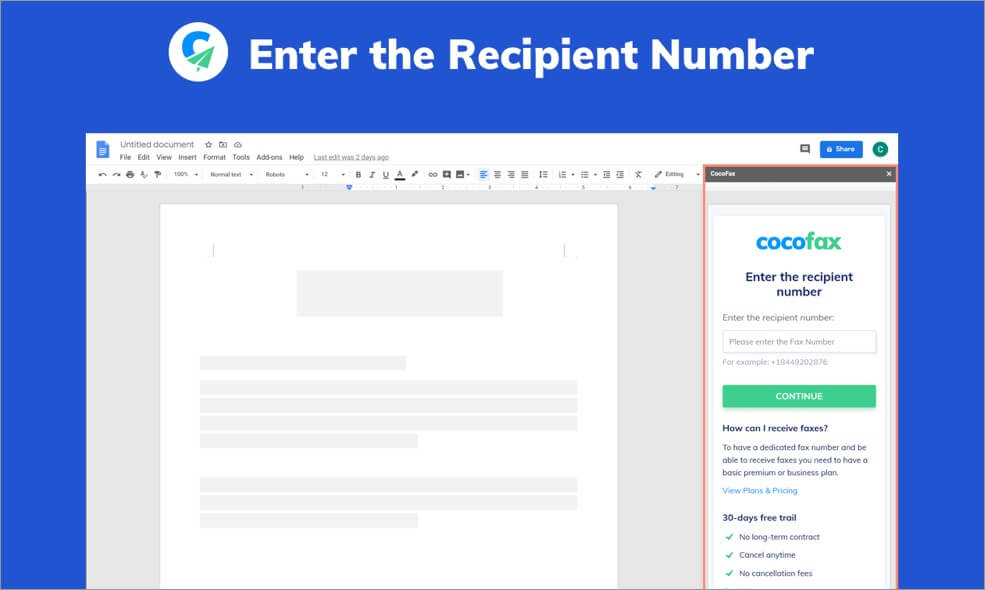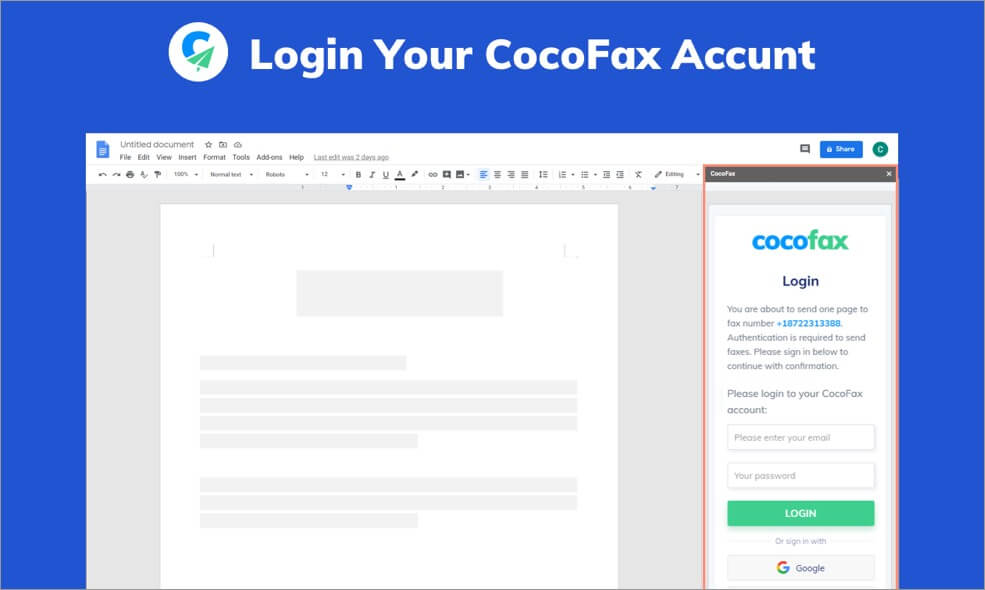Faxing might sound like an outdated means of communication or sharing documents, but it is still as respected as it used to be. While there are myriad options for sharing documents today, including emails and instant messaging applications, faxing remains as crucial as ever.
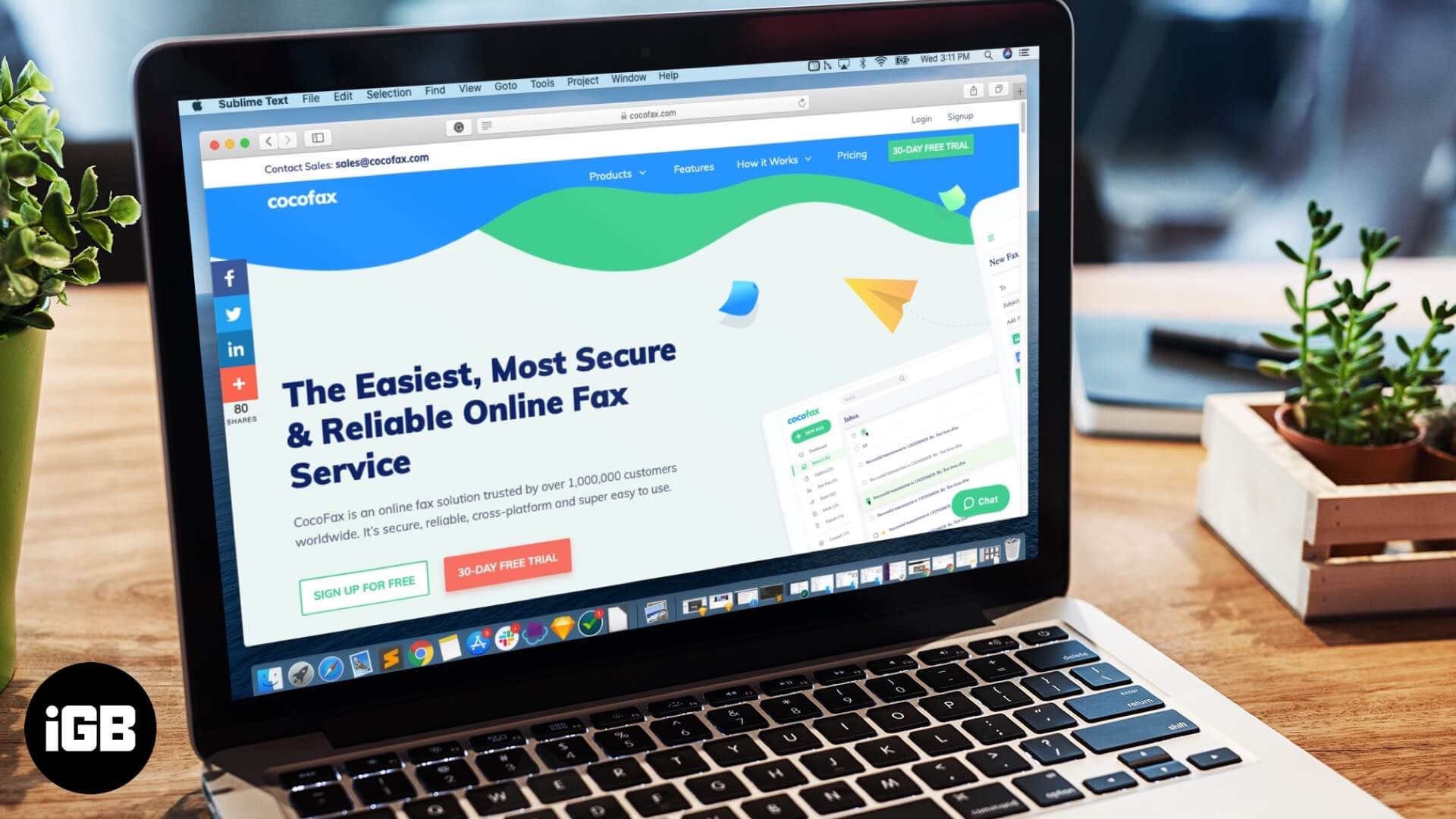
Why? Mainly because the security and confidentiality it affords its users is unrivaled by any other means of business communication. Government institutions and specific sectors like Healthcare still rely a lot on faxes due to safety concerns.
Eons ago, you were limited to large, noisy machines to send faxes. However, communication technology has turned a corner in the recent past, exposing us to more improved methods. Now it’s possible to send fax online using any of Google’s services, including Google Drive, Gmail, Docs, and Sheets.
How to Fax from Gmail, Google Drive, Docs, and Sheets?
Google is one of the most widely used services today. Their services are so intertwined with the daily lives that we can barely do without them. Isn’t it surprising to know that you can also fax documents using Google’s Gmail, Google Drive, Docs, and Sheet? Convenient because faxing technology is now integrated with our everyday Google applications.
How Does Faxing via Gmail Work?
By default, Gmail does not – in itself -support sending and receiving faxes, a system different from how fax machines work.
Yet online fax services act as a translation media between the two, translating analog telephonic signals to digital signals that electronic mail can better relate. The user only needs a fax number to start faxing with his or her Gmail account.
Through free fax services like CocoFax, the user can obtain a Google fax number to fax documents nationally or internationally.
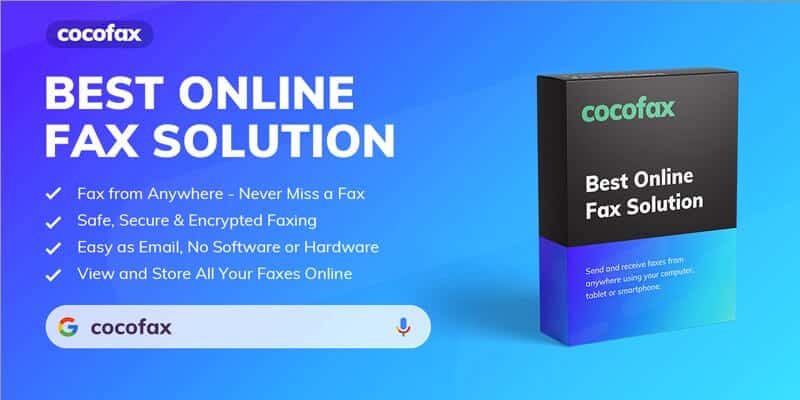
Sending a Fax Through Gmail
Sending a fax from Gmail via CocoFax and other online fax services should be a walk in the park if you this step-by-step guide through and through.
Step 1. First things first, visit the official website of the online fax service you choose to work with. For this guide, we will be citing CocoFax as our example. Visit www.cocofax.com and create an account on the platform using your Gmail account. As a plus, you will be allowed to use the service for free for the first 30 days of use. Also, you are allowed to select your fax number yourself.
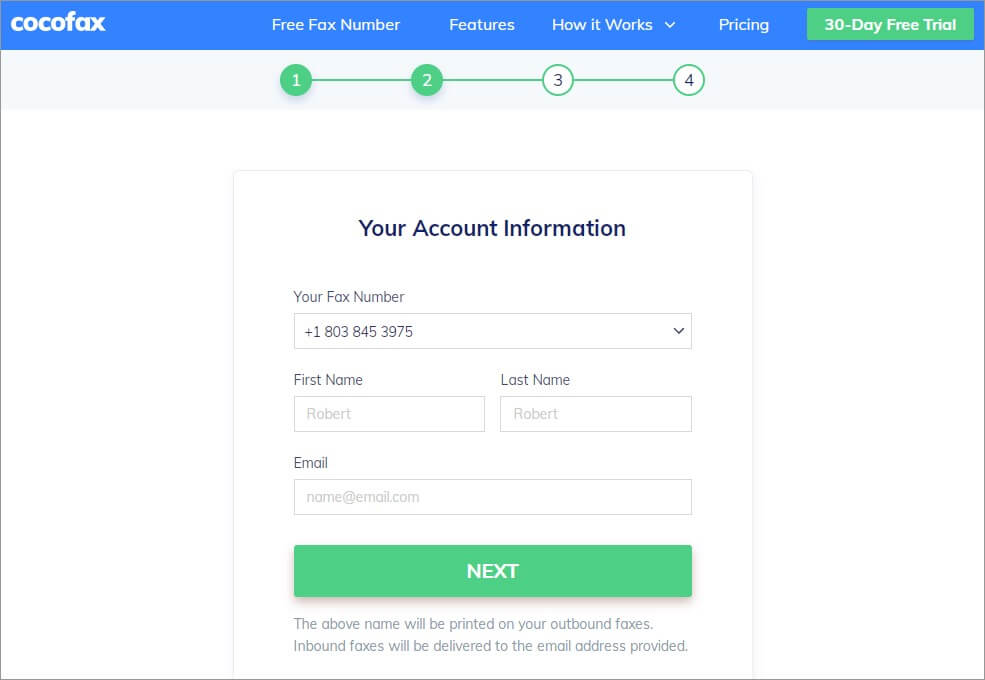
Step 2. After completing the registration process, log in to your Gmail account and select the ‘Compose’ tab as you would ordinarily do when sending a regular mail to another party.
Step 3. Proceed to fill in all the required details. Fill the ‘To’ field with the recipient’s fax number and add the suffix@cocofax.com. For instance, if you fax some documents to another party with the fax number 45678, you should fill the ‘To’ field with 45678@cocofax.com.
Should you choose to write a title for the fax, write this note in the ‘Subject’ field. You can also introduce a cover page in your fax by filling the body field of the email. The contents of this page appear on the first page of your fax.
CocoFax also gives you the luxury of adding as many file types as possible. Indeed, you can add files in doc, pdf, Xls, pdf, jpg, and png formats. All you have to do is click the ‘attach’ button and select the document you wish to fax.
Step 4. Finally, go through all the fields you have filled to confirm if you entered the correct details into those sections. If satisfied, click the ‘send’ button. You just sent your first fax, didn’t you?
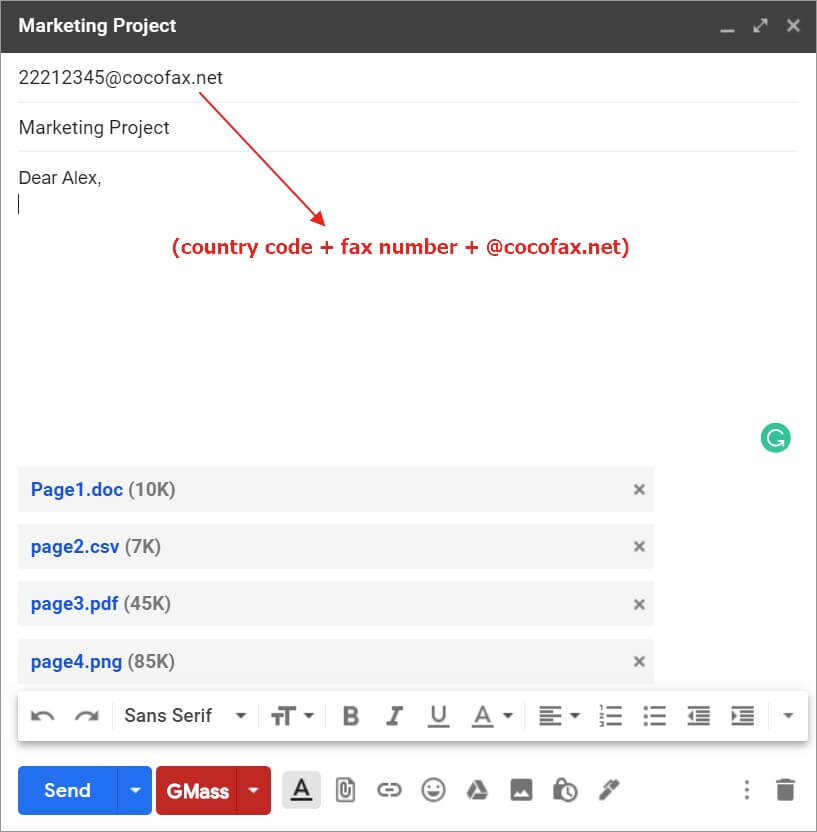
Receiving Fax Through Gmail
Using a responsive faxing service like CocoFax, receiving fax via Gmail, is relatively more straightforward and easier than sending one. After signing up with the fax service, you get all faxes addressed to you in the Gmail account’s inbox linked to your CocoFax account. To keep you abreast of things, the fax service also sends you a mail to inform you about an incoming email. The received fax will usually reflect in the email like a regular attachment. All attachments are in PDF format.
How to Fax From Google Drive, Doc, and Sheets
The following is a step-by-step guide on faxing a Google Doc or sheet stored on your Google Drive account.
This process may need the help of online fax services, which should provide an add-on you can integrate into your Google Docs or Sheets applications. Using this service, users can fax documents directly through Google Drive in a few simple steps. This is how to go about it:
- After logging in to your Google Drive and locating the document you want to fax, proceed to the document window and find the ‘Add-ons’ tab. Click on this button located in the menu tab and search for your fax service provider’s add-on. After that, install this add-on and confirm access between your fax service and Google accounts.
- Proceed to login to your fax account within Google Docs window. Then, fill in the receiver’s fax number as well as other required details.
- Confirm that you filled in the right information and click the “Send Fax” button.
- The fax service provider would usually send you a confirmation mail to your inbox once the fax has been transmitted to the other party.
How to Get a Google Fax Number
The first step to getting a Google fax number is creating an account with an online fax service. Then, link this number to your Gmail account. Since Google doesn’t offer a fax service, let alone, a fax number, you would need to do this through a third-party service.
Services like CocoFax provide Google Fax numbers for free. Using this number, you can send free fax from the computer.
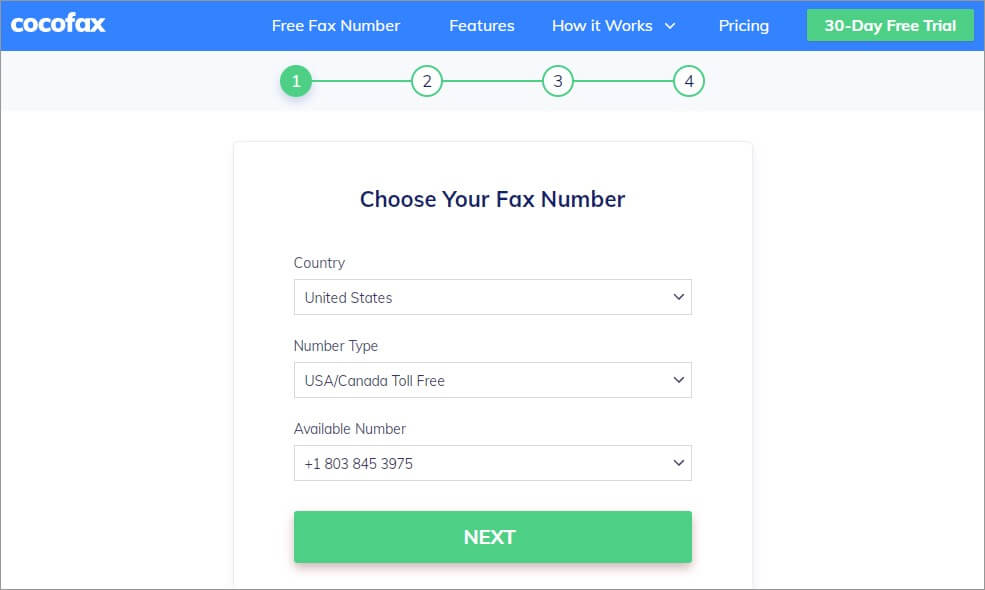
Key Considerations In Choosing an Online Fax Service
The following are essential considerations to make when choosing an online fax service to send and receive faxes.
Electronic signature: It is recommended that you go only with online fax services with electronic signature features. This feature allows you to sign documents digitally and return to the sender. You can sign these documents digitally using a mouse, trackpad, or stylus pen.
Clear canceling policies: Most online fax services will require you to enter your card details on the platform when signing up for their services. Some services charge you automatically after a period, say monthly or bi-annually. For this reason, you should take the time to verify whether you will be charged automatically and over what periods. Also, confirm if you can cancel this subscription when you choose or whether some requirements are to be met before you are qualified to make this cancellation.
Setup fee: Not all fax services have a zero fee for setting up. Therefore, dig deep and make your findings to know whether there are any hidden costs with setting up an account with the fax service you choose. It is usually recommended that you stick with fax services where you can set up an account for free.
Final Take!
Faxing has been made easy with the use of wireless services. The development of such services has spelled an end to the use of bogus fax machines that wail loudly and take up half the size of office space.
Using Google Drive, Docs, and Sheet, you can send a fax for free to as many recipients as possible. However, these services are not stand-alone. It would be best if you still had the input of free online fax services. These services provide you with a Google fax number, a necessary input in sending faxes through Gmail, Google Drive, Docs, or Sheet.
Price: Start from $12.99/Month
You would like to read these posts as well: