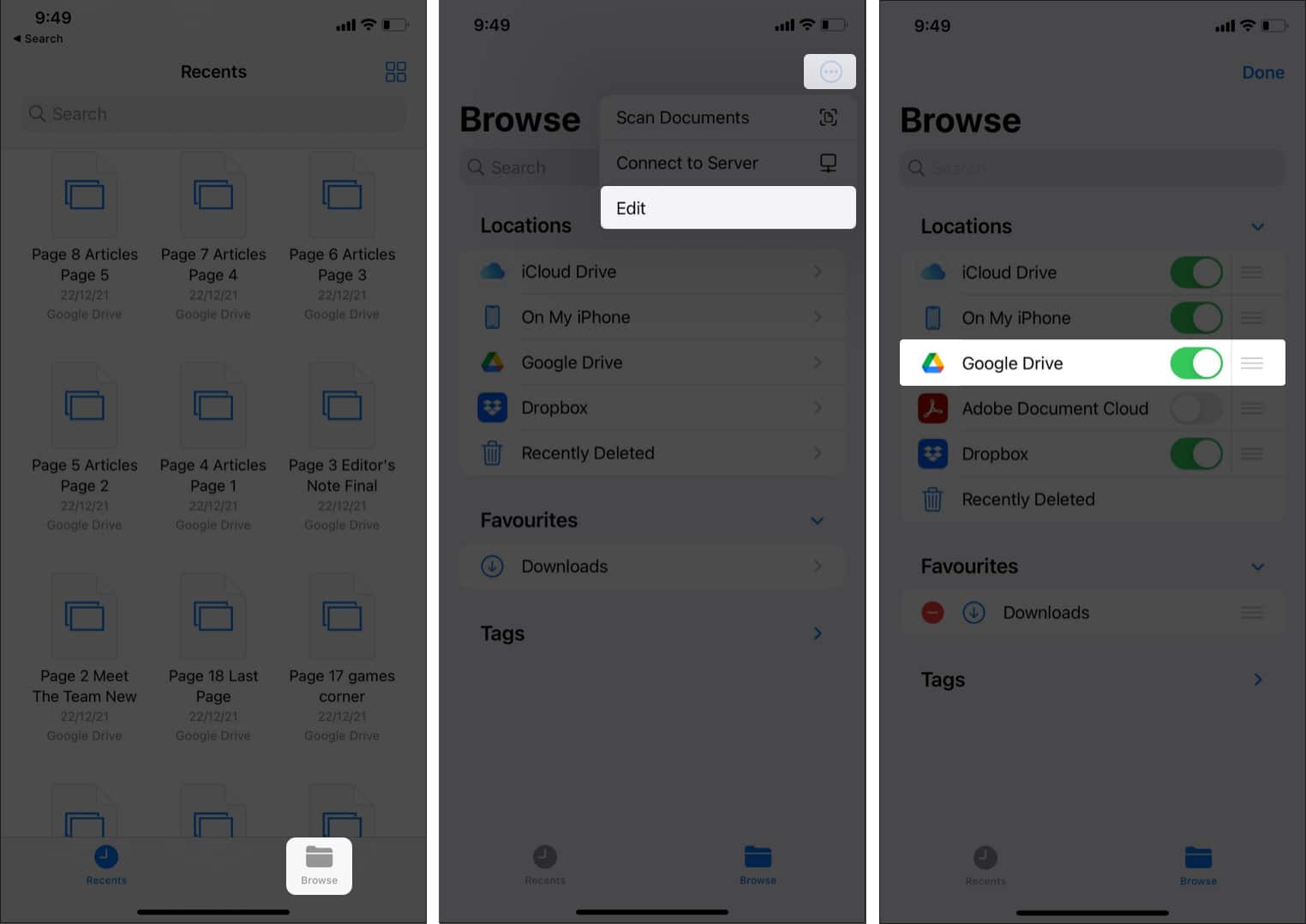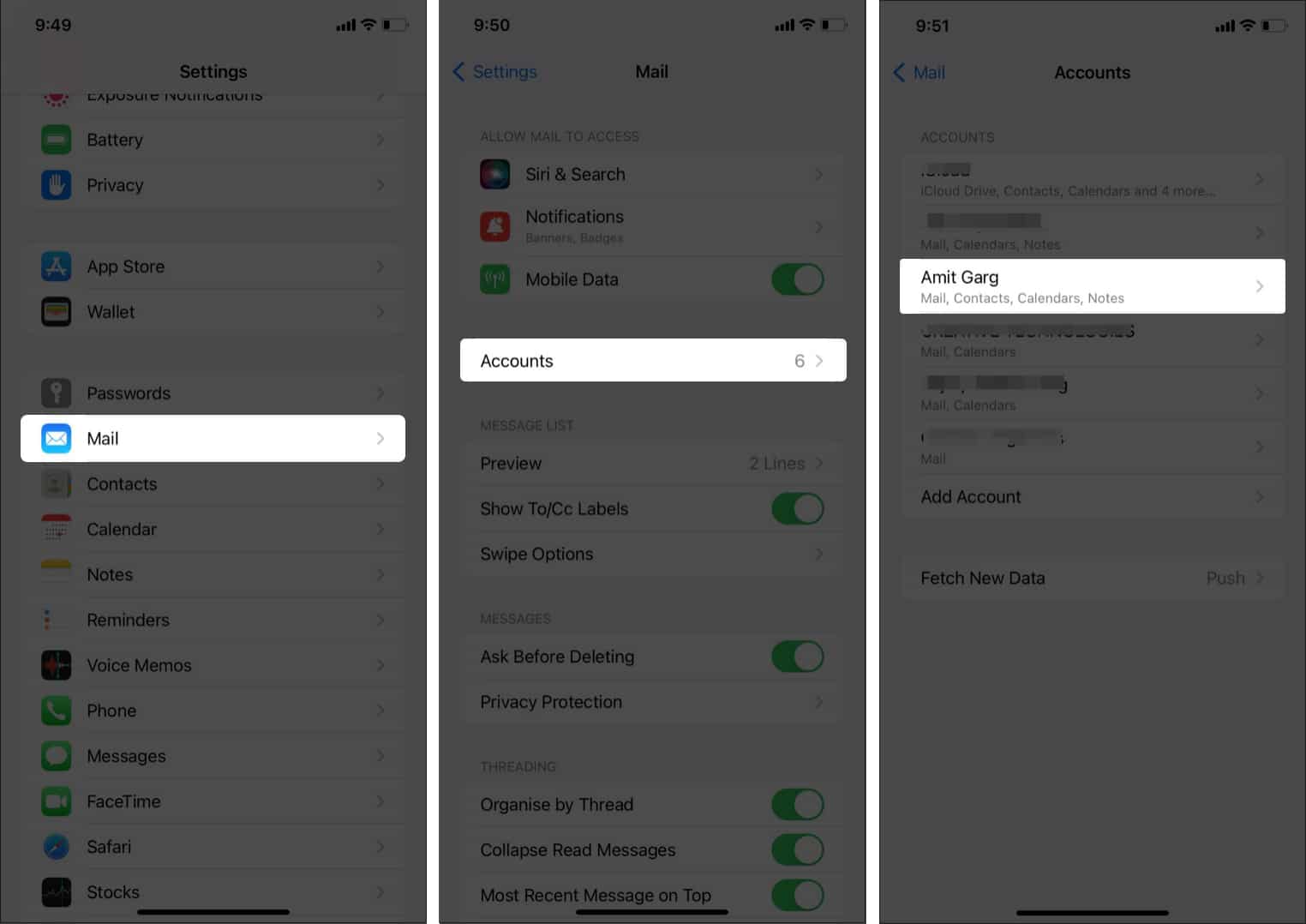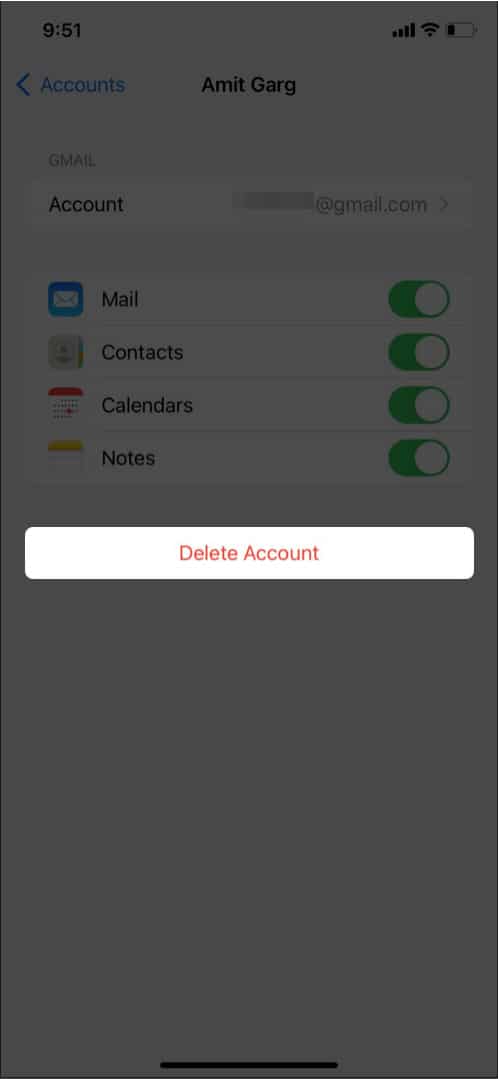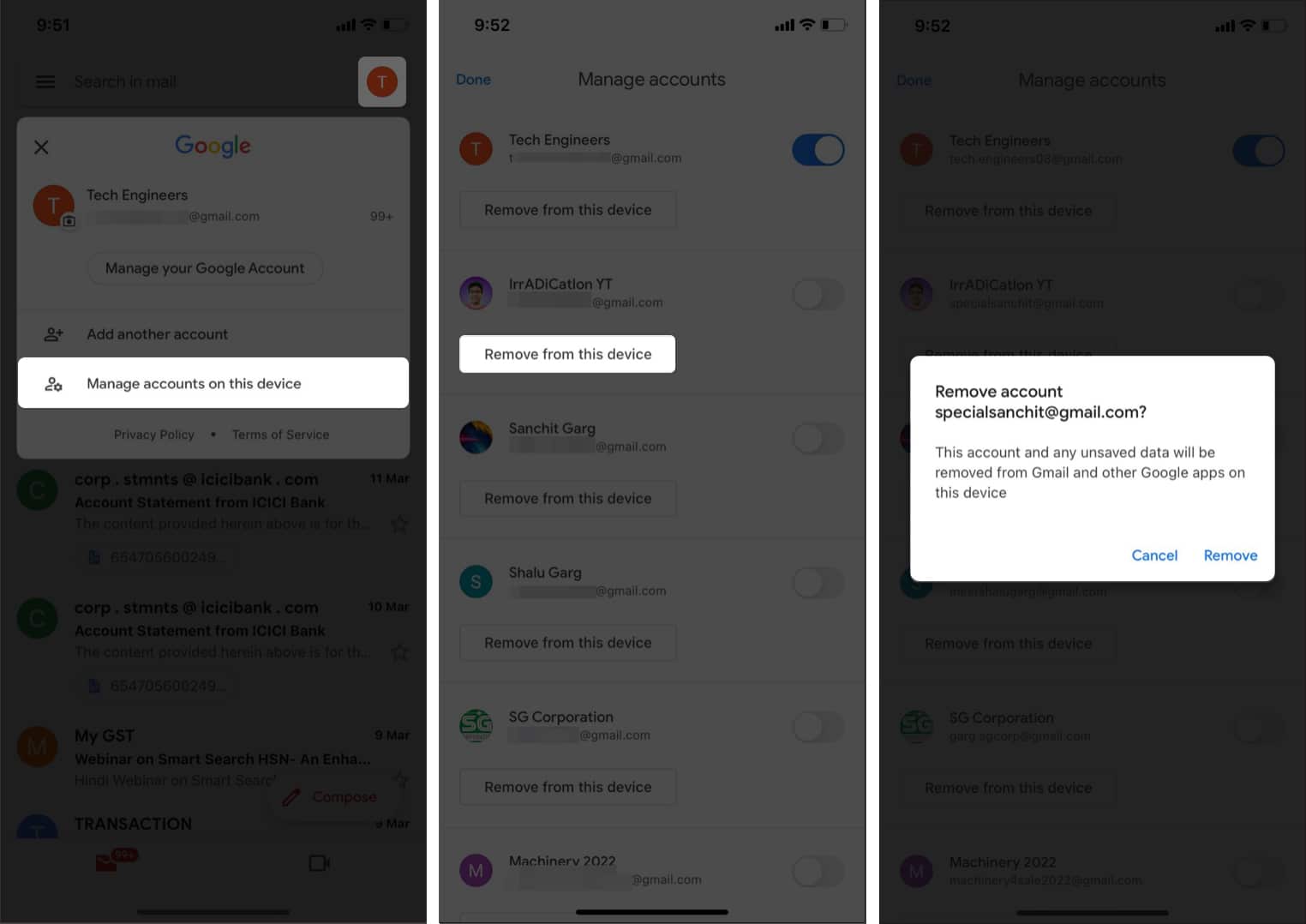The Google Drive app on iPhone helps save and sync files automatically, allowing all connected devices to access the document with ease. However, if Google Drive is not backing up or syncing on your iPhone, read this article through to the end to fix the issue.
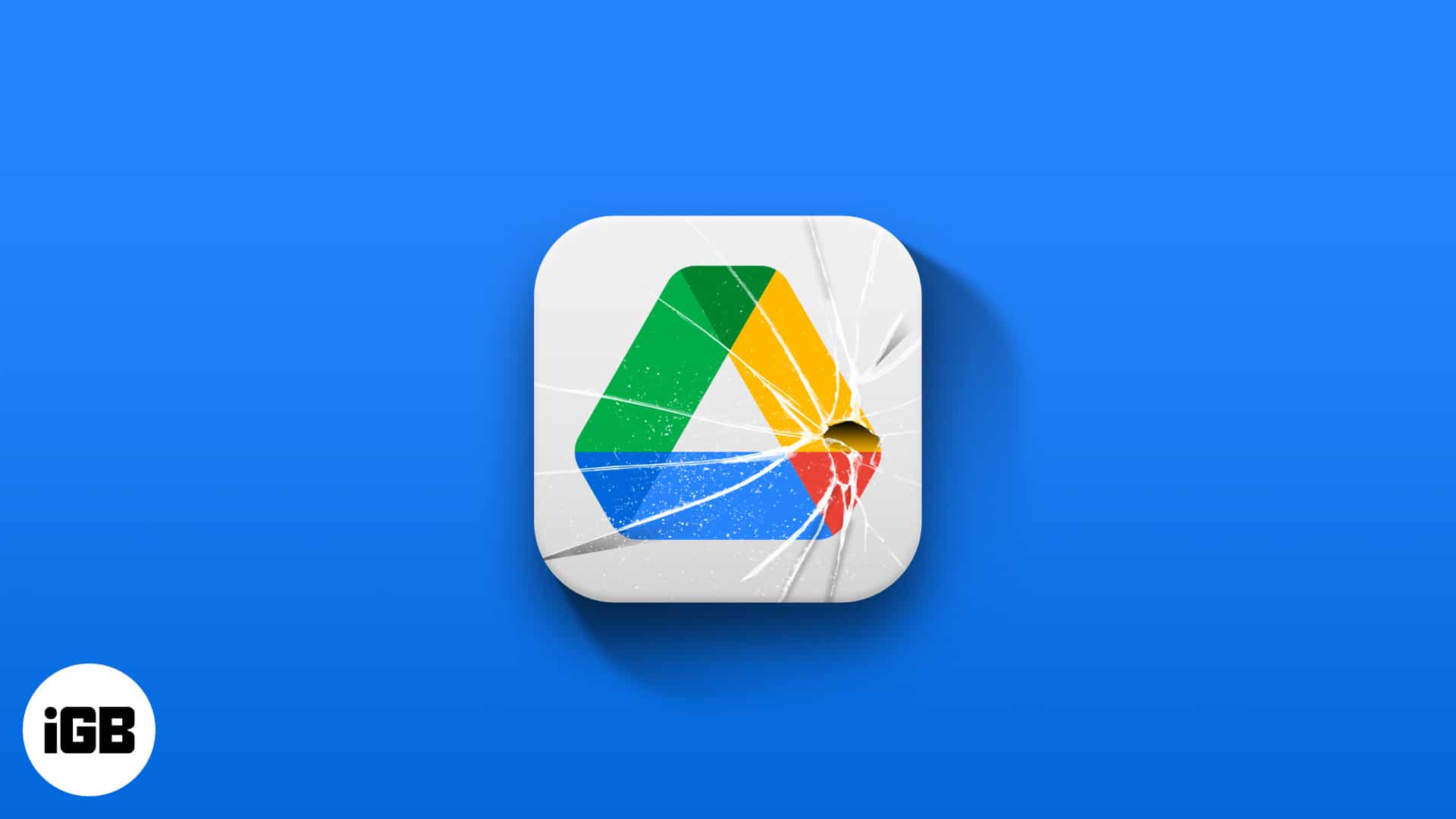
- Reopen Google Drive after a few minutes
- Check Drive storage
- Enable Google Drive in Files
- Check your internet connection
- Check Google Drive’s server status
- Reinstall Google Drive
- Delete and re-add Google accounts in Drive
- Restart your iPhone
- Update Drive and iOS
- Use the web version
1. Reopen Google Drive after a few minutes
This is one of the most simple fixes you can try if Google Drive or any files on Google Drive are not opening. Try exiting the app and restarting it to fix the issue.
Sometimes there could also be a problem with your phone itself. So force restarting your iPhone can also be a good idea.
2. Check Drive storage
If Google Drive is not backing up on your device or is facing problems in doing so, this is one of the main reasons. Drive makes a backup on its server and needs some storage space. Navigate to Google Drive → Hamburger Menu (three horizontal lines) → Storage and check whether you have any space.
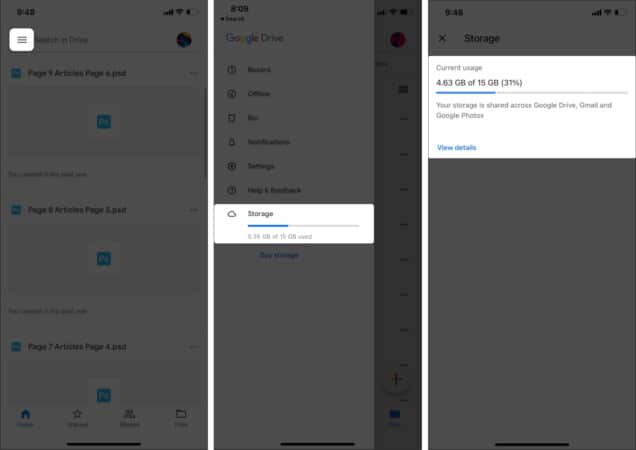
If you don’t have space, delete some data or media on your Drive to make space.
Note: If you back up a lot of media on Drive, your backup will require a larger amount of storage than backing up just contacts.
3. Enable Google Drive in Files
If you cannot see any of your Drive data in the Files app, it could be because you haven’t been given access to your Files to Drive. In order to enable it, ensure you have the Google Drive app installed and signed in, and follow the below steps:
- Open the Files app → tap Browse at the bottom left.
- Tap the three dots at the top → Edit.
- Toggle on Google Drive under Locations, if not already.
4. Check your internet connection
Drive uses cloud storage which requires an internet connection to work. This means that if your internet connection is not active, Drive won’t sync, back up, or display any of your files.
If you are using Wi-Fi, ensure that your router is working and you are receiving adequate speed. Also, ensure that Airplane Mode is turned off and your SIM is working properly if you are on mobile data.
5. Check Google Drive’s server status
A problem could also be caused due to an outage on Google’s end. This is a rare situation since Google has reliable servers, but the only fix is to wait a bit and try later.
Google has made it super easy to identify this issue. Simply head over to their server status checker and make sure there is a green tick next to Google Drive. If it’s not green, you can’t do anything but wait for a while and recheck.
6. Reinstall Google Drive
This is an age-old fix and is known to most people. Sometimes just uninstalling and reinstalling the app can fix issues.
Alternatively, you can also try to offload Drive. This is not well-known to people but can prove useful by fixing syncing and not working issues. Offloading is quite different from deleting or uninstalling an app.
If you offload an app, the storage space used by the app is cleared, but its documents and data are kept intact. Do note that this consumes a lot of network data. To learn more, check out our explainer on how to offload apps on iPhone.
7. Delete and re-add Google accounts in Drive
Occasionally, the problem is only with a certain account and not the app as a whole. These accounts are referred to as corrupted accounts, and simply removing those can fix your issues. There are two ways to do so on iOS:
I. From iPhone settings
- Open Settings.
- Tap Mail → Accounts.
- Select the account to remove.
- Tap Delete Account.
II. From the Gmail app
If you have the Gmail app installed on your device, and the same account is logged in on this app too, follow these steps:
- Open the Gmail app and switch to the right account.
- Tap your profile picture at the top right → Account → Manage accounts on this device.
- Now, select Remove from this device and tap Remove to confirm.
This should probably help fix the issue. Now, re-add your Google account and check if Drive is working as usual. If it isn’t, move on.
8. Restart your iPhone
Sometimes restarting can simply fix your issues. Restarting causes the phone to shut down all systems and boot up again, clearing out any problems. For a step-by-step process, check our article on how to restart any iPhone, as the method varies from one device to another.
9. Update Drive and iOS
Are you using an outdated version of iOS or Google Drive? This could be why you are facing syncing or Google Drive not working issues on your iPhone. As companies fix bugs and glitches with each update.
You can check our article on updating the Drive app and iOS version to learn more!
10. Use the web version
If none of these methods helped solve your errors, you could try using the web version of Google Drive. Visit Google Drive’s website and simply log into your account!
This version is completely error-free, and you will face no syncing issues. While you can use this on your smartphone using a browser like Safari, we recommend using a desktop for a better experience.
That’s it!
We hope one of the above fixes helped solve your Google Drive not syncing or working issues on iPhone. If you have any queries, feel free to leave them in the comments section below!
Read next: