When the Google calendar fails to sync correctly on your iPhone, it may lead to missing appointments and chaos. This is because the changes you make to the calendar on the web or other devices won’t sync to your iPhone. If you are facing this problem, look at the following nine solutions to fix it.
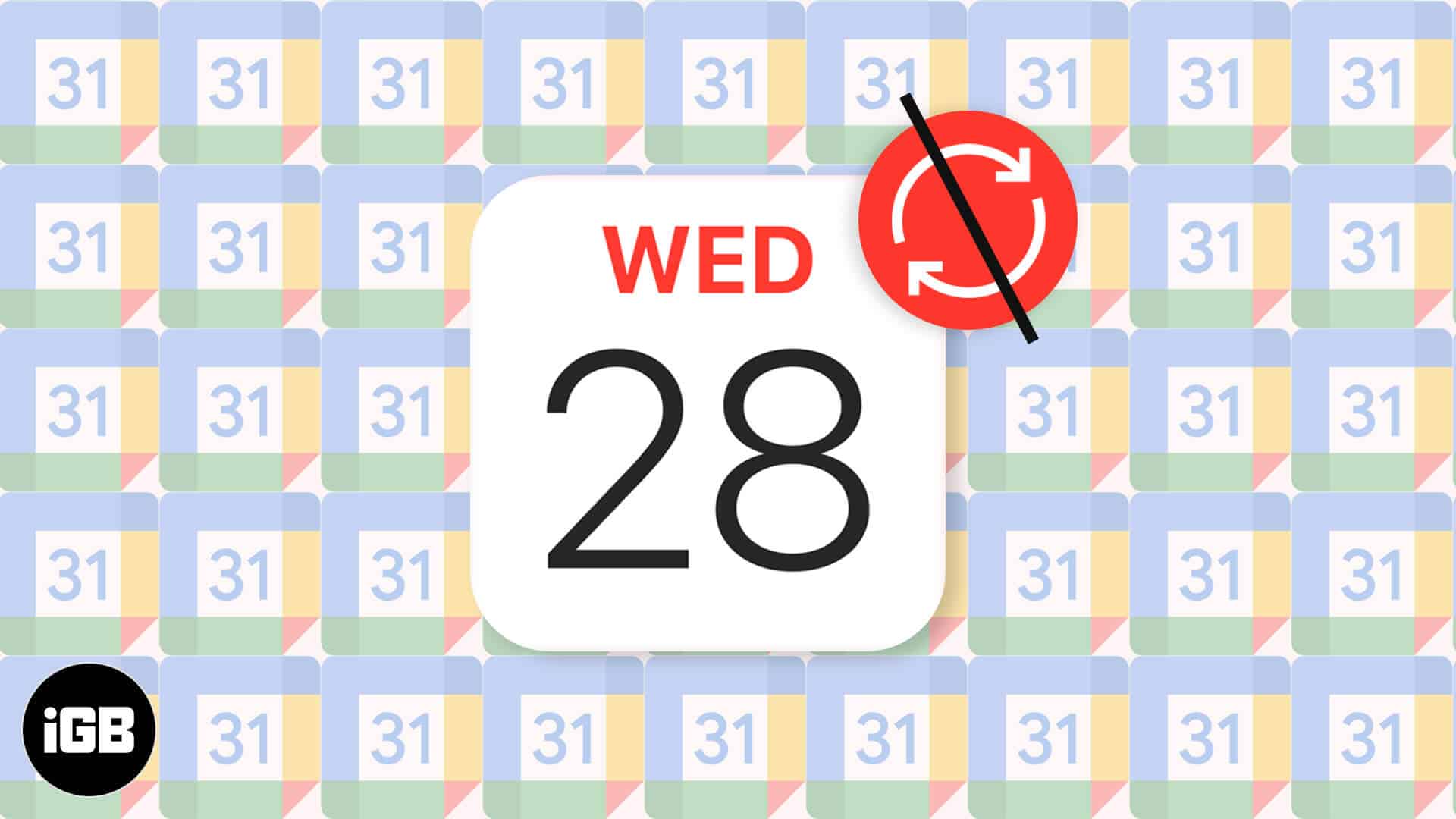
How to Fix Google Calendar Not Syncing with iPhone
- Check iPhone’s Internet Connection
- Quit the App and Reopen it on iPhone
- Ensure the Google Calendar is enabled on iPhone
- Ensure the Google Calendar is enabled in the iOS Calendar App
- Change the Sync Settings on Google
- Check Fetch Settings of Gmail on iPhone
- Remove and Re-add Google Account
- Uninstall and Reinstall the app on iPhone
- Set Gmail Calendar as Default
- Reset All Settings on iPhone
- Use the Official Google Calendar iOS App
Check iPhone’s Internet Connection
For sync to work, the iOS calendar app requires internet connectivity (obviously!). Make sure you are connected to stable Wi-Fi or Cellular data. Secondly, it is also essential to check if mobile data is allowed for the calendar app.
- Open the Settings app and tap on Cellular.
- Scroll down and turn on the switch for Calendar, if not already.
Quit the App and Reopen it on iPhone
- On iPhone with Face ID, swipe up from the bottom of the screen and hold. On models with the home button, quickly double press it.
- Drag the Calendar app up to force quit it.
- After a few seconds, relaunch the app and wait for it to sync the data.
Ensure the Google Calendar is enabled on iPhone
- Open the Settings app and tap on Calendar.
- Tap on Accounts.
- Make sure you see Gmail here. If not, tap on Add Account → Google → and follow the instructions to add your account.
- If Gmail is already added (most likely), tap on it, and on the next screen, ensure the switch for Calendars is green.
Note: If you are on iOS 13, in step 2, tap on Passwords & Accounts.
Ensure then Google Calendar is enabled in the iOS Calendar App
- Open the Calendar app on the iPhone.
- From the bottom row, tap on Calendars.
- Here, ensure that options under GMAIL are ticked.
- If not, tap on them to enable and finally tap Done.
Change the Sync Settings on Google
This is an essential solution to ensure that Google Calendar syncs and works correctly on your iPhone and iPad. So, follow it without fail!
- Visit this link using a browser. Log in, if needed.
- Check if all relevant boxes here are ticked or not.
- In case some aren’t, enable them, and tap on Save.
- Now, restart your iPhone and give a few minutes for the changes to reflect.
Check Fetch Settings of Gmail on iPhone
- Launch the Settings app and tap on Calendar.
- Tap on Accounts → Fetch New Data.
- If you do not see the word ‘Fetch’ next to Gmail, tap on it, and from the next screen, select Fetch.
- Also, make sure ‘Automatically‘ is selected under FETCH.
Remove and Re-add Google Account
When the above solutions fail to bring results, it is time to remove the Google account from your iPhone and re-add it. Here’s how.
- Inside the Settings app, tap on Calendar.
- Tap on Accounts → Gmail → Delete Account → Delete from My iPhone.
- Restart your iPhone (Important).
- Next, open the Settings app → Calendar → Accounts → Add Account → Google → and follow the instructions to add it.
- After that, ensure that the toggle for Calendars is enabled for this Google account and tap on Save.
Uninstall and Reinstall the App on iPhone
- From the iOS 13 or iOS 14 Home Screen or App Library, long press on the Calendar app icon. Tap on Remove App → Delete App.
- Restart your iPhone.
- Open the App Store and search for Calendar. Download the one by Apple.
Set Gmail Calendar as Default
Sometimes, setting Gmail as the default calendar has helped a few users when nothing seems to work. So, let us try it out!
- Inside the iPhone Settings app, tap on Calendar.
- Tap on Default Calendar.
- Give it a few seconds to show GMAIL. Once you see it, tap to set it as the default calendar.
Reset All Settings on iPhone
When you reset all settings, none of the personal data like music, apps, pictures, videos are deleted. However, all the settings you have changed or added, like Wi-Fi networks, Bluetooth devices, VPN configurations, etc., will be removed or restored to default.
- Open Settings and tap on General.
- Scroll to the bottom and tap on Reset.
- Tap on Reset All Settings.
- Enter your iPhone passcode and proceed.
- After it completes, connect your phone to Wi-Fi or mobile data, re-add your Google account, and make sure the calendar is on. Everything should work correctly now.
Use the Official Google Calendar iOS App
The above solutions fix Gmail calendar sync issues for almost everyone. However, in the rare case, if these do not work for you, take a look at the official Google Calendar app for iPhone and iPad. It is well-built, easy-to-use, and worth giving a shot.
In case you want something different from Google’s offering, here are the best calendar apps for iPhone that will serve you well.
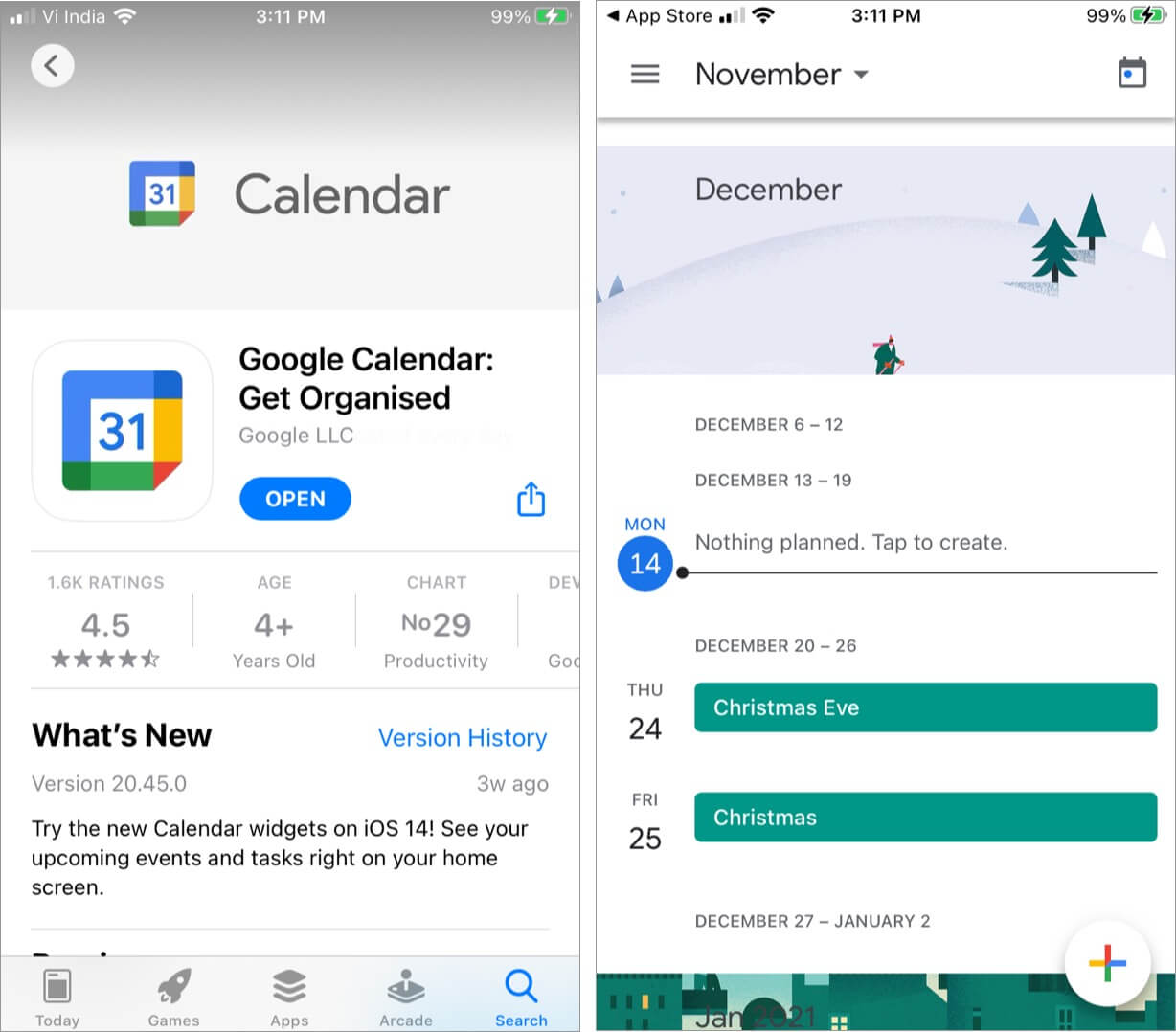
Google Calendar Sync with iPhone Perfectly Now!
I am confident that the solutions above have helped you fix the Gmail calendar sync problems you were facing till now. If you still have some issues, I would recommend updating to the latest iOS version.
Before going, share which tip(s) worked for you in the comments below.
READ NEXT:

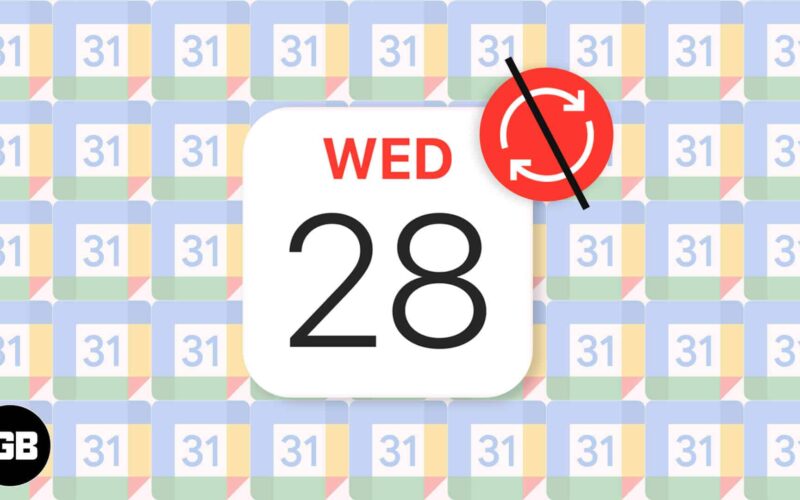
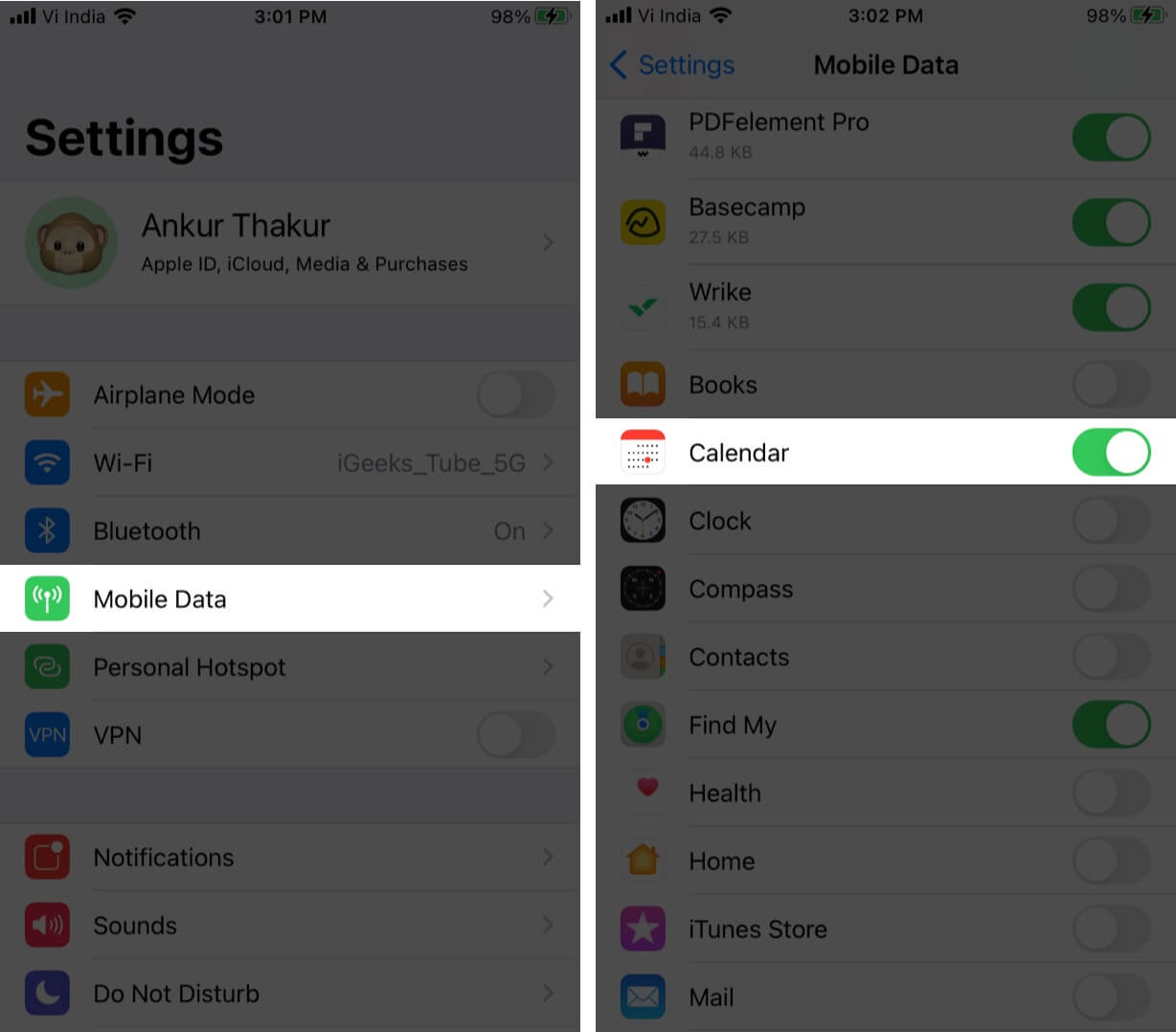
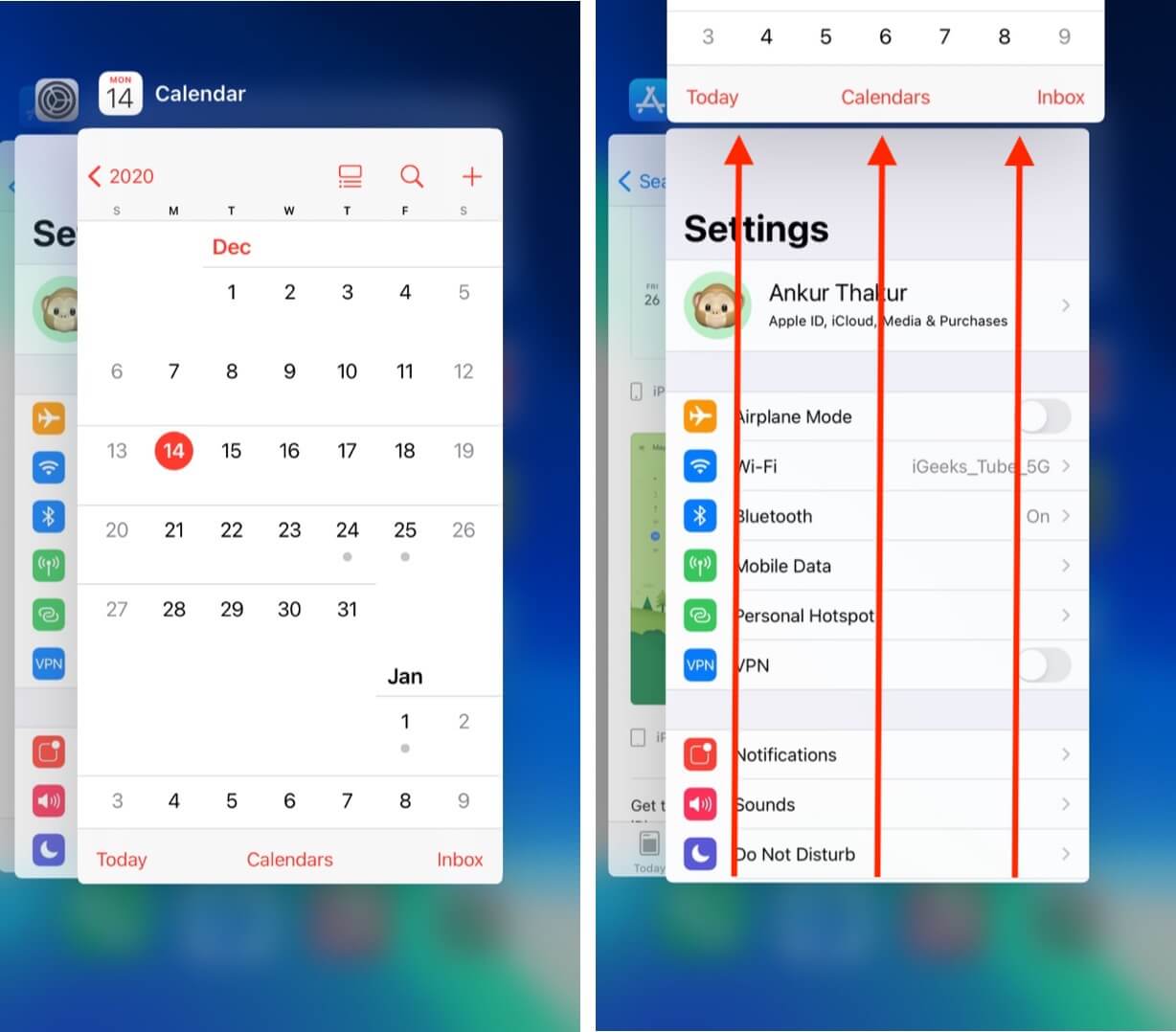
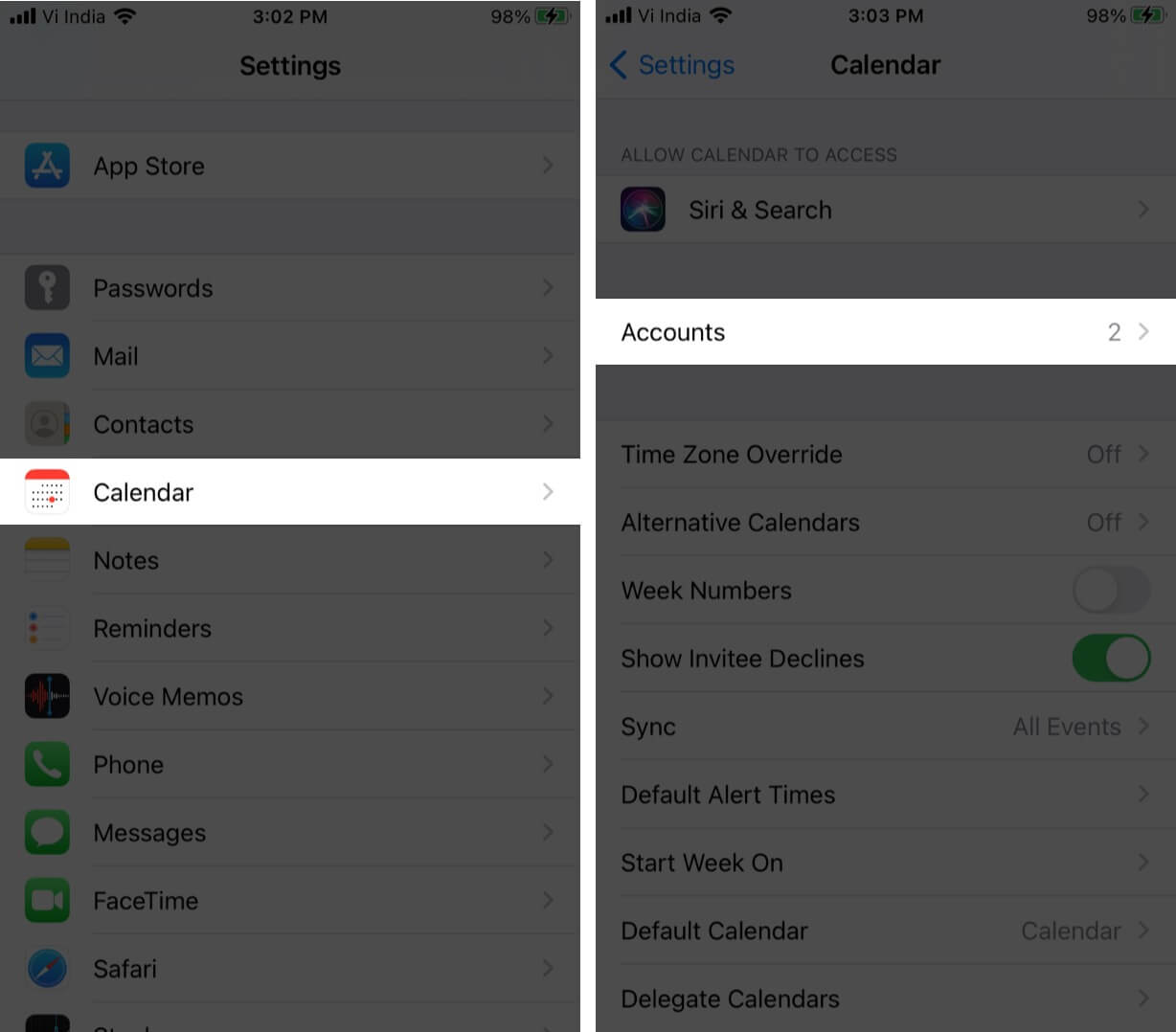
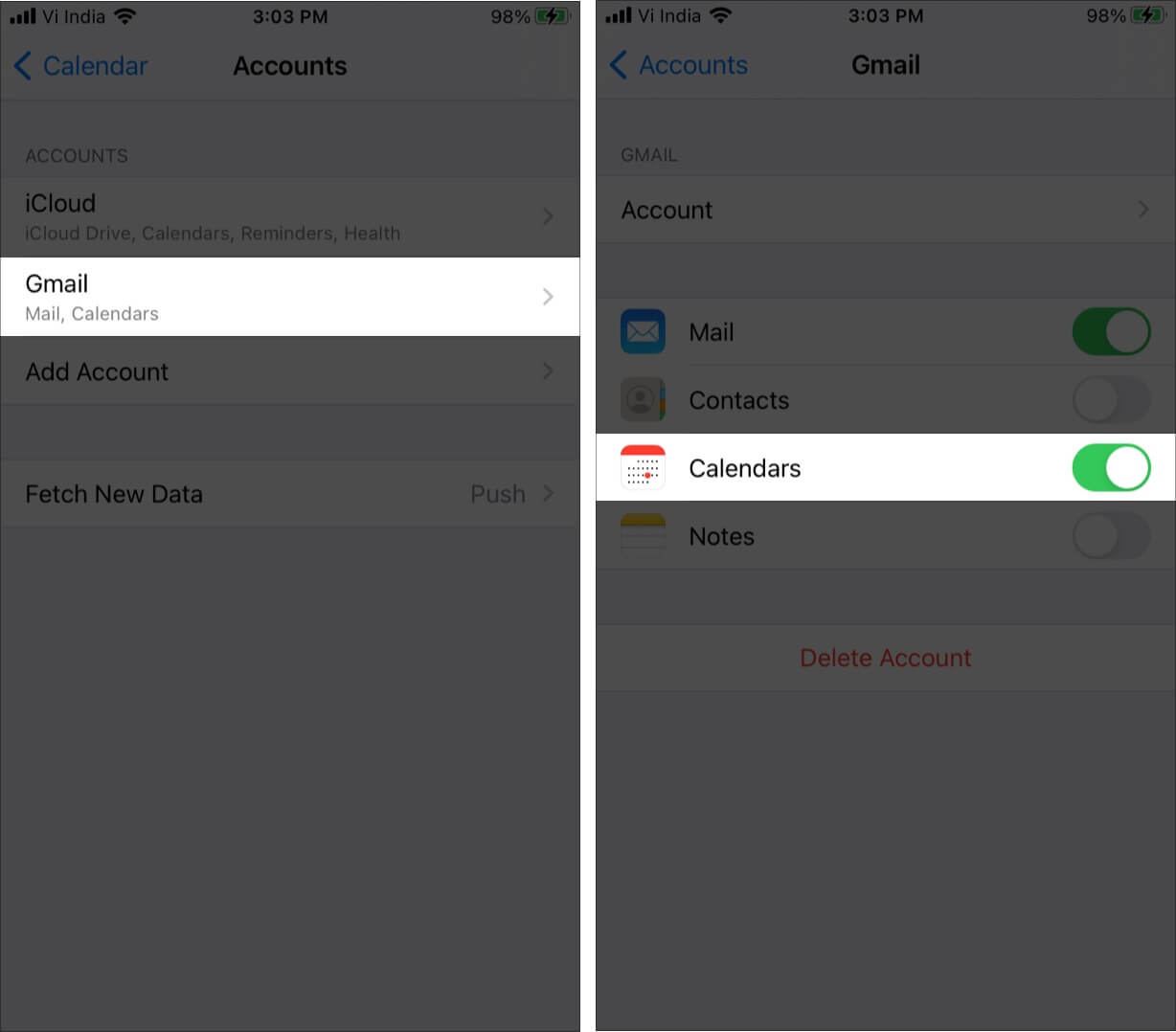
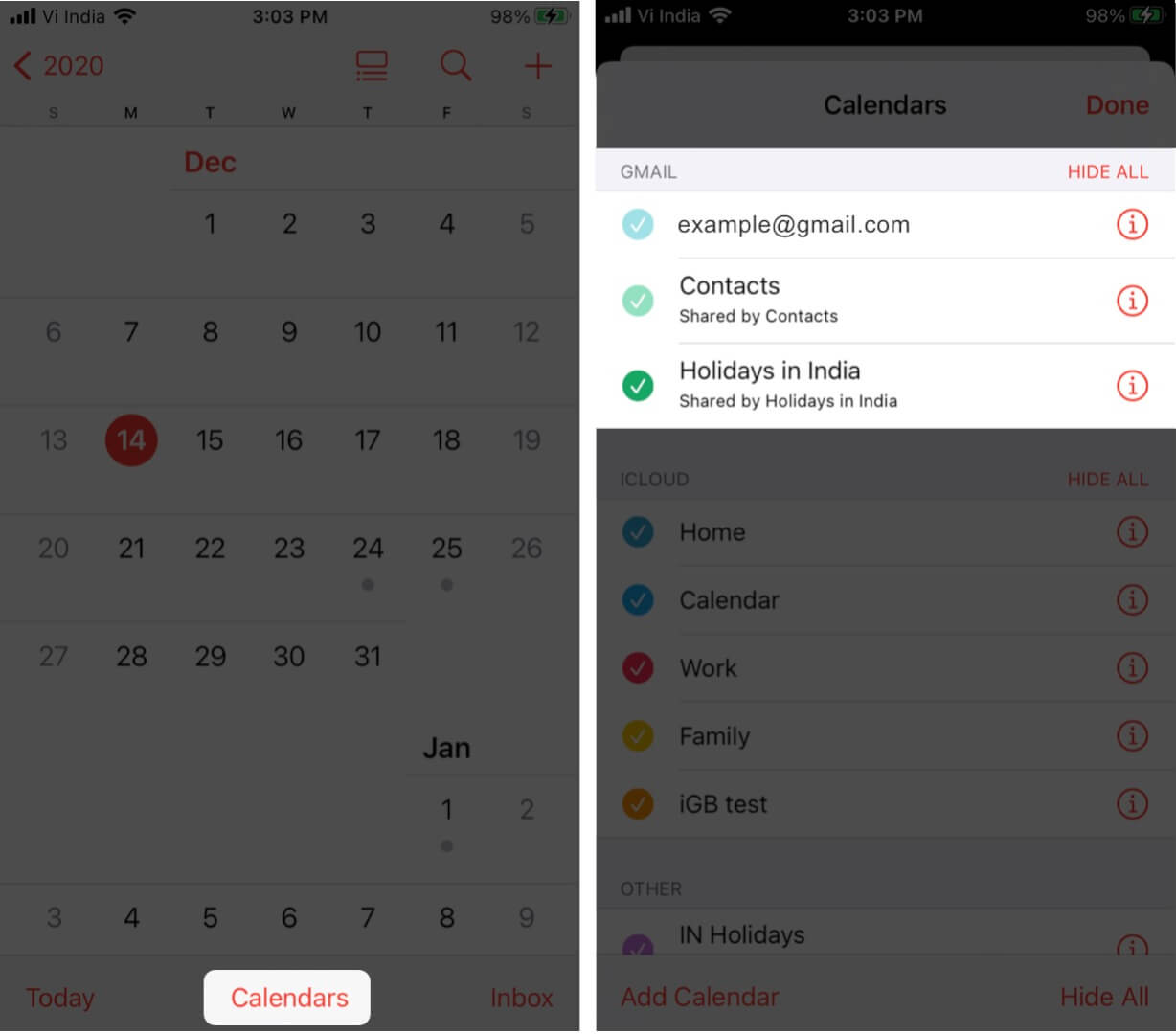
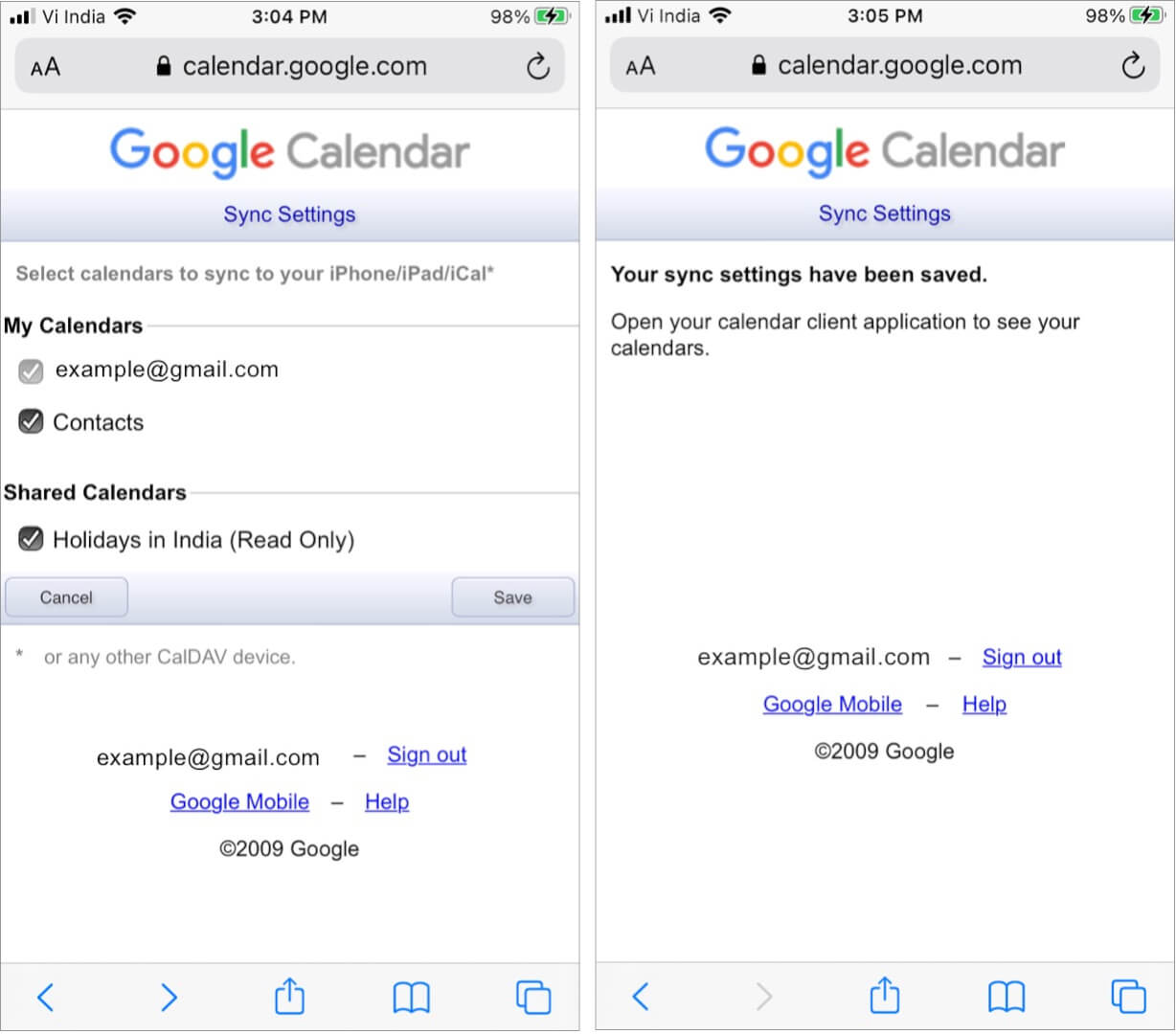
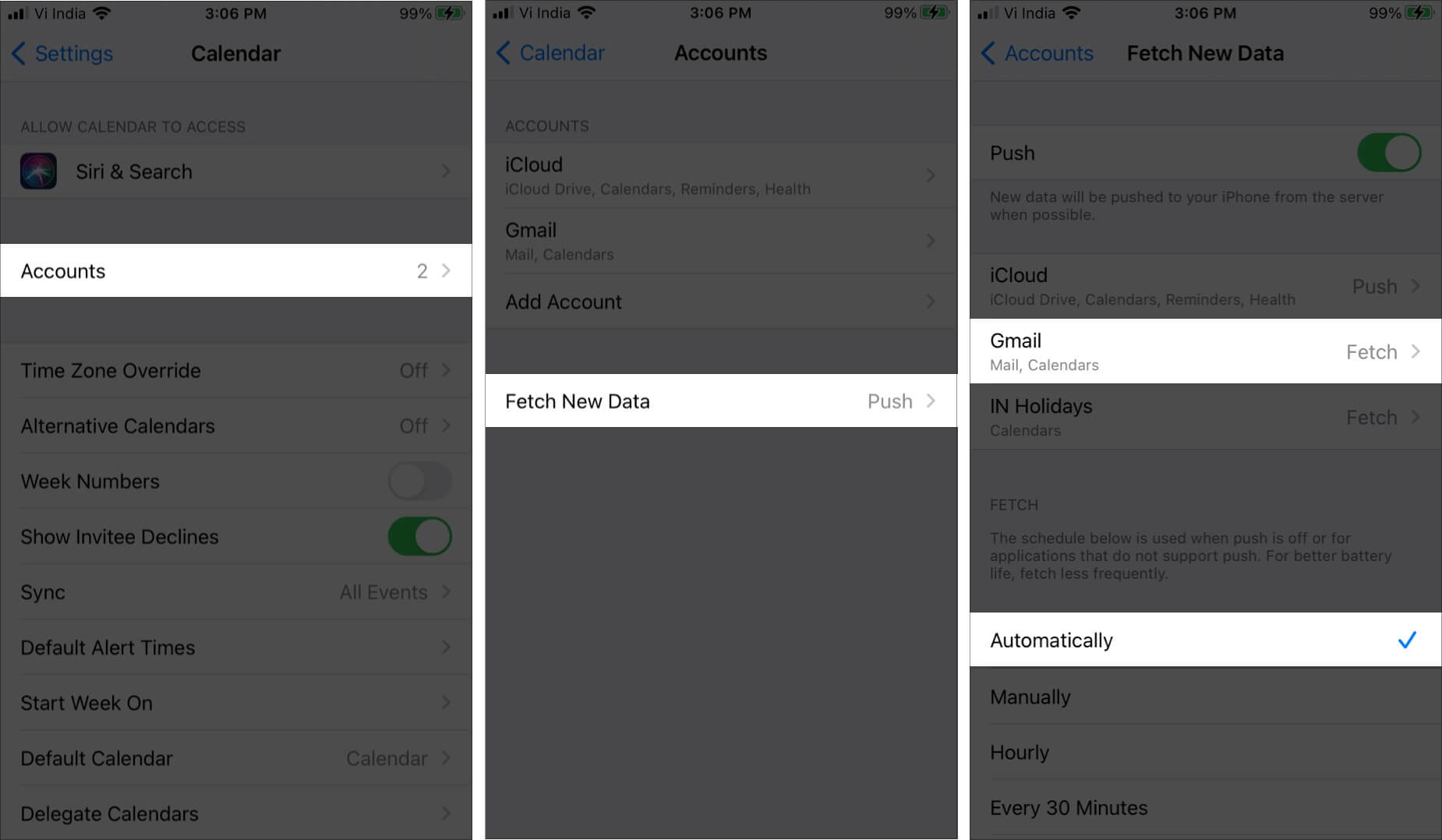
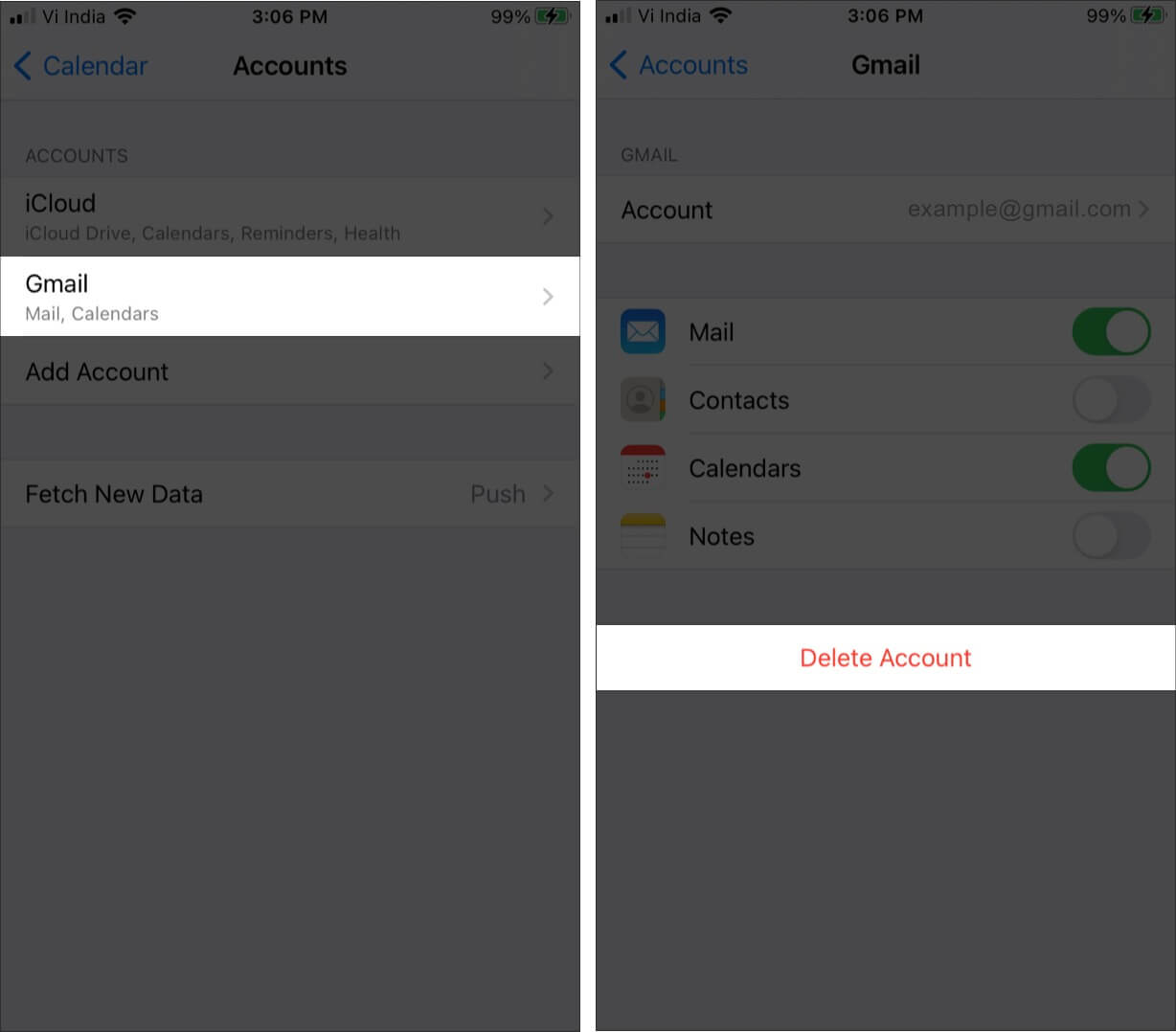
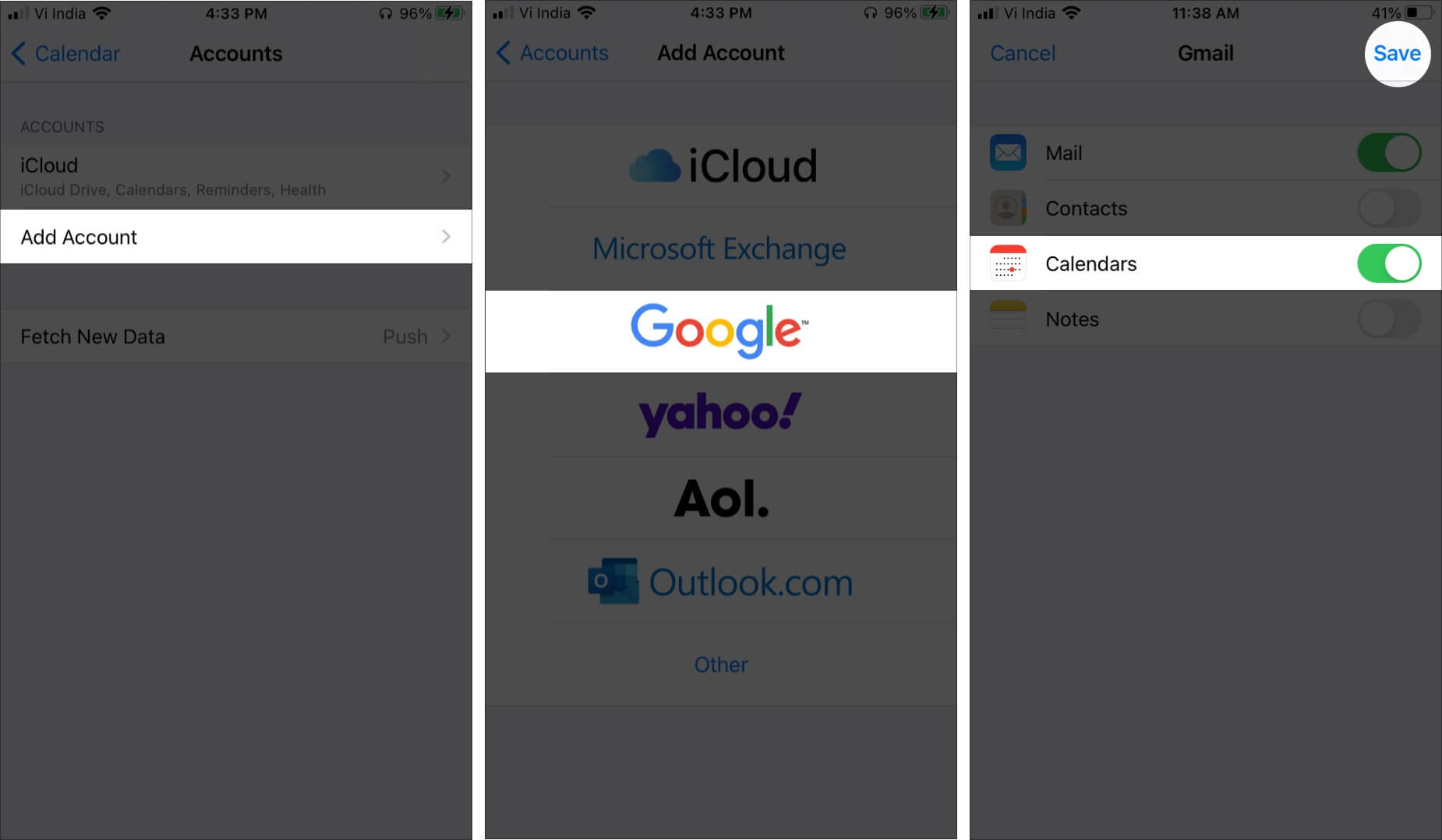
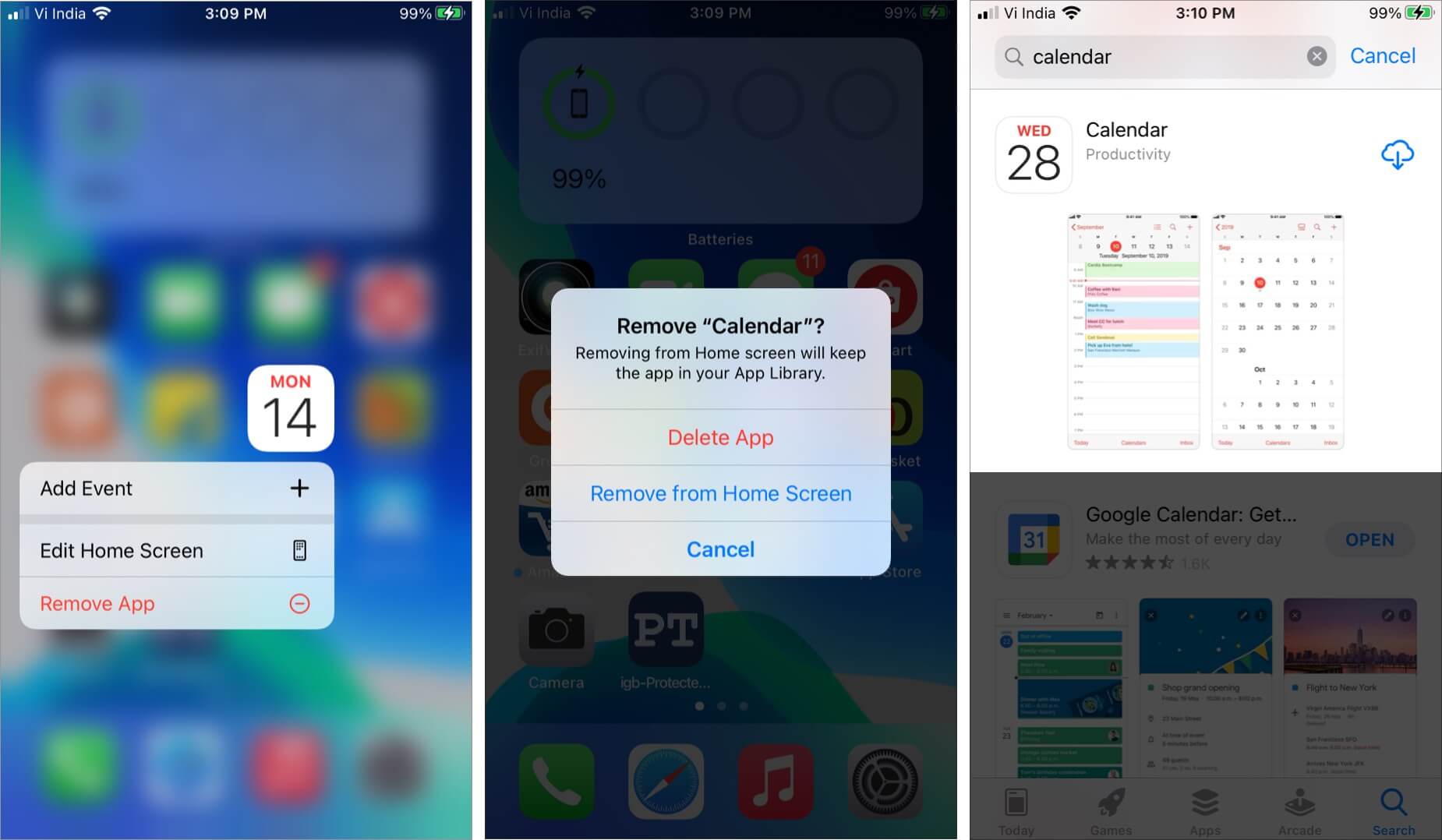
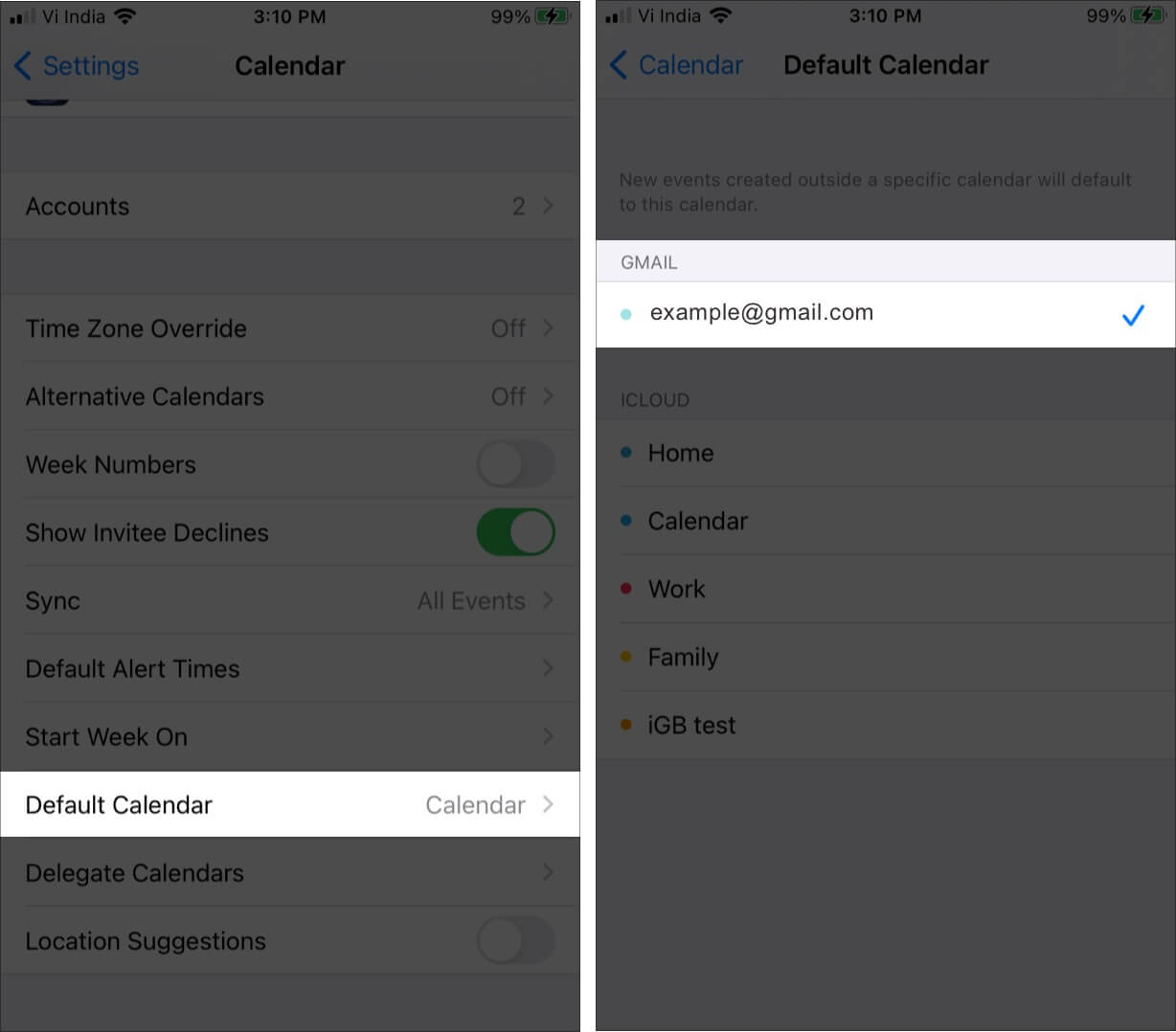
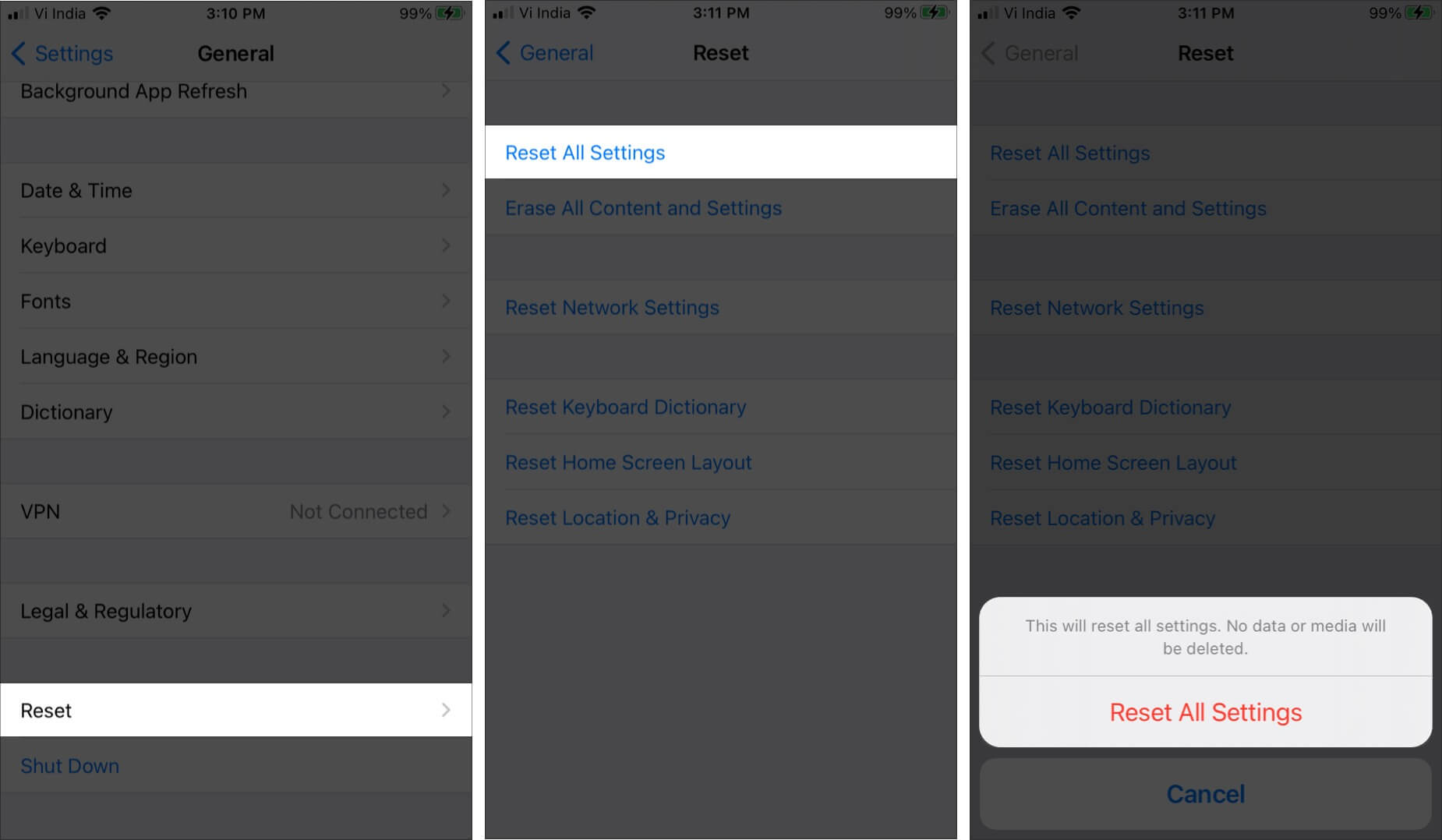





Thank you very much. What worked for me was the “Change the Sync Settings on Google” solution. You’d think Google would have that setting in plain sight but I never could find anything like it until coming here and then it was as easy as clicking that link and checking the box.