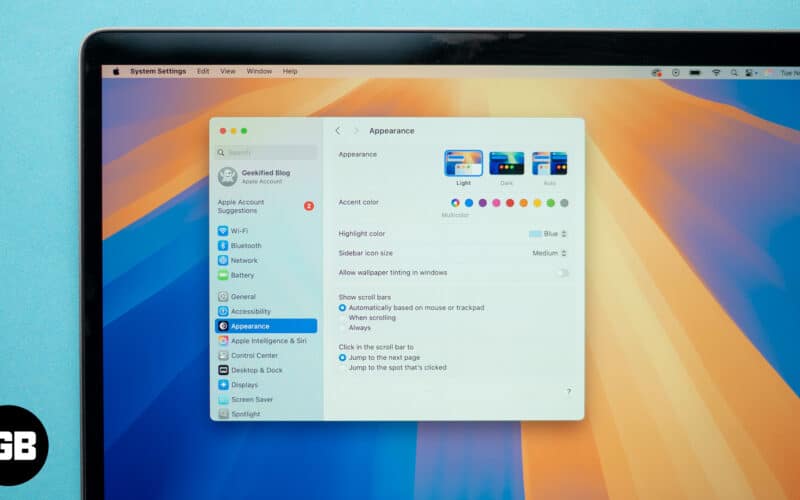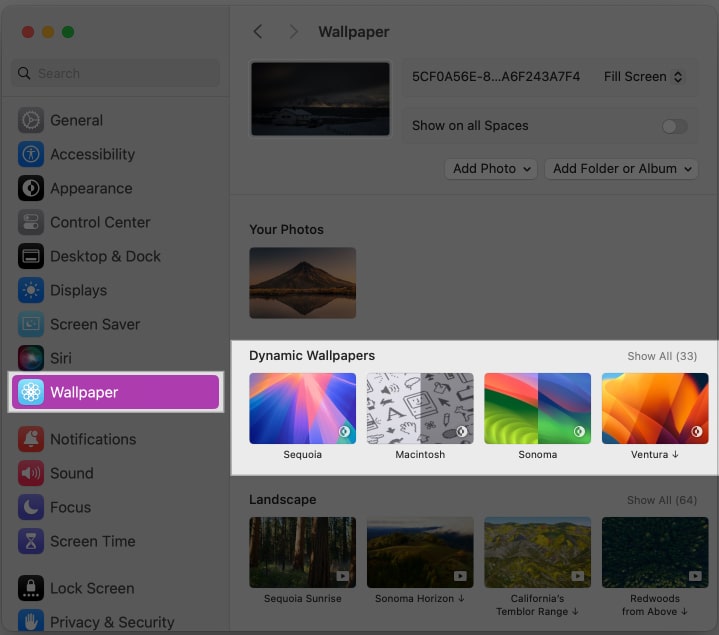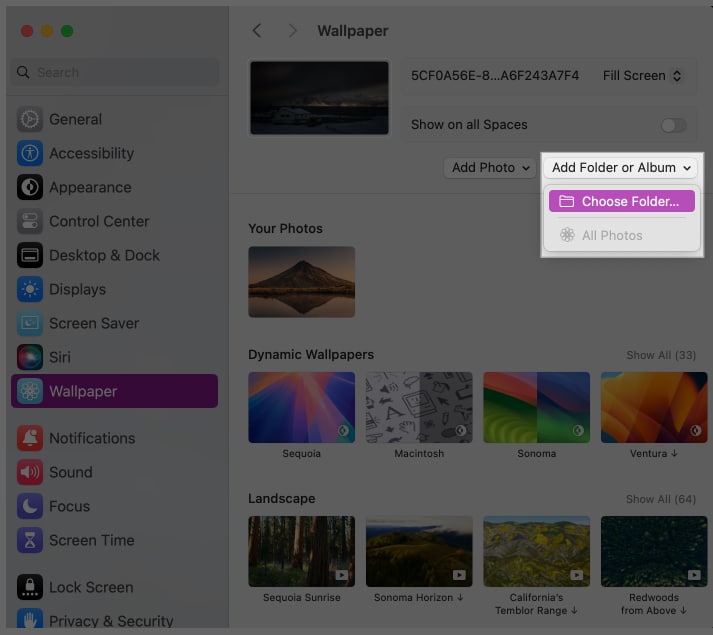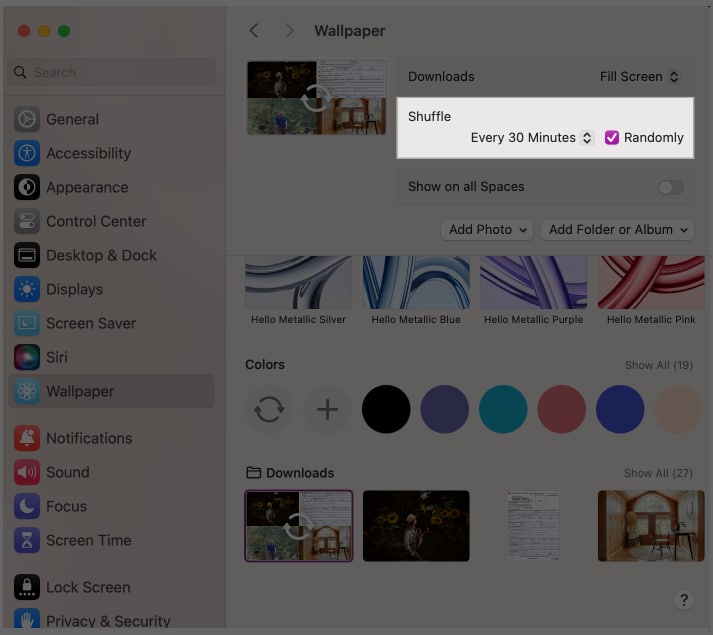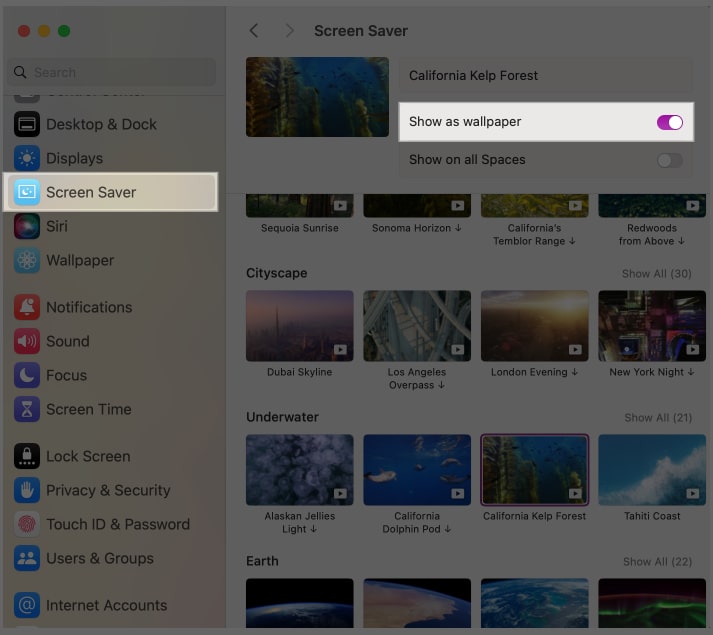Live wallpapers are a great way to customize your Mac’s desktop. What separates them from static wallpapers are the dynamic or changing elements in the pictures. If you’re curious about how to get a live wallpaper on your Mac, I’ll give you some tips in this guide and show you exactly what’s involved. Keep reading for all the details.
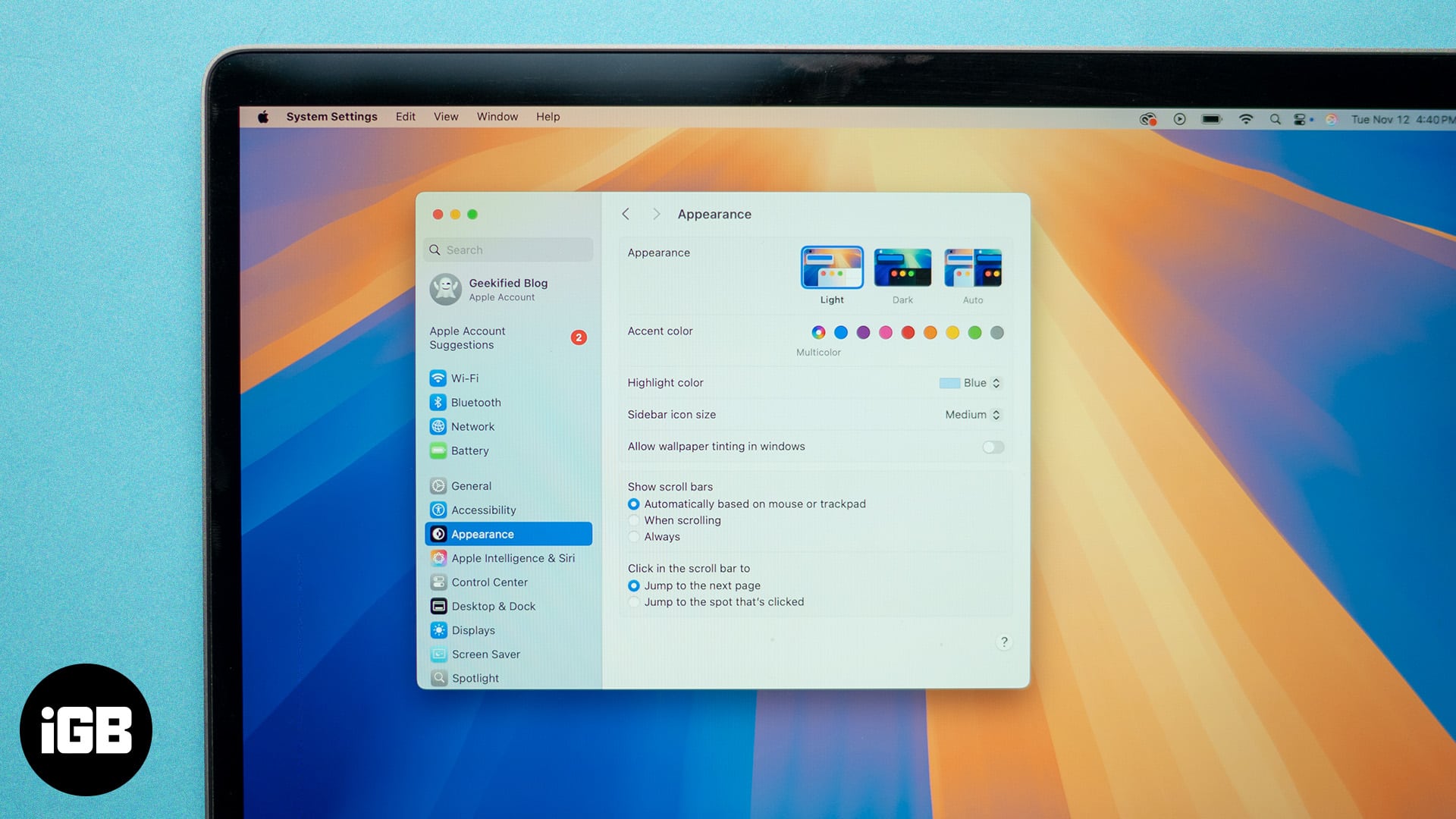
What are live wallpapers on Mac?
You’ve probably heard about live wallpapers on iPhone. But it’s possible to have such moving wallpapers on Mac, too. However, note that a live wallpaper doesn’t mean setting a video as your desktop background. A video constantly playing would consume a lot of resources and deplete the system. Instead, live desktop backgrounds on a Mac tend to change their appearance throughout the day based on your date and time settings or your location. For instance, a landscape scene might transition from a light tone in the day to a darker look in the evening.
Alternatively, you can also set up an animated wallpaper on Mac by setting a screen saver as the background. Check out the tips below to learn how to do this.
5 ways to get live wallpapers on your Mac
Below are some of the tips to get free live wallpapers for your Mac.
1. Use built-in dynamic wallpapers
Starting macOS Mojave, you can set dynamic wallpapers on your Mac. Dynamic wallpapers are desktop backgrounds that automatically change throughout the day. Here’s how to set up a dynamic wallpaper on your Mac:
- Click the Apple menu and select System Settings.
- Choose Wallpaper from the left pane.
- Select a background you like from the Dynamic Wallpapers section. You can also click Show All to view all wallpapers. Sometimes, it may take a few moments for the wallpaper to download and appear as your background.
The wallpaper will transition on its own from light to dark throughout the day.
Note that downloaded wallpapers take up storage space on your Mac. To free up space, you can delete live wallpapers you’re not using anymore.
You can also opt to use your own image as a live wallpaper on your Mac, either from an album in the Photos app or a folder on your Mac:
- Go to System Settings > Wallpaper.
- Select Add Folder or Album.
- Click Choose Folder if you want to use a folder with images in it or choose All Photos from the list.
- If you want the photos to appear in a random order, check off the Randomly option next to Shuffle.
2. Set a screen saver as wallpaper
Starting macOS Sonoma, you can also set a screen saver as your wallpaper. This means that when you log into your Mac from the Lock Screen, the wallpaper will momentarily continue to animate just like a screen saver.
Try it out by following the steps below.
- Go to System Settings.
- In the left pane, click Screen Saver and choose a screen saver you like. You might need to wait a few moments while the screen saver downloads.
- Toggle on the Show as Wallpaper option at the top of the window.
Once done, it will turn the screen saver into your desktop wallpaper. When your screen is locked, the video will play continuously as a screen saver. It will continue playing for a moment after you log in, too. You can see this in action in the screen recording below.
3. Use live wallpaper apps for Mac
Just like live wallpaper apps for an iPhone, there are many great apps for live wallpapers on a Mac, too. These apps are usually free but some may have in-app purchases for additional features. Here are some of my top recommendations:
4. Download live wallpapers
If you’re wondering where to get live wallpaper for Mac but don’t want to install a live wallpaper app on your Mac, you can always directly download live wallpapers from the internet. There are several websites where you can access a wide range of live or dynamic wallpapers. My personal favorite is Dynamic Wallpaper Club. It offers an expansive library of stunning live wallpapers and instructions on how to set them up on your Mac.
5. Create your own live wallpaper
If you’ve tried all the options and still can’t find a live wallpaper you love, why not create your own? The website Dynamic Wallpaper Club allows you to make your own live wallpaper, and the process is super simple and user-friendly. You can even share your creations with a larger community of live wallpaper fans.
Another option is the Dynaper app, which also lets you create your own dynamic desktop wallpapers. So go ahead and try it out today.
Signing off
I hope this guide helps you find fitting live wallpapers for your Mac’s desktop and make it more visually appealing. If you’ve got any questions, drop them in the comments below, and we’ll be happy to respond.
FAQs
Yes, it’s possible to have live wallpapers on a Mac but it will not play continuously. Instead, it will change throughout the day or animate when you unlock your Mac’s screen.
Yes, but the video will not play continuously. You can set a screen saver as the wallpaper, and it will momentarily continue playing when you log in to your Mac.
There are several stock dynamic wallpapers on the latest versions of macOS. But you can download dynamic wallpapers from third-party apps and websites if you want more options.
Also read: