
FaceTime Like a Pro
Get our exclusive Ultimate FaceTime Guide 📚 — absolutely FREE when you sign up for our newsletter below.

FaceTime Like a Pro
Get our exclusive Ultimate FaceTime Guide 📚 — absolutely FREE when you sign up for our newsletter below.
Troubleshoot Focus mode and get back to distraction-free living.
The iPhone’s Focus mode is incredibly useful to help filter out distractions and get notifications you have allowed. So, it’s frustrating when the Focus mode doesn’t silence notifications, sync across devices, or activate according to your schedule. If you are struggling with the same issues, fret not! Here, I will discuss why Focus mode is not working on your iPhone and share some quick solutions to fix it. So, you can stay focused without interruptions.
There can be several reasons why Focus mode is not turning on or showing up as expected on your iPhone. Here are some common issues that might be causing the problem:
Once you identify the root cause, you’ll be able to quickly troubleshoot the issue and get Focus mode working smoothly on your iPhone.
Easily fix your iPhone’s Focus mode with these quick troubleshooting tips!
Although it is the most straightforward fix, it is usually the most effective to fix minor glitches. Hence, restarting your iPhone and cleaning the system RAM may be a good time.
Once your iPhone restarts, open the Control Center, tap and hold the Focus tile, and select the Focus mode you want to use.
Apple’s ecosystem binds every device operating on the same iCloud account. So, if you turn on a particular Focus mode in one of the devices, it’ll automatically reflect in all other Apple devices signed in with the same iCloud account.
Thus, this may disrupt your iPhone’s Focus schedule. So, if you use a different Focus profile across your devices, turn off Focus sharing.
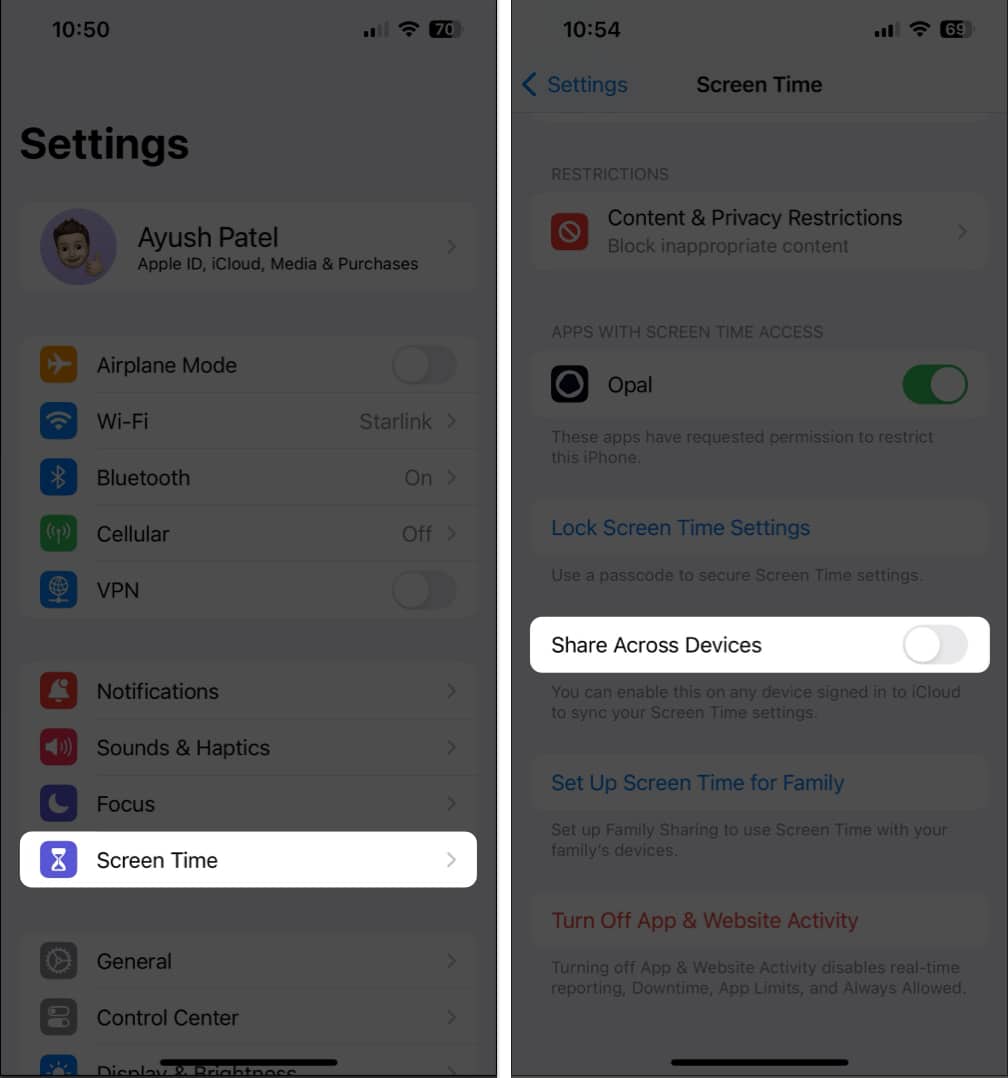
However, if you wish to stop notifications on all your devices, set up Focus mode on a particular device and toggle on this feature.
While Focus mode prevents notifications from distracting you, there is an option to allow updates from certain apps or contacts. If you have selected apps and contacts there, they won’t be bothered by Focus and can send notifications at any time. To check:
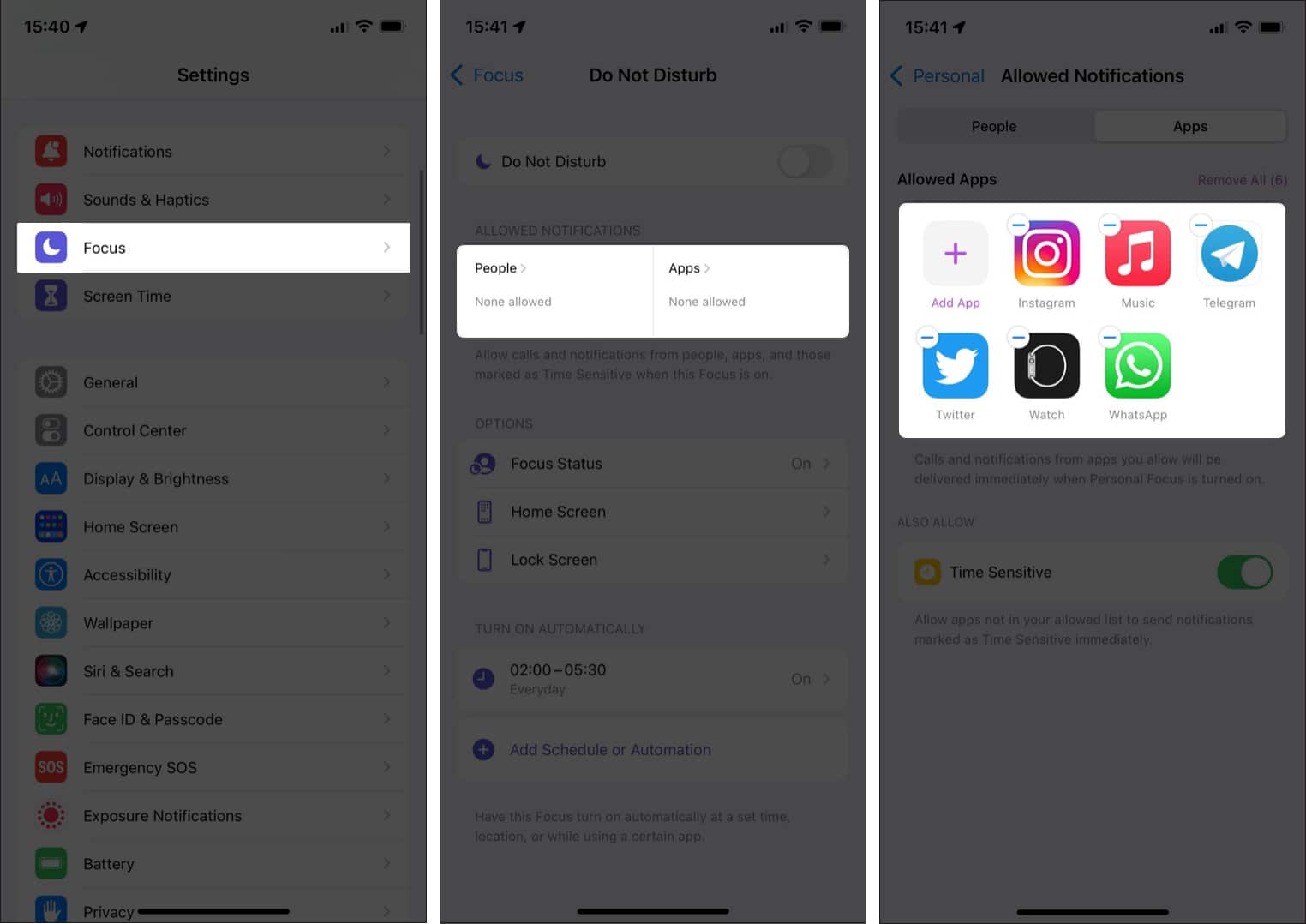
That’s all! The respective app or contact will be removed from the list and will no longer bypass Focus.
With Focus, Apple has implemented a new machine learning technology to sense notifications that are sensitive to time and meant to be delivered immediately. These can include reminders, OTPs, emergency services, and other alerts from essential apps. However, if they are annoying you, follow the below steps to turn them off:
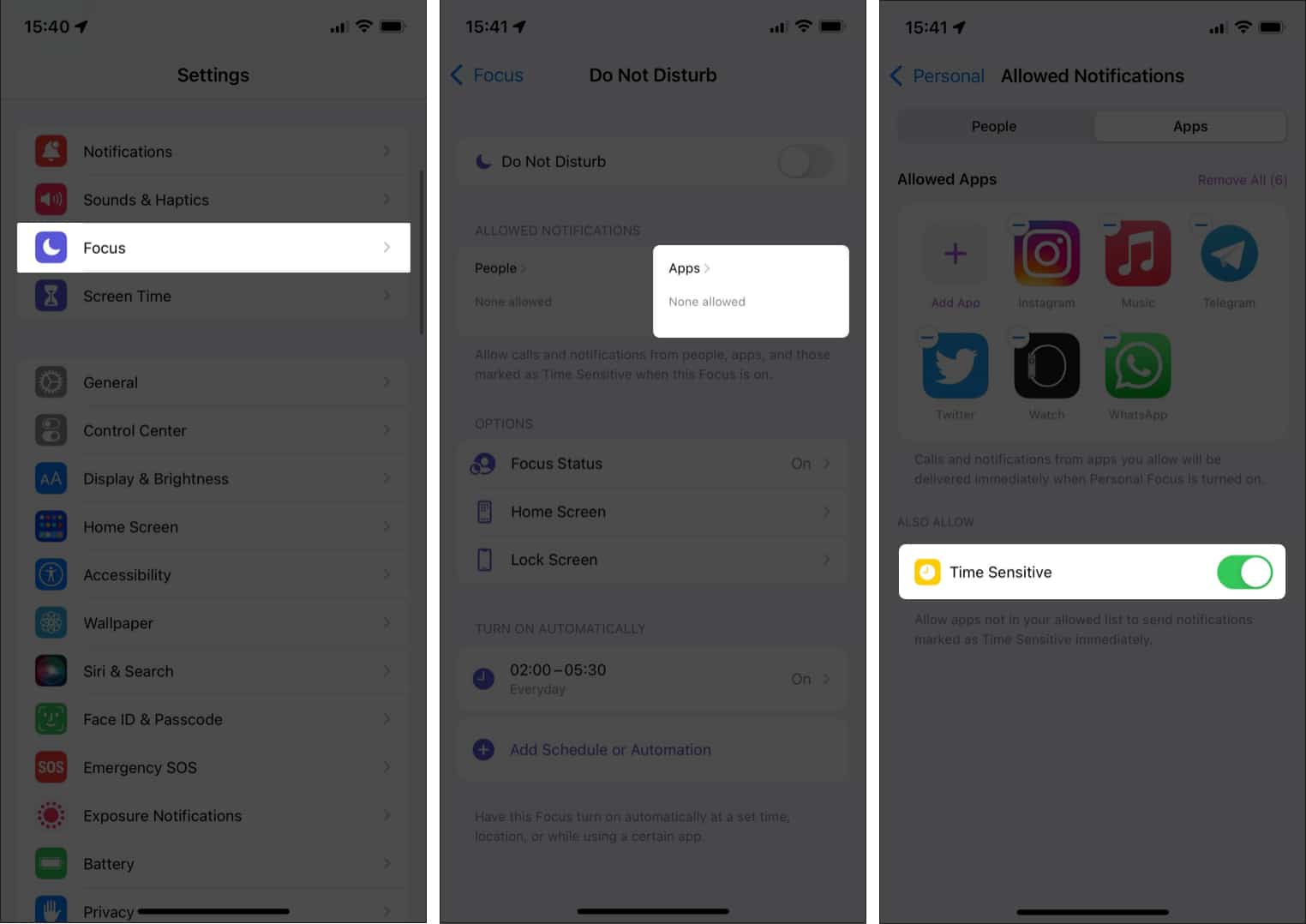
Now, time-sensitive notifications will no longer bypass your Focus mode.
Are you still getting calls from people you have not whitelisted in the Focus mode settings? If a number calls you for a second time within three minutes, it will bypass the Focus.
So, repeated calls from any contact can be one of the primary reasons that might make it seem like your Focus mode isn’t working:
Now, no repeated calls will bypass your Focus. Also, you will only receive rings from your chosen contacts.
If you’re using the scheduled focus modes, the scheduled timing might have been misinterpreted. In that case, verify your scheduled time to ensure it’s set at the right time.
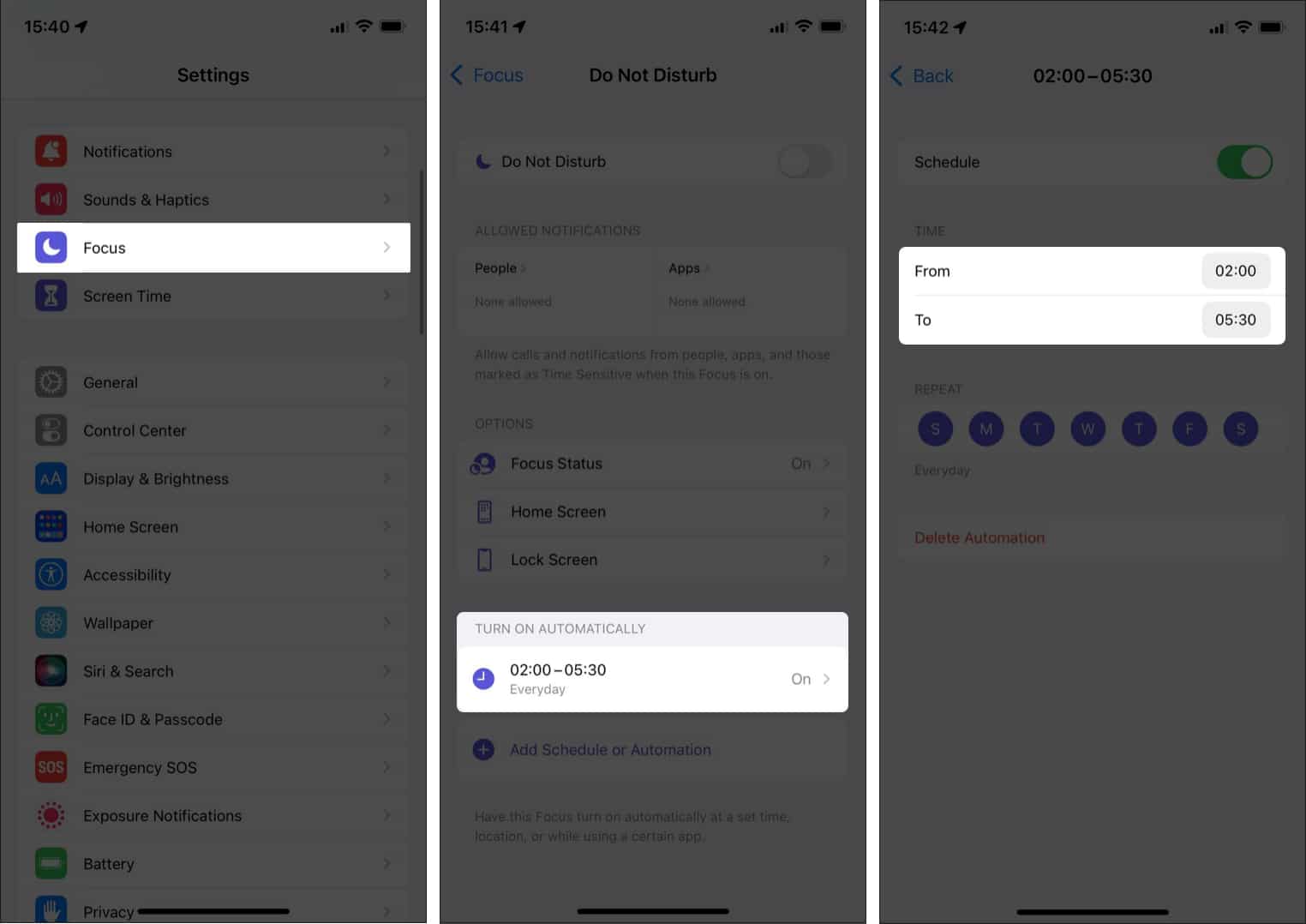
If you use location or app-based triggers, verify them as well to ensure the Focus mode turns on as intended. The Location services must be enabled for your iPhone. For Smart Activation users, I suggest deleting that schedule and setting up manual triggers.
Focus mode silences the notification to help you not get distracted. However, they may show up on the Lock Screen, making your iPhone screen lit every time you receive a notification. To stop this:
If none of the above fixes appear to resolve the issue, you must consider resetting your iPhone. It will clean up the iPhone from any kind of prevailing bugs. To reset your iPhone:
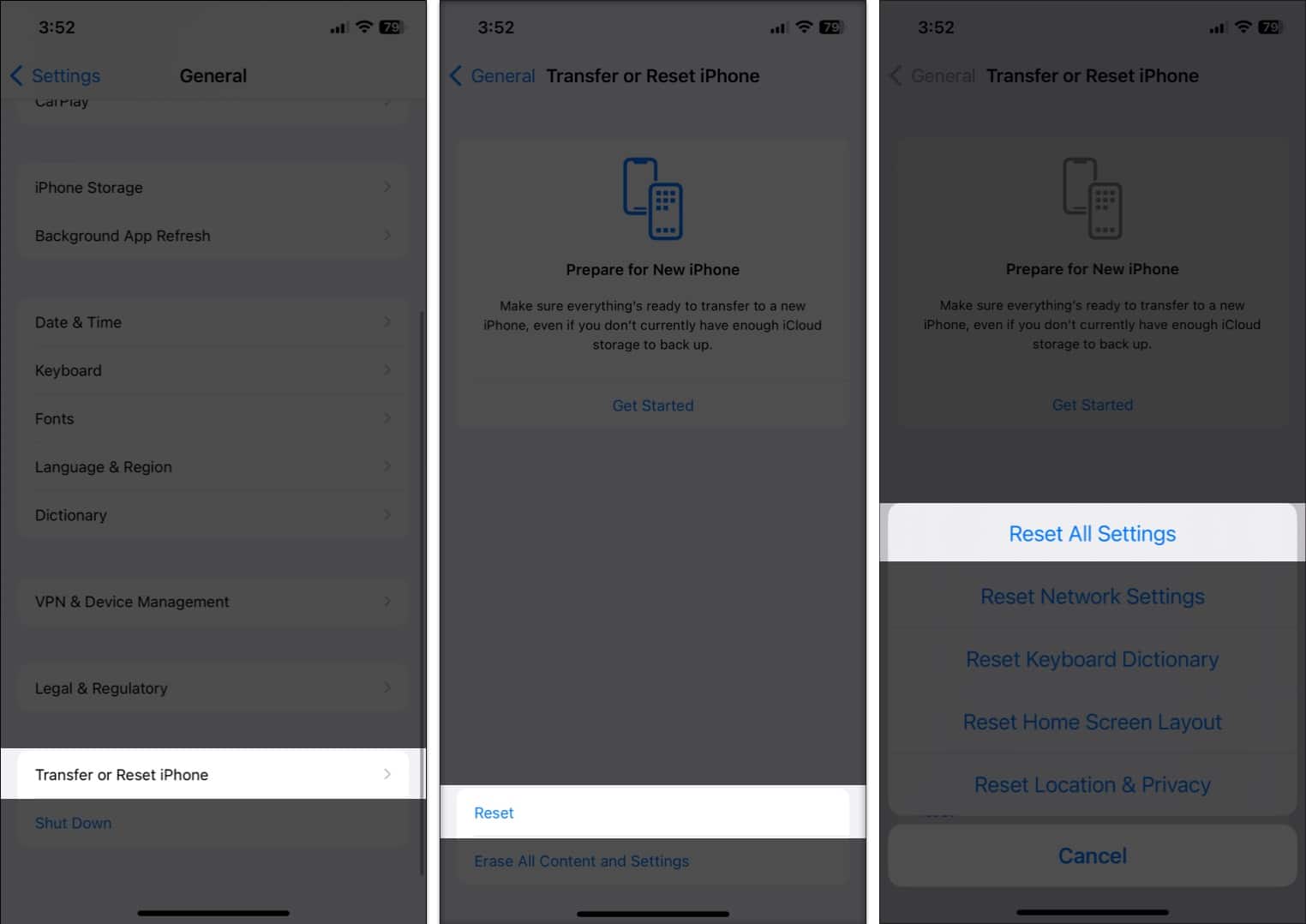
Wrapping up…
Focus mode is a fantastic feature that can help you stay on track and minimize distractions, but it’s only helpful when it works as expected. Hopefully, with these troubleshooting steps, you’ve managed to fix any issues and have Focus mode running smoothly again.
If problems persist, don’t hesitate to reach out to Apple Support for further assistance.
Read more: