
FaceTime Like a Pro
Get our exclusive Ultimate FaceTime Guide 📚 — absolutely FREE when you sign up for our newsletter below.

FaceTime Like a Pro
Get our exclusive Ultimate FaceTime Guide 📚 — absolutely FREE when you sign up for our newsletter below.
Troubleshooting tips to restore location sharing on your iPhone.
Location sharing is incredibly useful, whether for meeting friends, keeping an eye on family members, or navigating a new city. However, sometimes you may run into the “Share My Location Unavailable” error on your iPhone while sending your live location. Thankfully, it’s quite easy to fix it.
In this guide, we’ll show you what to do when Location Sharing is unavailable on your iPhone.
Before diving into the fixes, it helps to understand why you might be experiencing this issue. It could be a simple setting that’s turned off, a temporary glitch, or even outdated software. Here are some factors that could cause the issue.
With the possible causes for the issue out of the way, let’s see how to fix the Location Sharing issue on an iPhone.
Sometimes, a simple restart can work wonders. Depending upon your iPhone’s model, the actual method to restart your iPhone may vary. Once done, try to check if the Location Sharing is now working or not.

In order to share your location, you need to ensure that your iPhone’s Location Services are enabled. Here’s how to do that:

If you’re sharing your location with your friends or family using the Find My app, you must ensure the app has permission to do so.

Also, make sure the From label is showing This iPhone.
Moreover, sharing live location on iMessage needs Find My. So, you must ensure it is enabled on your iPhone. Go to Settings, tap on your name, and select Find My. Now, tap Find My iPhone and toggle on all the options.
Sometimes, you may see the Share Location Unavailable error on your iPhone when there’s a problem with your internet connection. If your iPhone is offline, others will see your last location on the map instead of the live location.
In this case, toggling Airplane Mode on and off can reset your network connection. This is how you do it:
You can also try connecting to another Wi-Fi connection to check if you can share your live location.
Similar to how incorrect date and time settings cause most web apps to fail, the location-sharing feature also goes for a toss when your iPhone isn’t set to the correct date and time. Here’s how to check for the same.
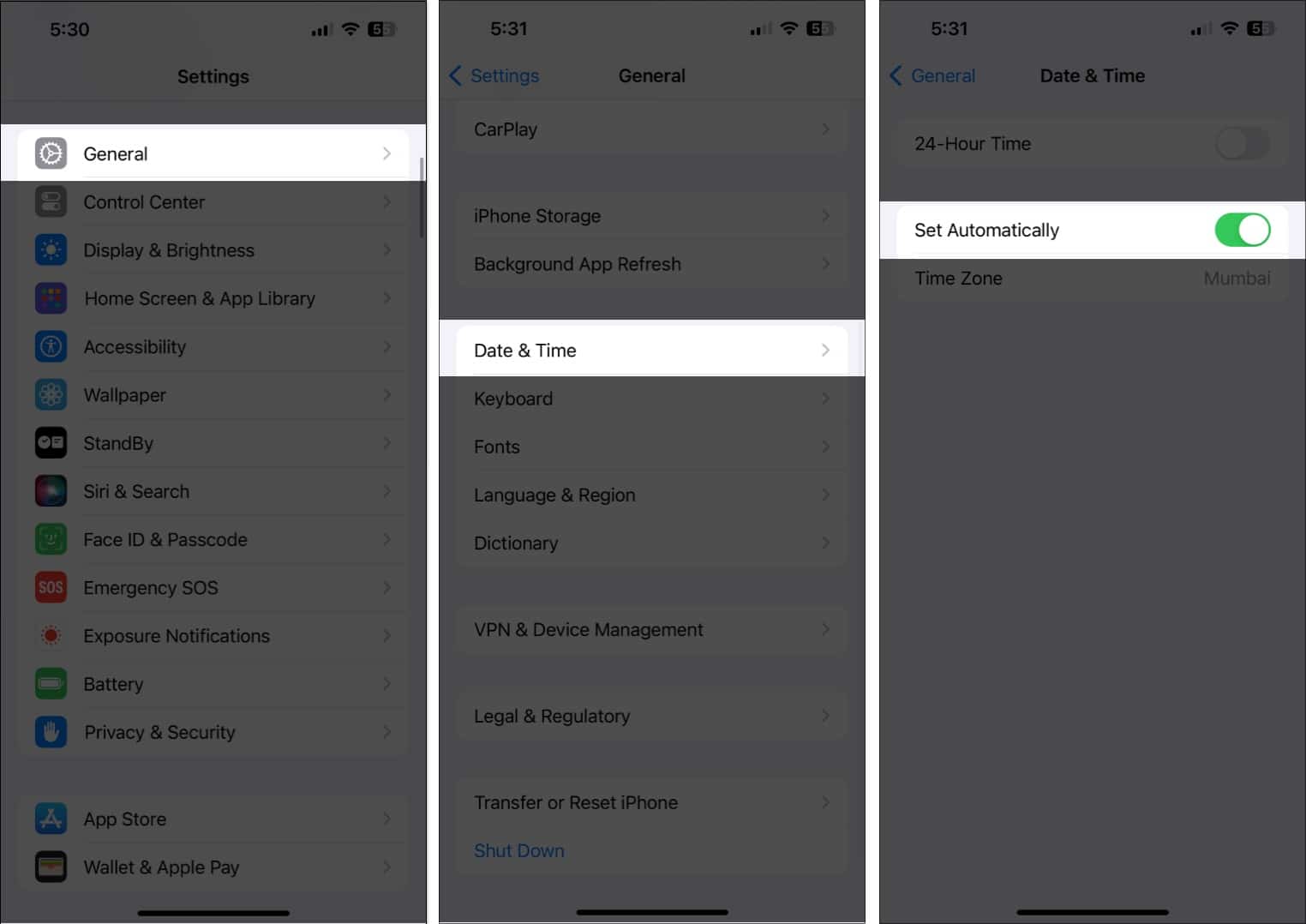
Your iPhone should now sync the time with the data provided by the carrier for the most accurate details. Once done, try sharing your location again to see if the issue has been resolved.
Believe it or not, having a passcode can help fix the “Share My Location Unavailable” issue on the iPhone. It’s one of the recommended fixes on Apple Community and is said to have helped some users.
Go to Settings → Face ID & Passcode and set a secure passcode. Alternatively, you can even set up an alphanumeric passcode on your iPhone. Once done, you can further set up Face ID or Touch ID, depending upon what your iPhone supports, for easier unlocking.
It’s possible that you may not be able to share your location due to a software bug in the software build you’re running on your iPhone. The good news is that Apple frequently pushes out updates. Keeping your iPhone up-to-date with the latest software fixes often resolves bugs and improves performance.
So go ahead and update your iPhone to the latest iOS version. Once done, try sharing your location again.
There might be an underlying setting that is still restricting you from sharing your location. Rather than digging deeper, the easier way is to simply reset all your Location and Privacy settings to their defaults. Follow the steps below to do so:
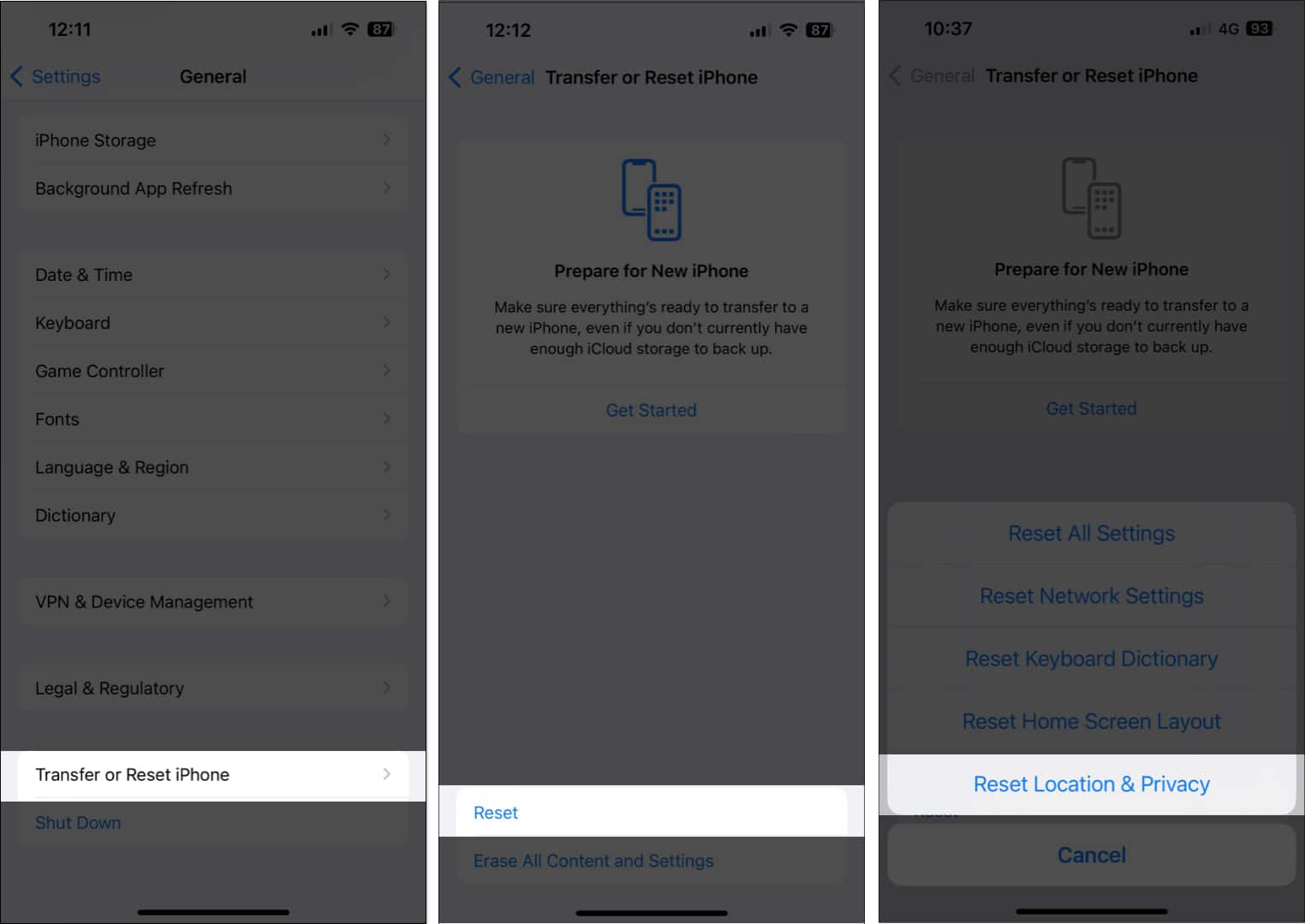
Signing off…
In most cases, the above-mentioned steps should easily resolve your issues. However, if you’ve tried all these steps and Share My Location is still unavailable or doesn’t work properly, don’t hesitate to contact Apple Support for further assistance. They can help diagnose the problem and provide additional solutions.
Also read: