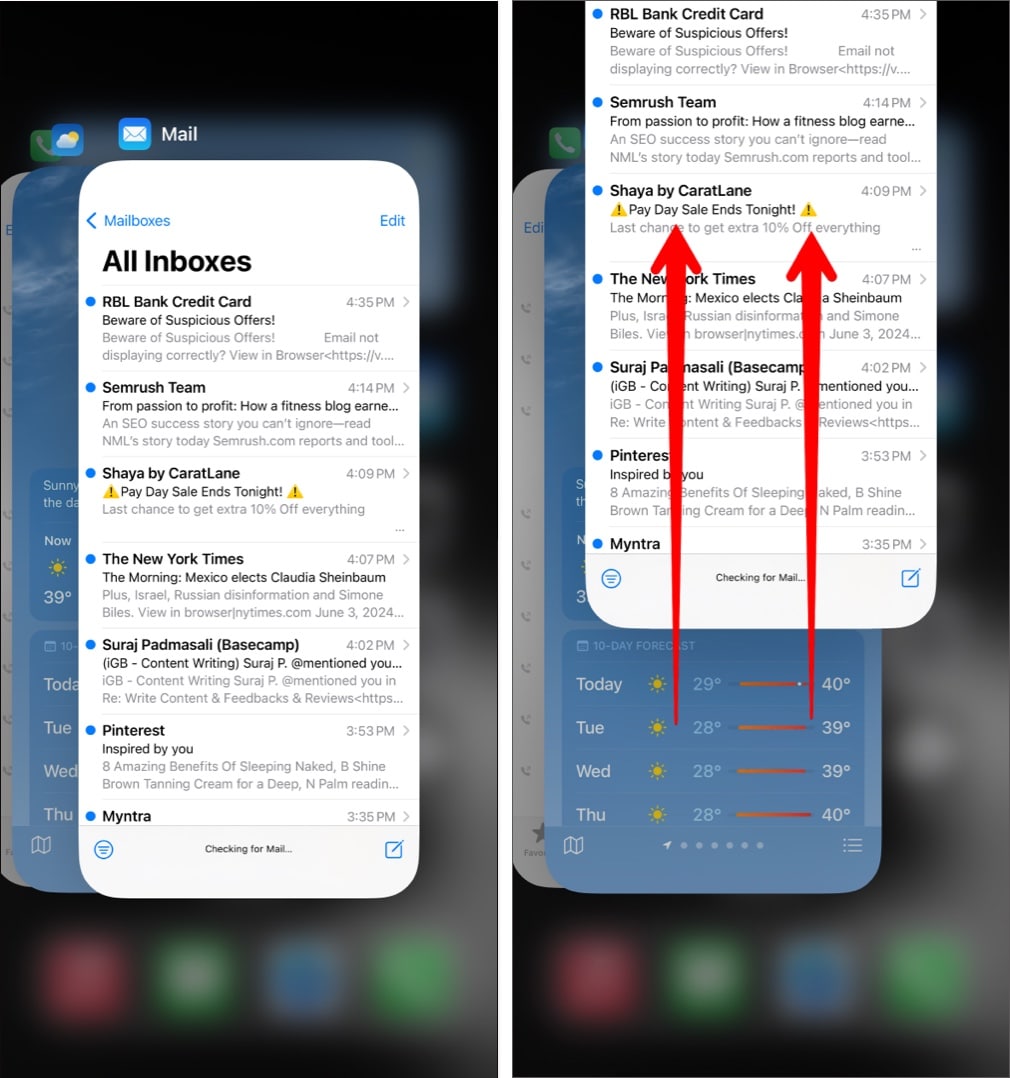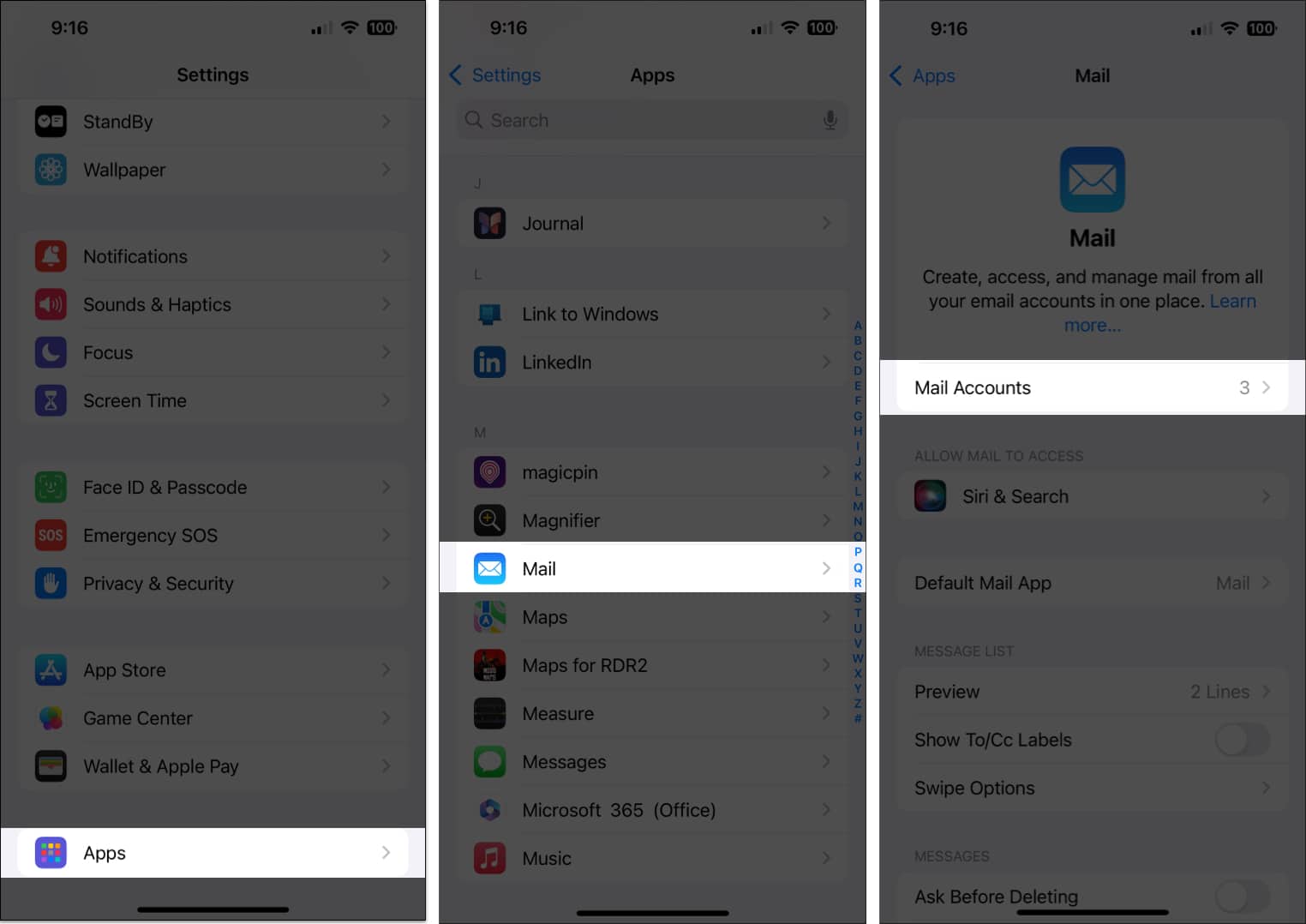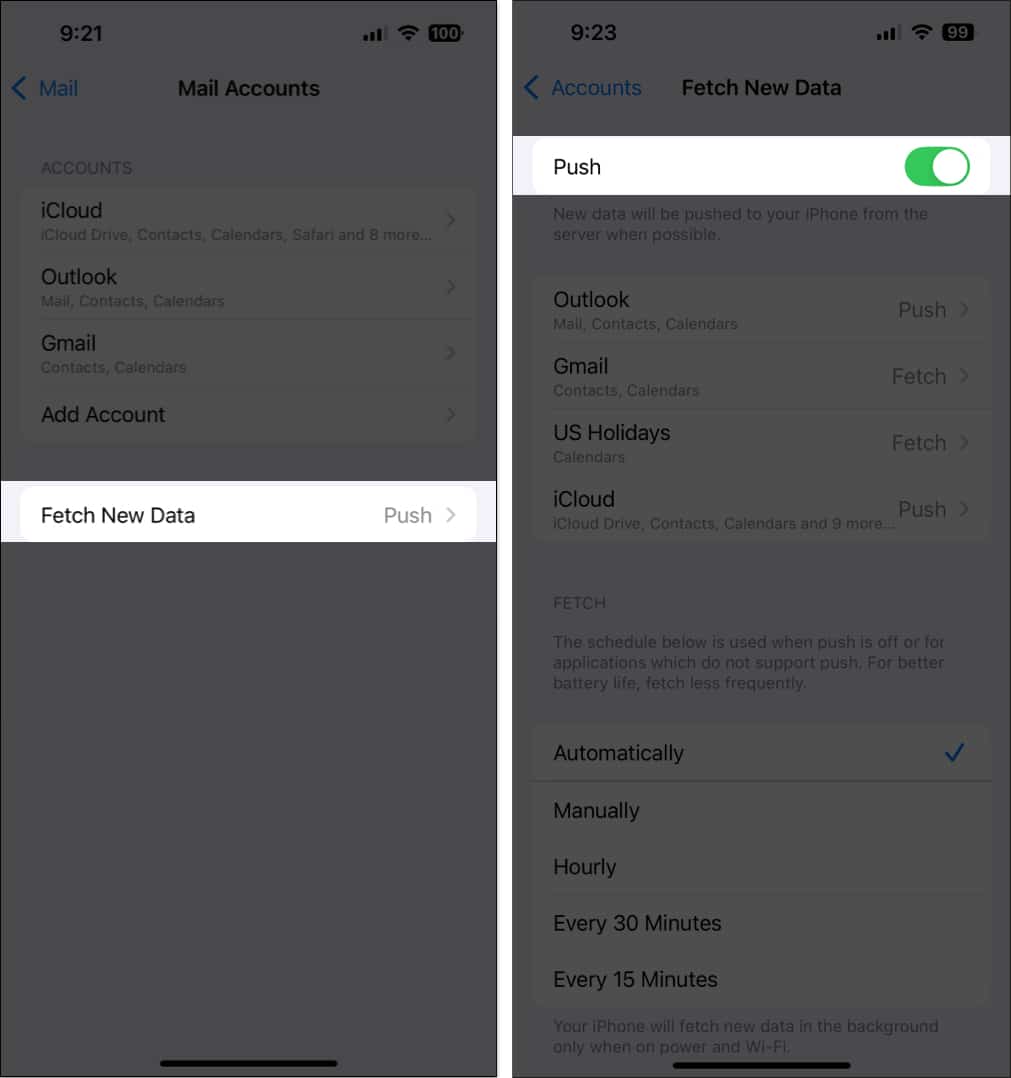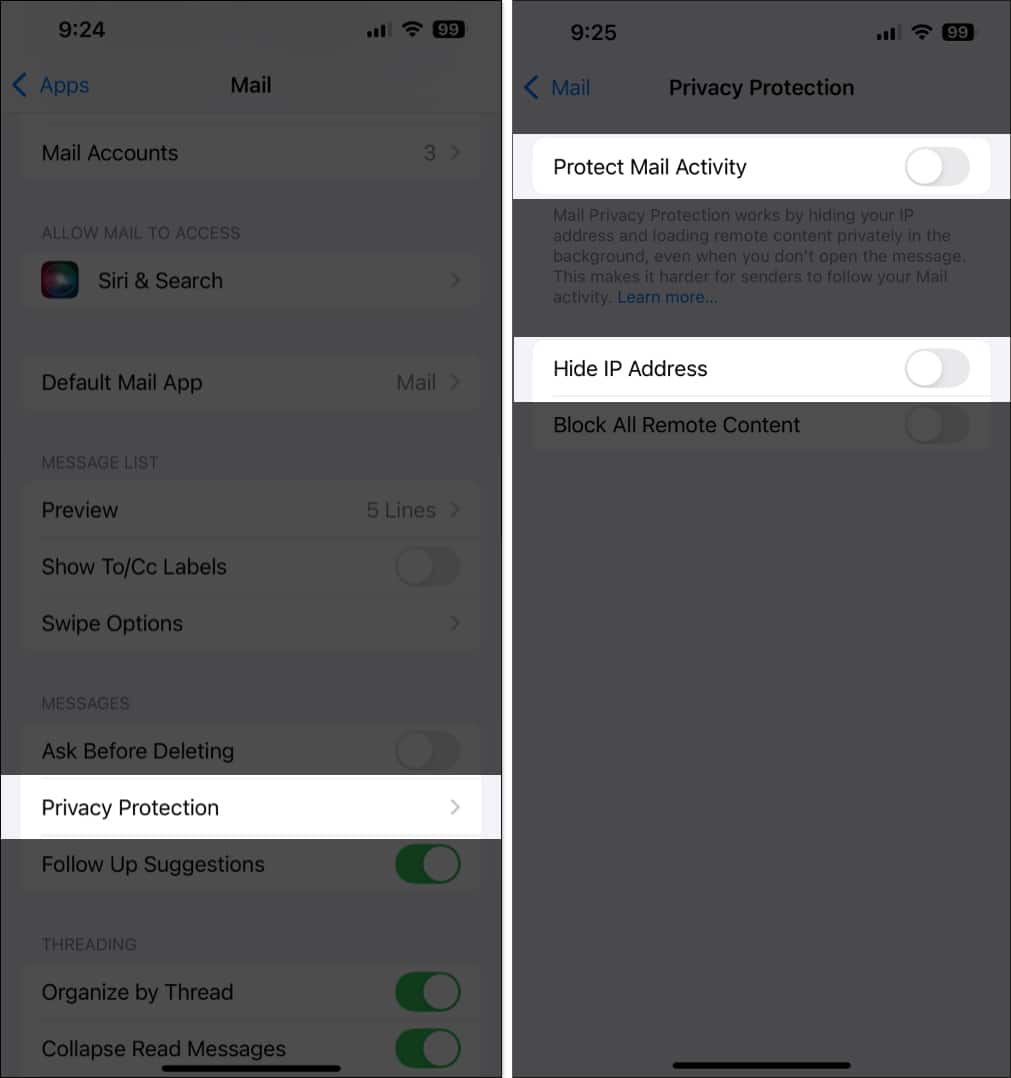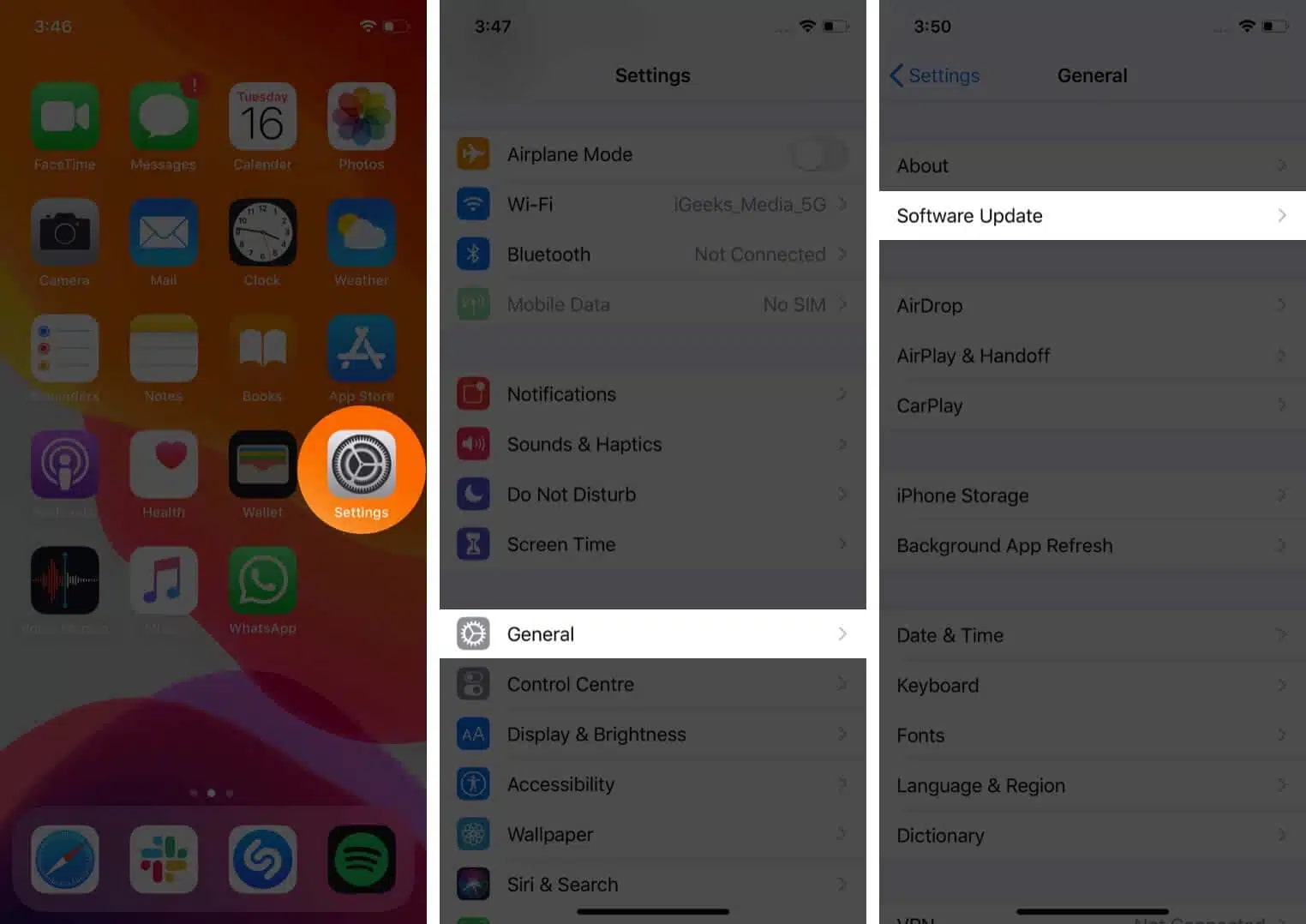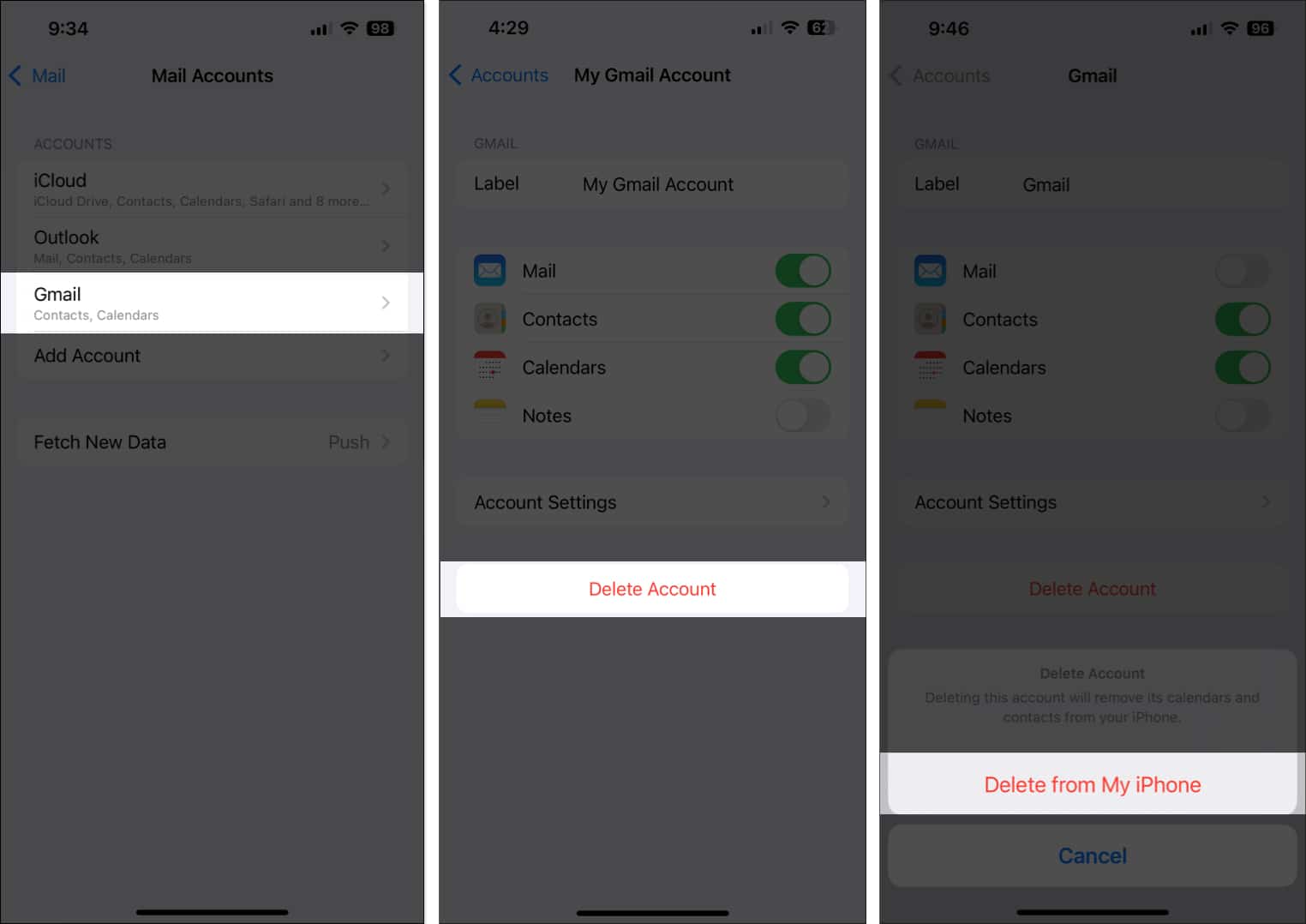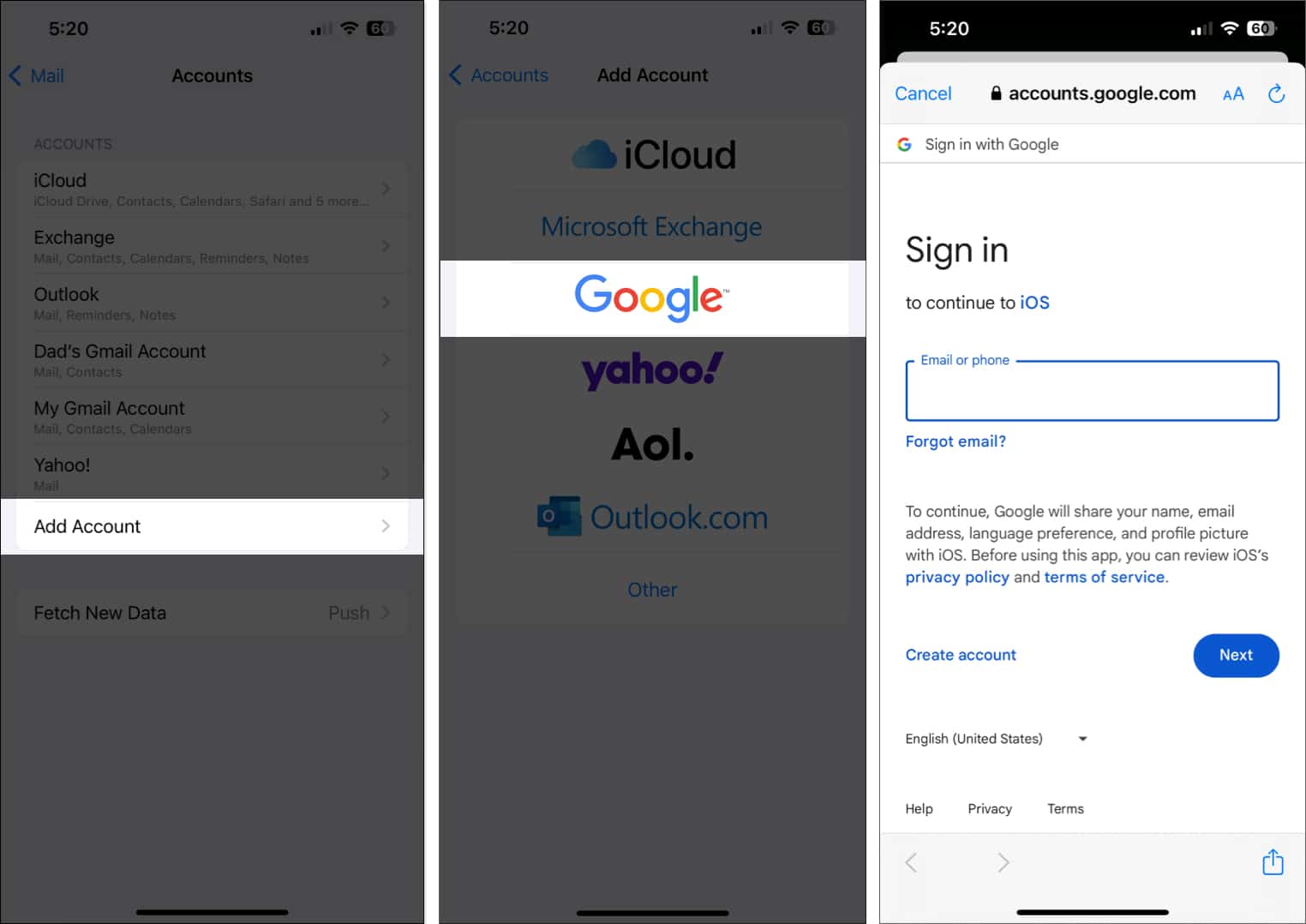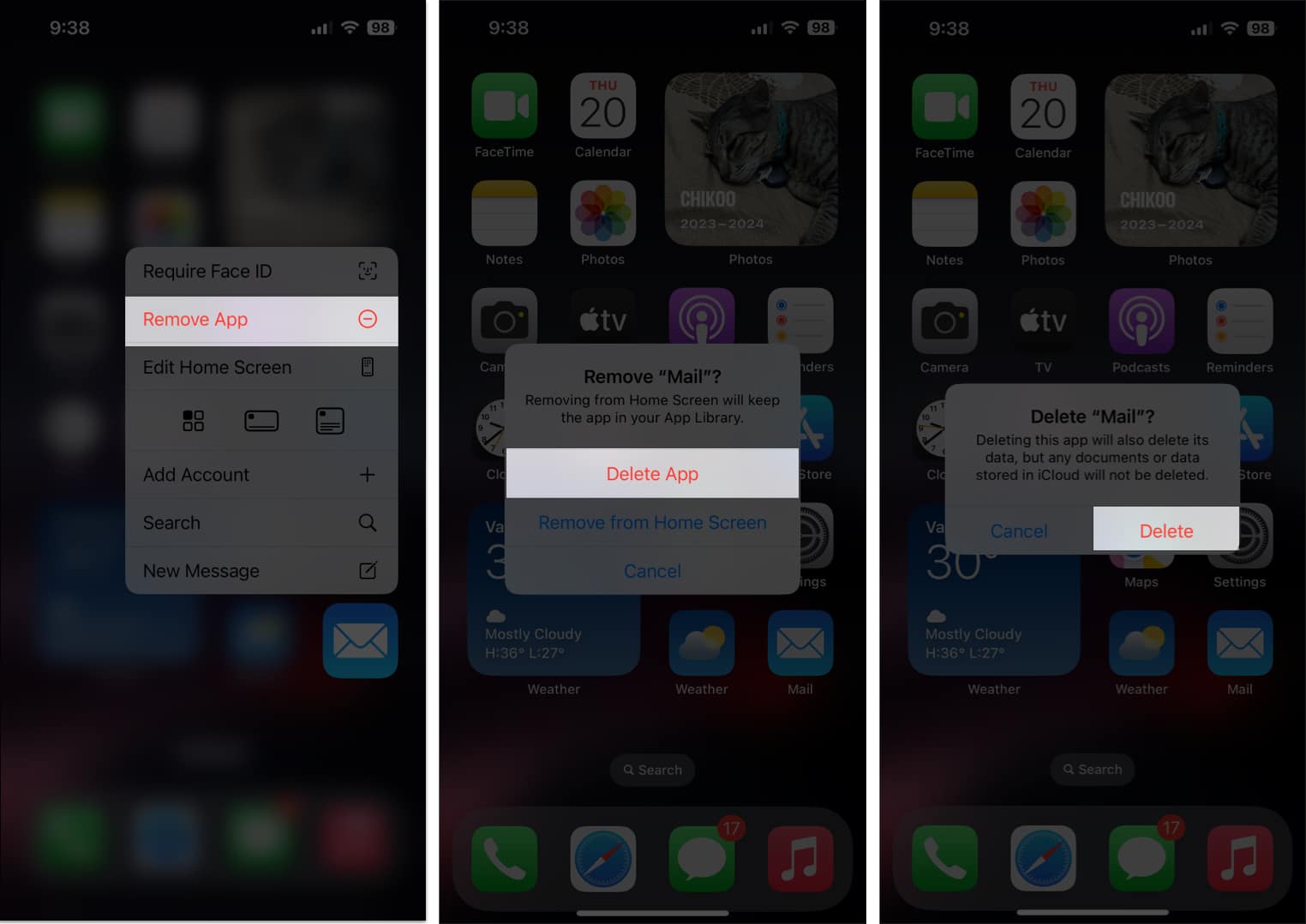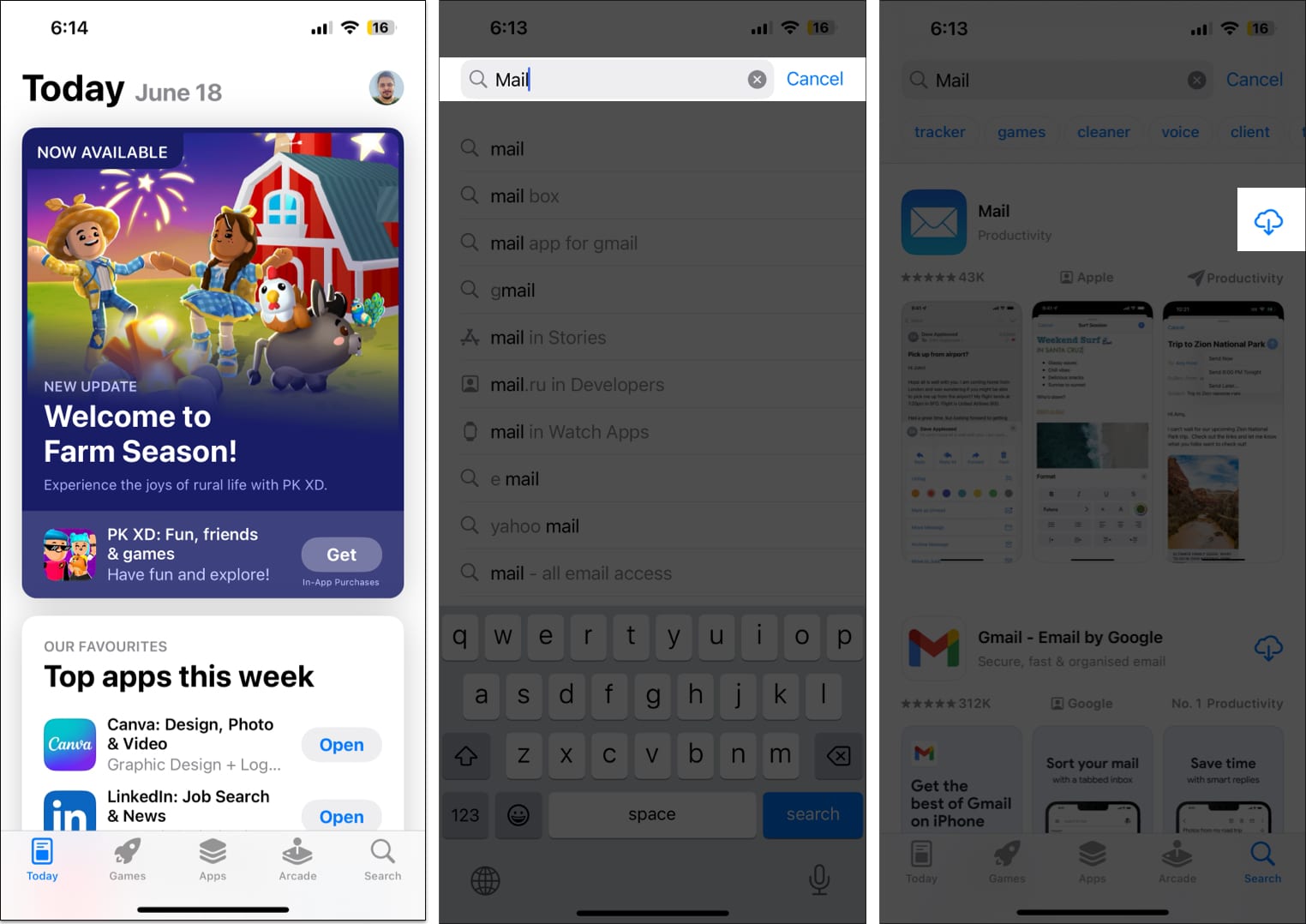Encountering the “This message has not been downloaded from the server” error on an iPhone or iPad can be frustrating, especially when accessing important emails. This issue can stem from various factors, including server-side issues, network issues, or misconfigured email settings. Whatever the root cause, though, resolving this annoying issue is possible.
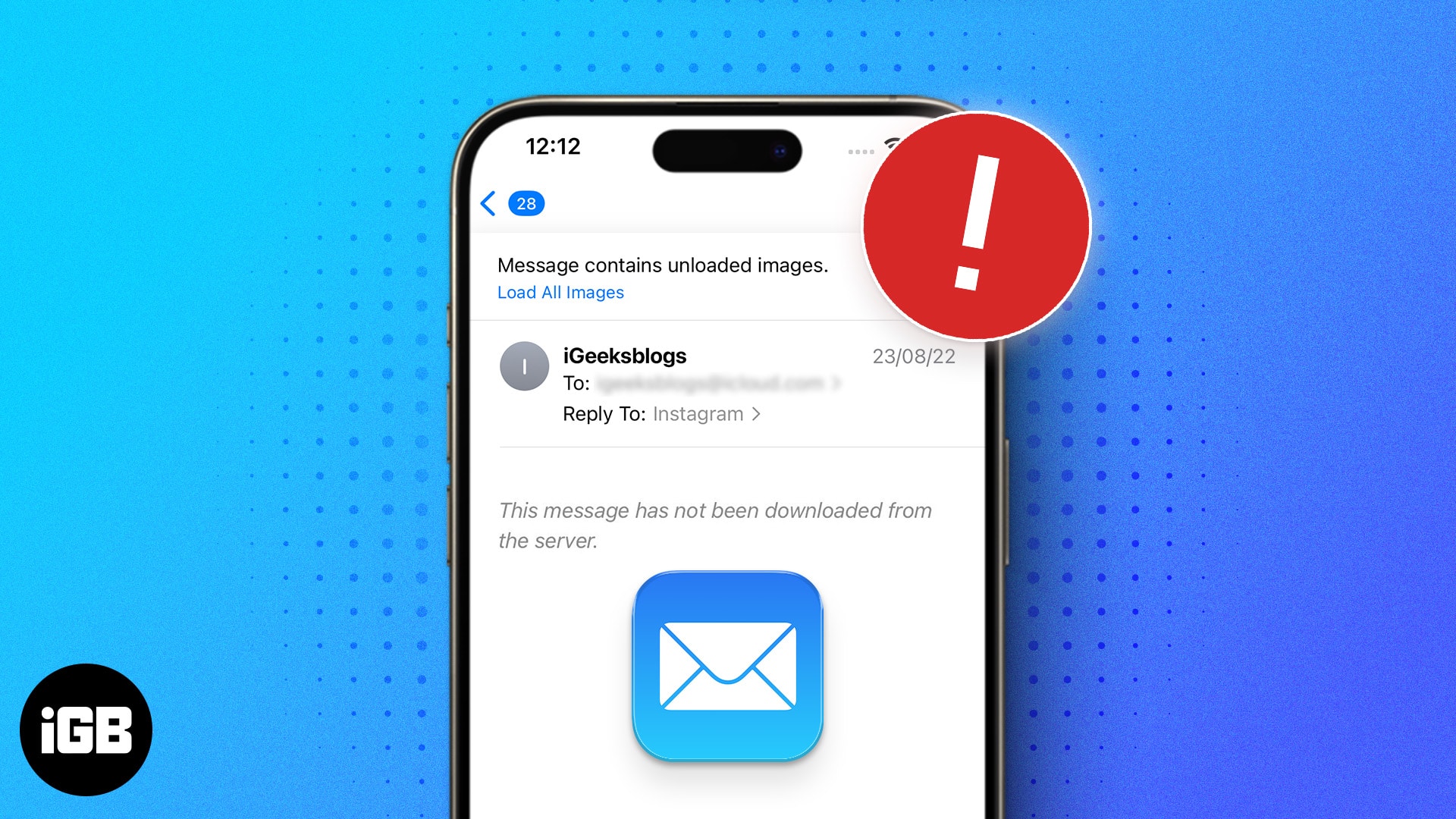
Keep reading as we discuss a few solutions for fixing the “Message has not been downloaded from the server” error on your iPhone.
Table of Content
- 10 ways to fix "This message has not been downloaded from the server" on iPhone
- 1. Check if the iCloud Mail server is online
- 2. Force close and relaunch the Mail app
- 3. Restart your iPhone to resolve glitches
- 4. Check for any network-related issues
- 5. Ensure your iPhone isn’t running out of storage
- 6. Check the mail fetch settings
- 7. Turn off Mail Privacy Protection
- 8. Update iOS on iPhone
- 9. Remove and re-add your email account
- 10. Reinstall the Mail app on your iPhone
10 ways to fix “This message has not been downloaded from the server” on iPhone
Below are 10 fixes you can try to fix errors with Messages not being downloaded from the server.
1. Check if the iCloud Mail server is online
Sometimes, if the iCloud Mail server has temporarily gone offline for maintenance, you might encounter a “message has not been downloaded” error in the default Mail app on your iPhone or iPad.
To ensure this isn’t the case, go to Apple’s official System Status website and check if there’s a green dot next to iCloud Mail, indicating that the service is up and running.
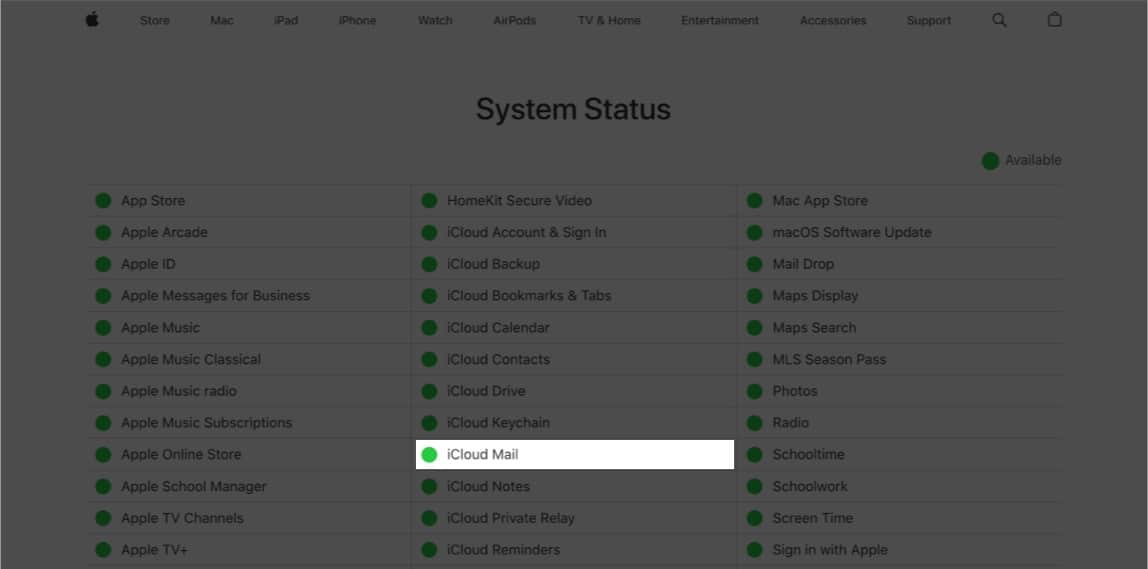
Similarly, if you are experiencing this error with other email providers, you can use websites such as Downdetector or outagereport to verify if the service’s servers are up and running.
2. Force close and relaunch the Mail app
Oftentimes, the Mail app can encounter temporary glitches that may prevent it from communicating with the email server. Forcing the Mail app to close and then relaunching it can clear these glitches and allow it to refresh its connection.
- Access the App Switcher on your iPhone or iPad.
- Swipe up on the Mail app to close it.
- Reopen the Mail app, and see if the issue is fixed.
3. Restart your iPhone to resolve glitches
Restarting your iPhone can be a surprisingly effective solution to fix the error. Random glitches in iOS can hinder the Mail app’s ability to communicate with email servers, and restarting your device can help you clear these glitches.
On iPhone X and later: Long-press the Volume Up/Down and Side buttons and swipe right on the power slider. Then, wait for at least ten seconds and hold the Side button to power it on.
On iPhone 8 and earlier: Long-press the Side button and swipe right on the power off slider. Ten seconds after the iPhone’s screen goes black, start the device by holding the Side button.
Apart from these methods, you can also restart your iPhone from the Control Center in iOS 18.
4. Check for any network-related issues
It’s possible that network-related issues are preventing your iPhone from communicating with the server to download emails. To ensure this isn’t the case, check if you have stable cellular or Wi-Fi reception with at least three bars of signal. To be on the safer side, you can also toggle Airplane mode on and then off or restart the Wi-Fi router to fix any network glitches you may be facing.
If turning Airplane mode on and off doesn’t help, you can reset network settings on your iPhone.
5. Ensure your iPhone isn’t running out of storage
Your emails may fail to download from the mail server if your iPhone is running out of storage. So, if you’re seeing the “message has not been downloaded” error on your iPhone, you must ensure that your iPhone has enough storage capacity to be able to download content.
- Open the Settings app on your iPhone.
- Navigate to General and tap iPhone Storage.
- Check the storage capacity available on your iPhone.
If you’re running out of storage, you should refer to our guide on how to free up storage on an iPhone before trying to download your emails again. However, if you have enough storage, something else might be causing the error to crop up in the Mail app.
6. Check the mail fetch settings
A lot of the times, incorrect mail fetch settings on your iPhone and iPad can lead to errors. If you want to ensure this doesn’t occur, you should check the mail fetch settings and verify if everything is configured correctly. Here’s how to do this:
- Open the Settings app on your iPhone or iPad.
- Scroll down to the bottom of the page and tap Apps.
- Select Mail from the resulting list of apps and tap Mail Accounts.
- Tap Fetch New Data. Then, toggle on Push and select Automatically.
7. Turn off Mail Privacy Protection
While Mail Privacy Protection prioritizes privacy by hiding your IP address, it can prevent your iPhone or iPad from connecting with the mail server to download your emails. To resolve this issue, you can temporarily turn off Mail Privacy Protection to download your emails directly.
- Open the Settings app on your iPhone or iPad.
- Tap on Apps from the bottom and select Mail.
- On the page that opens, tap Privacy Protection.
- Turn off Protect Mail Activity and Hide IP Address.
8. Update iOS on iPhone
Software bugs at the system level can occasionally cause glitches in the Mail app and prevent your emails from downloading. Fortunately, you can fix such issues by installing the latest iOS update, which ensures that you have the latest bug fixes for the issue.
- Open the Settings app on your iPhone or iPad.
- Navigate to General and tap Software Update.
- If a software update is available, tap Update Now.
9. Remove and re-add your email account
If the previous solution didn’t work, it’s recommended that you remove and re-add the email account on your iPhone or iPad. This will restore your account’s email settings to their default state and resolve login issues that can prevent the Mail app from downloading your emails.
- Open the Settings app on your iPhone or iPad.
- Scroll down to the bottom of the page and tap Apps.
- Select Mail from the list and tap on Mail Accounts.
- Pick the email account you want to delete and re-add.
- Tap Delete Account. Then, tap Delete from My iPhone.
- Once you remove the email account, tap Add Account.
- Select your account provider and enter your credentials.
10. Reinstall the Mail app on your iPhone
Sometimes, deleting and re-adding your email account might not help you fix the issues if the Mail app itself is facing technical glitches. In that case, you should try reinstalling the Mail app on your iPhone or iPad. This will delete the custom mail settings, which might be causing the problem.
- Tap and hold the Mail app on the Home Screen or in the App Library.
- From the resulting menu, select Remove App and tap Delete App.
- Finally, tap Delete to confirm the action and erase the data for it.
- Open the App Store on your device and go to the Search tab.
- Tap the search bar at the top and type Mail. Then, hit search.
- Tap the blue cloud icon next to the Mail app to reinstall it.
Wrapping up…
By following the steps outlined in this guide, you should be able to quickly resolve the “Message has not been downloaded from the server” error on your iPhone. However, if the problem persists even after trying everything, your best bet will be to switch to an alternative email client.
If you found this guide helpful, tell us which solution worked for you in the comments section.
Also read: