If you are having trouble hearing the person on the other end during phone calls on your iPhone, you’re not alone. Many users have complained about this inconvenience after updating to iOS 17.5.1. So, in this article, I’ll show you how to fix low call volume issue on your iPhone.
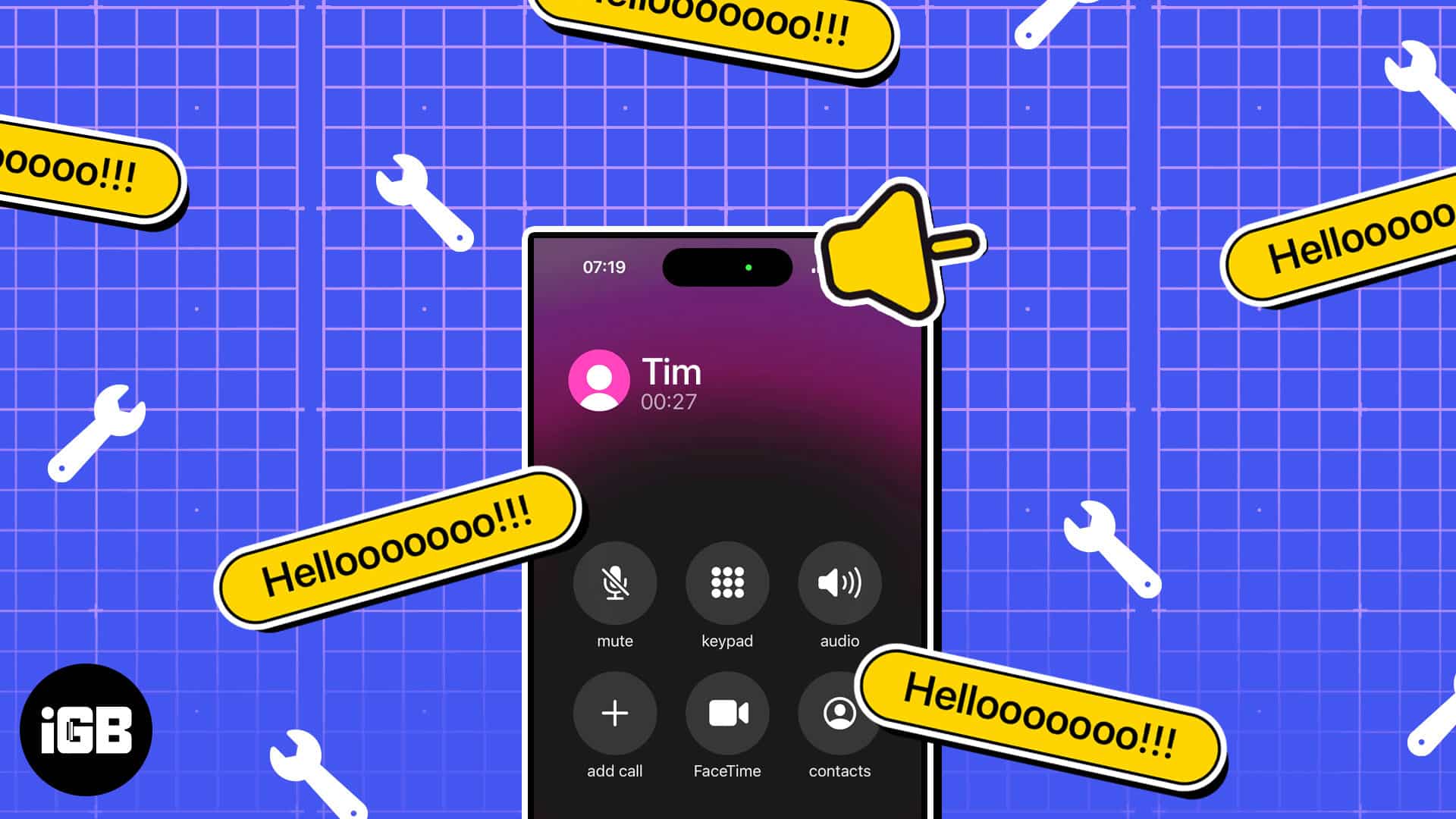
Why is my iPhone call volume low?
Before we start troubleshooting, let’s find the reason behind the issue. Your iPhone’s in-call volume may decrease suddenly due to:
- Volume set on low
- Dirt piled up on iPhone speakers
- iPhone case or screen protector covering the speaker
- Wrong output source chosen
- Network issues
- System glitches after iOS 17.5.1 update
- Hardware problem
Once you have found the reason for the issue, follow the solution below to restore a crystal-clear calling experience.
How to fix iPhone low call volume issue
1. Adjust call volume on iPhone
It’s very likely that you have unintentionally reduced the output volume during a call on your iPhone. Thankfully, resolving this issue on your device is simple. All you need to do is press the volume up button on your iPhone to increase the call volume.
You may also check the sound levels from Settings → Sounds & Haptics → Adjust the volume slider.
Otherwise, you can enable the Speaker mode while on the call to see if you can hear the caller properly.
When adjusting the volume levels, it’s advised to exercise caution and avoid raising it to a level that could potentially harm your hearing in the long run.
2. Check mute button
Sometimes, during a call, the person on the other end may activate the mute option. This could lead to a sudden loss of sound.
You can easily solve this problem by politely requesting that the other party unmute themselves so that you can continue the conversation uninterrupted.
3. Disable iPhone noise cancellation
The Noise Cancellation feature on your iPhone is a useful tool. However, it can sometimes interfere with the volume of your iPhone call.
To resolve this issue, simply follow the instructions below.
- Launch the Settings app on your iPhone.
- Head to Accessibility.
- Scroll down and tap Audio/Visual.
- Toggle off Phone Noise Cancellation.
Note
This feature is available on the iPhone 13 series or earlier.
4. Turn Airplane Mode on/off
Low call volume on an iPhone is not always caused by hardware or software issues. Network issues may also play a role. To address this, try quickly resetting the network by switching Airplane mode on and off on your iPhone.
Invoke the Control Center and tap the Airplane icon to activate the feature. When activated, the icon will turn yellow. Wait a few seconds, then tap the icon again to disable the feature.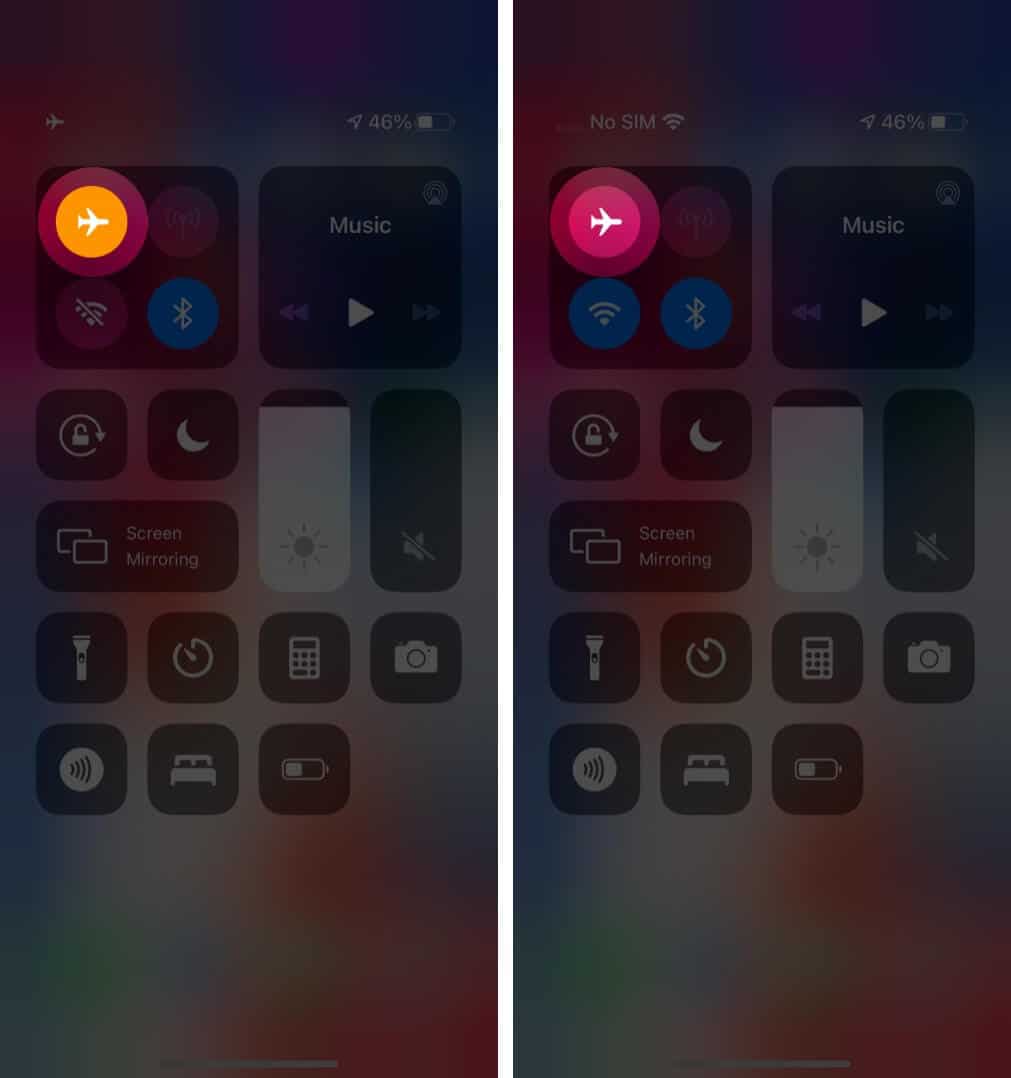
5. Clean iPhone speaker slot and earpiece
Dirt, dust, and debris can significantly reduce the volume of your iPhones or earpieces by clogging them. To resolve this, clean your iPhone’s speaker slot and earpiece.
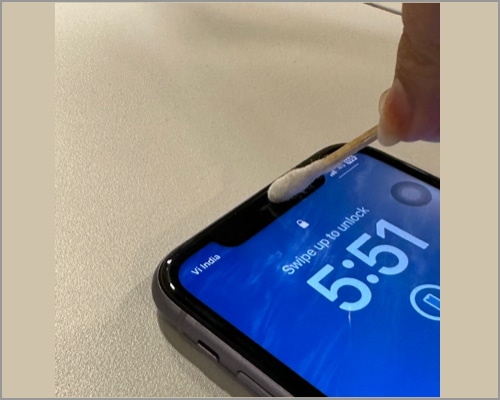
However, before you begin cleaning your iPhone speaker or earpiece, I recommend you check our article on how to clean iPhone speakers and AirPods to avoid damaging them.
6. Check if your speaker is broken
Another cause of low call volume on your iPhone could be a broken speaker. Simply put your call on the speaker and check if it’s loud enough for you.
You can also play music or a video with audio to see if the output sound is distorted or if you are even receiving the sound output.
If the speaker on your iPhone is not functioning properly, you may consider replacing it with a new one. However, this can cost you a considerable amount of dollars. Hence, you must find it worth checking if the warranty status of your device is still covered and if you can save on the cost.
7. Remove screen protector and case
If your iPhone’s call volume is low, one possible solution is to remove the screen protector and case from your device. These accessories can sometimes block or cover the speaker, resulting in muffled or low volume during calls. You may be able to improve the quality and volume of your calls by removing them.
However, keep in mind that the screen protector you removed during the process may no longer be useful. Additionally, if this trick does not work for you, then keep reading the article and try the underlying fixes.
8. Disable Bluetooth connections
A connection with a Bluetooth headset or stereo system is a common cause of a sudden decrease in iPhone volume. To resolve this issue, unpair the device and check whether the iPhone’s low call volume has improved.
To disconnect a device, go to the Control Center and tap the Bluetooth icon, ensuring it’s not blue anymore. Please remember that to access the Control Center on an iPhone with a Home Button; you must swipe up from the bottom of the screen.
9. Change Call Audio Routing settings
iPhone offers a Call Audio Routing feature to ensure you can have the best calling experience on your preferred device. However, if the setting is misconfigured, you may face the low call volume issue after updating to iOS 17.5.1.
- Go to Settings → Accessibility.
- Select Touch → Call Audio Routing.
- Ensure Automatic is selected.
10. Restart your iPhone
Restarting your iPhone may help resolve software glitches or conflicts that cause low-volume issues.
So, give it a shot, and then make a phone call to see if the issue has been resolved.
11. Update iOS
Updating your iPhone can always help in removing the existing issues on your device, as the new updates may contain bug fixes that can solve your issue.
To update your iPhone, go to Settings → Tap General → Software Update → Download and Install if an update is available.
12. Reset All Settings on iPhone
As a last resort, you can try resetting all settings to factory default. It can help resolve various connectivity issues, including low call volume. Follow the steps below to reset your iPhone’s network settings.
- Launch Settings → General → Tap Transfer or Reset iPhone.
- Select Reset → choose Reset All Settings.
- Enter your passcode and confirm your choice.
Contact Apple Support
If you’re experiencing low-volume issues on your iPhone, you may want to contact Apple support for assistance in resolving the problem.
One method is to go to the Apple support website and select the appropriate option to contact a representative. However, you can also read our article on contacting Apple Support to learn more ways to reach out to them.
Can you hear properly?
Several factors can affect the sound quality of your iPhone during a phone call. While most of these issues have simple solutions, others may necessitate the assistance of a professional.
Nonetheless, by using the methods described above, I believe you can now hear clearly during your phone calls. Furthermore, if you are experiencing any other issues with your Apple devices, please let me know by leaving a comment below.

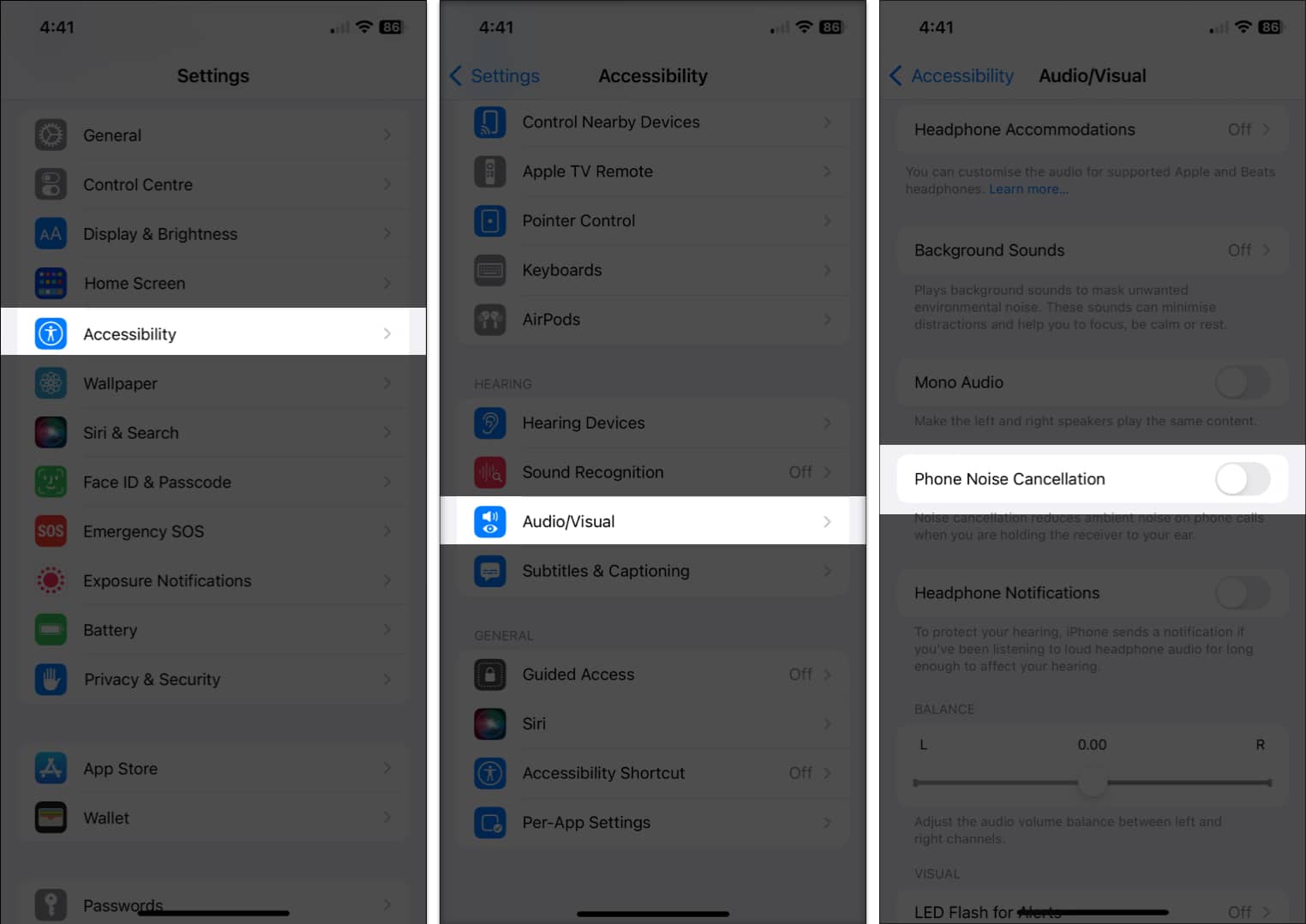
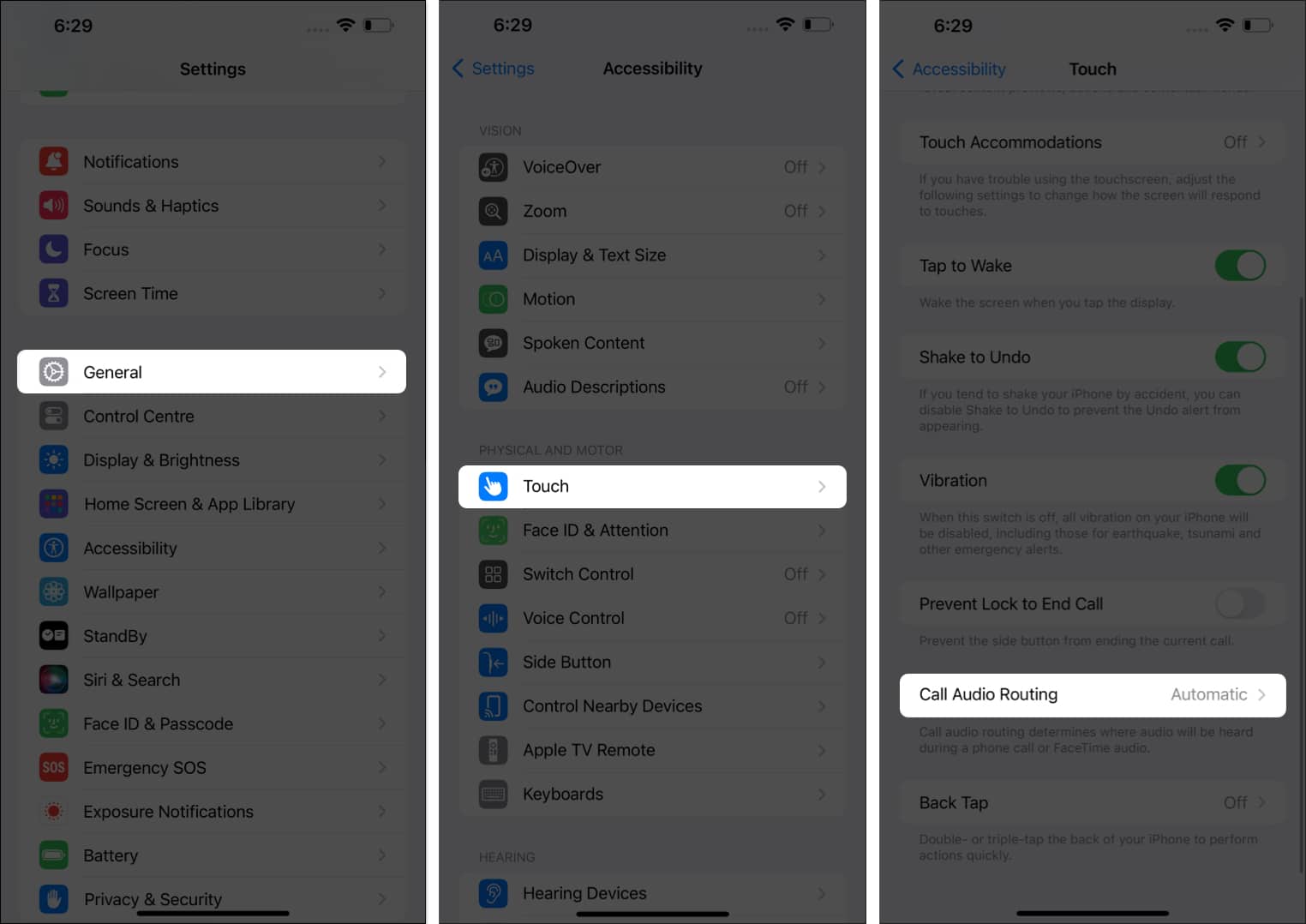
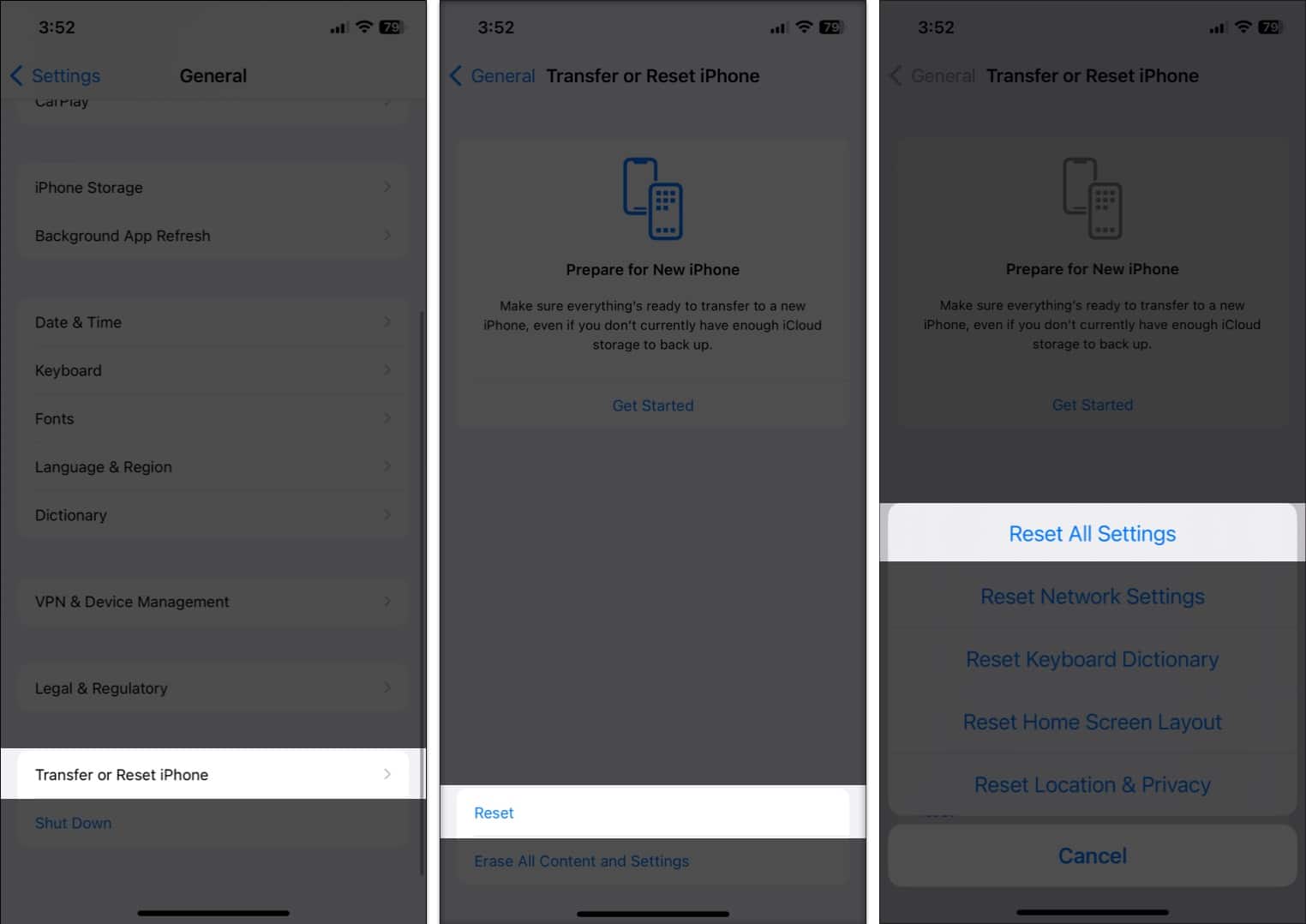
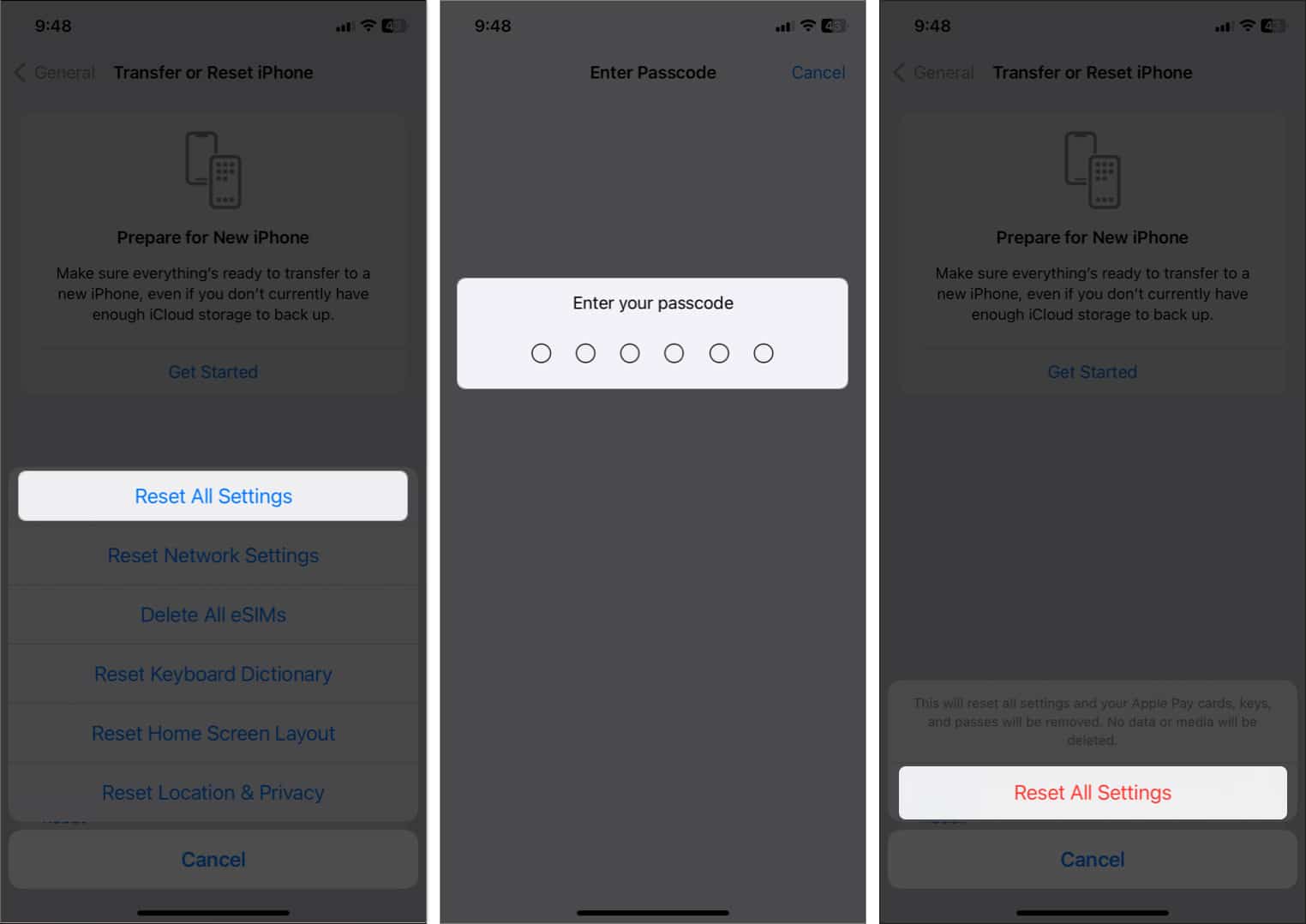

Thank you for this helpful guide! I was really struggling with low call volume on my iPhone after the update, and your tips for adjusting the settings made a huge difference. I appreciate the clear instructions!
Thanks for the tips! I’ve been struggling with low call volume on my iPhone lately. I’ll definitely try adjusting the audio settings and removing the case as you suggested. Hopefully, that helps!