Are you facing error 3194 in iTunes while restoring or updating your iPhone or iPad? Needless to worry about the issue as it can be fixed—without breaking much sweat.
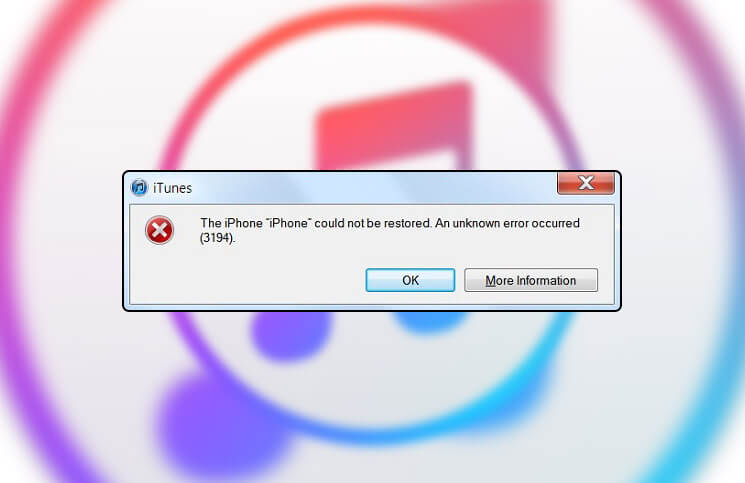
So, what could be the reason behind error 3194? Well, it could be due to multiple reasons like patchy internet connection, invalid iTunes, too sensitive security software and more. Hence, you will have to try out several solutions to troubleshoot error 3194 in iTunes while updating or restoring your iOS device. Let’s head over to cut the chase!
How to Fix iTunes Error 3194
Solution #1: Force Quit iTunes and Restart Your Computer
Step #1. Right click on the iTunes icon and then select Force iTunes.
Sep #2. Click on Apple menu at the top right corner and then select Restart.
Step #3. Now, restart your computer, launch iTunes and start your work again.
Solution #2: Update iTunes
Make sure you have the latest version of iTunes installed on your computer. The old version of iTunes might be creating trouble. Hence, upgrade it to the newest version and then try to carry out your task.
Solution #3: Check out “hosts” file
If you are on Mac
Step #1. Open Finder and select Applications → Utilities.
Step #2. Now, open Terminal.
Step #3. Next, you need to type the following command and press return.
sudo nano /private/etc/hosts
Step #4. Next up, you have to enter the password which you use to sign into your computer. Then, press Return.
Step #5. Hosts file will be displayed in Terminal.
Note: Just in case, you don’t see a window similar to the one below, you need to ensure you are using a nonblank administrator password.
Step #6. Now, navigate with the use of arrow keys and check out an entry containing “gs.apple.com.”
Note: If you don’t find any entry with the gs.apple.com, then the hosts file isn’t related to the issue.
Step #7. Next up, you have to add the # symbol and space (“# “) at the starting of the gs.apple.com entry.
Step #8. Now, you need to press Control-O to save the file. Then, press Return when requested for the filename.
Step #9. Up next, press Control-X to exit the editor.
Step #10. Finally, restart your Mac.
Once your computer has restarted, try to update/restore your iPhone.
If you are on Windows PC
Step #1. First off, you need to swipe in from the right edge of the screen and then tap Search.
Step #2. Next, you have to type run and tap the Run icon.
Just in case you are using a mouse, simply point to the upper-right corner of the screen and move the mouse pointer down. Then click Search>type run and click the Run icon.
Step #3. Now, type %WinDir%System32DriversEtc in the Open box. Then, tap or click OK.
Step #4. The etc folder will open. Then, you have to double click on the Hosts file to edit it.
Step #5. If you find any entries for “gs.apple.com”, then remove it and save the Hosts file.
Step #6. Next, restart your computer. When it has rebooted, try to restore or update your device.
If you’re having issues with a modified HOSTS file, then here’s how to restore your HOSTS file to default.
Solution #4: Disable TCP/IP filtering, firewall, or security software
If there is no entry in the hosts file for “gs.apple.com” and you continue to encounter Error 3194, you need to disable the firewall or anti-virus software on your computer,
They might be preventing iTunes from connecting to Apple servers.
- Temporarily uninstall your security software. You can contact your internet service provider for more help
- Try bypassing your Internet router. Some routers tend to block iTunes from accessing the update server
- Just disconnect from the wired or wireless router. Then try to use an Ethernet cable to connect your computer directly to your modem. Restart your computer and modem
Solution 5: Restore or Upgrade from another Computer
If you continue to face this issue, try to restore or upgrade your device from another computer. Also, try using a different Wi-Fi network.
Signing Off
I hope these solutions have been able to resolve the problem. As they have worked for me on several occasions, I don’t see any reason why they can’t click for you as well.
If you know any other trick to fix this issue, feel free to share it with us in the comments below.
You would want to have a look at these troubleshooting guides as well:

