
FaceTime Like a Pro
Get our exclusive Ultimate FaceTime Guide 📚 — absolutely FREE when you sign up for our newsletter below.

FaceTime Like a Pro
Get our exclusive Ultimate FaceTime Guide 📚 — absolutely FREE when you sign up for our newsletter below.
Have you made a reel with your friend or featured a brand in a post and want to add them as collaborators? This add-on allows two users to post the same posts or Reels on their feeds, helping them reach a much wider audience base.
If Instagram’s ‘Invite collaborator’ option is not showing up on your iPhone for some reason, here’s a list of a few solutions that can help you fix the issue.
If you’re unable to find the Invite Collaborator option when creating posts on Instagram on iPhone, force quit Instagram and relaunch it. This basic solution can often help you fix several glitches that may arise within the Instagram app on your iPhone. Here are the steps for the same:
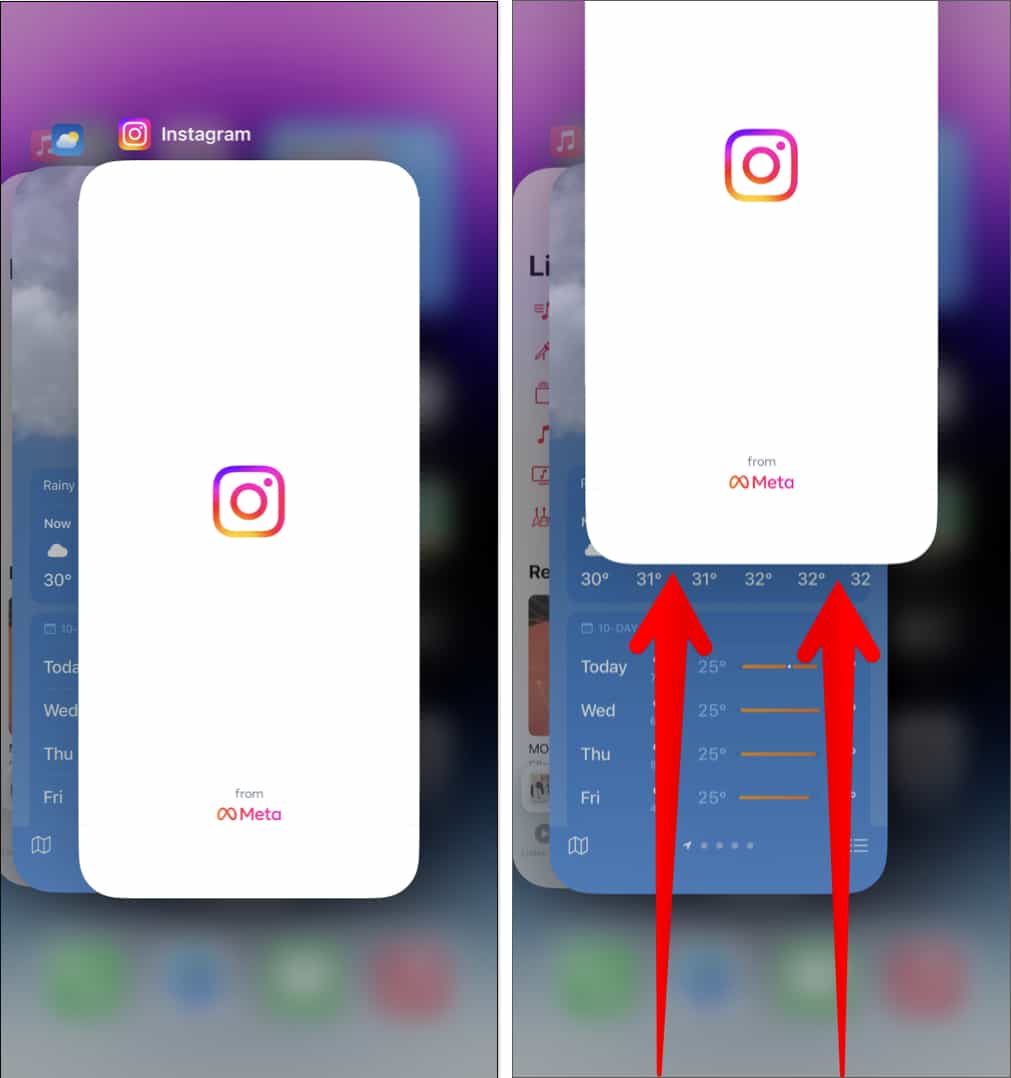
Are you able to send invites to collaborators but are unable to receive collaboration requests from others? In that case, you must allow everyone to tag you on Instagram before they can send you collaboration invites.
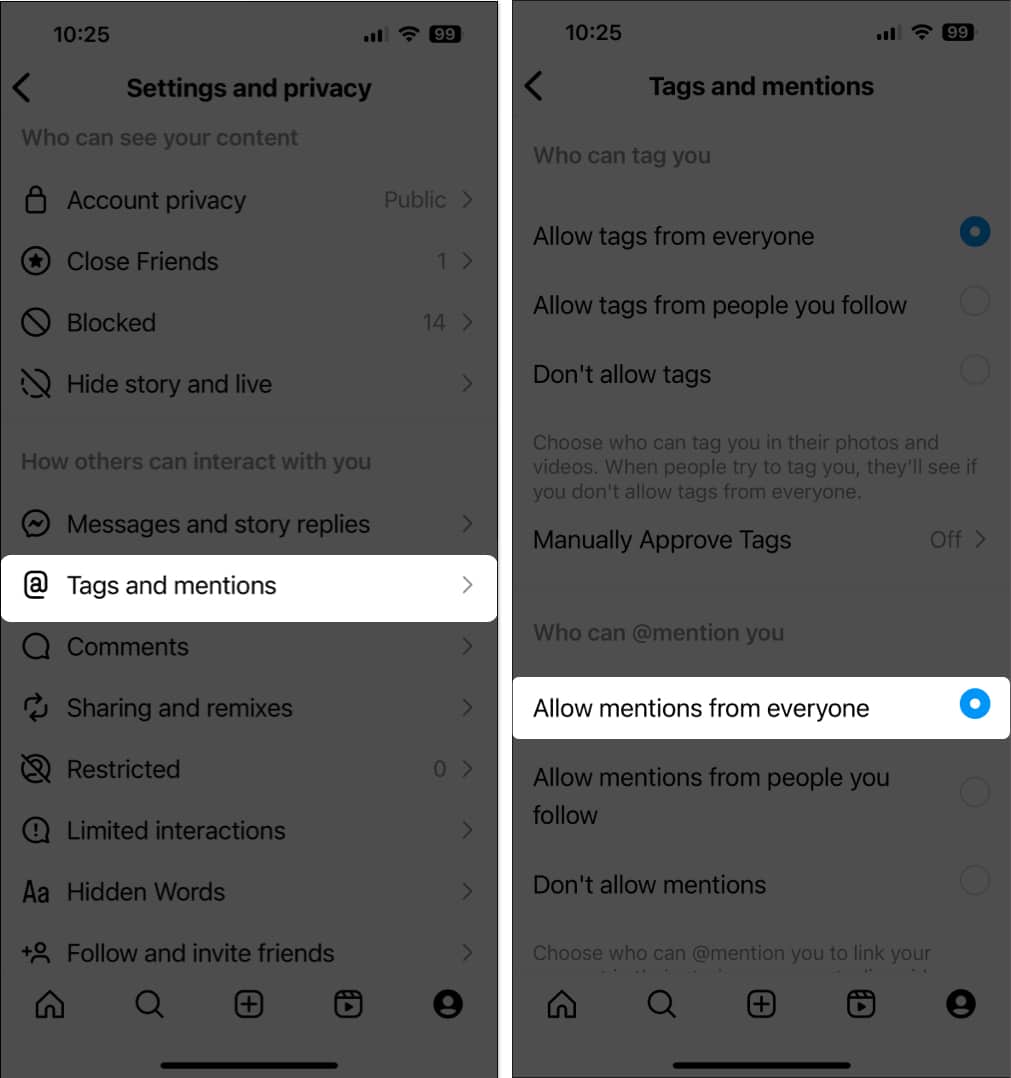
If you can still receive collaboration invites but can’t send them, you need to ensure that your account is set to public, as shown below. With a private account, you can only receive collaboration requests from your followers. But you can’t access the ‘Invite Collaboration’ function.

For some reason, Instagram sometimes randomly turns off a few features for personal accounts that are generally available to most users. The only way you can force Instagram to let you access these features is to switch from a personal to a professional account. Here are the steps for the same:
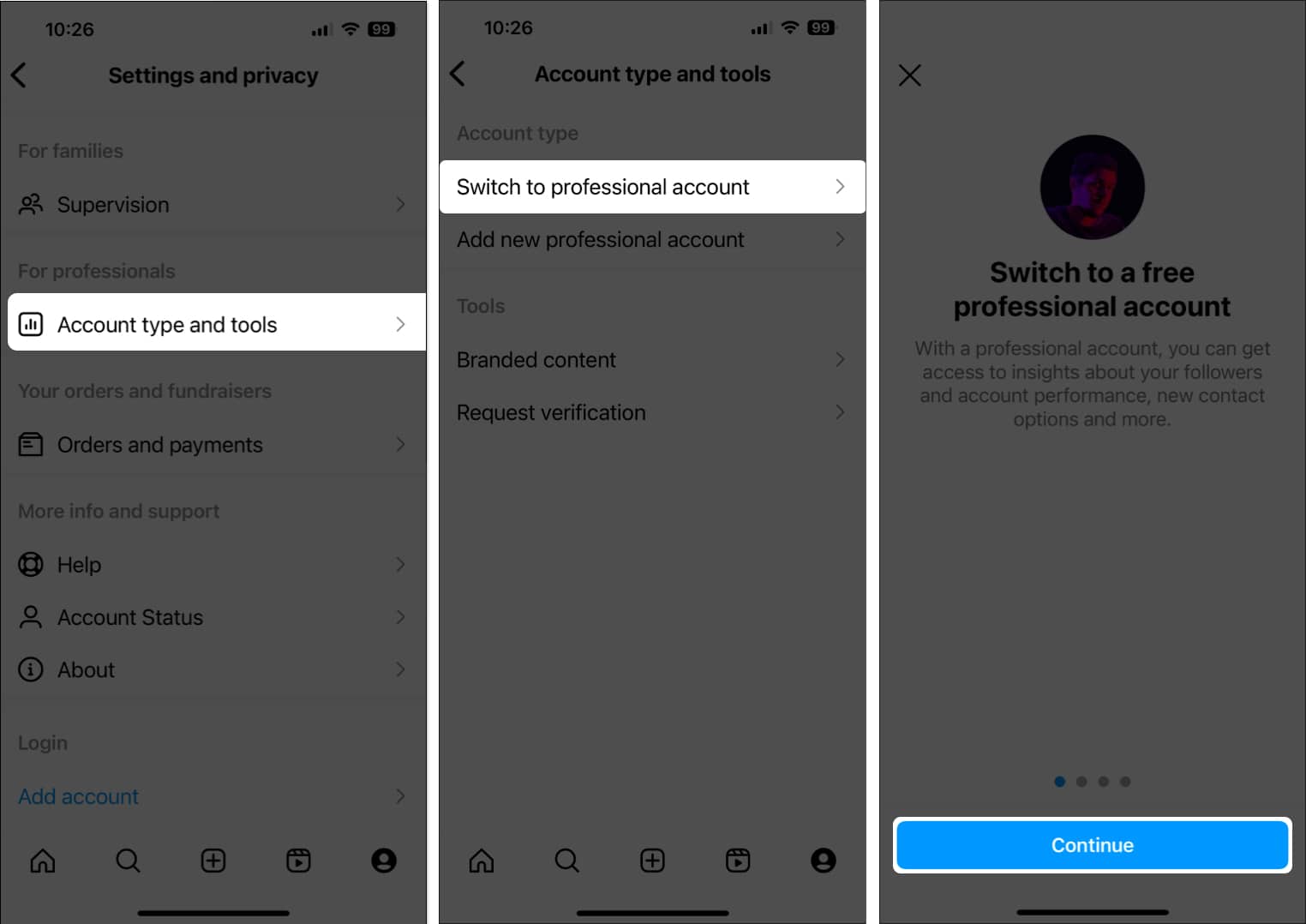
If the previous methods didn’t help you bring back the Invite Collaborator option in Instagram, you should try logging out and re-logging into your Instagram account to rule out the possibility of temporary glitches with your account causing the issue. Here’s how you can do this quickly:
Glitches in the Instagram app can also prevent the Invite Collaborator option from appearing on your iPhone. To fix such issues, you’ll need to update the app or reinstall it if no update is available.
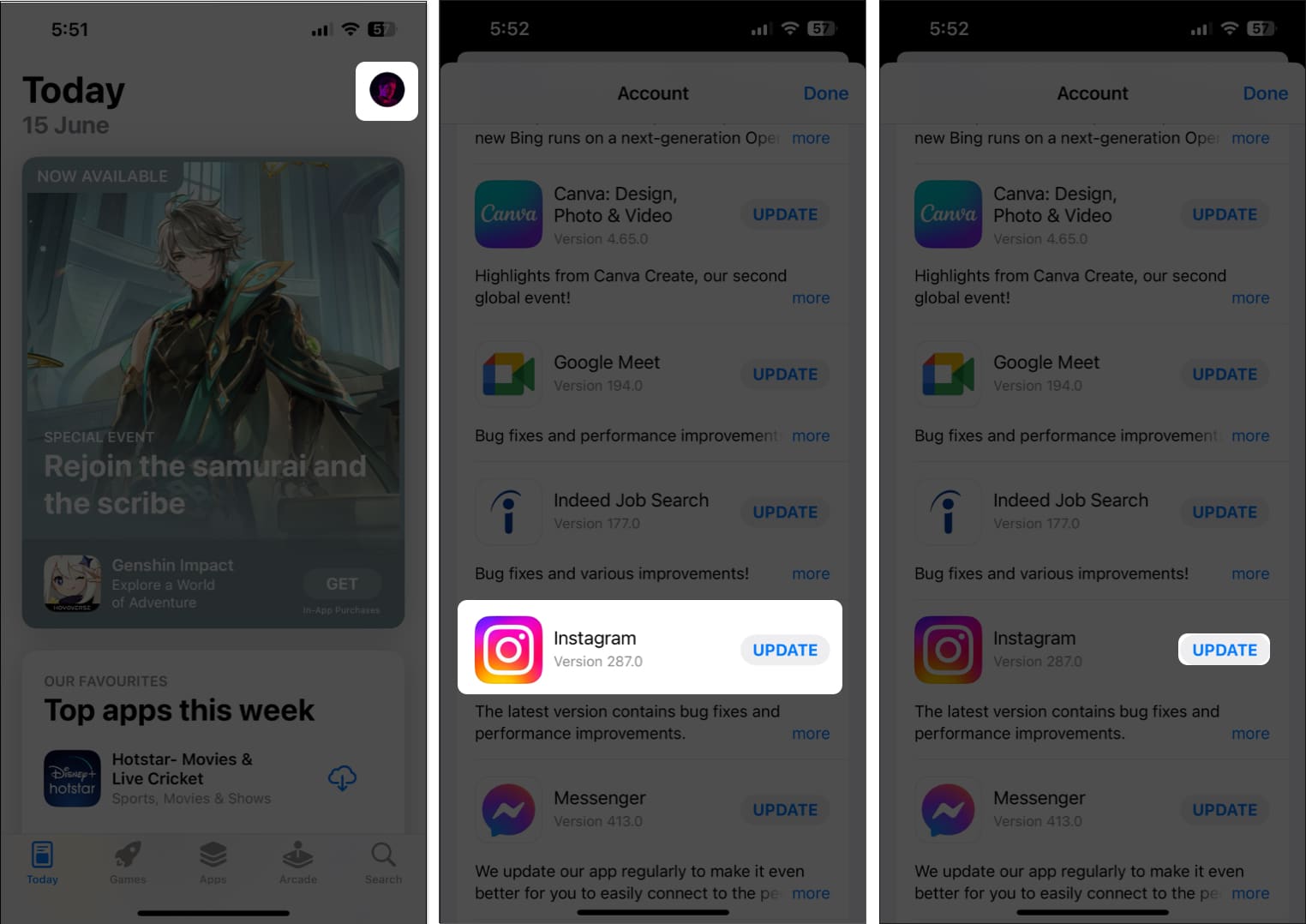
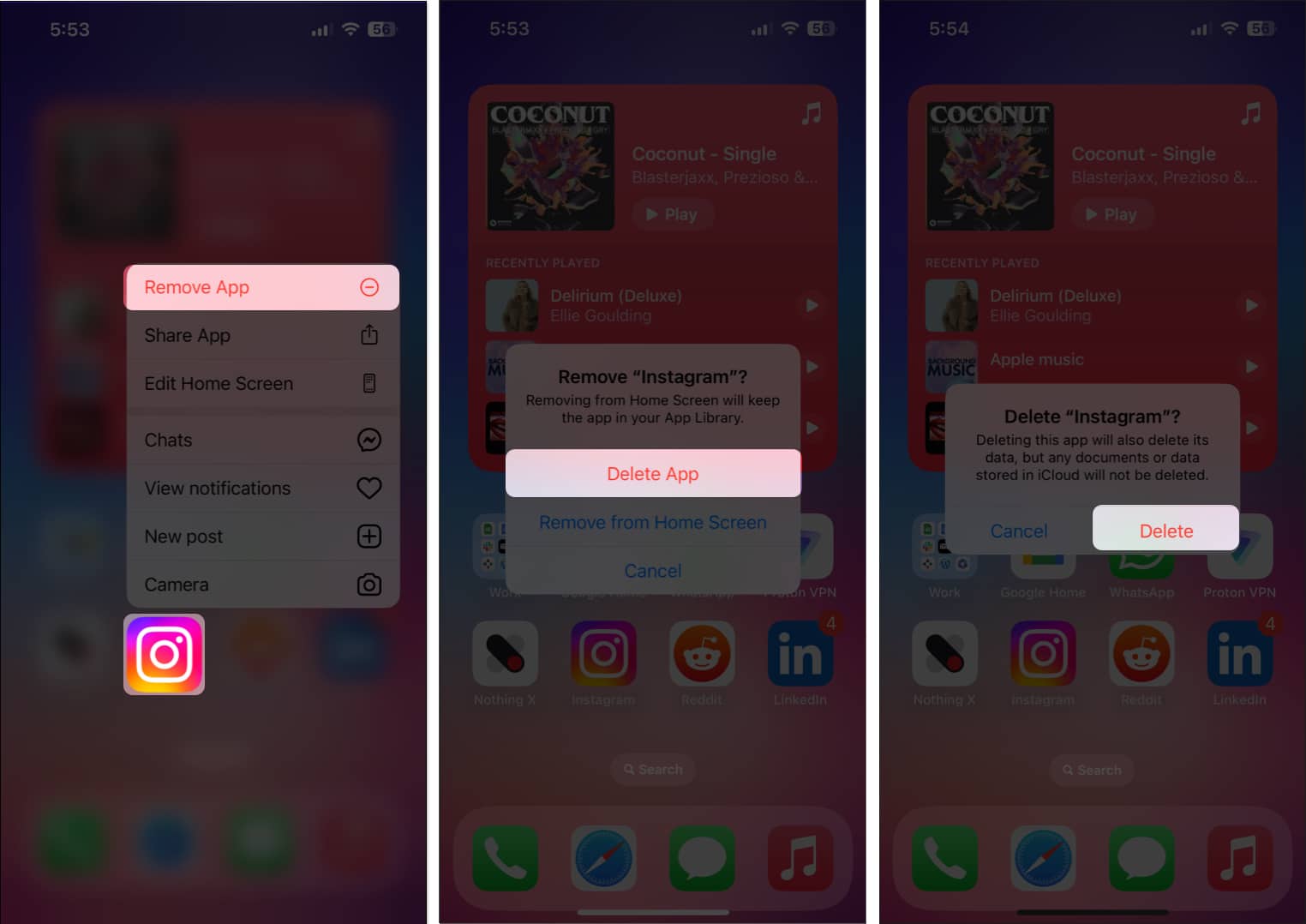
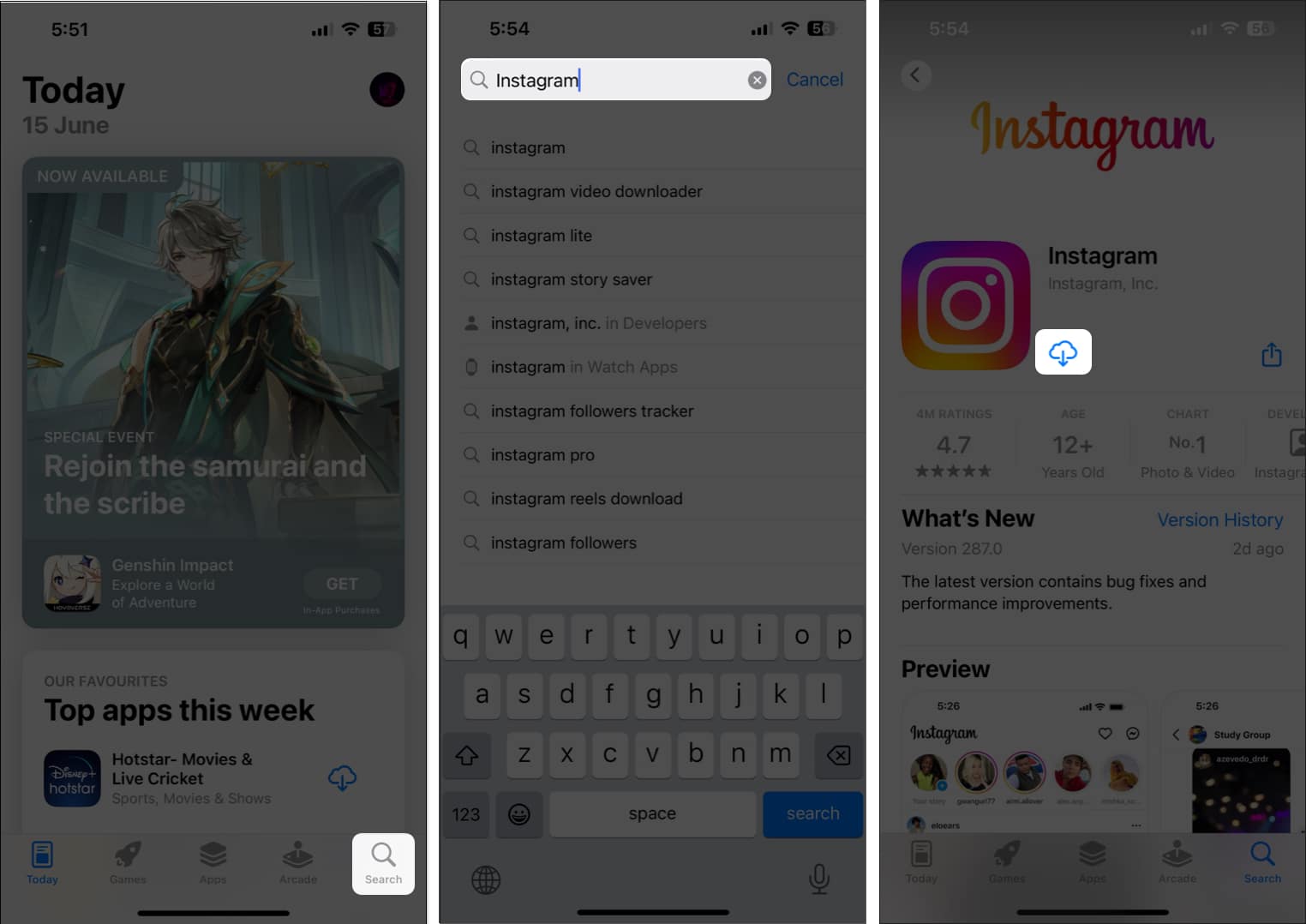
If you’ve tried all of the solutions listed above, but you’re still having trouble finding the Invite collaborator option when creating an Instagram post on your iPhone, you can report the problem to Instagram support as detailed in these steps:
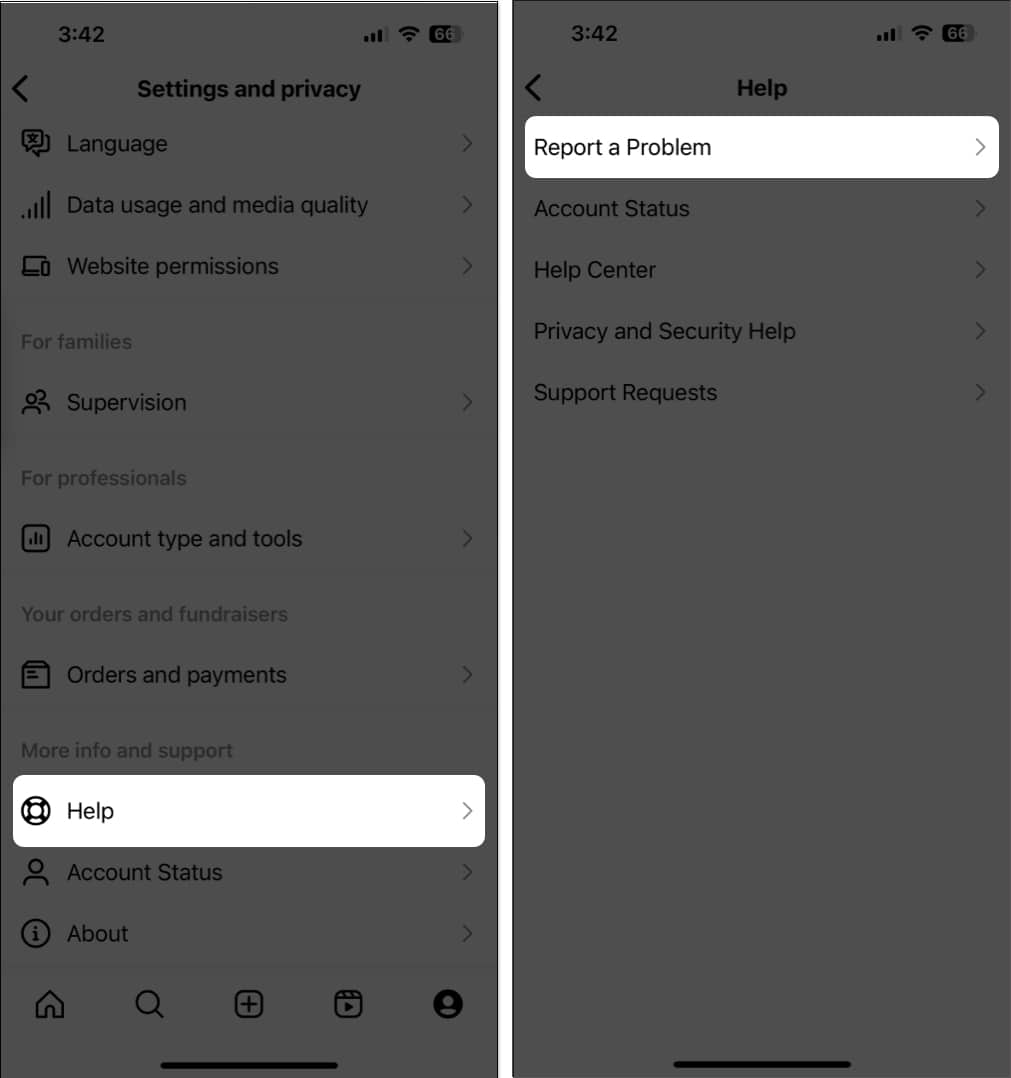
Wrapping up…
Creating collaborative posts and Reels on Instagram is a great way to drive user engagement and expand your account’s outreach. If you’re unable to access this useful feature on Instagram, the fixes listed in this guide should help you resolve the issue. If you found this guide helpful, let us know which solution fixed the issue for you in the comment section.
FAQs
Yes, you can also collaborate with someone who is not following you. When you tag any profile as a collaborator, the other account is notified that you have sent them a request to collaborate, which can be accepted or denied.
Yes, you can collaborate with more than one profile at a time. Instagram allows you to collaborate with up to three accounts on a single post.
Explore more: