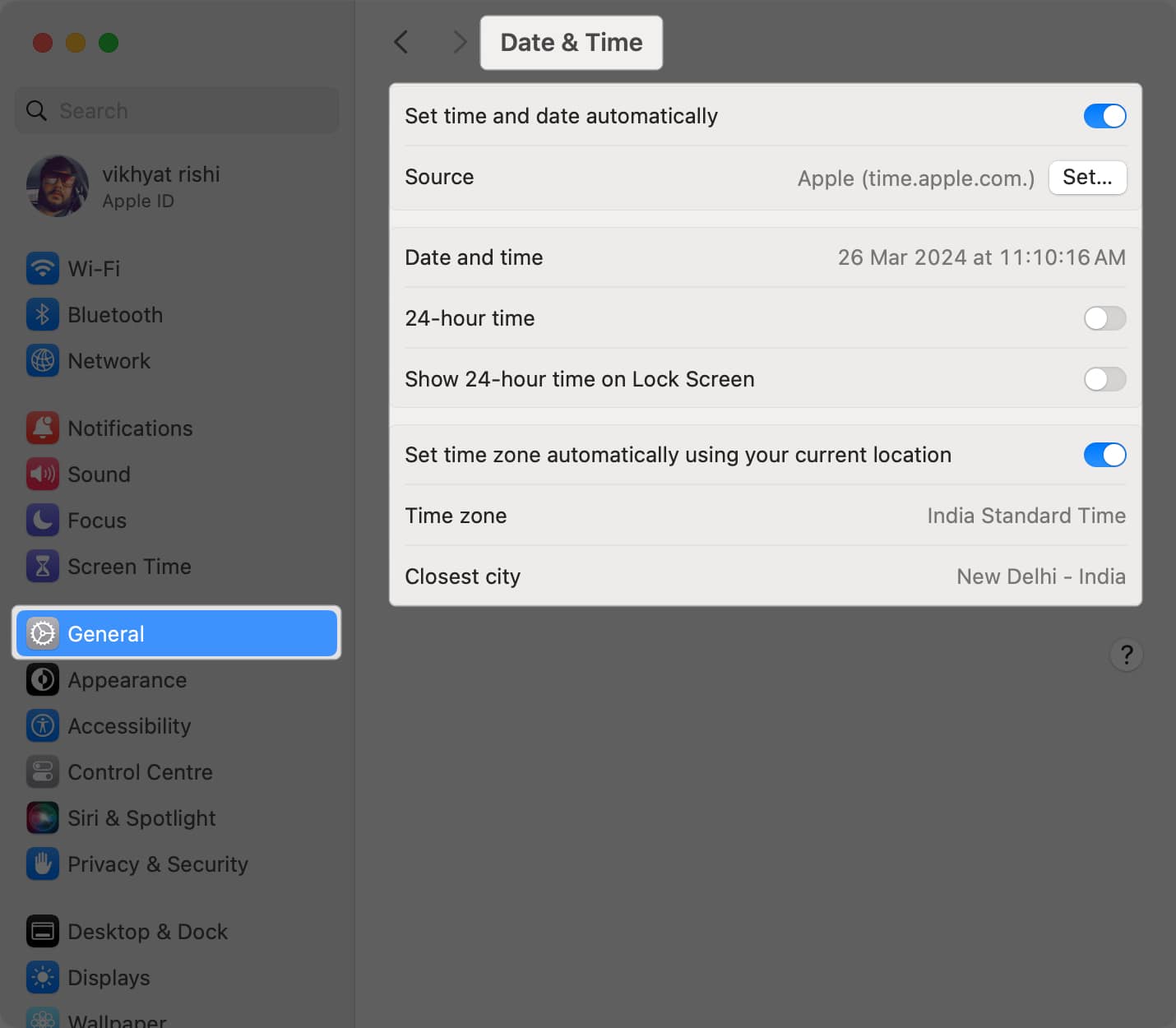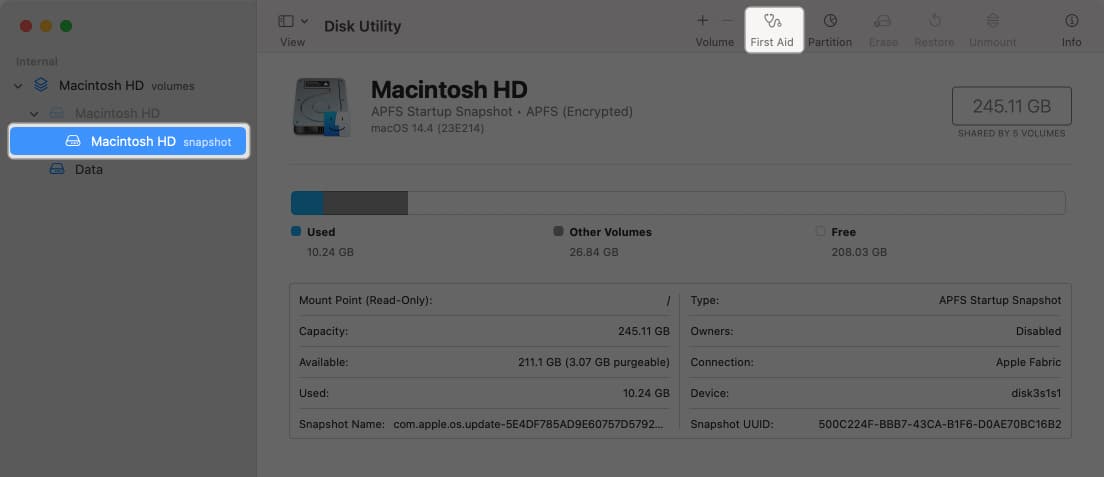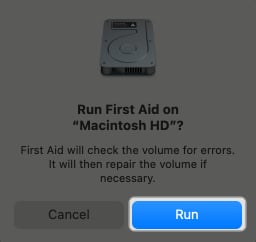No matter how advanced the Mac is as a computing device, it can sometimes experience issues like any other tech product. One such issue that many Mac users have been facing is a cryptic message that says, “An error occurred while preparing the installation.”
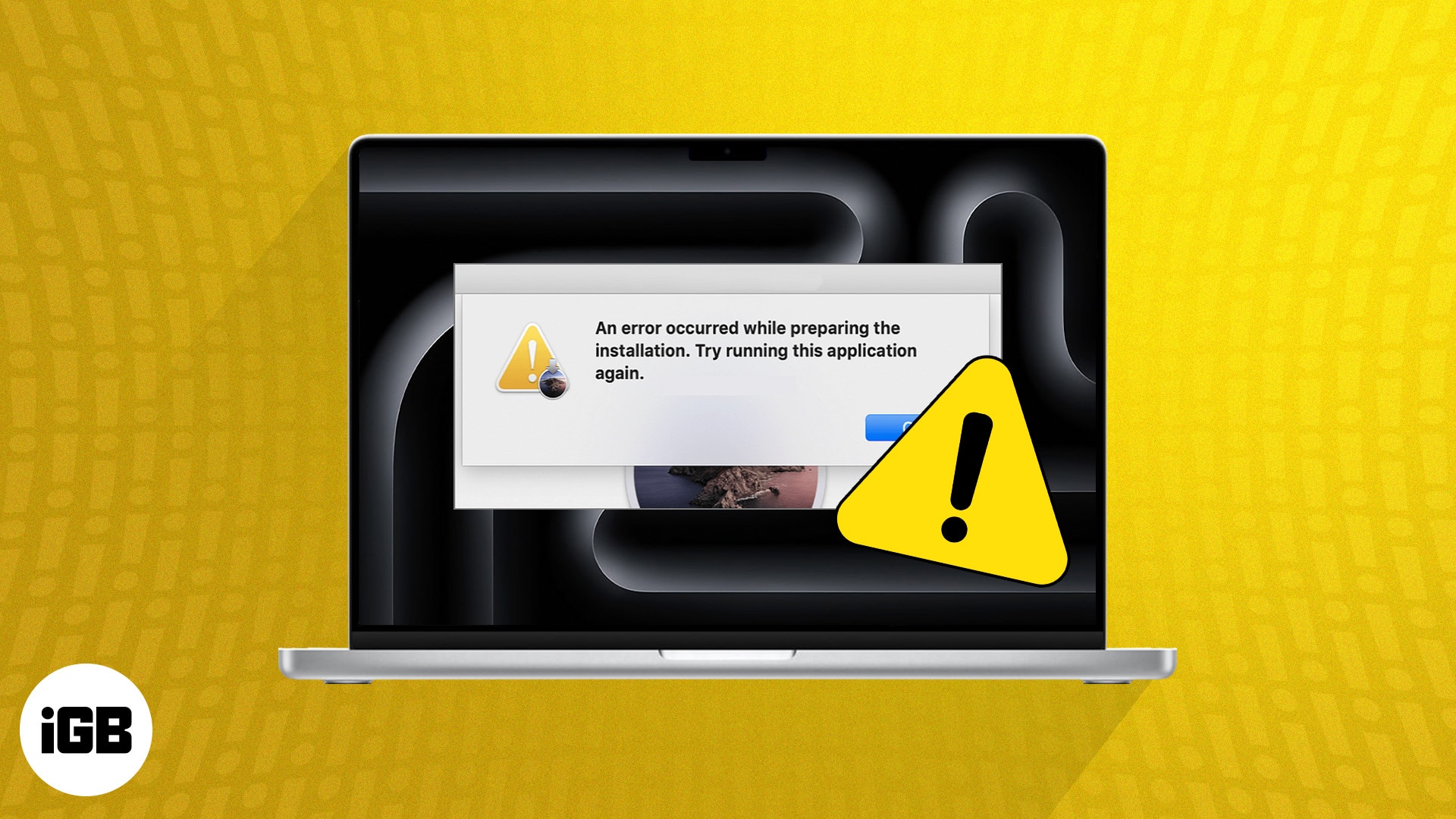
While this error may seem daunting, it’s actually just an indication of an underlying issue that can be resolved with some simple troubleshooting. With that said, keep reading to learn how to fix this issue on Mac.
What does “An error occurred while preparing the installation” mean?
This error message usually appears when the system is ready to install a macOS version, and a background activity prevents the update from being completed.
The reasons could vary from insufficient disk space on your Mac, corrupted installation files, incorrect date and time issues, or software glitches.
Simply put, the “an error occurred while preparing the installation” error signifies some underlying issues on your Mac, which you must fix before attempting to install macOS again.
8 Ways to fix “an error occurred while preparing the installation” issue
There are various methods you can employ to fix the macOS installation error, from checking the available disk space to reinstalling the OS.
1. Check disk space
While most troubleshooting guides ask you to restart your device to fix a software glitch, insufficient disk space on your Mac can be a major culprit behind the installation error.
So, before restarting your Mac, you must check whether enough space is available to accommodate the installation process. To do so, go to Settings → General → Storage.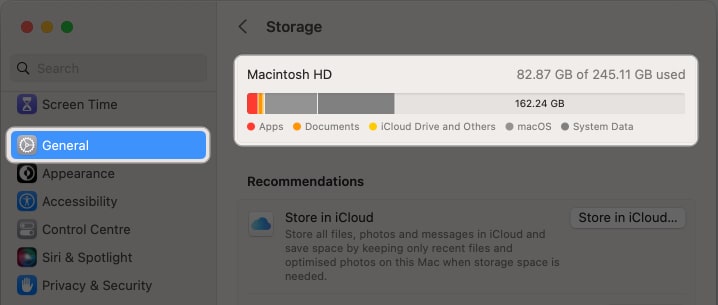
Once you analyze your space, you can delete unnecessary apps or files to create the needed disk space.
2. Check internet connection
A strong internet connection is necessary for your Mac to install the macOS update. A poor connection can interrupt the download and installation process, resulting in an installation error.
So, ensure your Mac is connected to a strong network before you begin.
3. Restart your Mac
If the low disc space or poor internet connection isn’t the issue, it is time for you to restart your Mac. To do so, go to Apple menu → Pick Restart.
A simple restart can often do wonders and resolve minor software glitches on your device that your device is experiencing, including the ones that may be hindering the macOS installation process.
4. Ensure your Mac’s date and time is correct
Incorrect date and time settings on Mac can also disrupt the installation process. Check whether the date and time settings are accurate and correct them if you find any discrepancies.
- Open Settings → General → Date & Time.
- Here, check whether the date and time are correct for your region.
- If not, correct both manually or toggle on Set time & date automatically.
5. Check Apple servers
This is highly unlikely, but the error could be a result of Apple servers being down.
Go to Apple’s System Status page and check if you see a green dot next to macOS Software Update. If you see a yellow or red dot, it means Apple is working on fixing the issue from their end.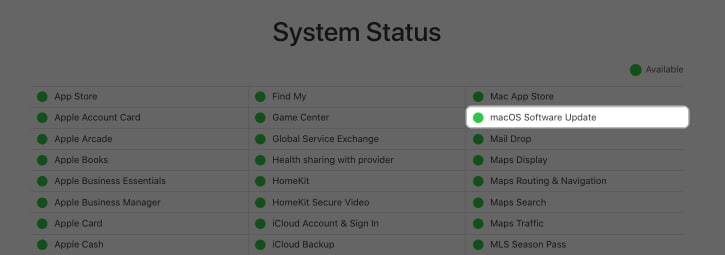
You just have to sit tight and wait for Apple to resolve the issue. After a few hours, check the status again. If you see a green dot, you can resume the installation of macOS.
6. Boot your Mac in Safe Mode
When you boot your Mac in Safe Mode, only the essential system process and drivers are loaded during the startup. This minimum configuration can help you identify and isolate the issues related to problematic software or drivers causing the macOS installation error during regular startup that may be causing the installation error.
Once you log in to Safe Mode on your Mac, it will perform various checks and only load necessary system components, bypassing third-party extensions, startup, and login items.
7. Run Disk Utility
If booting your Mac in safe mode didn’t do the job for you, consider running Disk Utility. This troubleshooting step identifies and repairs various issues, including but not limited to disk errors, corrupted system files, and permission problems.
- Open the Disk Utility on your Mac using Spotlight Search (cmd + space bar).
- From the left sidebar, select the Disk you want to check for repairs.
- Once done, click the First Aid in the top toolbar.
- Click on Run in the pop-up that appears.
The Disk Utility will now check the selected disk for errors and, if found any, will attempt to repair them as well.
Once the first aid process is completed, the disk utility will provide a detailed summary of the results, including whether it could repair the errors found. If not, it may offer recommendations for further action.
8. Reinstall macOS
If all the previous methods failed to resolve the “an error occurred while preparing the installation” issue, I recommend reinstalling macOS.
This will erase the existing macOS installation and install a fresh macOS version from scratch.
From Recovery Mode
The macOS Recover Mode allows you to install the current firmware version of the most recently installed macOS firmware on your Mac.
- Start up your Mac in Recovery Mode.
- Here, select Reinstall macOS and follow the on-screen instructions.
From App Store
- Open the App Store on your Mac.
- Search for the appropriate macOS version.
- Click the Get button.
- The Software Update window will open.
- Click on Download and follow the on-screen instructions.
9. Erase disk and reinstall macOS
This should only be used as a last resort because it will wipe out all your data. So, make sure to back up your Mac beforehand.
If none of the above solutions work, try to restore your Mac to factory settings and install a macOS version from a Time Machine backup.
Once you do that, you can go to Settings and update your macOS as usual.
Contact Apple Support
If you have tried everything and the “an error occurred while preparing the installation” issue on your Mac persists, I advise you to contact Apple Support for further assistance.
Experts there can provide personalized guidance and troubleshooting steps to overcome this dreaded macOS installation error.
macOS installation error fixed!
So, those were some effective ways to fix the macOS installation error on your Mac. Hopefully, you found this article useful and have successfully installed macOS.
If you know of any other reliable solution to resolve this issue, comment below to tip us as well.
Read more: