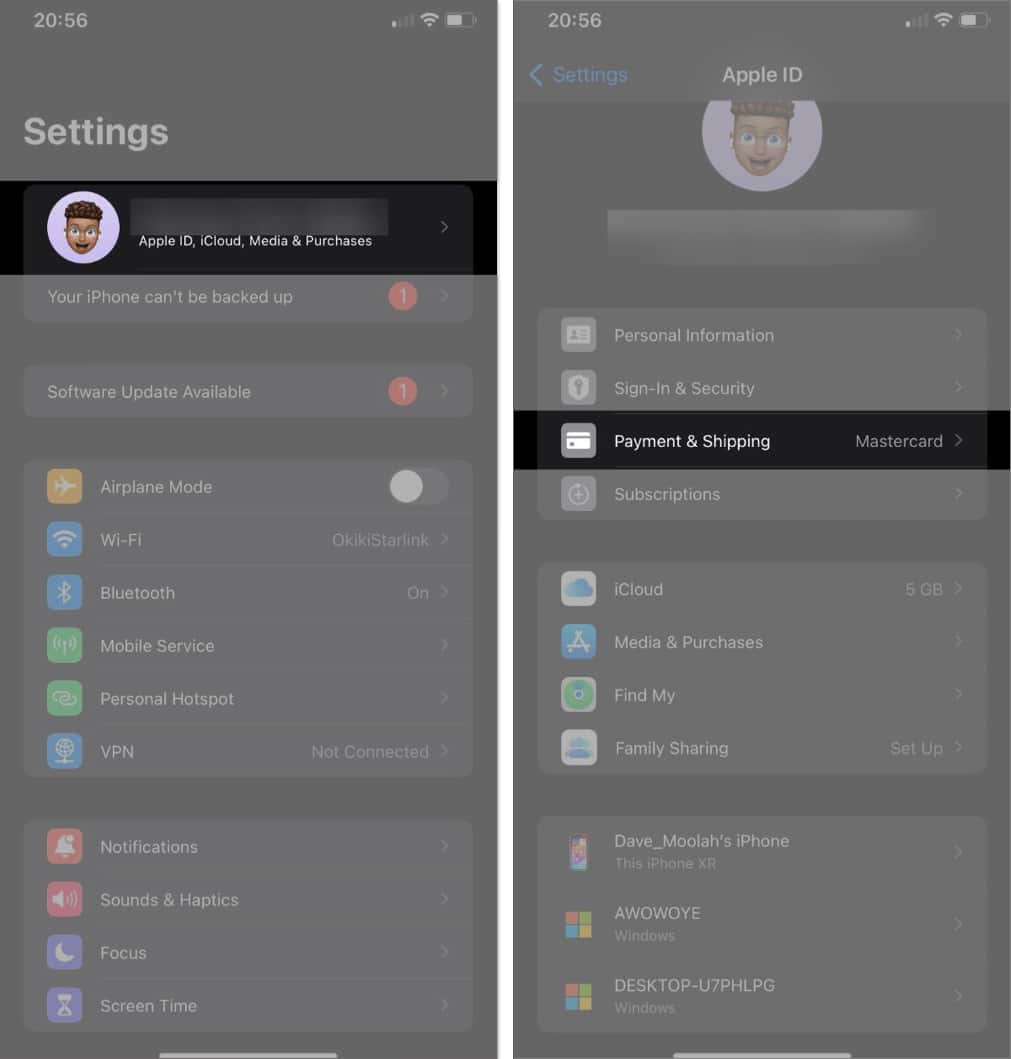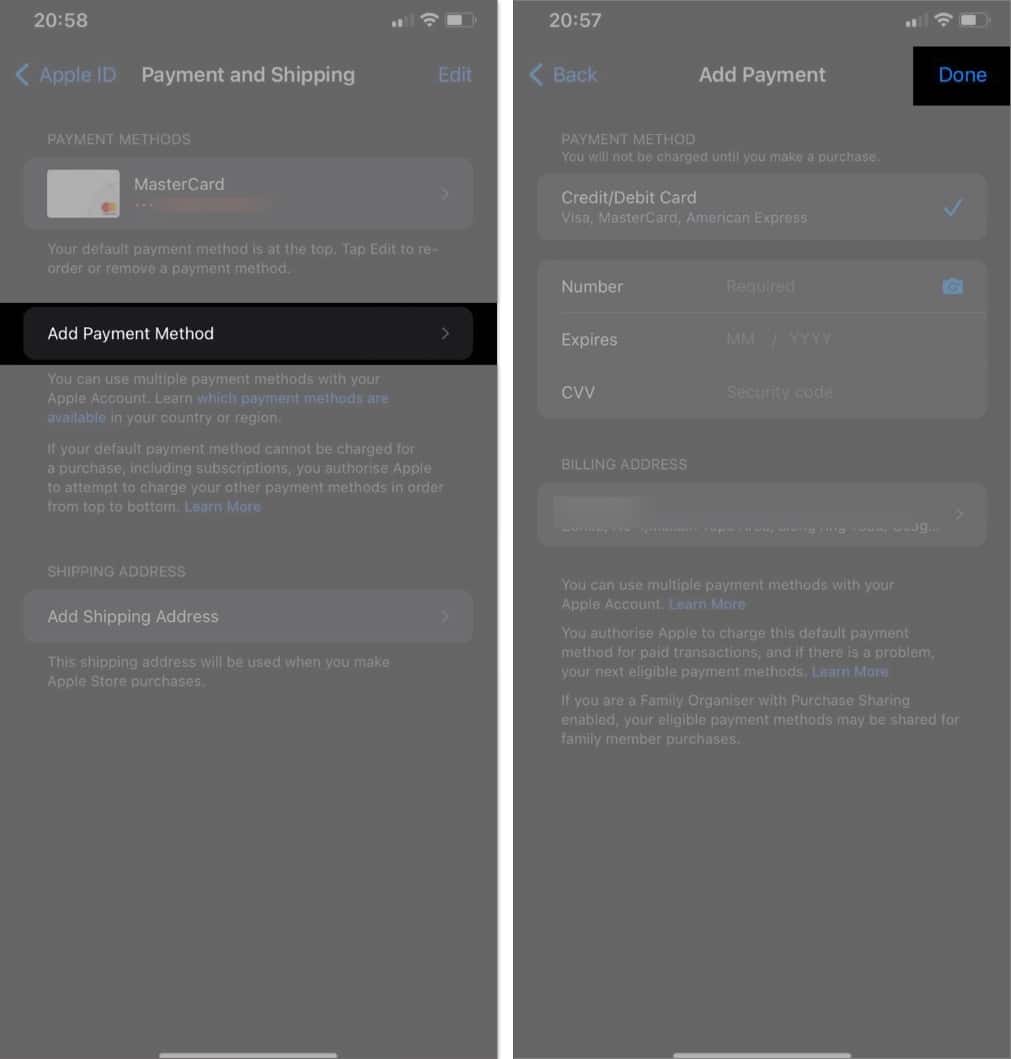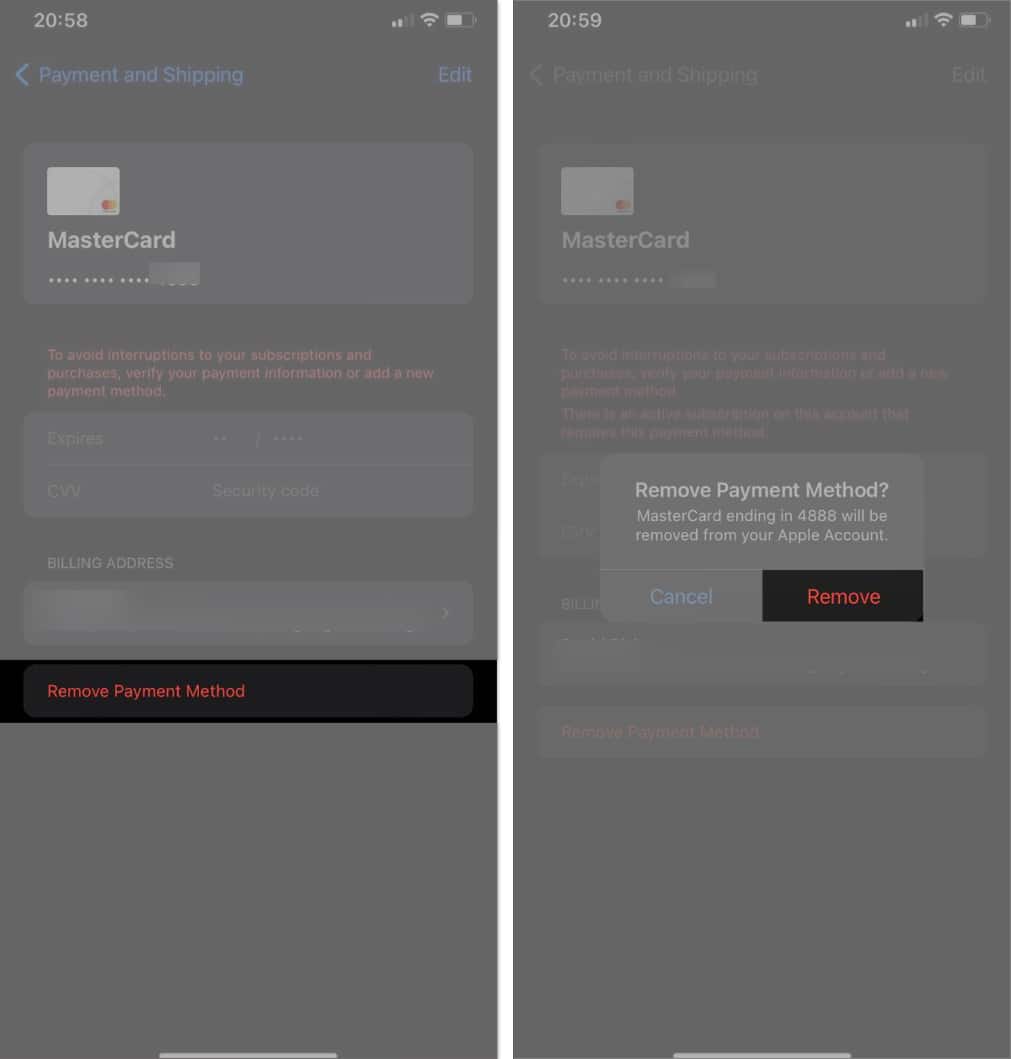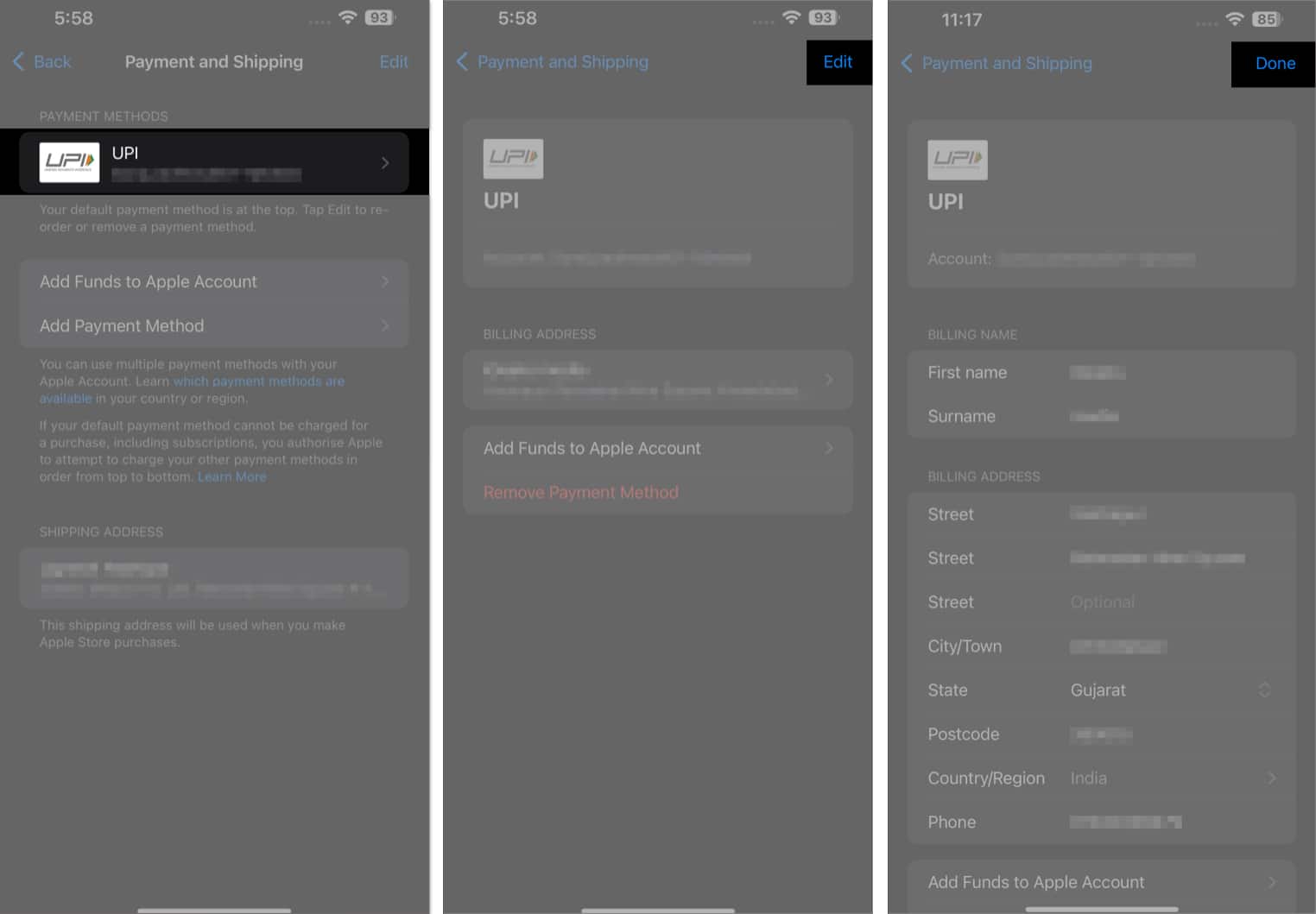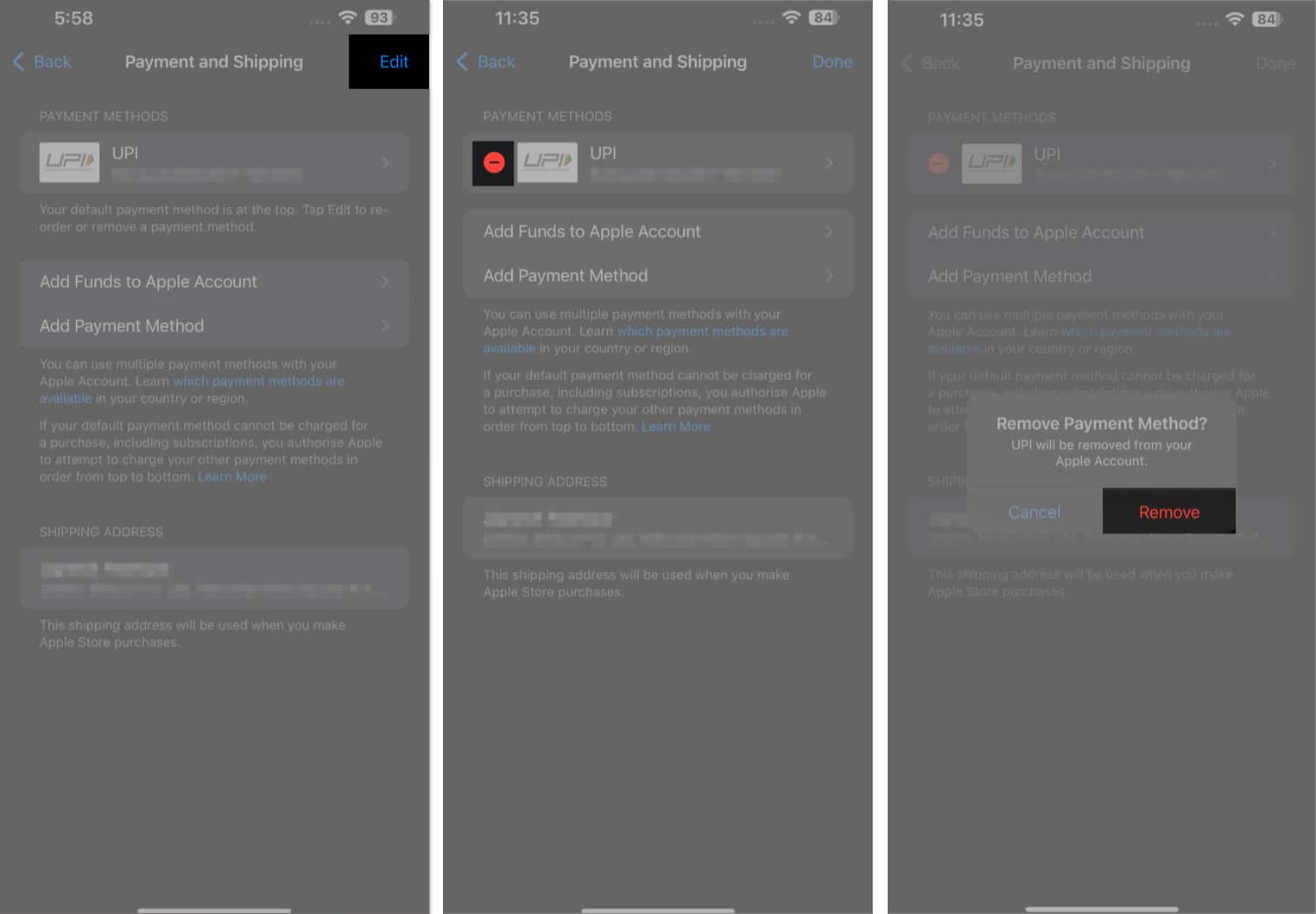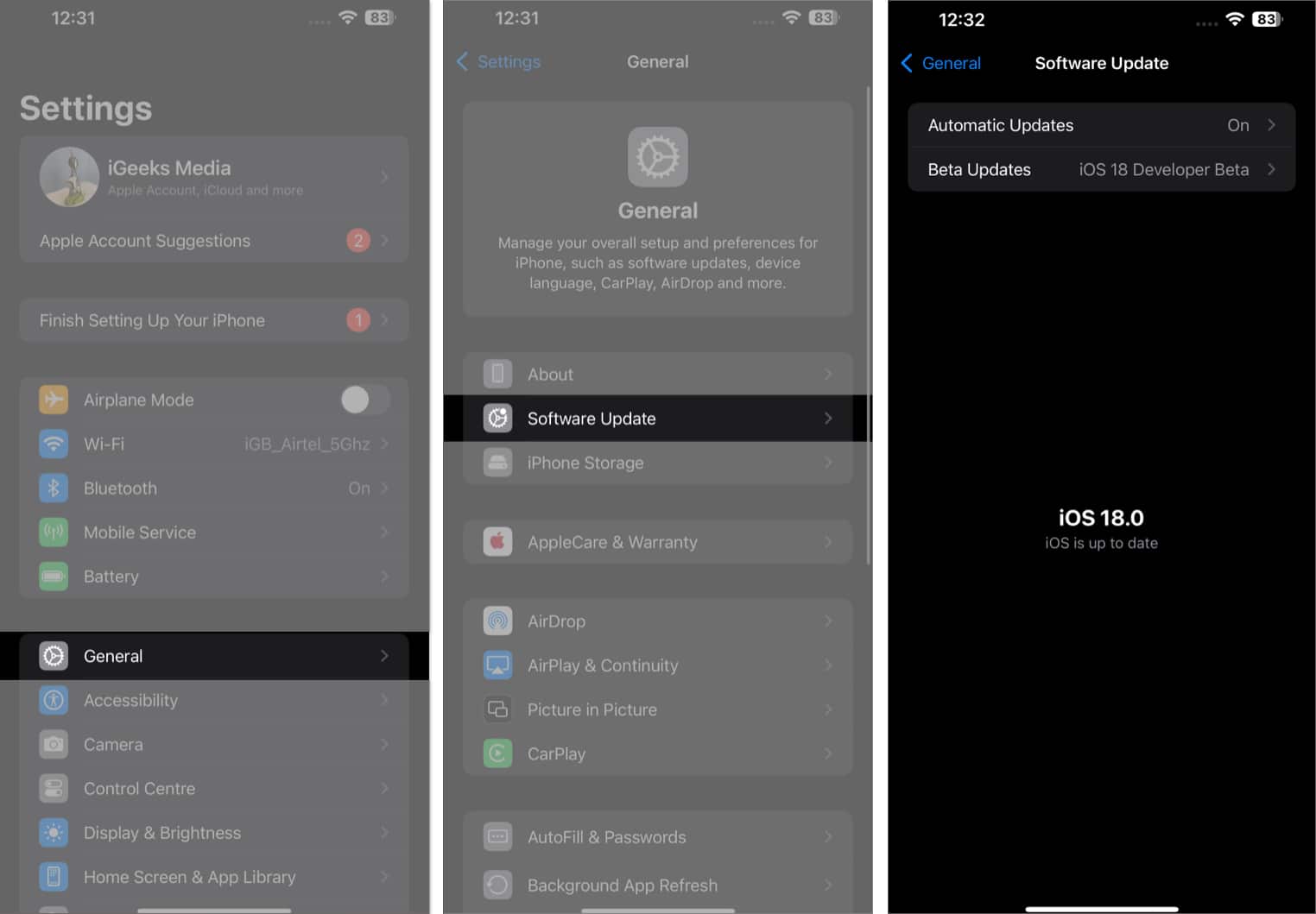Many Apple device users have reported encountering the “There is a billing problem with a previous purchase” error. This error indicates a payment issue with one of your Apple ID subscriptions, which needs to be fixed.
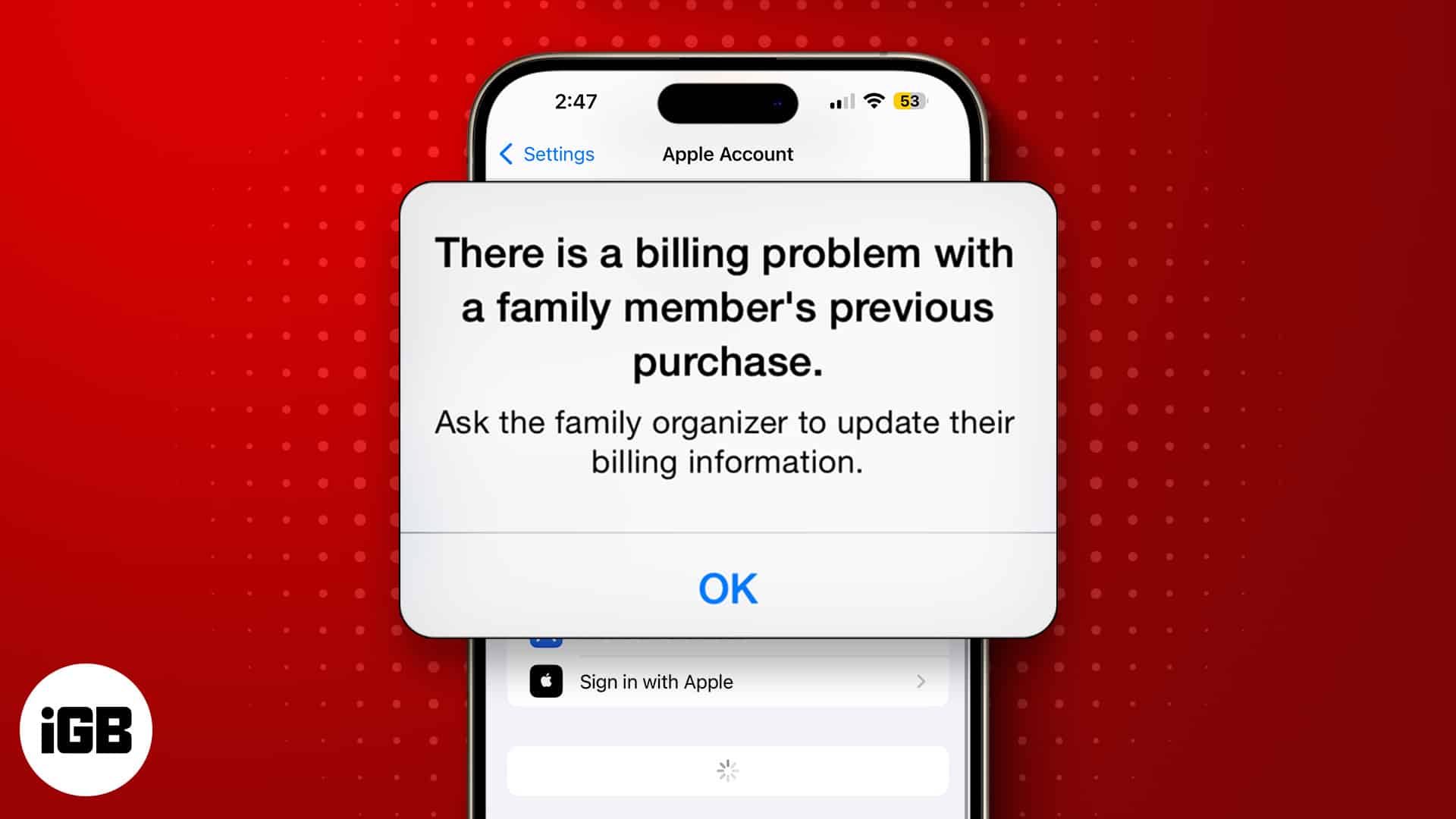
While this issue should only affect those with purchases on their Apple ID, it also affects users without any subscriptions. We’ve put together proven solutions to fix this error, which I’ll guide you through in this article.
Why does it say “There is a billing problem with a previous purchase?”
If you get the “There is a billing problem with a previous purchase” error on your iPhone when you try to update an app—even if it’s a free app—it’s due to an App Store glitch.
Another possible cause of this issue is that the payment method you’ve connected to your Apple ID has expired or is no longer working. Hence, your purchases aren’t being settled due to the billing issue.
How to fix the “There is a billing problem with a previous purchase” error
If a message says “there is a billing problem with a previous purchase” on your Apple device, there is a need to take action with your Apple ID payment method. Following are the proven solutions that’ll help you fix the issue:
1. Update your payment method
While it’s sometimes a glitch, this error message indicates Apple wasn’t able to charge you for a previous purchase. Hence, if you encounter this issue, you’ll need to update your payment method, even if you don’t have an active subscription on your Apple ID.
Here’s how to do that:
- Open the Settings app on your iPhone.
- Tap your name at the top to access your Apple account settings.
- Next, select Payment & Shipping. You may be prompted to use your Touch ID or even sign in your Apple ID.
- Select Add Method Payment and enter the payment details.
- Tap Done to save it.
- If you want to remove the previous method (that isn’t working), click Remove Payment Method, then tap Remove.
If the payment method isn’t working because you’ve added incorrect details, you can fix that like this:
- Head to the Settings app on your device.
- Tap your name at the top of the page.
- Next, select Payment & Shipping. Authenticate yourself when prompted.
- Tap the payment method you want to update, then tap Edit in the upper-right corner.
- Enter the correct billing details and tap Done to save.
2. Remove and add your card again
Another solution I’ll recommend is to remove your card and add it again. This solution has helped some Apple device users who also faced billing problems with a family member, so it’s worth a try. Here’s how to do that:
- Open Settings.
- Tap the your profile at the top, then select Payment & Shipping. If prompted to sign in or use Touch ID, do it.
- Hit the Edit button in the top-right corner.
- Tap the red minus (–) icon to the left of the payment method you want to remove and select Remove on the resulting prompt.
- After removing the payment method, re-enter the payment method details and select Done.
3. Ensure you’re using a supported payment
If you’ve been connecting an unsupported payment method or card to your Apple ID, you should know that the system will reject it. Ensure you’re using a supported payment method to avoid running into the “There is a billing problem with a previous purchase” error message on your iPhone.
4. Update your iPhone
Running your device on an outdated version of iOS could result in glitches, and this error could be one of them. To rule out that possibility, you should update your iOS. Here’s how:
- Open the Settings app on your iPhone.
- Tap General and select Software Update.
- Allow the device to check for available updates then tap Download and Install.
5. Contact your bank or Apple Support
If the issue persists after trying the solutions above, you may need to contact your bank to report the issue with your payment method. Otherwise, you can contact Apple Support and report the issue to them. Hopefully, they’ll guide you on the best course of action.
Signing off…
You can usually fix the “There is a billing problem with a previous purchase” error by updating your payment method and ensuring you have no unpaid subscription. But if the issue persists after doing that, which is rare, Apple Support should be able to fix it for you.
FAQs
If you face this issue on your iPhone, it means there’s a billing problem with your existing payment method. This may hinder your subscriptions and prevent you from being able to install apps. However, you can fix it with the solutions we’ve discussed in this article.
You may have restricted in-app purchases if you’re getting the “In-app purchases not allowed” error on your iPhone. Check the Screen Time settings and ensure you’ve allowed in-app purchases.
Read More :