Apple Music Library is handy, especially for people like me who have a plethora of Apple devices and want to access their playlists across all of them without manually transferring the tracks. However, it can be frustrating when your Apple Music library is not syncing across all your devices.
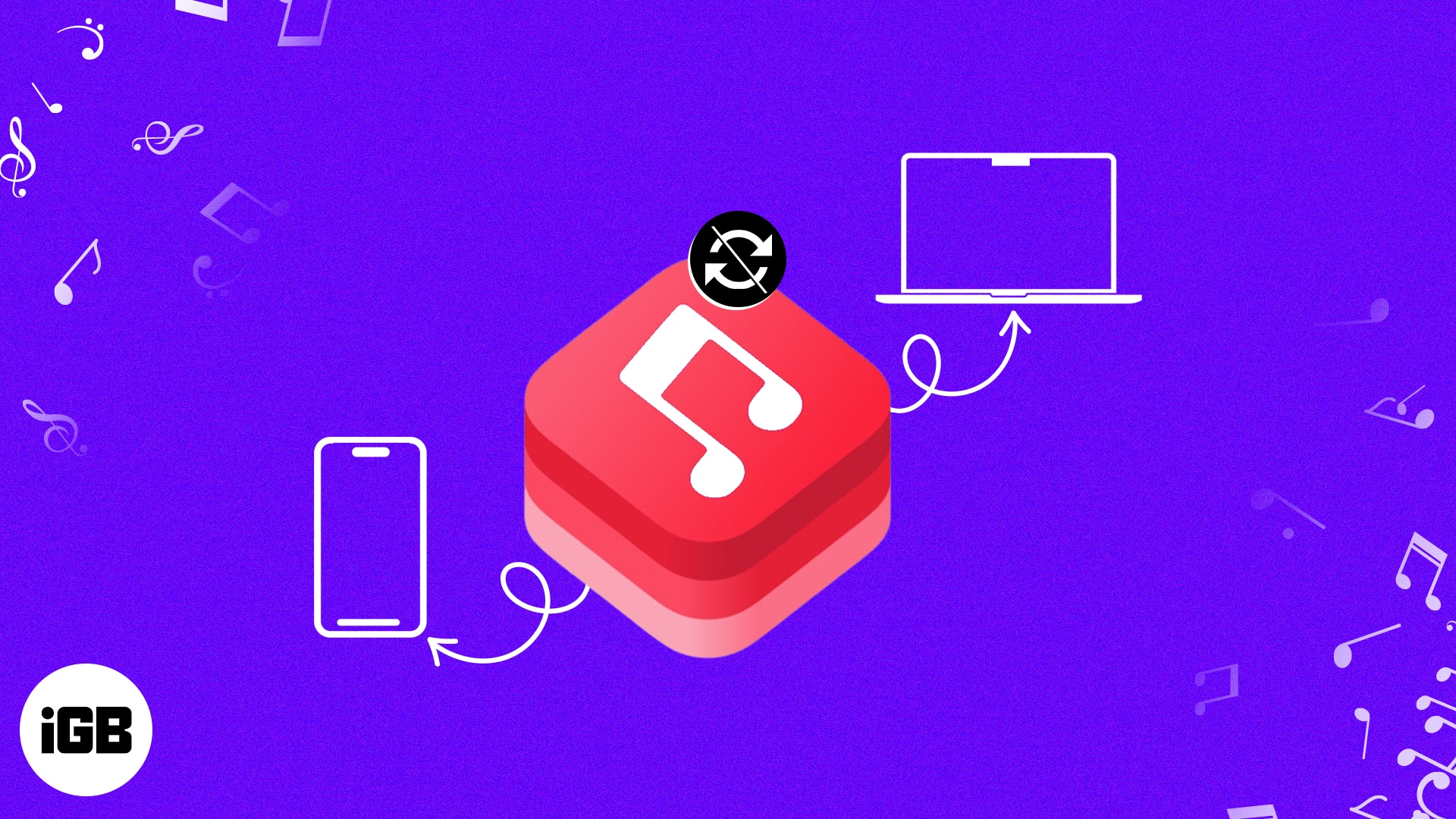
In this blog, I will share why Apple Music playlists are not syncing across devices, and how you can fix it quickly. So, keep reading!
Why is my Apple Music playlist not syncing across devices?
Apple Music library not syncing is a common issue. It may occur with your Apple gadgets for a variety of reasons, including hardware defects, poor internet connectivity, an extensive library, an expired membership, etc.
If none of the above reasons are valid and you are still unable to sync your Apple Music between devices, then follow along, as I will be listing the solutions below.
Note: Before making any changes to your Apple Music library, ensure you’ve backed up all your content.
10 Ways to fix Apple Music Library sync not working
It is frustrating to find out that your Apple Music playlists not syncing across devices. The solutions outlined below should help you fix the issue.
1. Enable Apple Music Library sync
With the Apple Music app, you can save all of your music in one place and effortlessly access it from any Apple device by enabling the library sync feature. If it’s already turned on, try disabling, restarting your iPhone, and enabling it again.
On iPhone
- Open Settings → Select Music.
- Toggle on Sync Library → Tap Keep Music.
On Mac
Before enabling Apple Music library sync for the Mac, make sure you’re logged in with the same Apple ID you used to buy an Apple Music membership. To check your Apple ID, open your Apple Music and select Account from the top menu bar.
First, curate all media files on your Mac following the next steps:
- Select File from the menu bar.
- Choose Library → Organize Library.
- Select Consolidate files.
Let’s now enable the library sync on your Mac:
- Open the Apple Music app → Click Music from the menu bar.
- Select Settings.
Preferences on macOS Monterey. - Under General, check the box next to Sync Library.
2. Check Internet connection
If your internet connection is weak or fails to connect, this will result in an incomplete or unsuccessful syncing. Try accessing the internet via cellular data or Wi-Fi on your iPhone to sync Apple Music across devices.
Here’s what to do if you’re having trouble connecting to the internet through cellular data or Wi-Fi.
3. Check Apple Music status
If the Apple Music sync library not working, you should first verify the service’s status. Simply visit the Apple System Status page and look for any reported Apple Music outages by checking the status light.
A green light signifies that the service is operational, but a yellow or red light indicates that the service is experiencing issues or is unavailable. In such a situation, all you can do is wait and keep an eye on things until Apple resolves the issue.
4. Reconnect Apple ID
Glitches in Apple ID can cause the issue as Apple Music uses it to sync your data across devices. So, it’s best to sign out your Apple ID and log in again.
- Open Settings on your iPhone → Tap [your name].
- Select Sign Out.
- Enter your Apple ID password → Hit the return key.
- Toggle on Contacts, Health, Keychain, and Safari → Tap Sign Out.
- Go to Settings again.
- Tap Apple ID at the top.
- Enter your Apple ID email address and password to sign in back.
5. Update app
One of the most prominent options is to up-to-date the app to the most recent version to resolve the syncing issue. The update contains patches to fix any reported problems or compatibility issues. So, it’s a must!
To do it, check our article on how to update apps on your iPhone. Make sure to update the Apple Music app on every other device you use it.
6. Update device
Sometimes updating the app isn’t enough to resolve an issue; you must update your device too. It only takes a few taps or clicks to update your iPhone and Mac to the latest version.
7. Force restart device
Restarting your device may assist because it refreshes your device’s components and eliminates minor faults that may be causing Apple Music not to sync. I also recommend that you try syncing your playlist with Apple Music after restarting your Mac.
8. Re-install the app
If you’re having syncing problems, reinstalling the Apple Music app is a quick and easy fix. When you reinstall the app, all prior data is deleted, and a new version of the app is loaded on your device.
- Tap and hold the Music app.
- Select Delete App → Tap Delete.
- Go to App Store → Search Apple Music.
- Tap the download icon.
- Open the app and sign in using the same Apple ID.
You may also offload the app and reinstall it.
9. Reset your device
If nothing else has worked and you suspect that an altercation on your iPhone caused the problem, you can try to restore it to a brand-new condition identical to the one it came in. To implement the solution, follow the steps given below:
- Launch Settings → General.
- Select Transfer or Reset iPhone → Reset.
- Choose Reset All Settings → Enter your passcode.
- Tap Reset All Settings.
This resets all of your settings, including the network settings, keyboard dictionary, Apple Pay cards, privacy settings, and location settings, but it leaves all of your data and media intact, so there’s no need to back up.
10. Contact Apple Support
Contacting Apple Support should always be the final resort. You can contact them in a variety of ways; also, if you are unsure how to do so, do check our article on how to contact Apple Support.
That’s it!
Many Apple users are affected by this problem, but the good news is that it can be easily resolved. I hope the solutions stated above assisted you in accessing your Apple Music playlist across all of your devices. Check out my recommendations below for more similar stuff.
FAQs
Yes, Apple Music is meant to seamlessly sync across all of your Apple devices that use the same Apple ID. So, your music, playlists, and other material are accessible from any Apple device connected to the internet.
Sharing your Apple Music library with your family is simple; just activate and set up family sharing on your device and then share your library with them.
Read more:

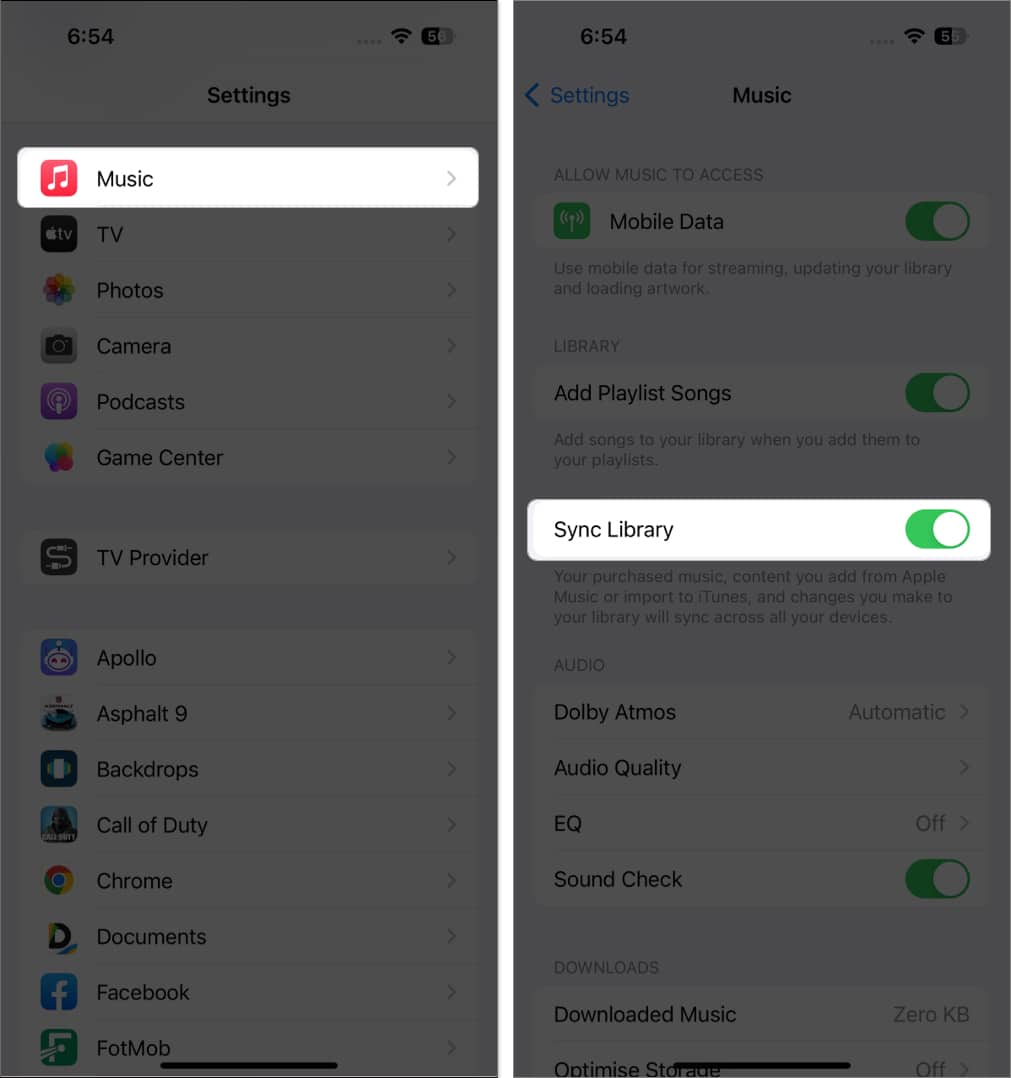
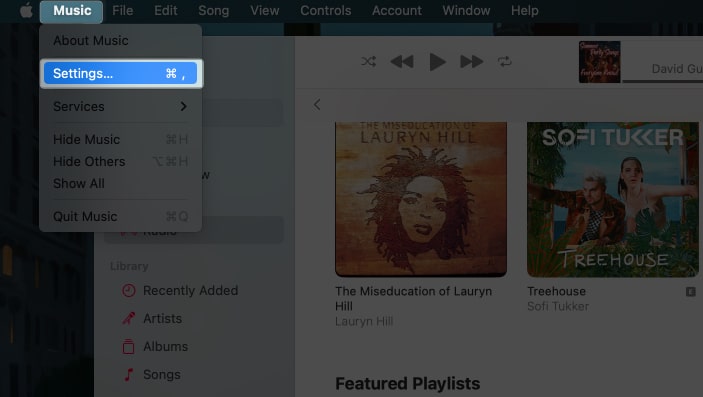
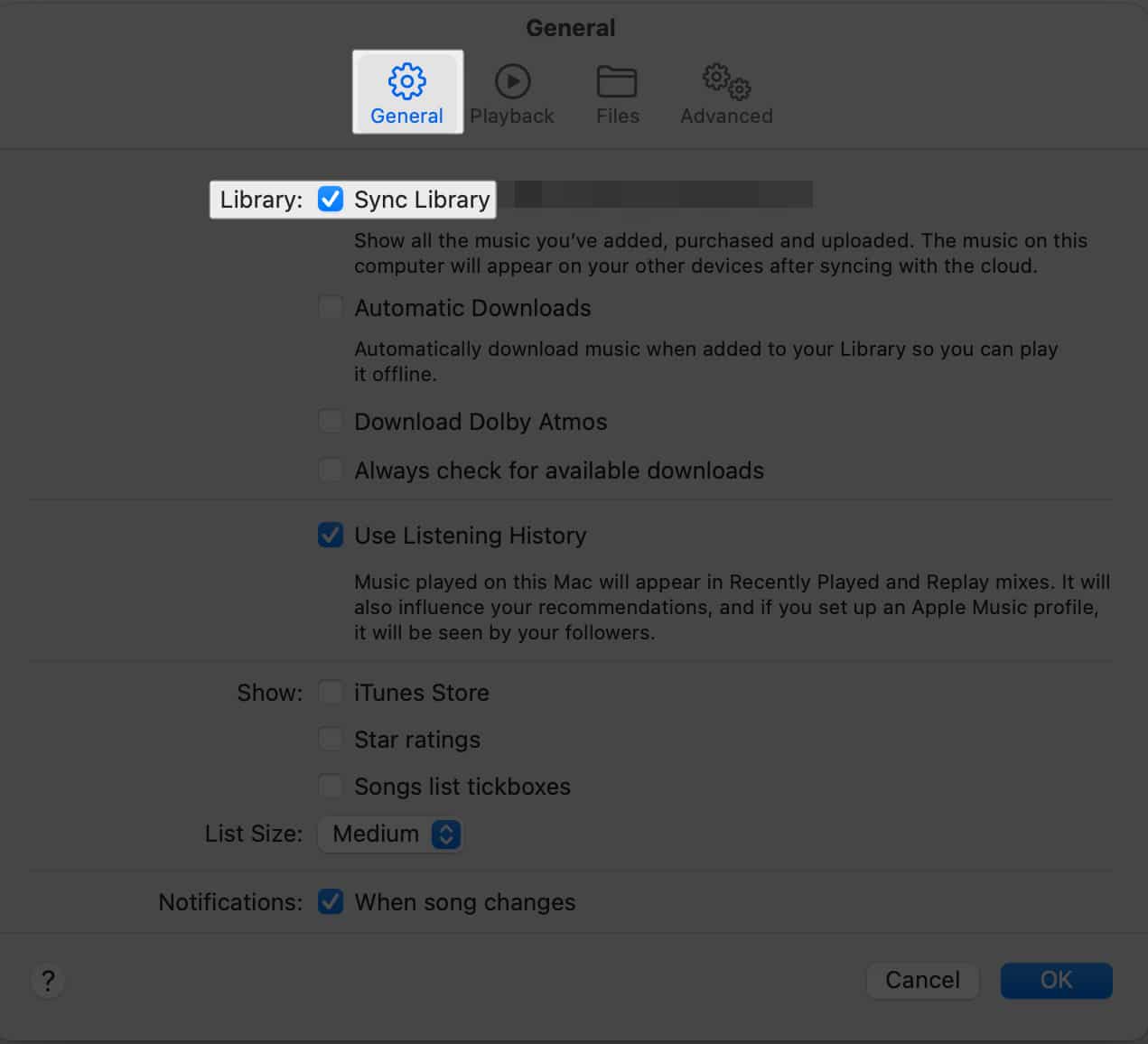
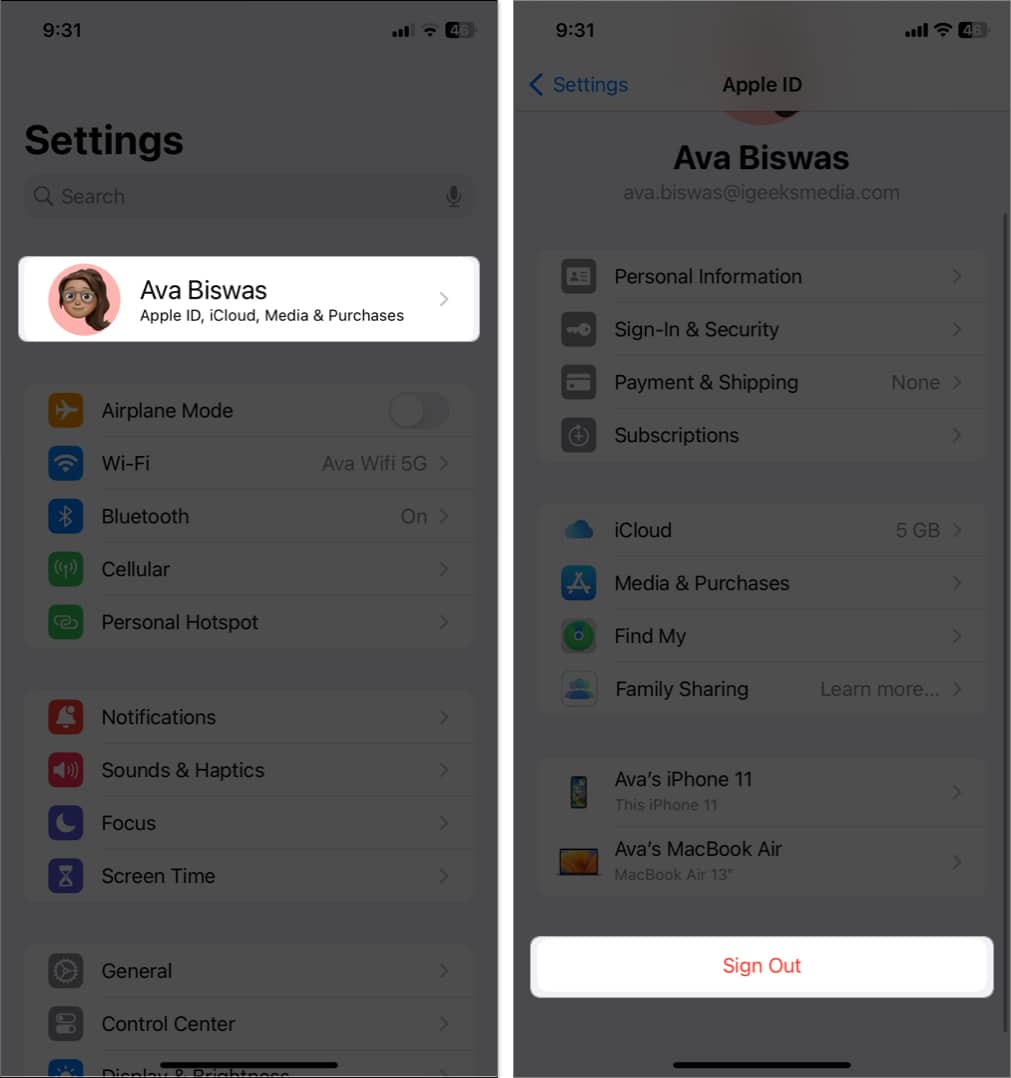
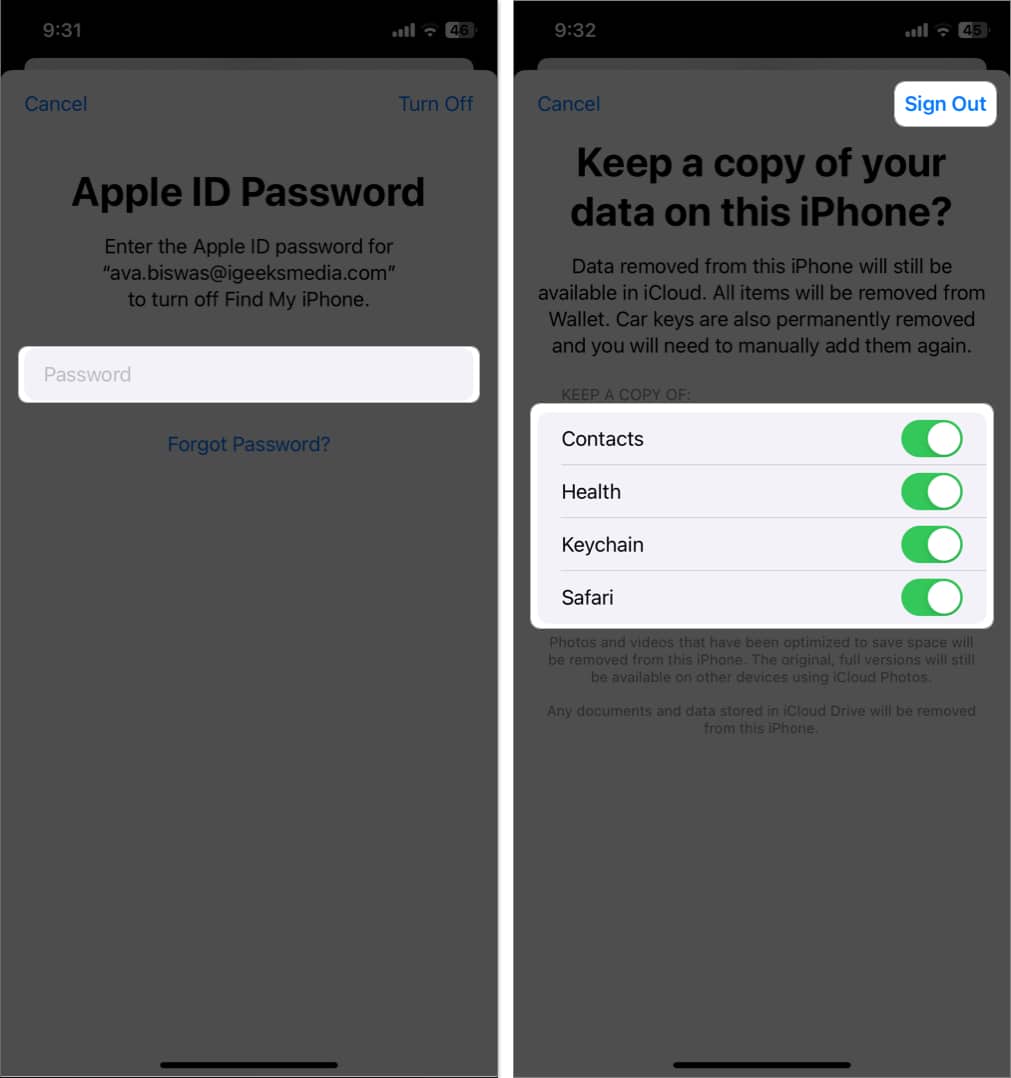
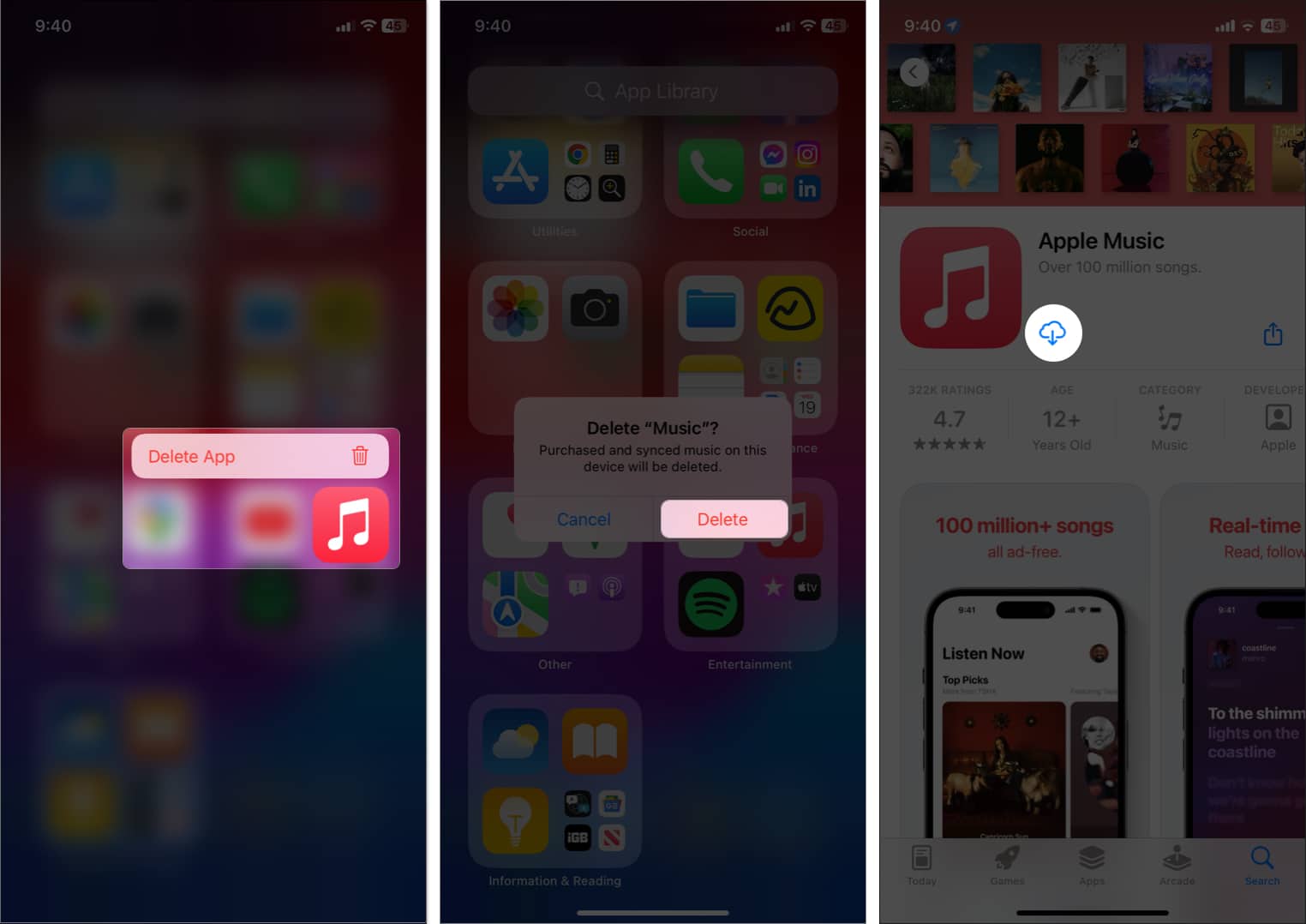
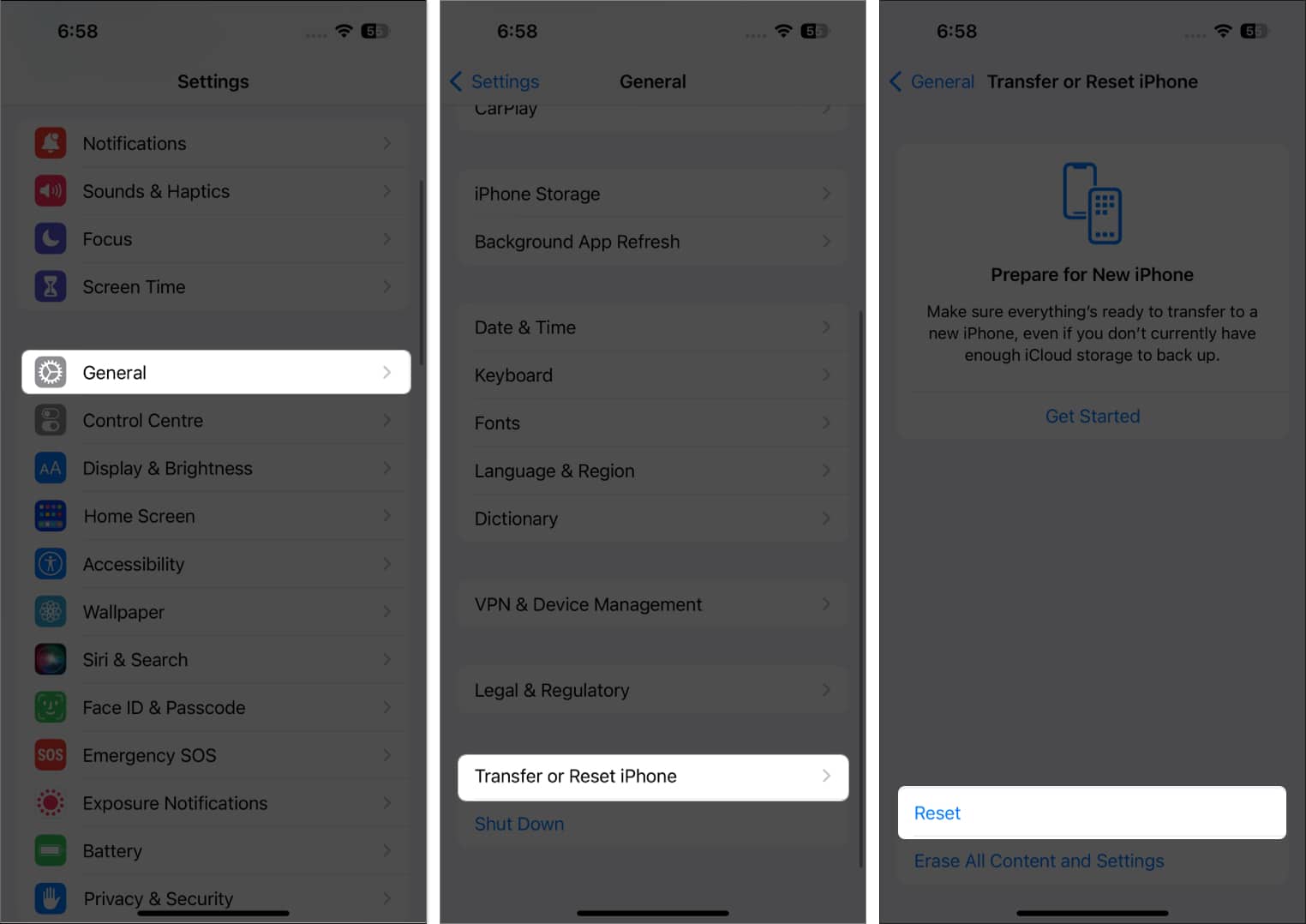
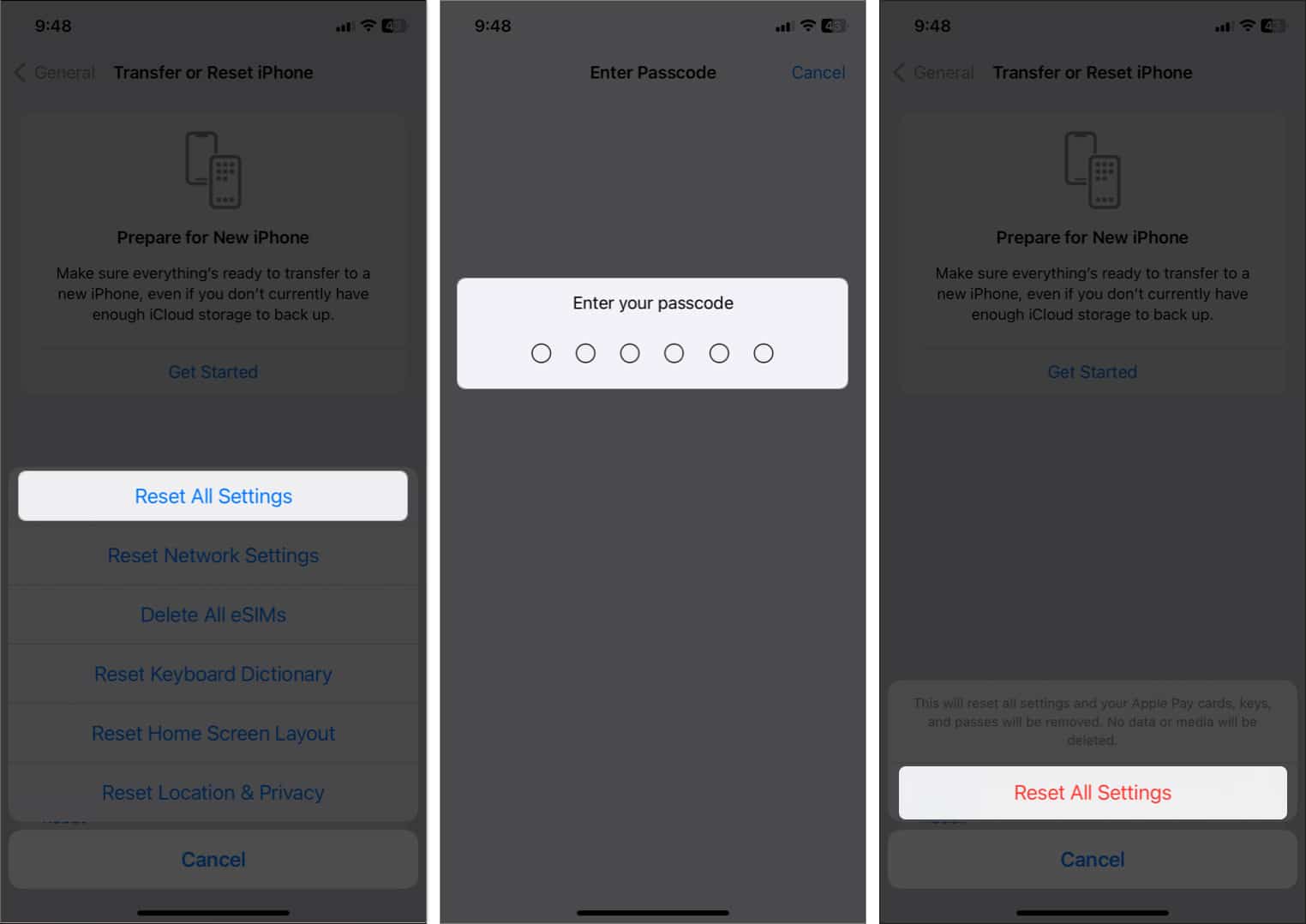

I am not a subscriber to Apple Music, I just use it like iTunes. I have a mostly downloaded from CDs music collection, with a few iTunes Store purchases. Everything is full albums, which I have painstakingly edited so that album view on my M1 Mini is sorted alphabetical chronological by artist last name or band name. And they have proper artwork, a lot of which I had to import. There are a few personalizations, like Gateway sorted in Abercrombie, Trio Of Doom sorted in Williams, and Mothers Of Invention sorted in Zappa. Everything looks perfect on the Mini, and all edits follow the same nomenclature.
But from the get go, the sync to my iPhone 14 Pro has had numerous errors, and after the most recent updates more errors occurred that now interfere with my preference to listen to full albums. The original dozen or so fails, on sorting and album artwork, just caused me a quick shudder when playing off my iPhone, but now many of the albums are split up into separate one song “albums” or group of songs “albums.”
Have you heard of others with problems like mine? Do you know of any solutions to problems like mine?
It’s common for users to experience issues syncing their Apple Music Library, especially when dealing with a large, customized library like yours. You can try verifying sync library settings across all Apple Devices and see if the problem resolves.