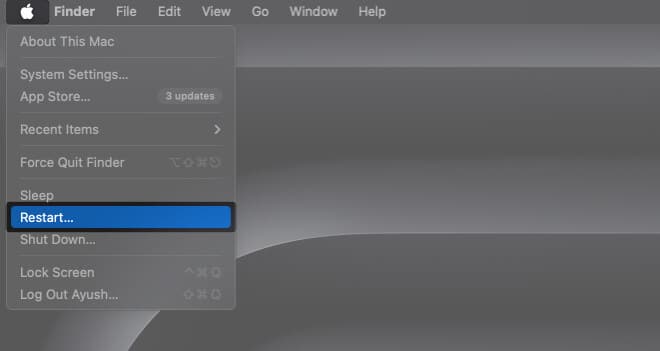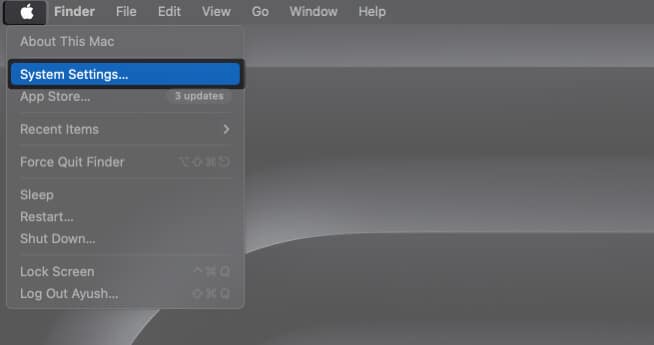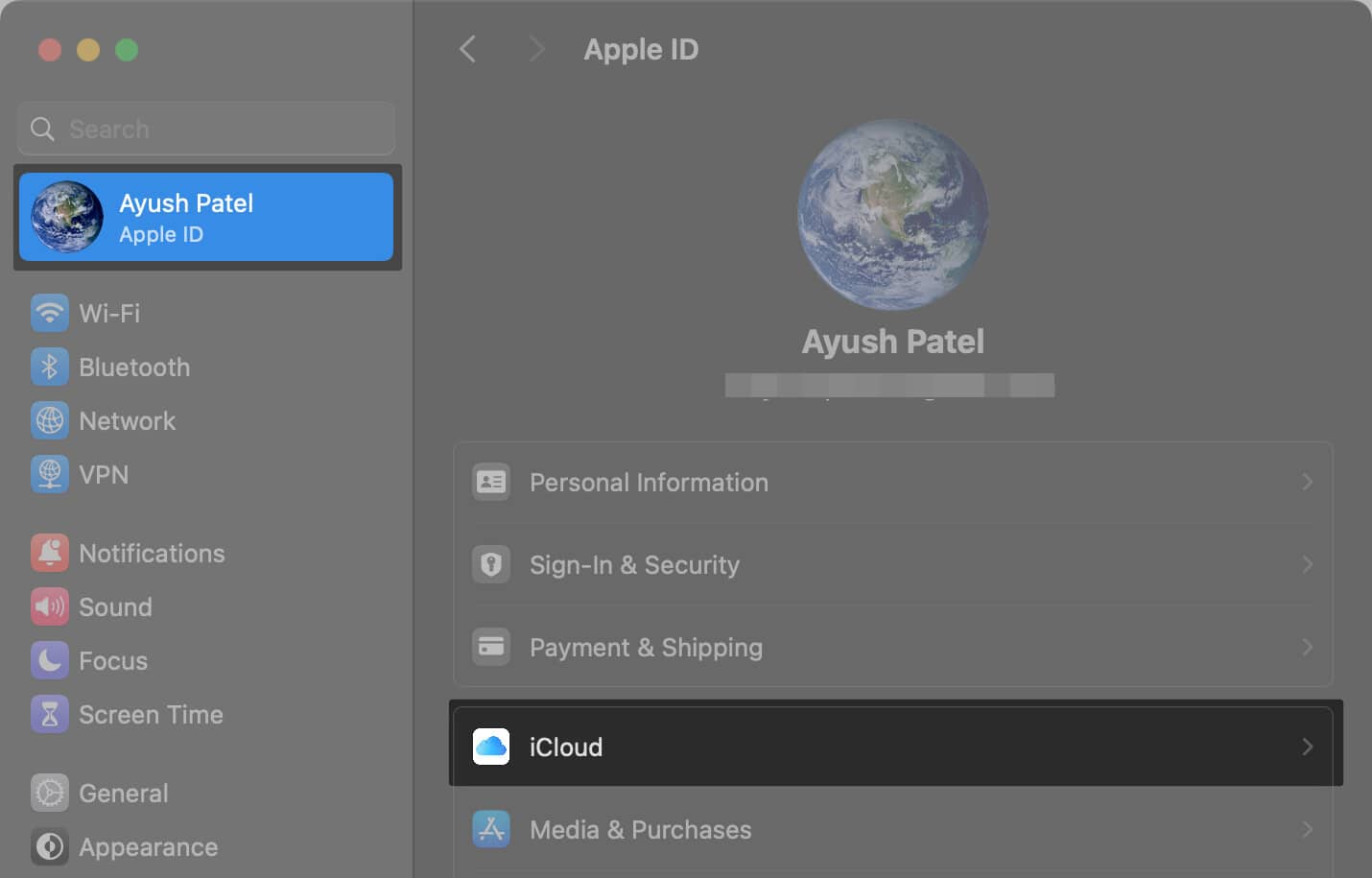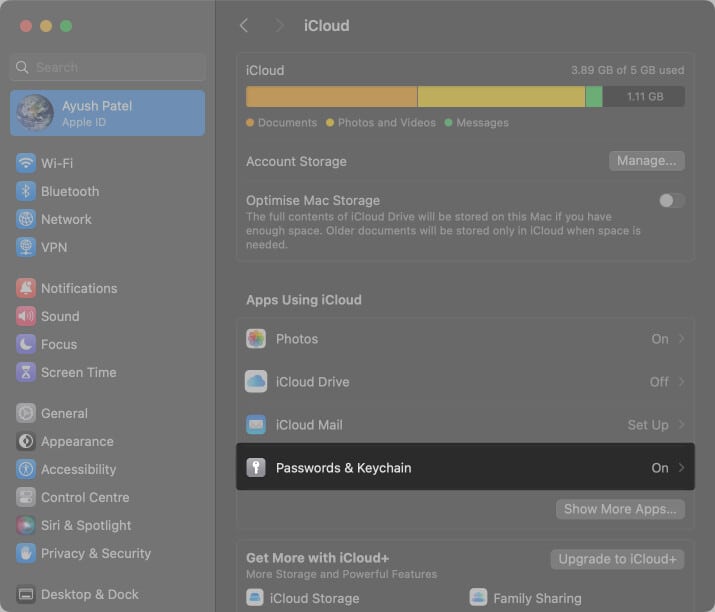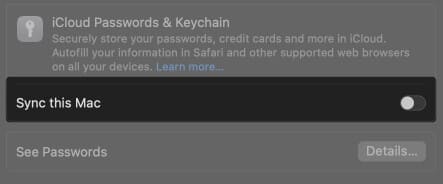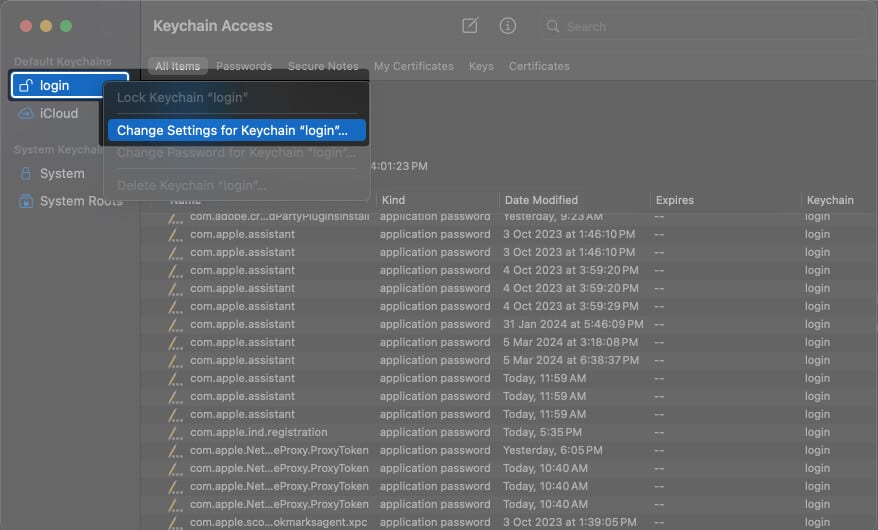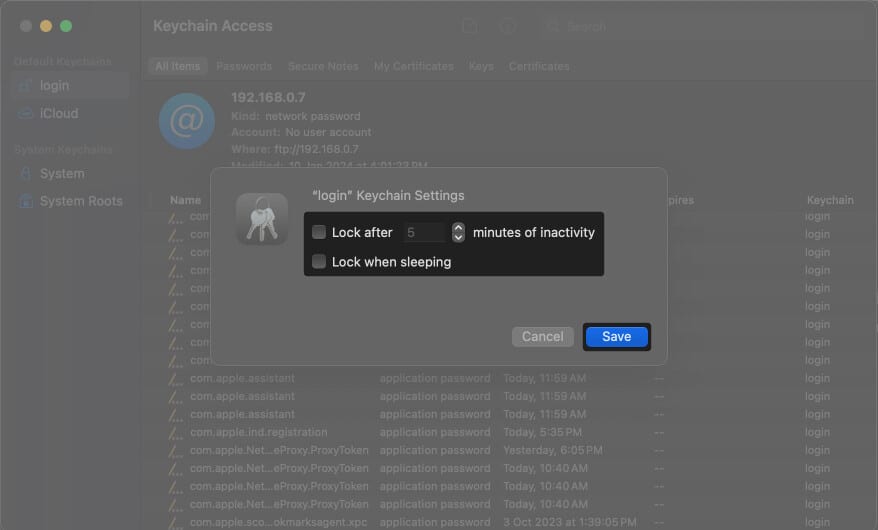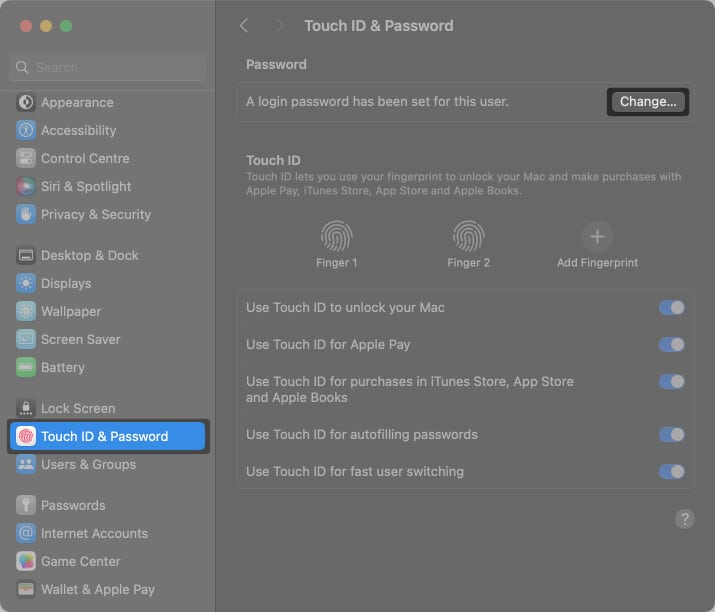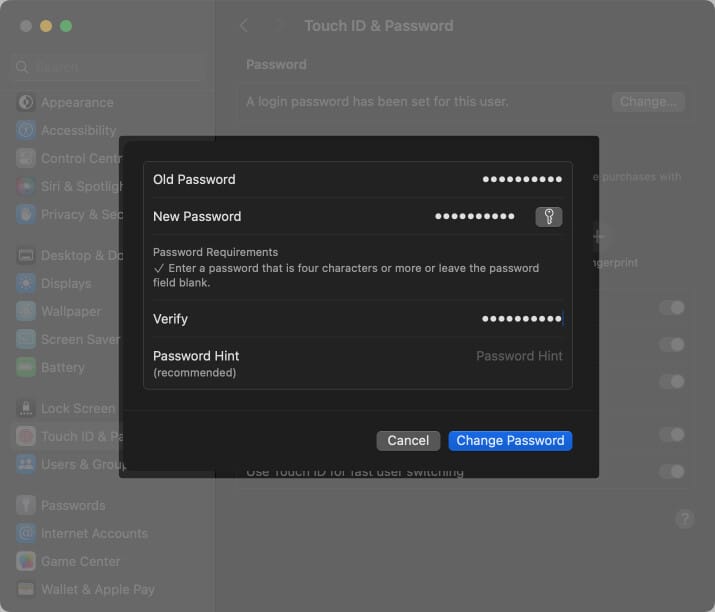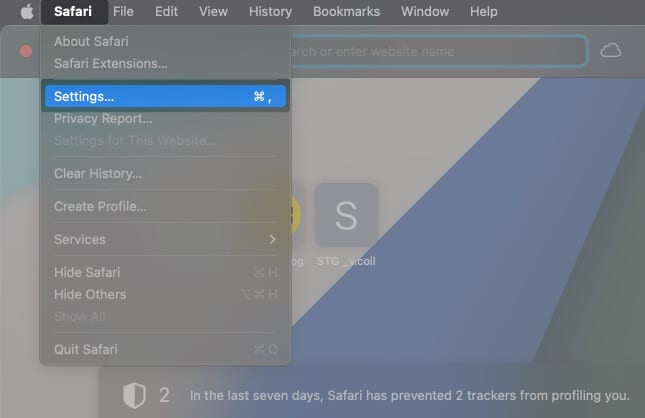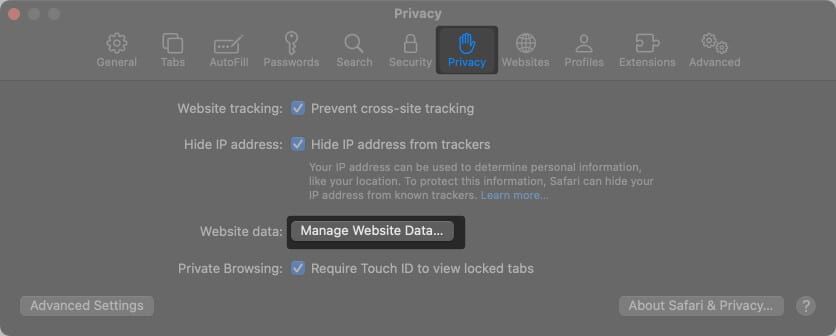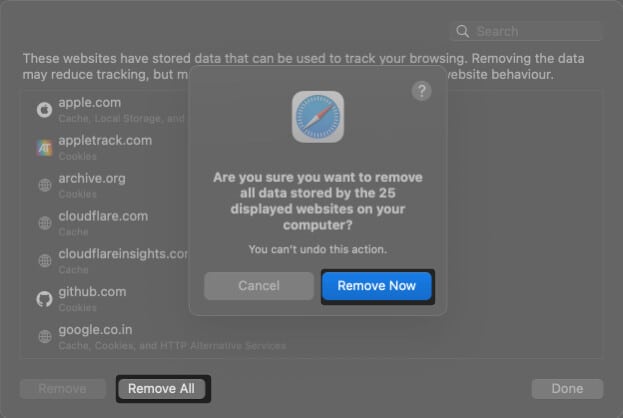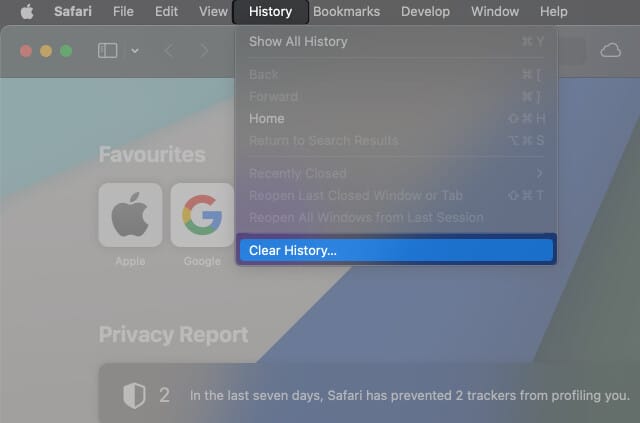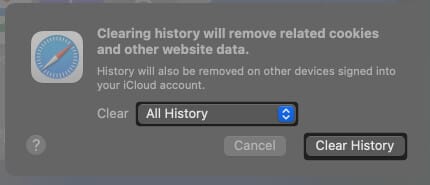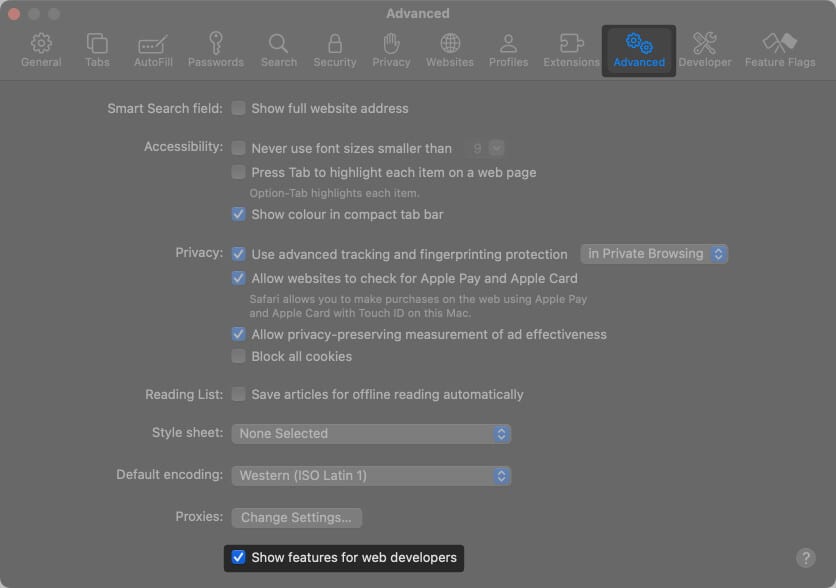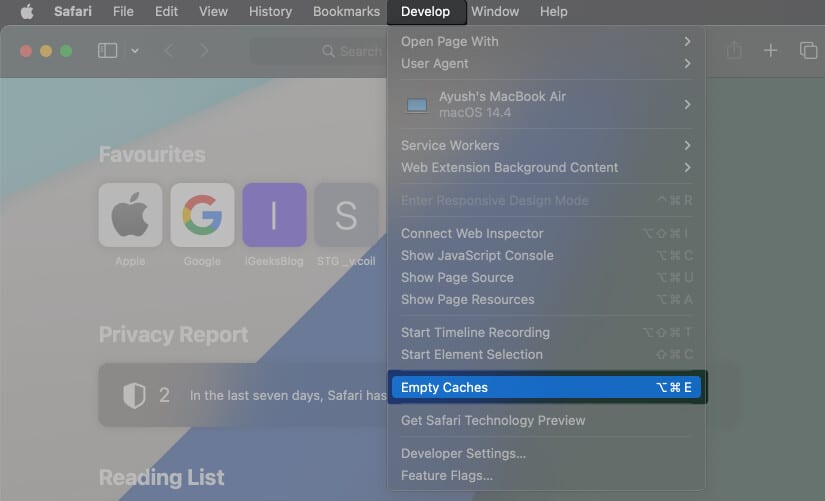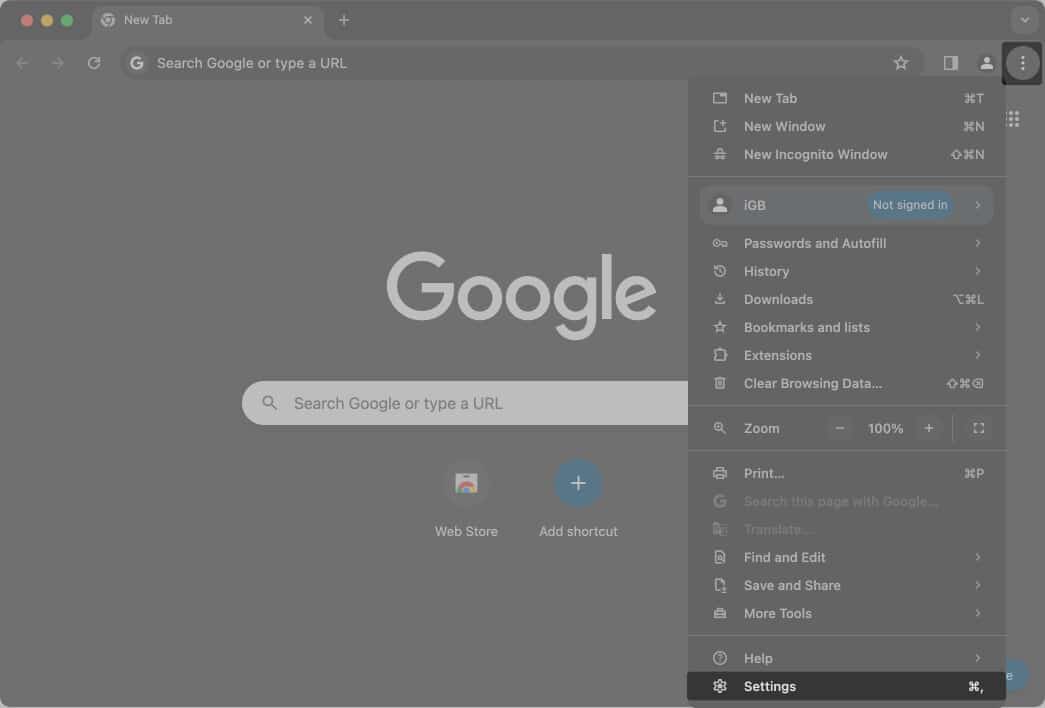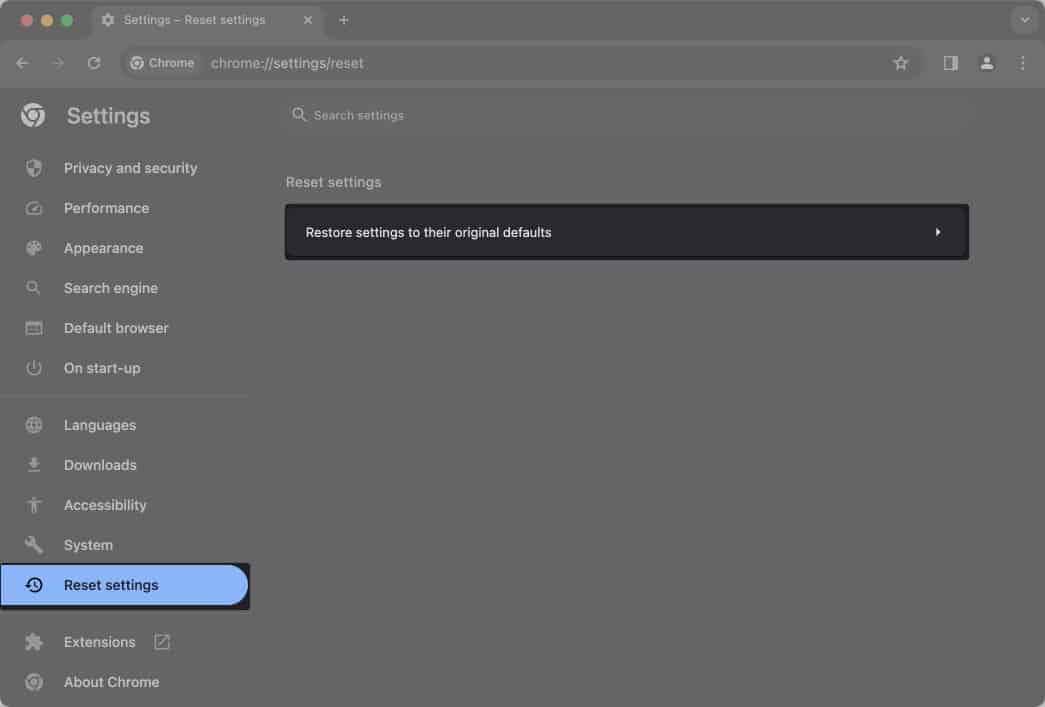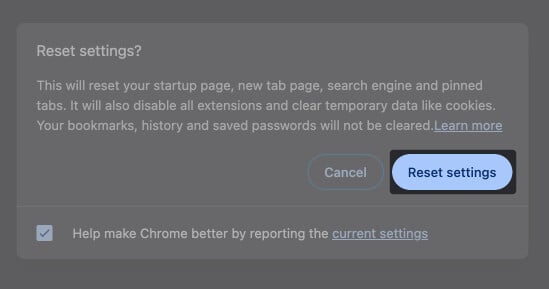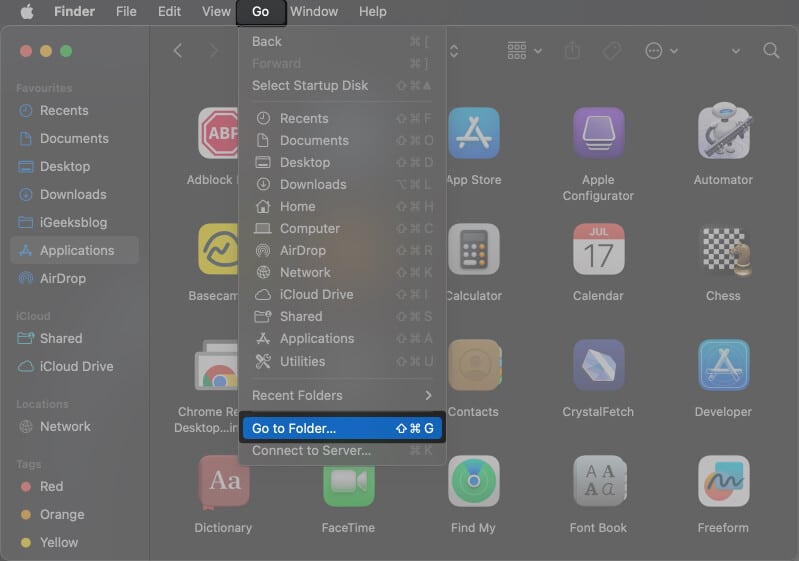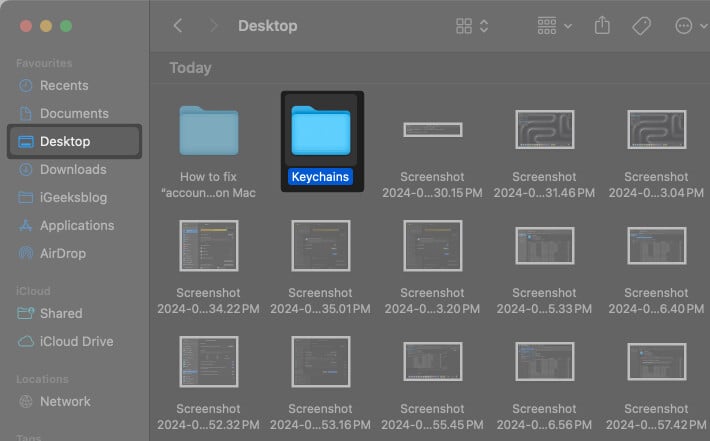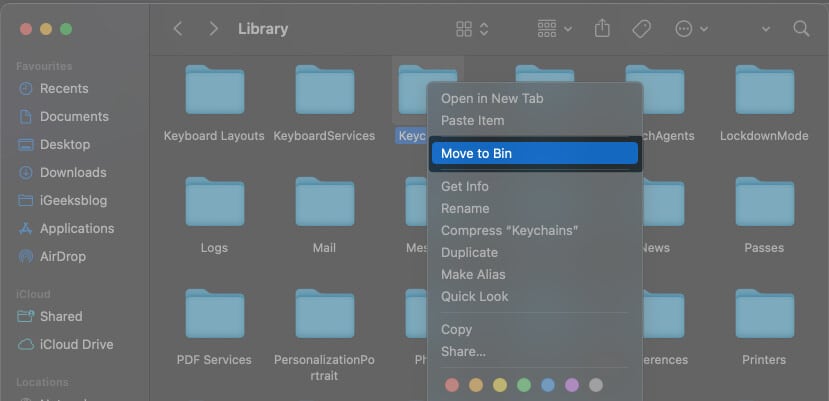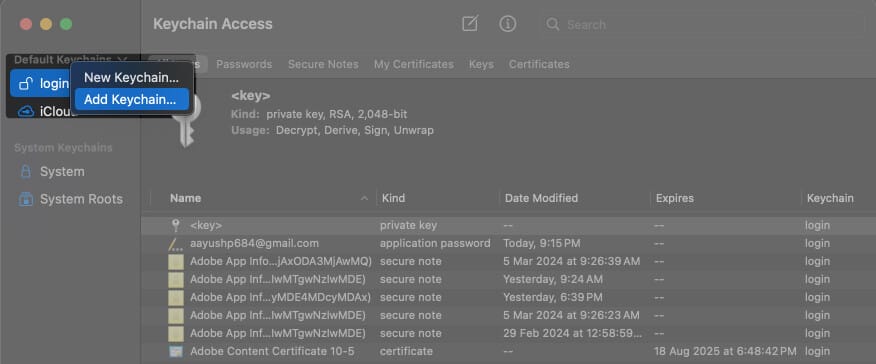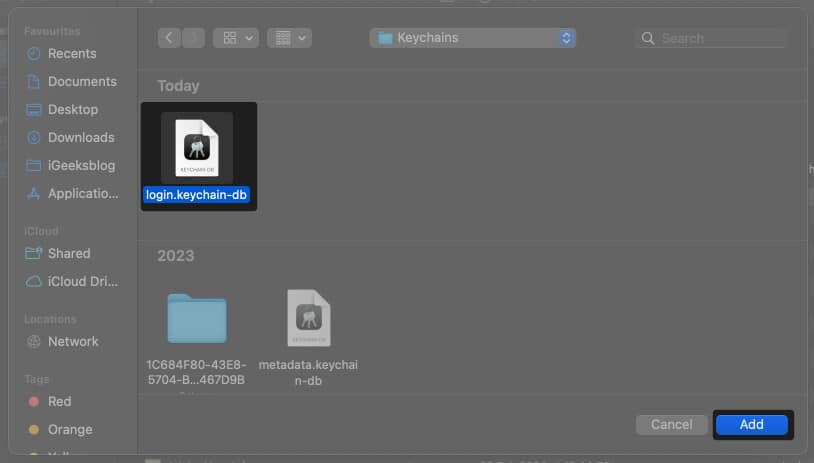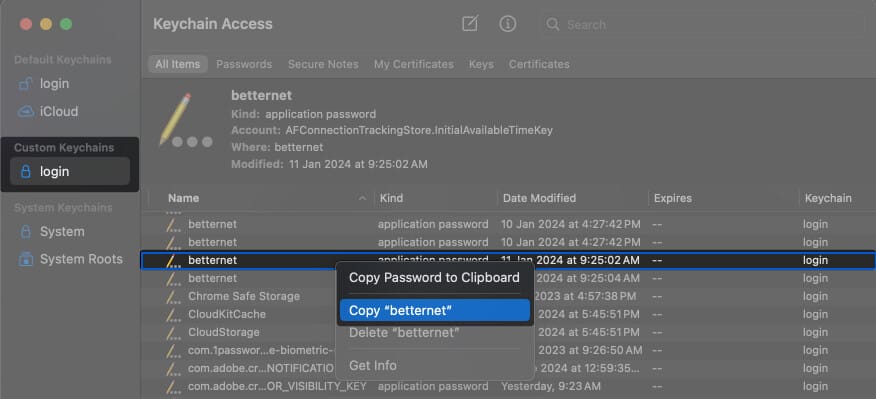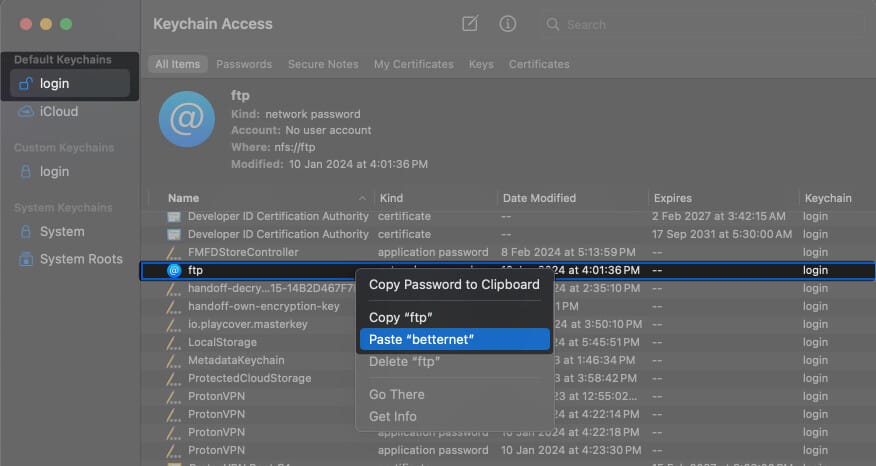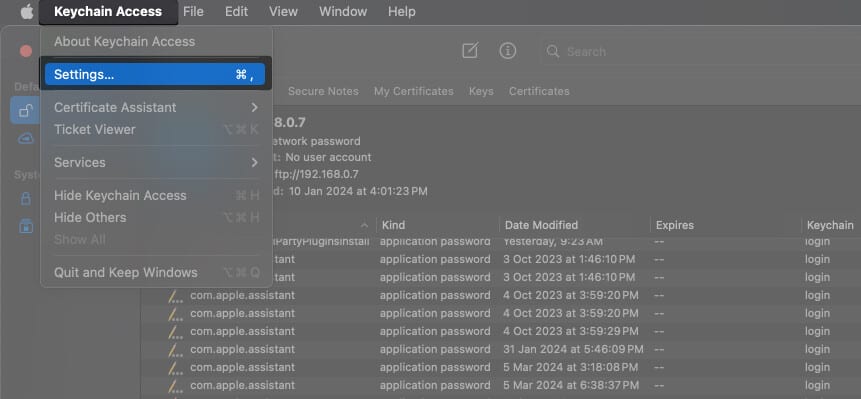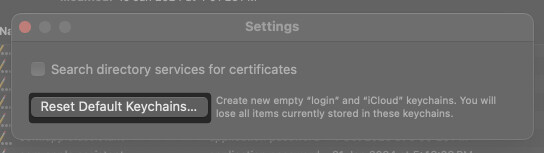Key takeaways
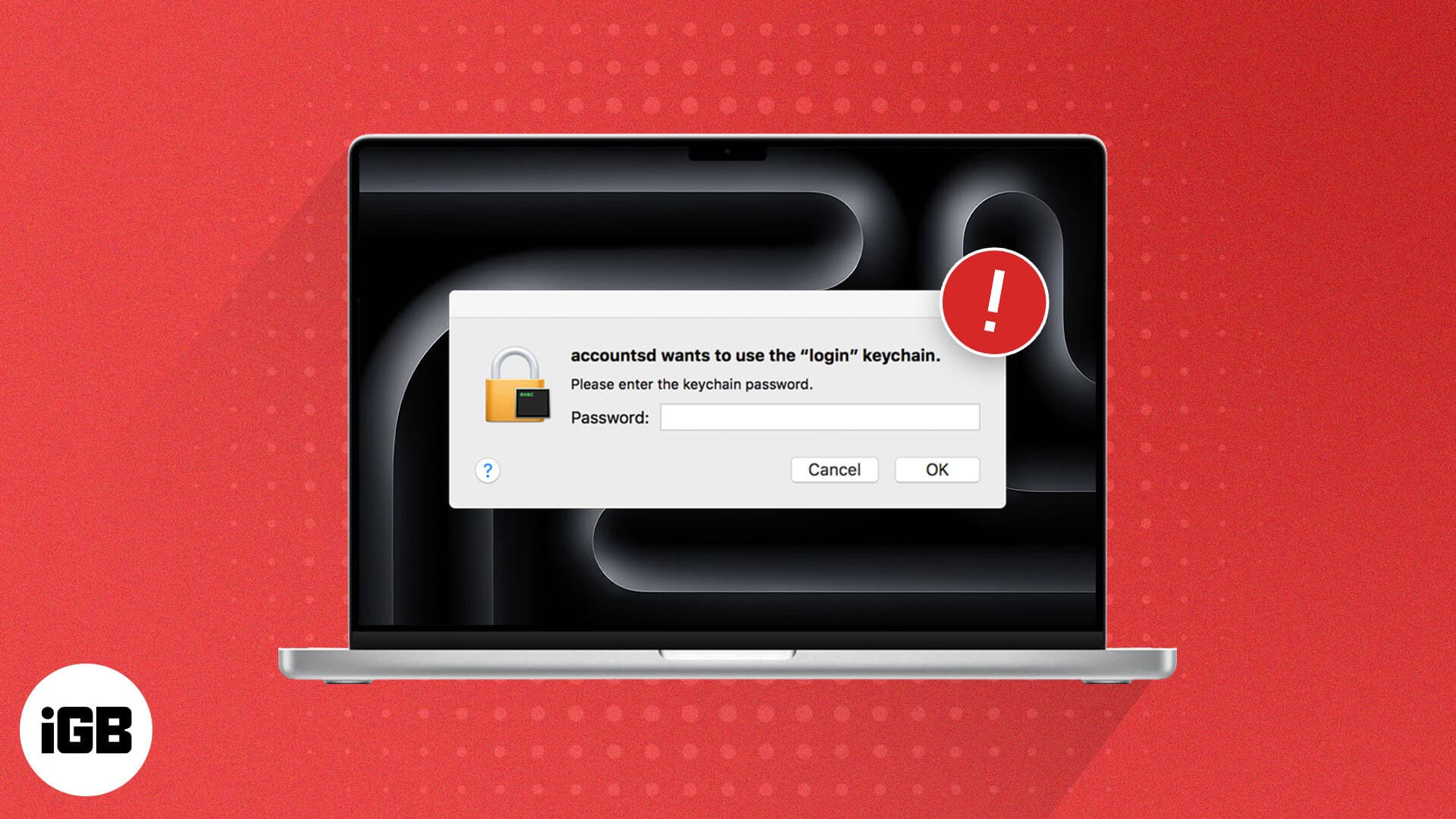
- The “accountsd wants to use the login keychain” message appears in macOS when a system process called accountsd can’t access the Login Keychain required for logging into apps.
- To fix the message on Mac, you can force stop accountsd using Terminal, re-enable iCloud Keychain, or try turning off keychain auto-lock.
- In case the basic fixes don’t help, you can try out more advanced solutions like changing the login password, creating a new login keychain, or resetting the default keychains on Mac.
Having a cryptic message “accountsd wants to use the login keychain” frequently pop up on your Mac can be confusing, especially if you don’t recognize the process or aren’t sure why it needs to access your Keychain.
In this troubleshooting guide, I’ll help you understand what accountsd on Mac is and what triggers the Login Keychain error. Additionally, I’ll show a handful of ways you can stop this message from appearing.
What is accountsd on Mac?
Accountsd is a system process on your Mac that’s related to the Accounts framework in macOS. It makes logging into apps and websites easier. You can’t interact directly with accountsd. Instead, it silently runs in the background and manages the user accounts and login credentials on your Mac.
All usernames and passwords in macOS are stored in the Keychain Access app and synced across devices using iCloud Keychain. Whenever you log in to an app or website on your Mac, accountsd retrieves the necessary login information from your Keychain, so you don’t have to enter it manually. This not only saves you time when logging into apps but also keeps your login credentials secure.
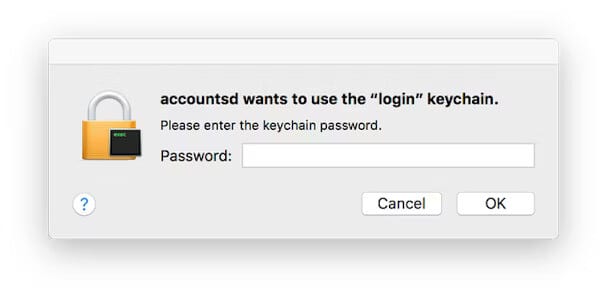
Besides accountsd, there are several system services, like assistantd and callservicesd, that also require access to your login keychain. While assistantd handles tasks related to Siri and Keychain Access, the callservicesd service is related to communication apps like FaceTime and Contacts.
If you’re getting a Login Keychain message related to any of the three, the solutions mentioned below can help.
What causes Login Keychain Error on Mac?
If you’ve been a long-time macOS user, you might be acquainted with the Keychain Access app on the Mac. This app securely stores trust certificates along with all saved passwords. However, sometimes, accounts can’t access the login keychain to fetch the saved credentials.
Whenever accountsd or any other system services like assistantd and callservicesd are unable to access the Login Keychain in macOS, you would likely encounter the “accountsd wants to use the login keychain” or similar messages on your Mac.
Given that these prompts are related to system services, it’s nothing you should worry about, and it’s safe to enter your Keychain password. Still, if you are curious about why these messages pop up, you can take a look at this list of potential causes:
- Synchronization issues between the user account password and the login keychain password.
- Temporary glitches related to the accountsd service or other system services on your Mac.
- Corruption of the Login keychain due to software issues, disk errors, or sudden shutdowns.
- Bugs in third-party apps that can interfere with the Keychain Access app on your Mac.
- Login Keychain gets locked after inactivity due to built-in security features.
8 Ways to fix “accountsd wants to use the login keychain” message on Mac
Regardless of the reason you’re experiencing issues with the Login Keychain, there are a handful of methods to eliminate the error message on your Mac. Here’s a list of potential solutions that can help you resolve this annoying issue once and for all:
1. Force stop accountsd with Terminal
Sometimes, temporary glitches with the accountsd service on your Mac can trigger the “accountsd wants to use the login keychain” message.
You can easily get rid of this message by quitting all processes related to accountsd using a simple Terminal command and restarting your Mac.
- Open Terminal on your Mac using Launchpad or Spotlight search.
You can also open Terminal from Finder → Applications → Utilities. - Paste
sudo killall -kill accountsd - Type your Mac’s password → Then, hit return again to force stop accountsd.
You won’t be able to see your password while it’s being entered. So, be careful. - Once you do that, click the Apple logo in the menu bar → Then, select Restart.
2. Re-enable iCloud Keychain on your Mac
The alert message can also stem from synchronization issues between the Login Keychain on your Mac and the one stored in iCloud.
Thankfully, you can quickly fix such synchronization issues by logging out of the iCloud Keychain and re-enabling it.
- Click the Apple logo () on the menu bar → Select System Settings.
- Select your Apple ID from the sidebar → Then, navigate to iCloud.
- Select the Passwords & Keychain option from the right pane.
- Toggle off Sync this Mac to disable the iCloud Keychain.
- Then, click the Apple logo in the menu bar → Select Restart.
- Follow steps 1-3 again → Toggle on Sync this Mac → Click Done.
3. Turn off Keychain auto-lock
Keychain Access has a security feature that revokes access to the Login Keychain and other data after a specified duration.
To regain access, users must enter the login password and unlock the Login Keychain. You can turn off Keychain auto-lock to prevent the Login Keychain message on Mac.
- Open Keychain Access using the Launchpad or Spotlight search on Mac.
If a confirmation box appears on the screen, click Open Keychain Access. - Right-click on login → Then select Change Settings for Keychain “login.”
- Uncheck the boxes for Lock after and Lock when sleeping → Click Save.
4. Change your login keychain password
You can often get rid of the “accountsd wants to use the login keychain” message on your Mac by entering your user account password. However, this may not work due to synchronization errors between the user account password and the Login Keychain password.
You can resolve this by changing your login keychain password, which is the same as your user account password.
- Click the Apple logo () found on the menu bar → Select System Settings.
- Select Touch ID & Password from the left sidebar → Click Change.
- Enter your new login password → Now, enter your old login password.
You can click the key icon to generate a strong alpha-numeric password. - Verify your new login password → Then, click Change password.
You may add a password hint if you keep forgetting passwords.
5. Remove accountsd from a web browser
Since the accountsd process is responsible for handling login and logout events, it’s possible that a glitch related to your web browser’s password manager or a password management extension is triggering the message. You can fix such glitches by resetting the browser to its factory settings.
Since you can’t reset Safari, you can try deleting the cached data manually to resolve glitches:
- Locate and launch Safari on your Mac.
- Click Safari on the Menu bar → Select Settings.
- Go to the Privacy tab → Select Manage Website Data.
- Now, click Remove All to erase all the cached data.
- Then, click Remove Now to confirm your decision.
- Next, click History on the Menu bar → Select Clear History.
- Select All History from the drop-down → Click Clear History.
- Once again, click Safari from the Menu bar → Select Settings.
- Go to Advanced → Enable Show features for web developers.
- Then, click Develop from the Menu bar → Select Empty Caches.
Once you do that, you must also reset Google Chrome or any other web browsers on your Mac:
- Locate and open Google Chrome on your Mac.
- Click the three-dot menu in the top-right → Select Settings.
- Select Reset Settings → Restore settings to their original defaults.
- Finally, click Reset Settings to remove all your cookies and saved site data.
6. Create a new Login Keychain on Mac
If most fixes fail, creating a new Login Keychain is the most straightforward method to get rid of the error message on your Mac. I have divided the process into three stages for better understanding.
While this process can be tedious as you need to add your login credentials manually, it’s much better than resetting the default Keychains on your Mac.
Note: If you create a new Login Keychain, you’ll be logged out of your Apple ID and third-party apps.
Create a backup of the Login Keychain
- Launch Finder from the Dock on your Mac.
- Click Go from the menu bar → Select Go to Folder.
- Type ~/Library/ in the text field → Then, hit return.
- Copy and paste the Keychains folder to the Mac’s Desktop.
This file will be useful when you restore your login keychain.
Create a new Login Keychain
- Right-click the Keychains folder in library → Select Move to Bin.
You may use the step 1, 2, and 3 from the last section to open library. - Then, click the Apple logo in the menu bar → Select Restart.
When you restart your Mac, a new login keychain will be created. - Open Keychain Access using the Launchpad or Spotlight search.
- Right-click Keychain Access app’s sidebar → Select Add Keychain.
- Now, navigate to the Keychains folder you copied to the Desktop.
- Select login.keychain-db → Then, click on Add from bottom-right.
Restore your credentials from the backup
- Select the Login keychain that appeared under custom keychains.
- Right-click on a Password item you want to restore → Select Copy.
- Select the Login Keychain option located under Default keychains.
- Right-click the area with a striped background → Select Paste.
- Enter the Keychain’s password → Click OK to restore the item.
- Repeat the steps 1-5 until all default items are restored.
7. Use Keychain First Aid (macOS Catalina or older)
If you’re using macOS Catalina or older, Keychain Acess has a built-in First Aid utility that can potentially help you eliminate the “accountsd wants to use the login keychain” message on your Mac. Using Keychain First Aid, you can run diagnostics on the login keychain and resolve glitches.
- Open Keychain Access using the Launchpad or Spotlight search on Mac.
You can also open keychain access from Finder → Applications → Utilities. - Click Keychain Access on the Menu bar → Select Keychain First Aid.
- Enter your username and password → Select Verify and Start.
8. Reset the default keychains on Mac
A corrupted Login keychain due to software issues, disk errors, or unexpected shutdowns can also cause several issues on your Mac. If you suspect this is what’s happening with you, the best course of action would be to reset the default keychains on your Mac. Here are the steps for the same:
Note: This will delete all of the credentials you saved on your Mac, so it should be your last resort.
- Open Keychain Access on your Mac using Launchpad or Spotlight Search.
- Select Keychain Access from the Menu bar → Then, click Settings.
- Click Reset Default Keychains → Enter your Mac’s password.
Wrapping up…
There’s nothing to be alarmed about the “accountsd wants to use the login keychain” message on Mac. It’s a pretty common message that shows up when system services can’t access your login keychain due to inactivity or temporary glitches. And you can easily stop it from appearing on your Mac.
If you have any other queries, leave them in the comments section. I’d be happy to help!
Read More :