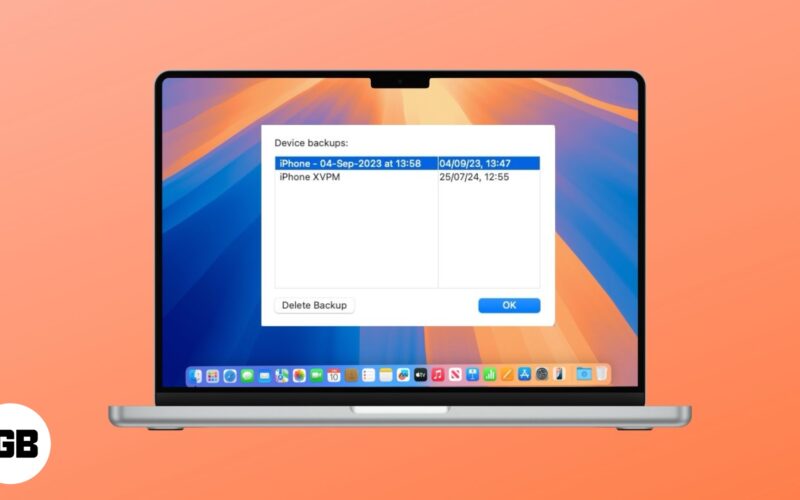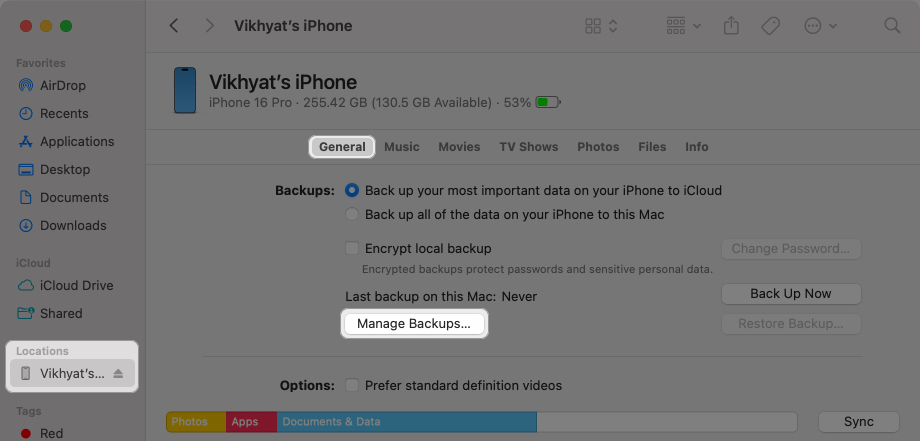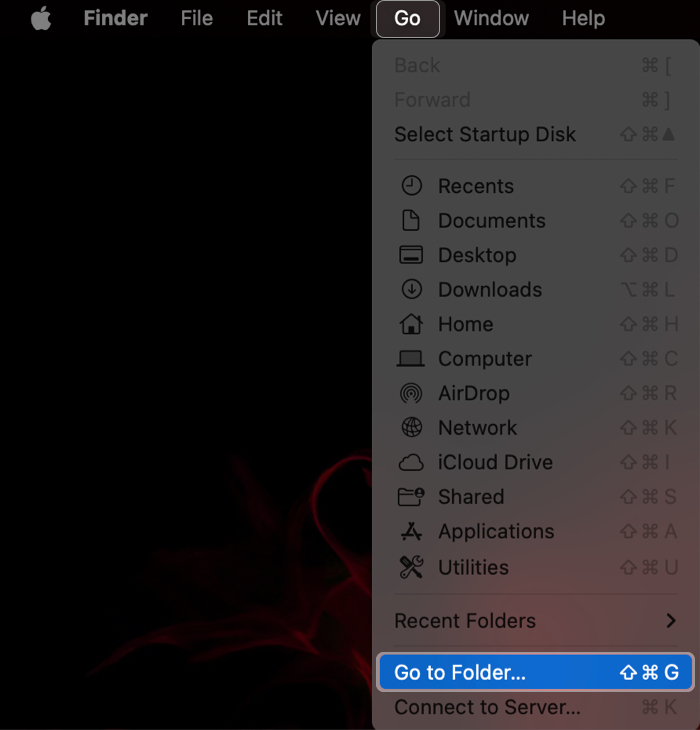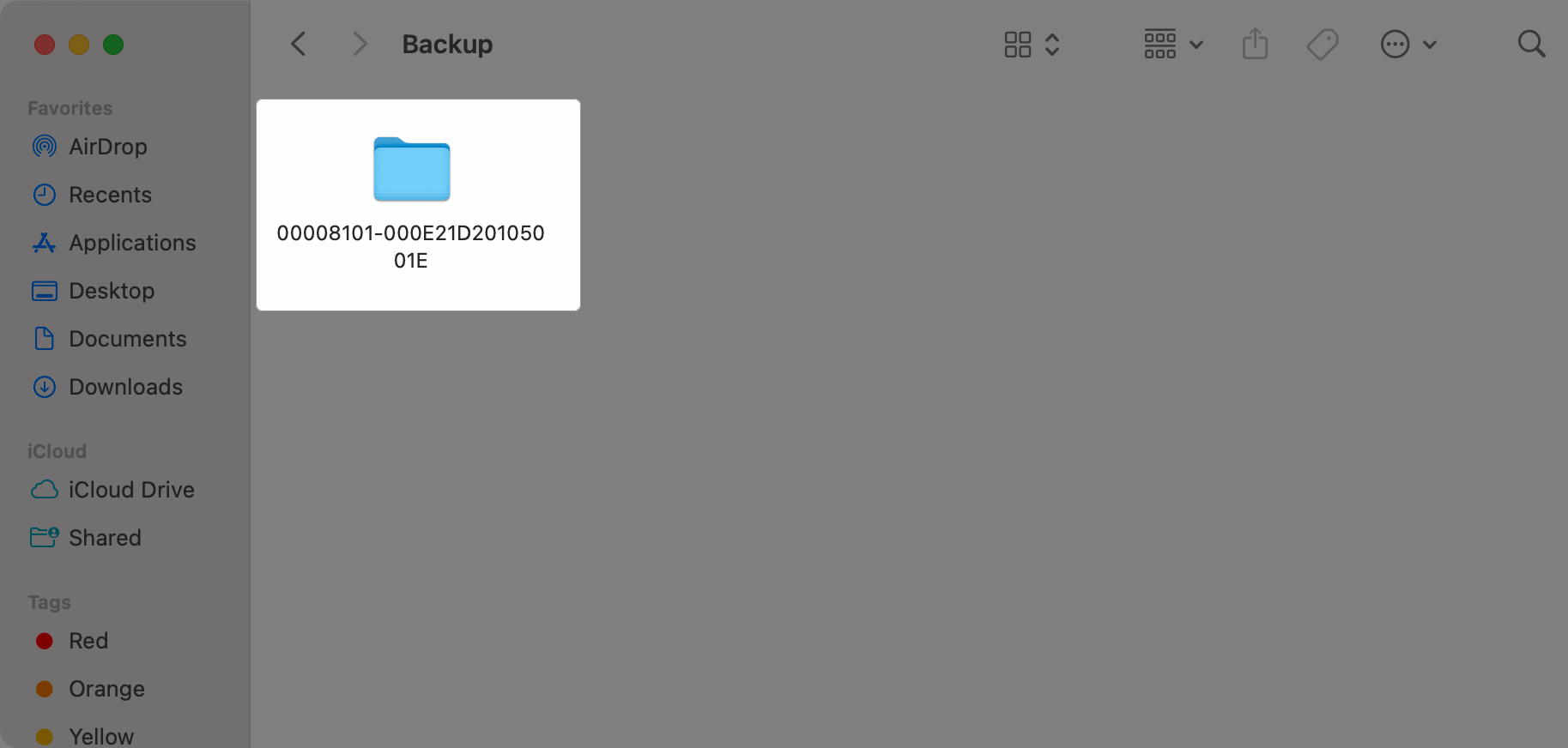Many users prefer backing up their iPhones on their Macs or PCs to save on iCloud+ subscription costs. However, over time, these backups can take up significant storage space on your computer, leaving you yearning for more.
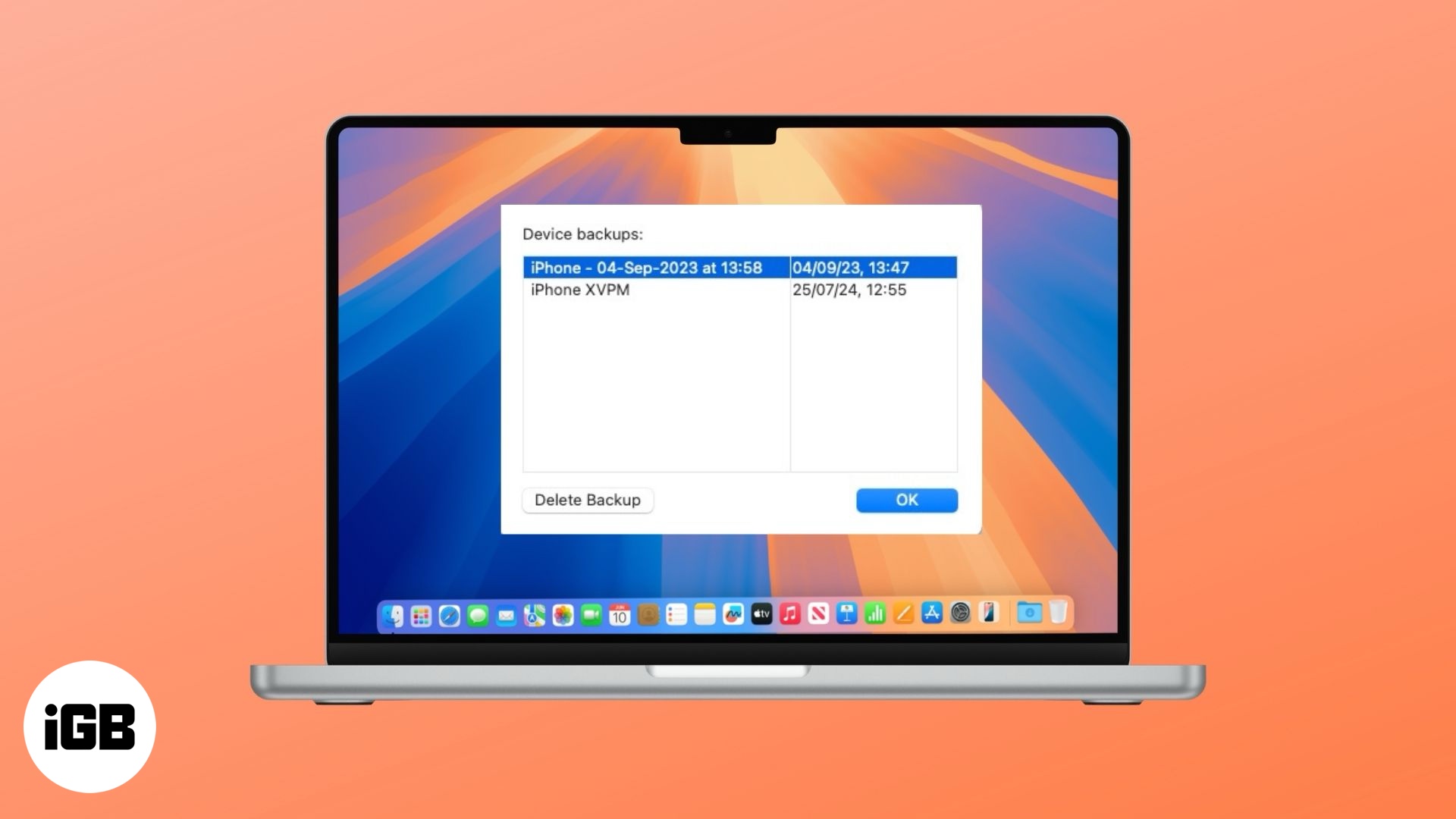
While creating a backup of your iPhone is essential to avoid data loss, deleting old backups you no longer need is a beneficial practice. Keep reading to learn how to remove iPhone backups on your Mac or PC.
When should you delete iPhone backups?
There are various scenarios when deleting iPhone backups makes sense. Here are some prominent ones:
- Low storage space: iPhone backups can consume hundreds of gigabytes on your Mac. As a result, you may not be able to create new local backups if there isn’t enough space. Removing old backups you no longer need can help reclaim lost storage space.
- Outdated device backups: If you’ve upgraded your iPhone and no longer use the old device, its backup is no longer necessary.
- Corrupted backup files: If you’re having trouble restoring from a backup, deleting and recreating it can resolve issues.
- Migrated backups to the cloud: If you’ve switched to iCloud backup, local backups on your Mac will become redundant. Thus, it makes sense to delete them.
Where are iPhone backups stored on Mac or PC?
While iPhone backups are stored within the local disk on your Mac or Windows PC, locating them isn’t as easy as locating installed applications. You must know the exact location to navigate to them.
Mac:
Your iPhone backups are saved in the following directory:
- ~/Library/Application Support/MobileSync/Backup/
Windows:
Depending on how iTunes software was installed, backups are stored in one of the following locations:
- Microsoft Store version: %HOMEPATH%\Apple\MobileSync\Backup
- Apple website version: %APPDATA%\Apple Computer\MobileSync\Backup
How to delete iPhone backups on Mac or PC
You can delete iPhone backups on a Mac or Windows PC in multiple ways. Let’s take a look at each of them.
Delete iPhone backups on Mac using Finder
Starting with macOS Catalina, Apple replaced iTunes with Finder. Finder allows you to browse, organize, and manage files, folders, and connected devices like your iPhone, including tasks like backups, syncing, and software updates. You can delete iPhone backups with it like this:
- Connect your iPhone to your Mac using an MFi-certified cable.
- Now, open Finder and select your iPhone under Locations in the left sidebar.
- Ensure you are on the General tab, scroll down, and click the Manage Backups button under the Backups section.
- Next, select the backups you want to erase, then click the Delete Backup button and confirm your action.
Delete iPhone backups on Mac or Windows PC using iTunes
If you’re on a Windows PC or a Mac running macOS Mojave or earlier, you still need to use iTunes to manage iPhone backups. This is what the process looks like:
- Open iTunes, then access preferences as shown below:
- On a PC: In the menu bar, click Edit > Preferences.
- On a Mac: In the menu bar, click iTunes > Preferences.
- Next, head to the Devices tab, and a list of stored backups will appear.
- Choose the backup you want to delete and click the Delete Backup button.
Manually delete iPhone backups from Mac storage
If you want to free up space on your Mac but don’t have your iPhone at hand, you can manually locate and delete backups from your Mac’s storage. Here’s how:
- Open Finder, click on Go in the top menu bar, then select Go to Folder in the drop-down menu.
- Now, type in the backup location ~/Library/Application Support/MobileSync/Backup/and hit the Return key. Doing so will take you to the backup folder.
- Here, select the backup you want to delete, then drag and drop it into the Trash.
Dropping the backup file into the Trash alone won’t free up any space on your Mac, as items in the Trash still take up space on your Mac’s storage. So, you either need to selectively delete the backup file from the Trash or empty the Trash altogether. This is how you do it:
- Control-click the Trash icon on your Mac’s Dock and select Empty Trash in the contextual menu to immediately delete every file in the trash.
- Alternatively, open Trash, Control-click on the backup file, and select the Delete Immediately option.
Manually delete iPhone backups on Windows PC
Follow these steps to manually delete iPhone backups on a Windows PC:
- Press the Windows+R shortcut to open the Run window.
- Now, navigate to either folder:
- If iTunes was installed from the Microsoft store: %HOMEPATH%\Apple\MobileSync\Backup
- If iTunes was downloaded from Apple’s website: %APPDATA%\Apple Computer\MobileSync\Backup
- Here, select the backup folders you want to delete.
- Control-click the backup folder you want to remove and choose the Delete option in the contextual menu.
Once done, make sure to empty the Recycle Bin to free up the space used by the backup permanently.
Reclaim lost storage…
Deleting old iPhone backups on your Mac or Windows PC ensures that only necessary backups exist and, in turn, helps you find the right backup when you need it. So, stop wasting your precious storage space and erase unneeded iPhone backups right away.
Feel free to reach out to us via comments if you need further help.
You may find these helpful: