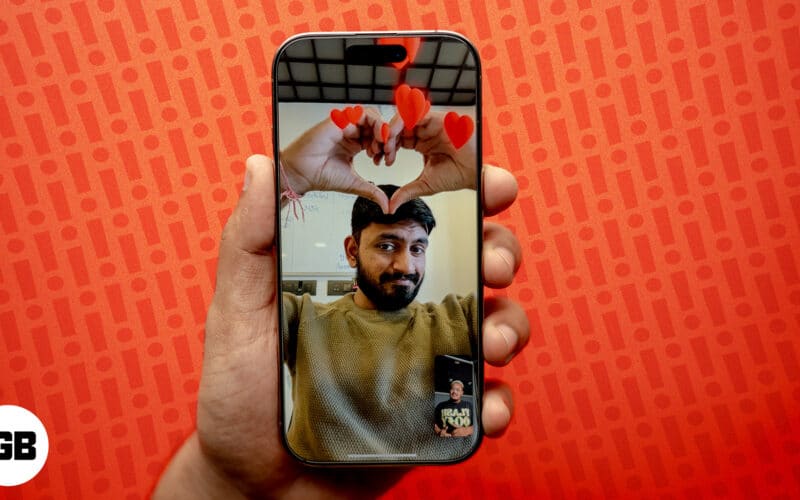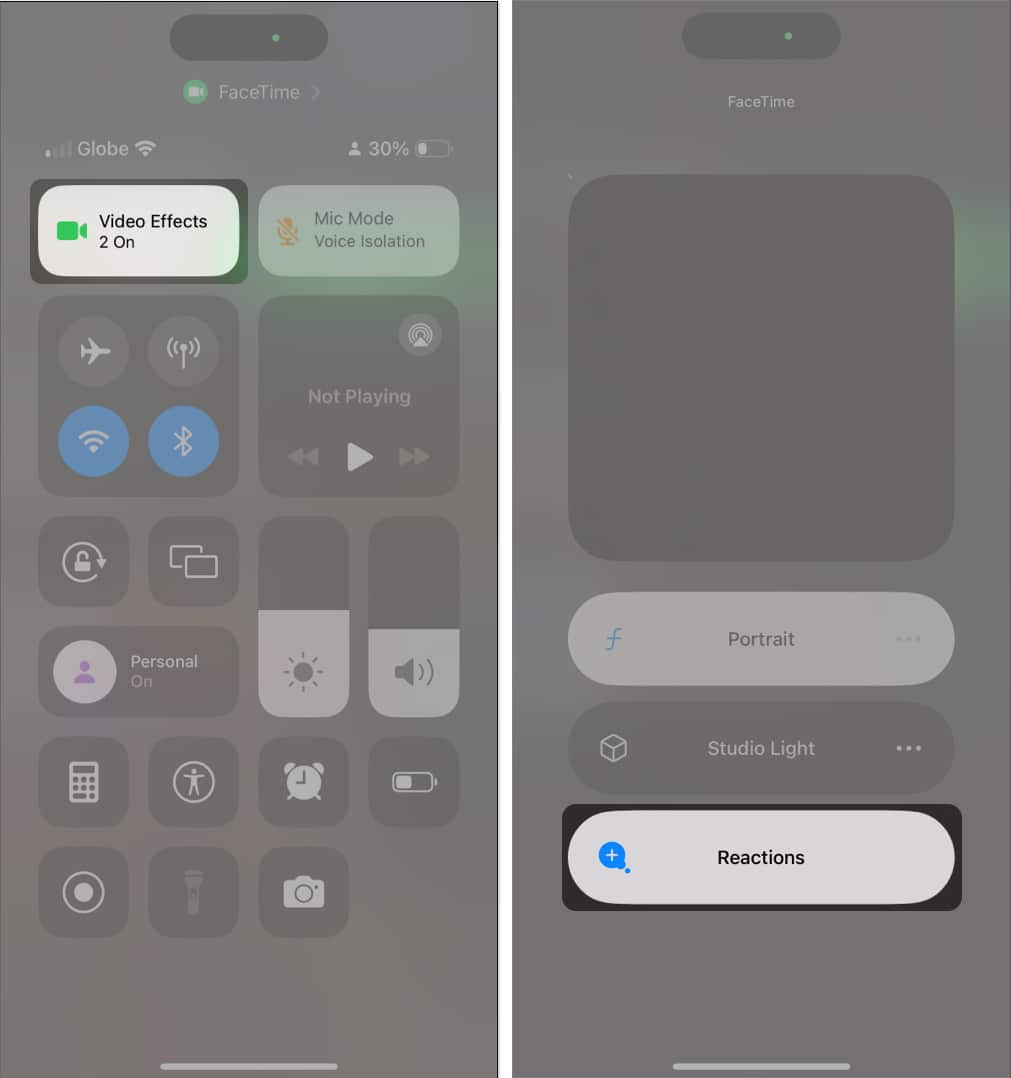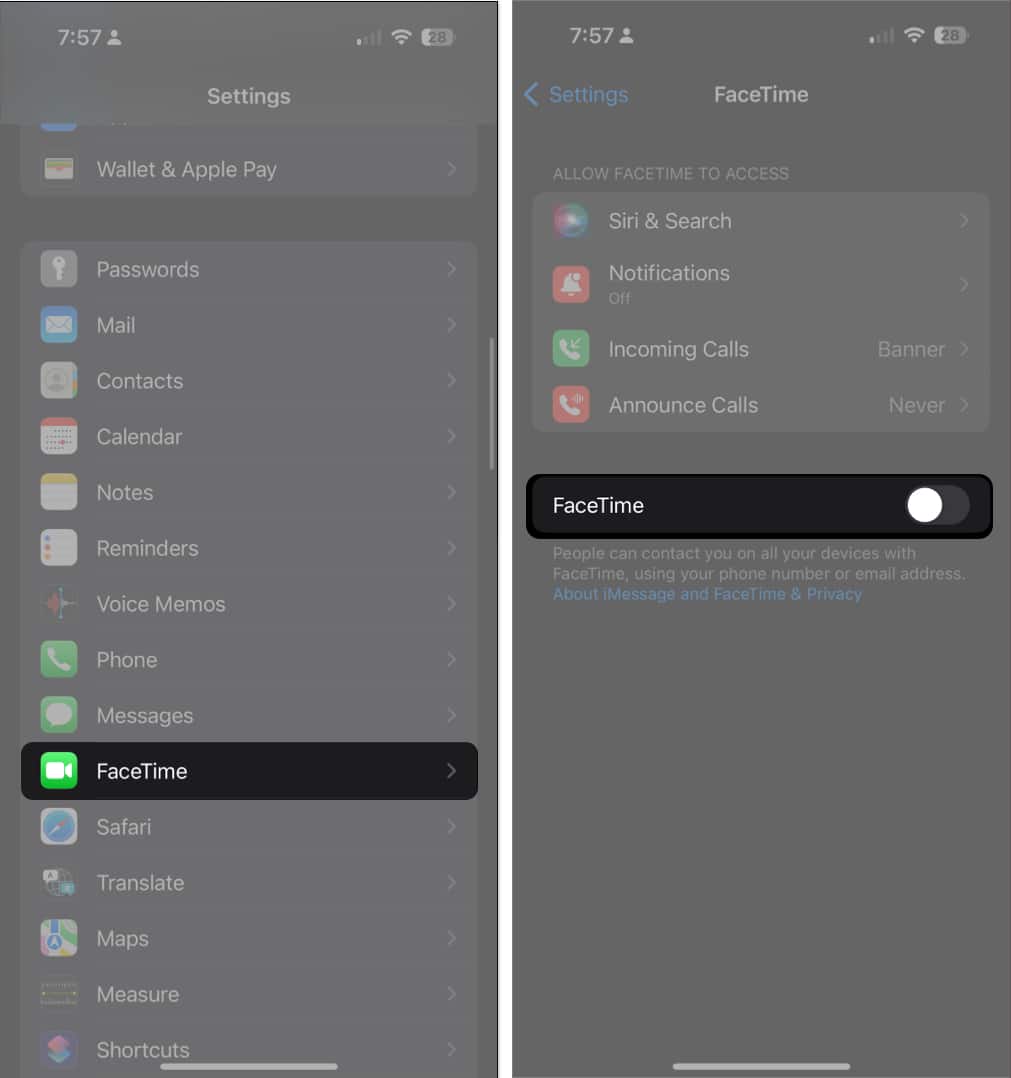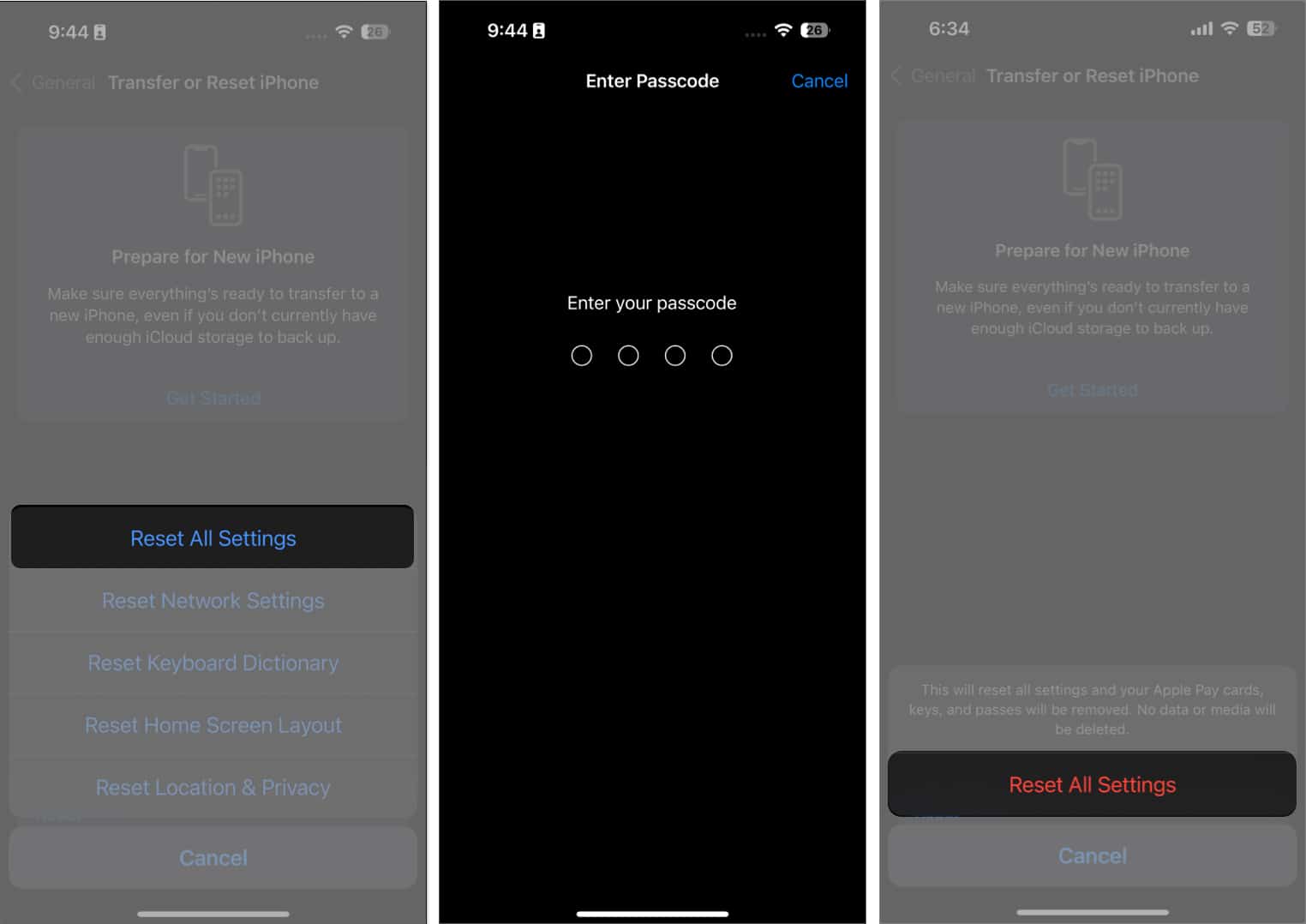FaceTime has become a favorite app for staying connected with loved ones, especially with the addition of fun Reaction effects introduced in iOS 17. When you do a hand gesture, it fills your frame with 3D animations, expressing how you feel. So, it can be frustrating when hand gestures fail to trigger Reactions on your iPhone. Below are troubleshooting tips to help you fix the FaceTime gesture reactions not working issue on your iPhone.
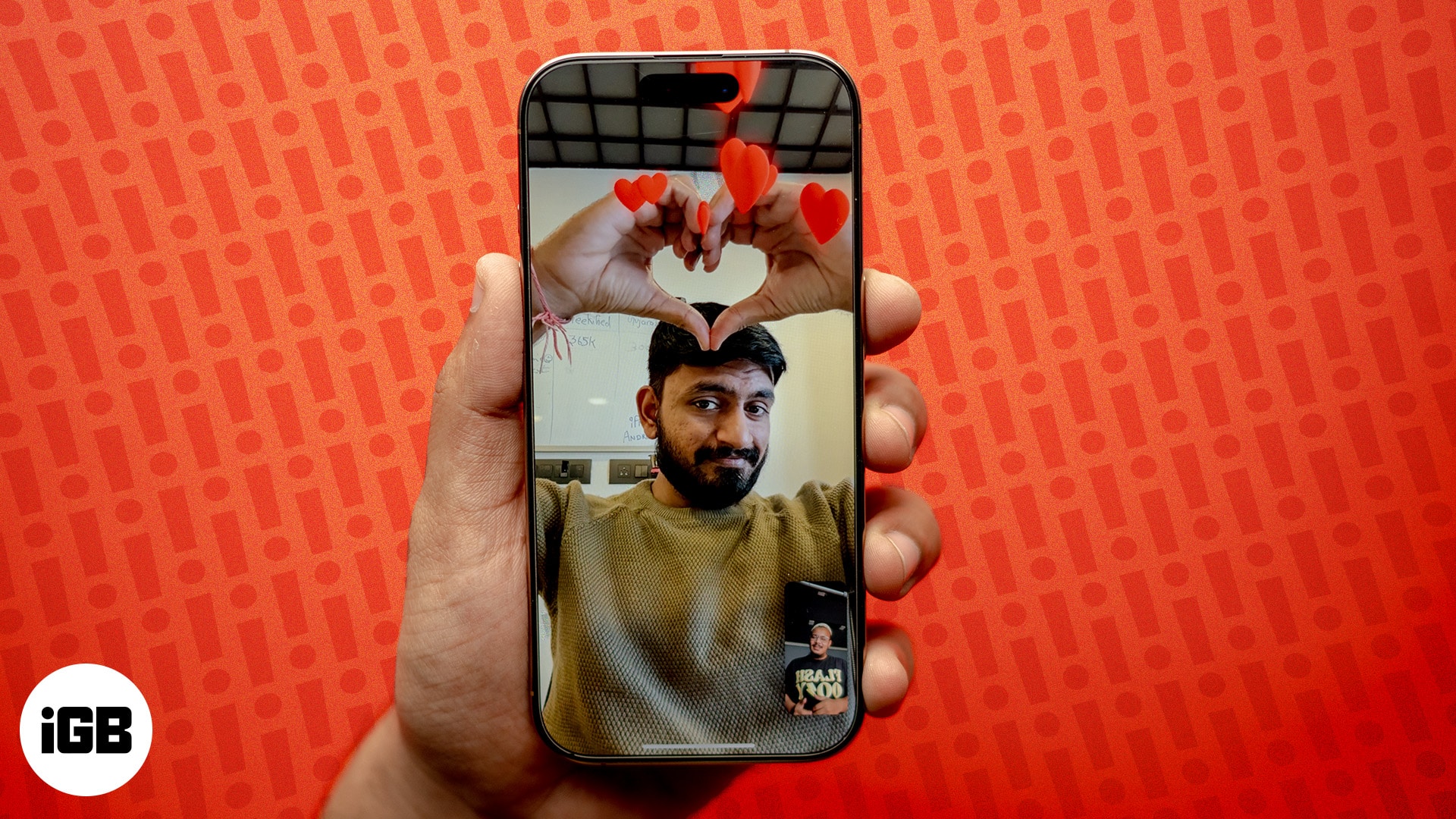
Table of Contents
How to fix FaceTime reaction gestures not working on iOS 18/17
I’ve covered 8 effective solutions to fix this problem and restore the fun features of FaceTime. Without further delay, let’s dive in!
1. Check iPhone model compatibility
First, check if your iPhone device supports FaceTime hand gestures. The feature is available for iPhone 12 or later.
Capturing real-time gestures requires a lot of processing power, so older iPhone models can’t process them and translate them into augmented-reality effects.
FaceTime hand gestures won’t work on older models, including the:
- iPhone SE (2020)
- iPhone XR, iPhone XS, and iPhone 11.
If you own any of these models, you can use FaceTime reactions by going to the Control Center to trigger them manually.
2. Enable FaceTime Reactions for video calls
FaceTime reactions should be enabled by default. However, you may have accidentally turned it off in the Control Center – causing FaceTime gestures to not work. Turn it on again by doing the following:
- Access the Control Center.
- Select Video Effects → Tap Reactions.
3. Use front camera
By default, FaceTime uses your front, aka “selfie” camera, when doing video calls. If you’ve switched to the rear camera, you won’t be able to use FaceTime reactions.
While the rear camera offers better video quality and resolution, only the front camera can detect gestures and trigger FaceTime reactions.
So, tap the camera flip at the bottom-right of the screen to switch from the rear camera to the front camera.
4. Use correct hand gestures
Apple designated specific hand gestures to trigger FaceTime reactions on your iPhone. It’s possible that the gestures you’re making don’t quite match the required gestures to trigger the reaction. Below is the list of 8 hand gestures you can do that’ll trigger a FaceTime reaction:
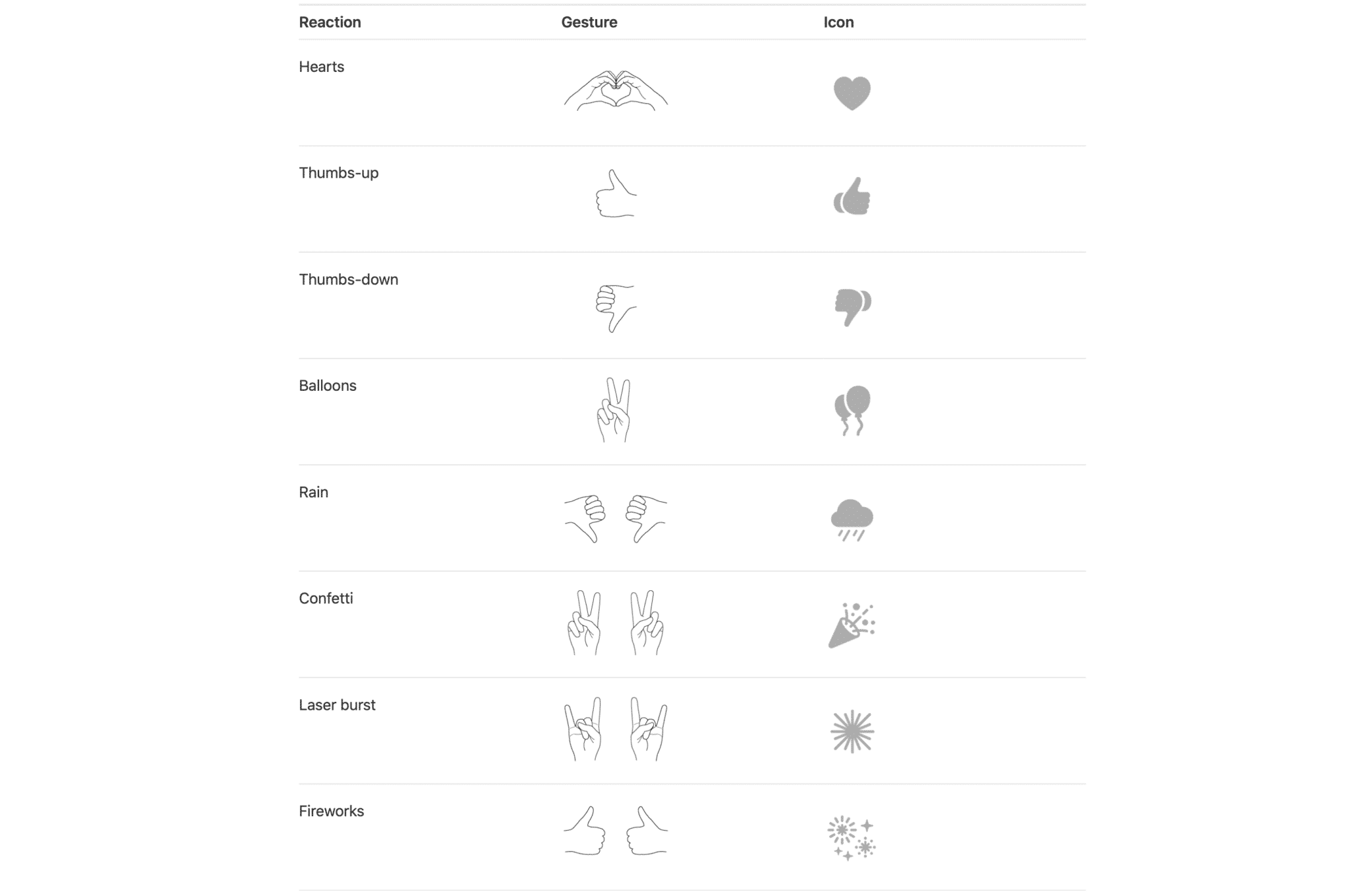
- One hand thumbs up: Shows a like sticker
- One hand thumbs down: Dislike sticker
- Both hands thumbs up: Displays fireworks behind you
- Both hands thumbs down: Rain animation
- Heart sign: Triggers red heart stickers
- Peace sign with one hand✌: Shows flying balloons from the bottom of the screen
- Peace sign with two hands: Starts confetti
- Rock sign with two hands: Enjoy your laser show
5. Ensure proper framing
Aside from making the appropriate hand gesture, make sure that the gesture is within the camera’s view and away from your face. Be patient and hold the gesture until the reaction appears. Both your hands and face should be properly visible in the frame.
6. Restart your iPhone and re-enable FaceTime
Before you take more drastic measures, force-quitting the app may help flush out any glitches preventing FaceTime gestures.
After this, restart your iPhone and try using FaceTime again.
If this doesn’t work, try refreshing FaceTime to clear the bugs, cache issues, and other background processes conflicting with the feature.
- Go to Settings → FaceTime.
- Toggle FaceTime off.
- Do a quick restart and enable FaceTime again.
- Now, try using gestures on a FaceTime call.
7. Clean your notch or Dynamic Island
As silly as this sounds, a dirty front camera lens can stop FaceTime from triggering Reactions.
So, make sure to clean your iPhone’s notch or Dynamic Island with a soft, lint-free cloth.
8. Reset All Settings
Resetting your settings should ideally be your final resort in resolving FaceTime reactions not working issues on your iPhone. This approach effectively addresses problems from misconfigured settings that can’t be addressed using the above methods.
Factory resetting all settings restores your settings to default without wiping out data and other media from your iPhone. To do that:
- Go to Settings → General → Transfer or Reset iPhone.
- Select Reset All Settings.
- Enter your passcode and confirm your choice.
Wrapping up…
It’s pretty usual for you to experience difficulties when using new features. I hope these simple fixes resolve the issue of the FaceTime gestures not working.
Were any tips mentioned above successful in getting the FaceTime gestures to work on your device? I’d love to hear about your experiences below!
Read more: