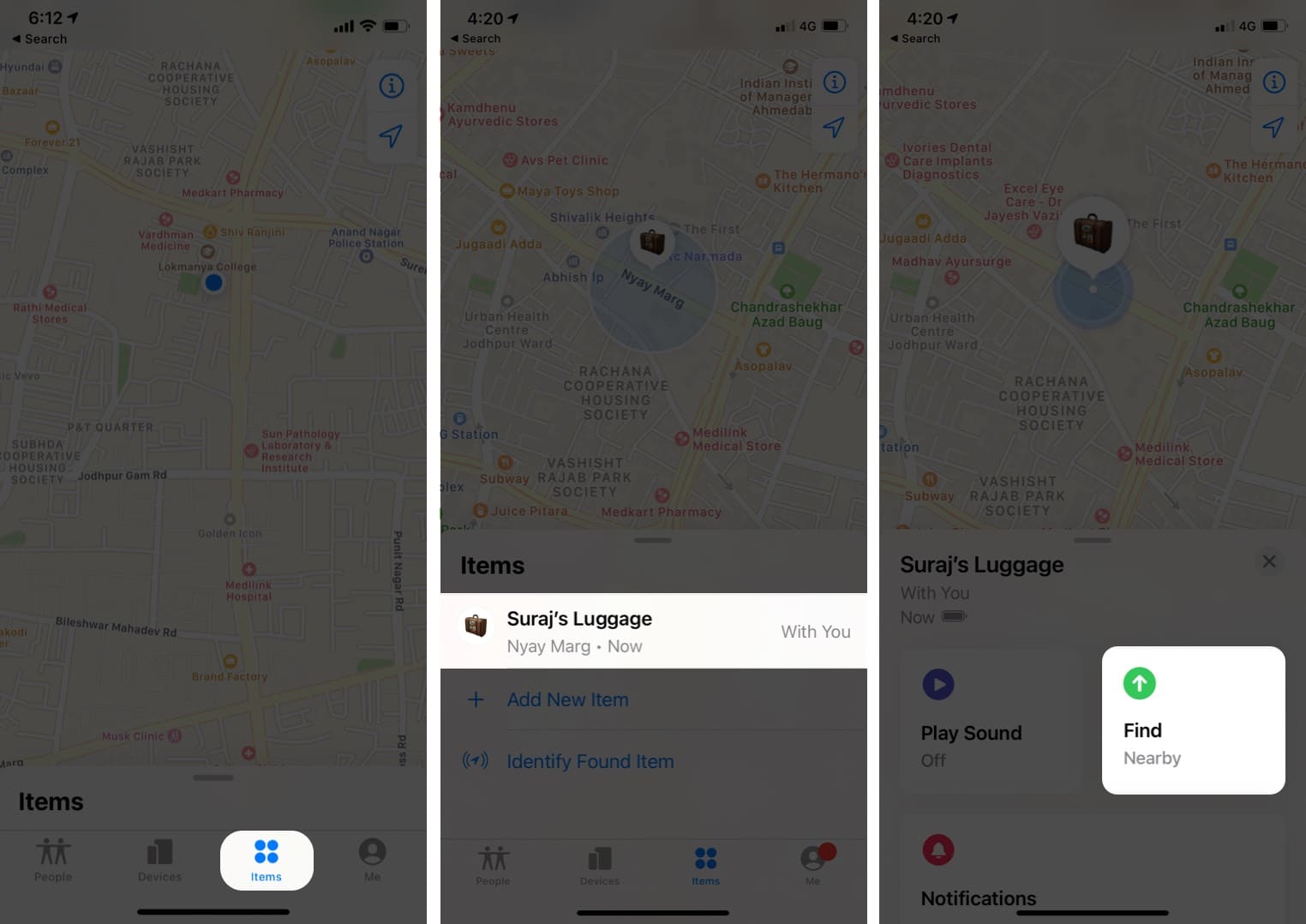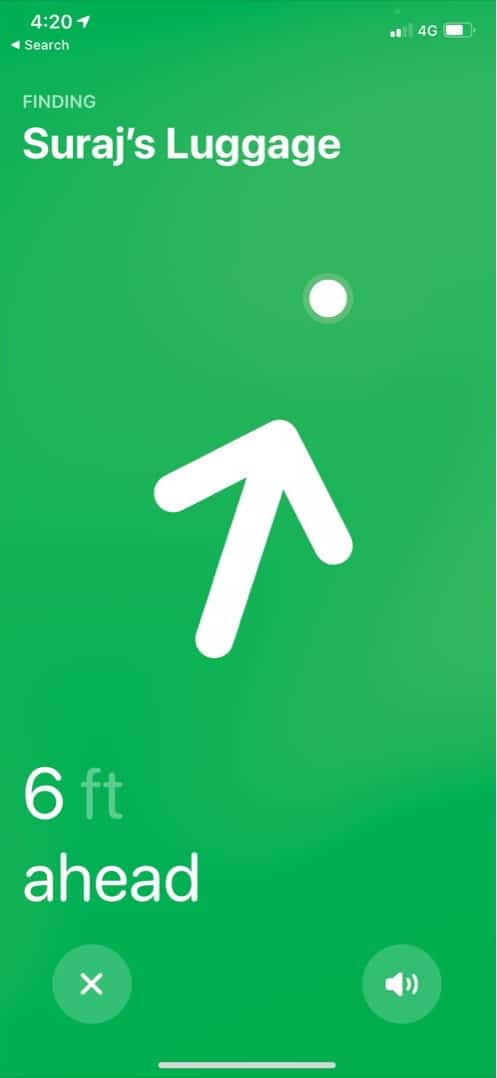Apple debuted its AirTag last month. Even though the device looks fun to use, it does not have many options to play with. But did you know that AirTag has a secret hidden developer mode built right in?
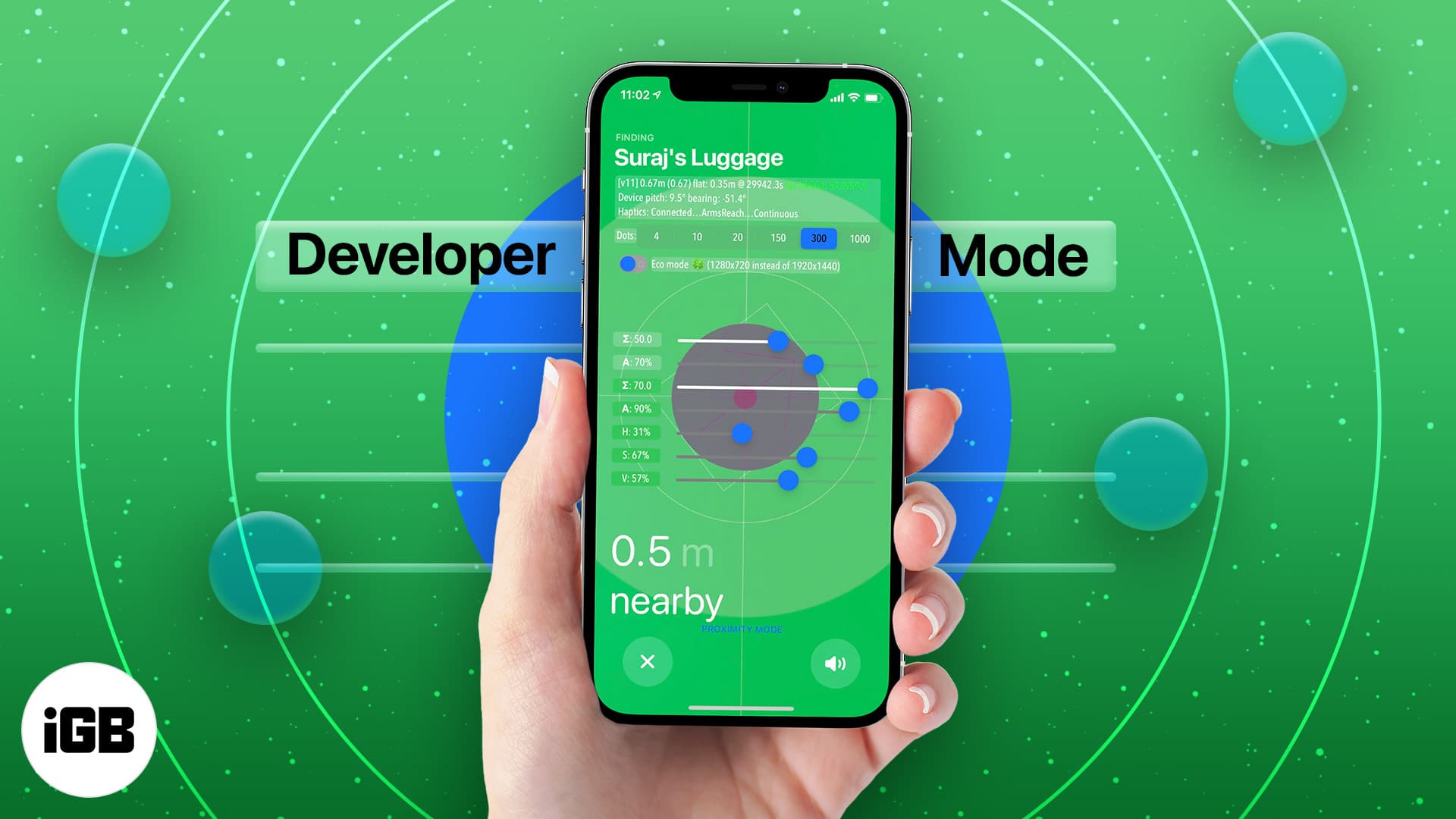
Discovered by the Reddit user u/cyem, AirTag’s developer mode has been the talk of Apple fanboys the past week. The user, cyem, stumbled upon the settings when his AirTag failed to connect to iPhone. Nevertheless, thanks to his discovery, you can now try it on your own AirTag and take a look at its workings.
Note: Enabling hidden developer mode on AirTag requires an iPhone with a U1 chip and the Precision Finding feature connected to it. This means that you can only use AirTag’s developer mode on iPhone 11 and iPhone 12 series.
If you’re having issues with Precision Finding on your AirTag, check out how you can fix Precision Finding on Apple AirTag.
Here’s how you can enable the debug mode on your Apple AirTag, and bring out the inner geek in you. But be careful as there’s no easy way to reset the developer mode menu.
- How to enable hidden debug mode for AirTag
- What are Apple AirTag’s developer menu options?
- How to disable AirTag hidden developer mode on iPhone
How to enable hidden debug mode for AirTag
Unfortunately, Apple has reportedly patched this ‘mode’ in the latest iOS 14.6 beta 3 update. So if you have iOS 14.5 or iOS 14.5.1, follow the steps to enable developer mode.
- Make sure your iPhone is connected to the AirTag and is in range.
- Once connected, open Find My on your iPhone.
- Tap Items, select your AirTag from the list.
- Now, tap the Find Nearby button.
- On the Precision Finding screen that pops up, tap the name of your AirTag five times.
You should now be presented with a screen displaying a bunch of values and data. This is AirTag’s debug mode, or more popularly called developer mode.
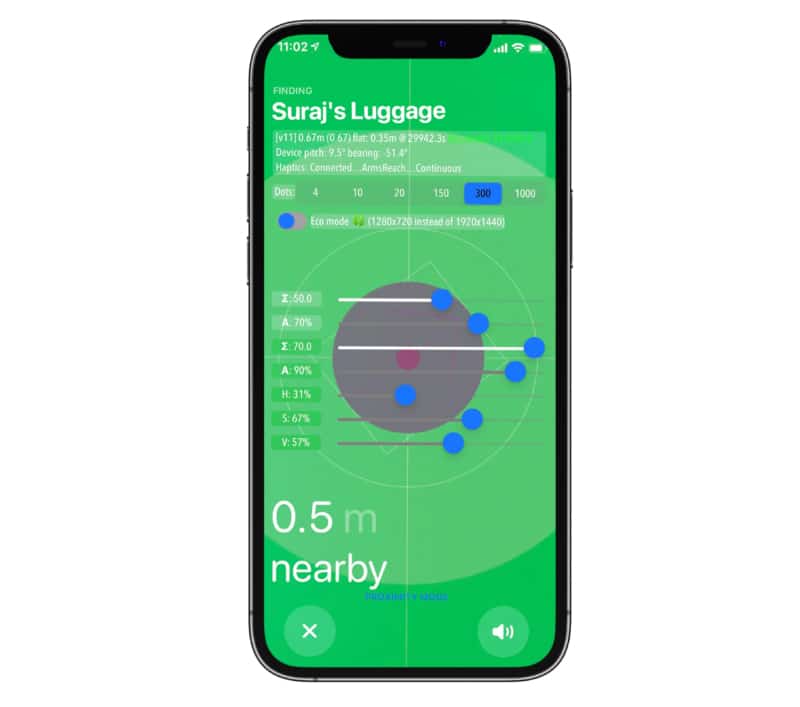
Note: Be careful when changing the options displayed on the debug screen. Right now, there doesn’t seem to be an easy way to reinstate the debug menu to its factory settings after you customize the options. Let’s learn more about these options.
What are Apple AirTag’s developer menu options?
Before we start playing with the options, it’s essential to know what they are and what they’ll do.
- Information Box
It is the first thing below your AirTag’s name. This box contains information like the distance of the AirTag to the iPhone, whether it’s connected to your iPhone or not, AirTag’s firmware version, FPS of the animation running on the screen, and more. - Dots menu
This menu lets you control the number of dots displayed on the screen when Precision Finding is, well… locating your AirTag. This would normally be set to 150 or 300, though you can change it to as low as 4 to as high as 1000. - Eco mode
This changes the resolution of the blurred camera display behind the debug menu. Since this changes camera resolution to 720p, it would require less rendering power for AR and drain less battery. - Options below the Eco menu
- H, or Hue, lets you adjust the color of the AirTag’s Precision Finding UI.
- S, or Saturation, lets you set the saturation of the Precision Finding UI.
- V, or Value, lets you set the brightness, or rather exposure, of the camera UI.
- Σ, or Sum, lets you set the camera blur.
- Different Modes
And finally, above the ‘X‘ button is the Mode. Proximity Mode displays when the tracker is in the range of the iPhone, while the Interactive Mode ‘simulates’ an AirTag on your iPhone’s screen.
How to disable AirTag hidden developer mode on iPhone
The only way to go back to standard settings is to reset the AirTag (via the Find My app or by taking out the battery) and pair it again to your iPhone.
Well, that was fun! AirTag’s debug mode gives us a look at the work that goes behind its development.
Go ahead, try this secret mode on your AirTag, and let us know your thoughts in the comments section below!
Related: