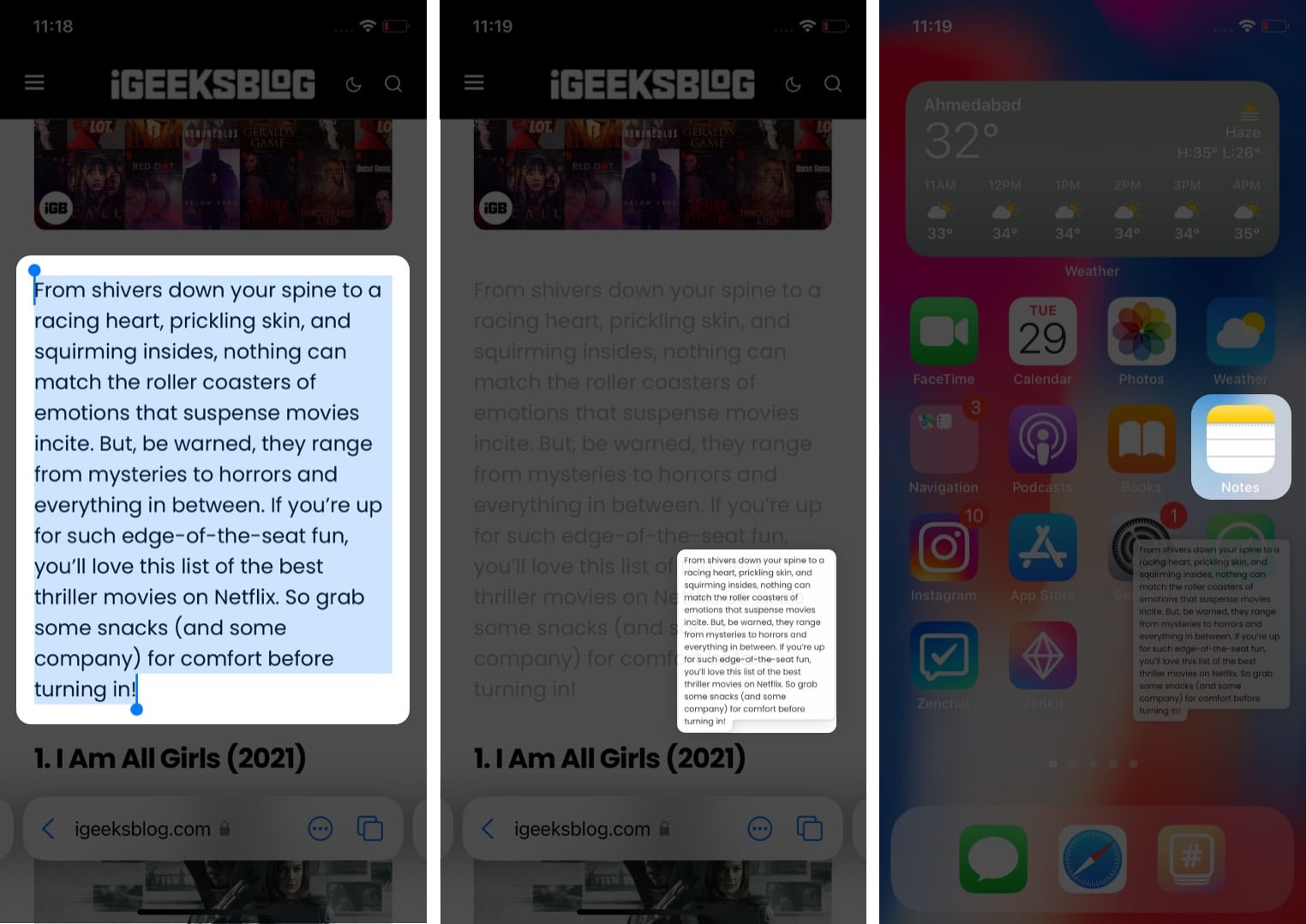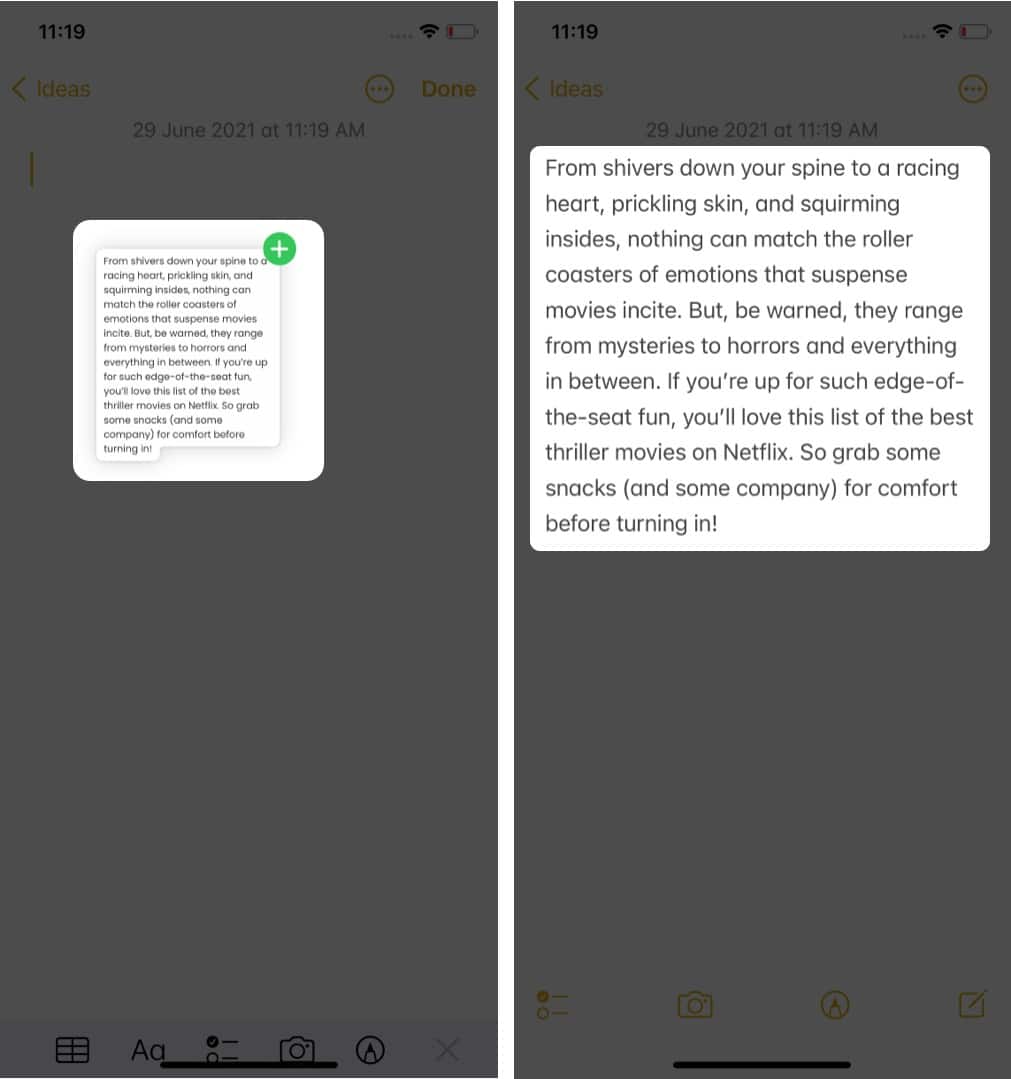With the iOS 15 update, Apple makes multitasking even smoother. The update enables you to quickly drag and drop text, files, and images between apps on your iPhone. And the best part? It is super simple to use. Let me show you how!
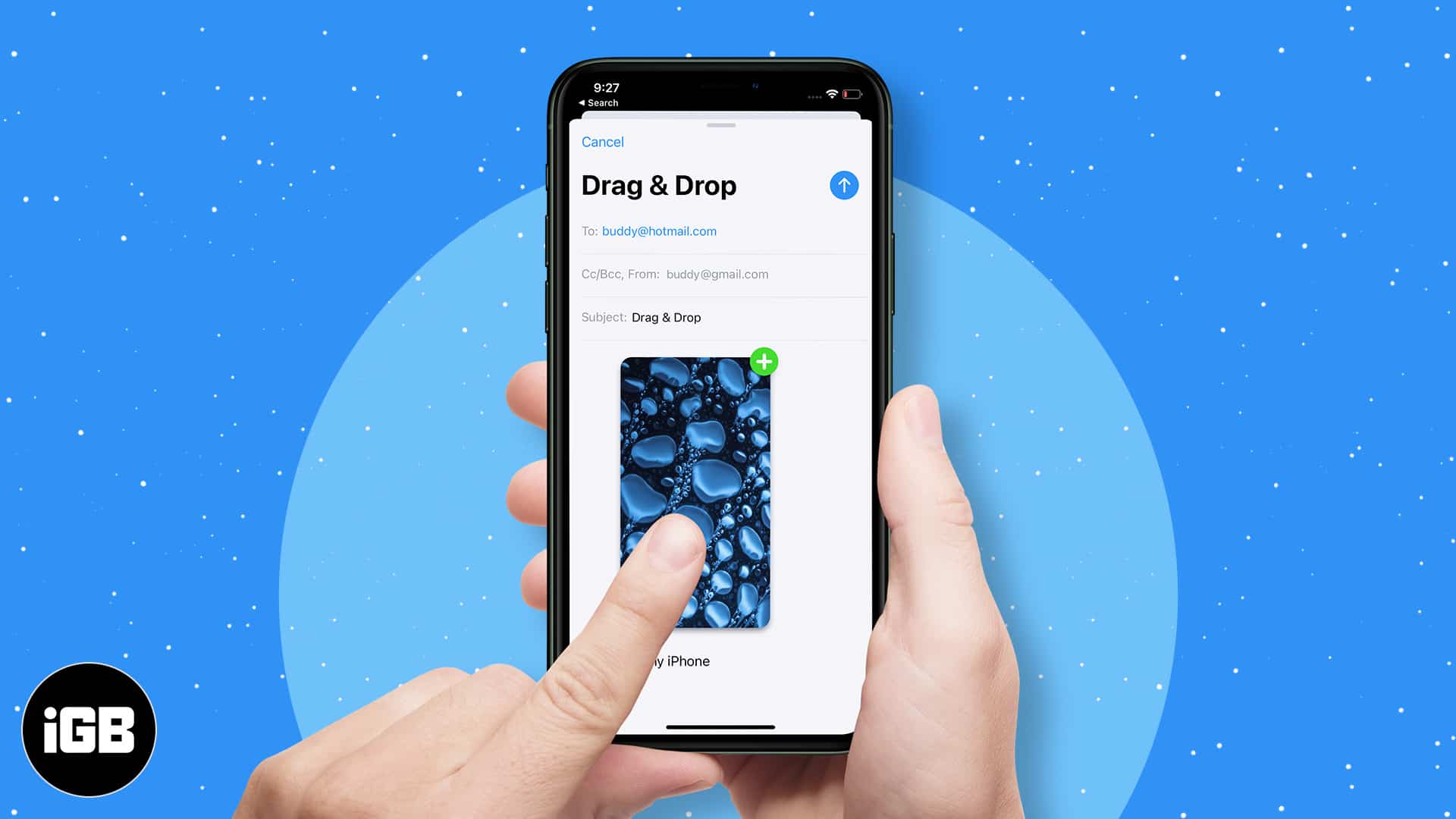
How to move items with drag and drop on iPhone
- Open the source app you want to copy from.
- Select the text/photos/files you want to move.
- Long-press the selected content and slightly drag it upwards.
It’ll appear as a floating box. - Without lifting the current finger, use the second finger to bring the app switcher or Home Screen and tap the destination app.
- The floating box will hover over the new app. Drop it there.
Note:
- You’ll observe a + icon at the top right of the content you are moving across apps; this means the app supports the drop.
- In the destination app, if you want to take some actions like open a new note or compose a new mail before dropping the content, follow the usual steps. Don’t remove your finger from the floating box.
Which apps/content support drag and drop in iOS 15?
I have been experimenting with the feature quite a bit and am happy to report that it supports
- Text and URLs
- Photos and videos
- Audio files, documents, PDF, and more
I even went on to test some apps that support the feature. And I am glad to say that the feature worked on all:
- Note-taking apps
- Email apps (Gmail, Spark)
- Messaging apps (iMessage, Telegram, WhatsApp)
Surprisingly, while Instagram supported the feature, Twitter did not. Hopefully, the subsequent updates will rectify that.
Despite being in the beta version, it worked like a charm. And trust me, once you get the hang of it, you won’t be able to look back.
It has definitely become one of the handiest hidden features of iOS 15. What about you? Which iOS 15 feature are you looking forward to most? Share your thoughts in the comments below.
Other iOS 15 features: