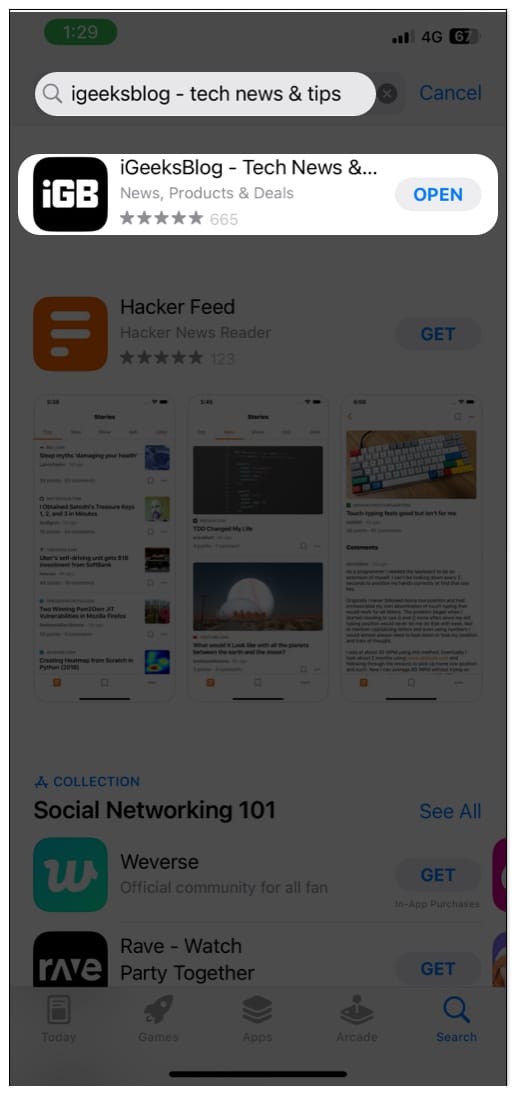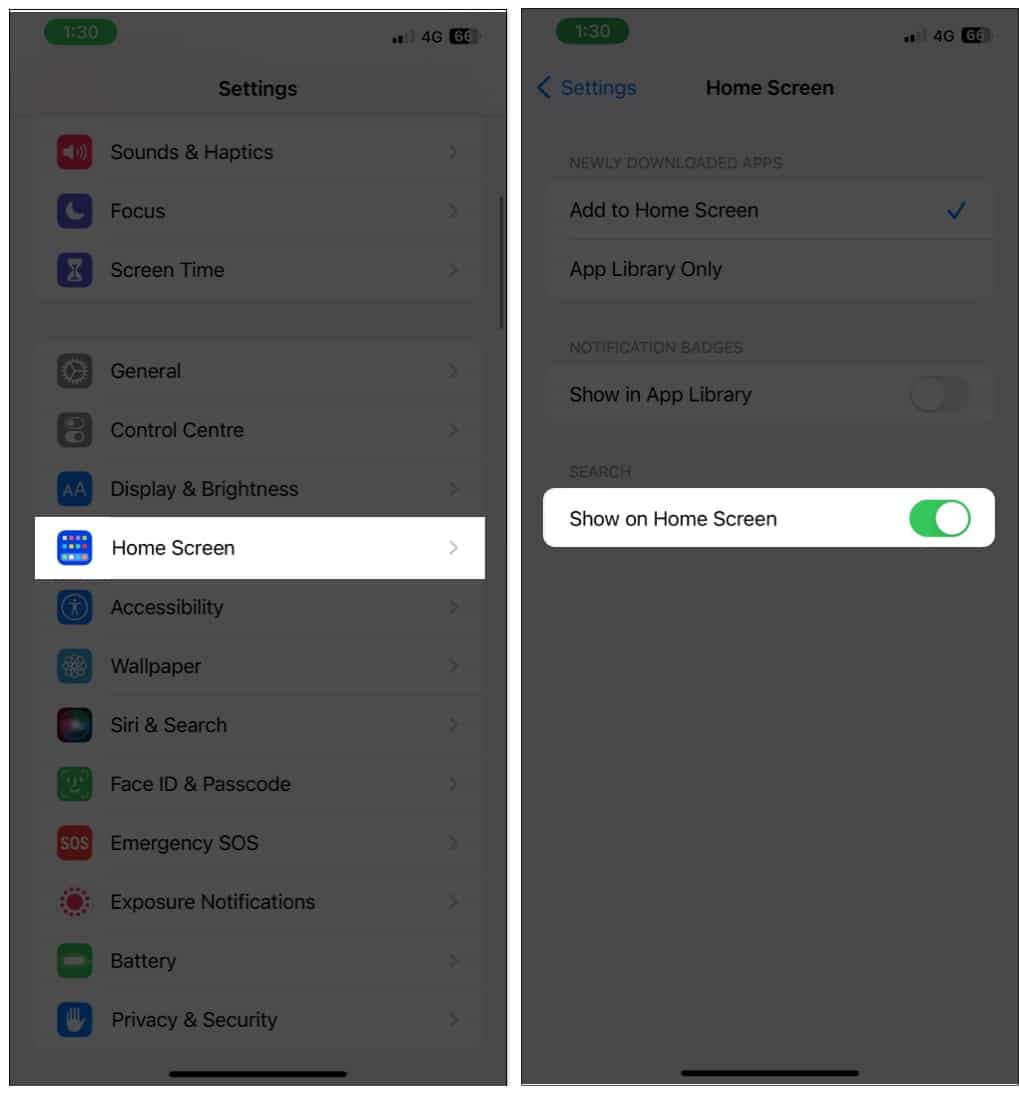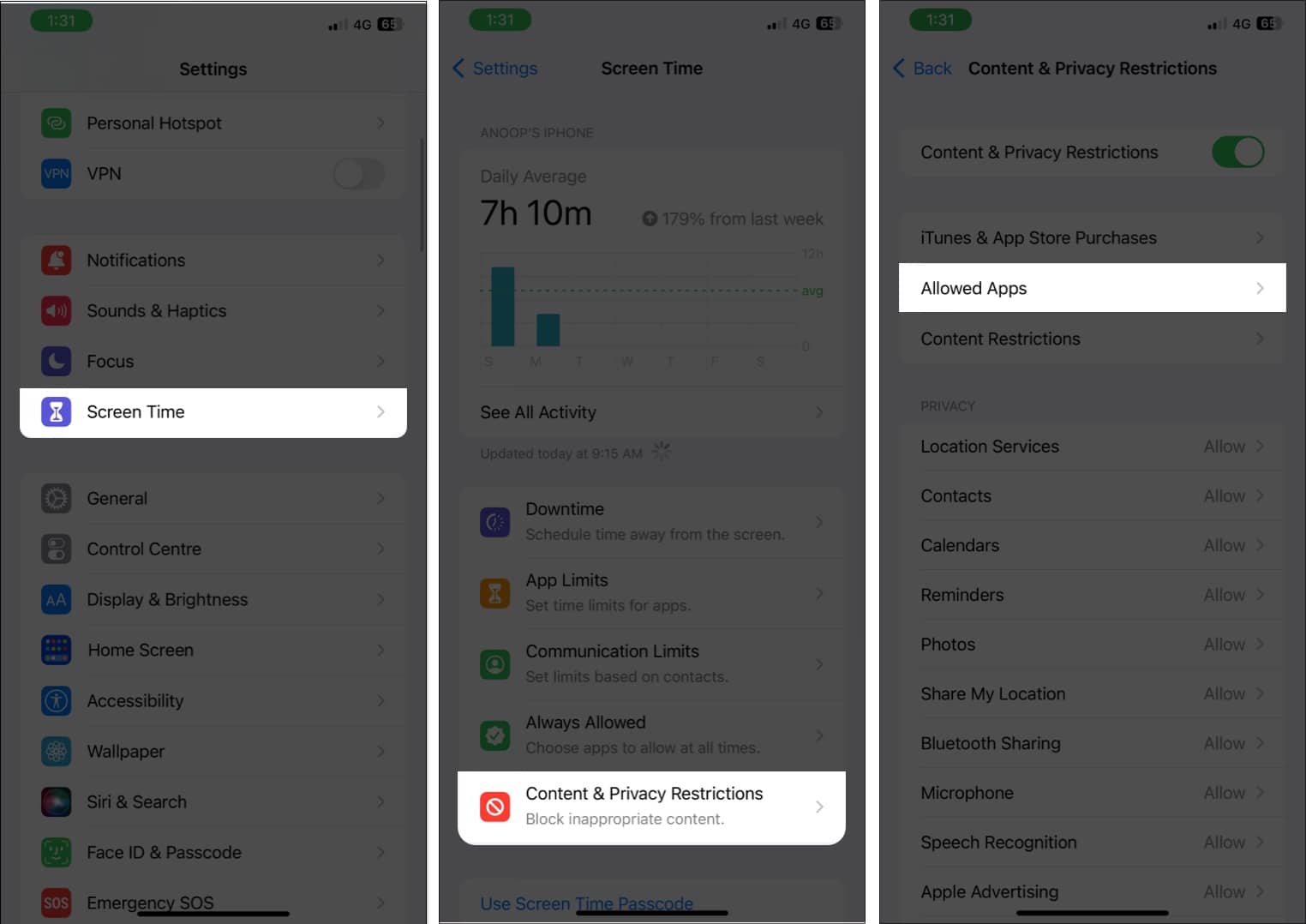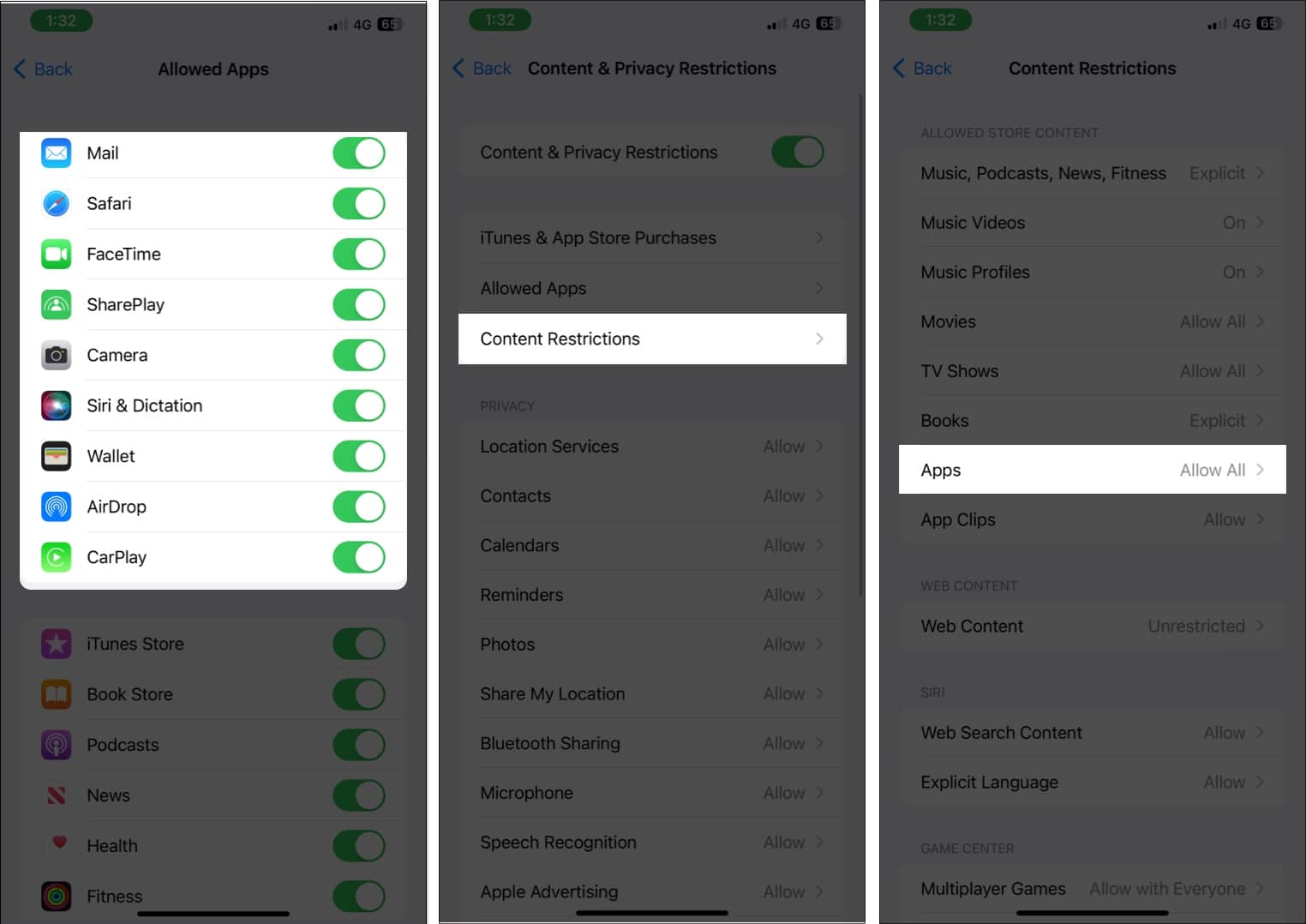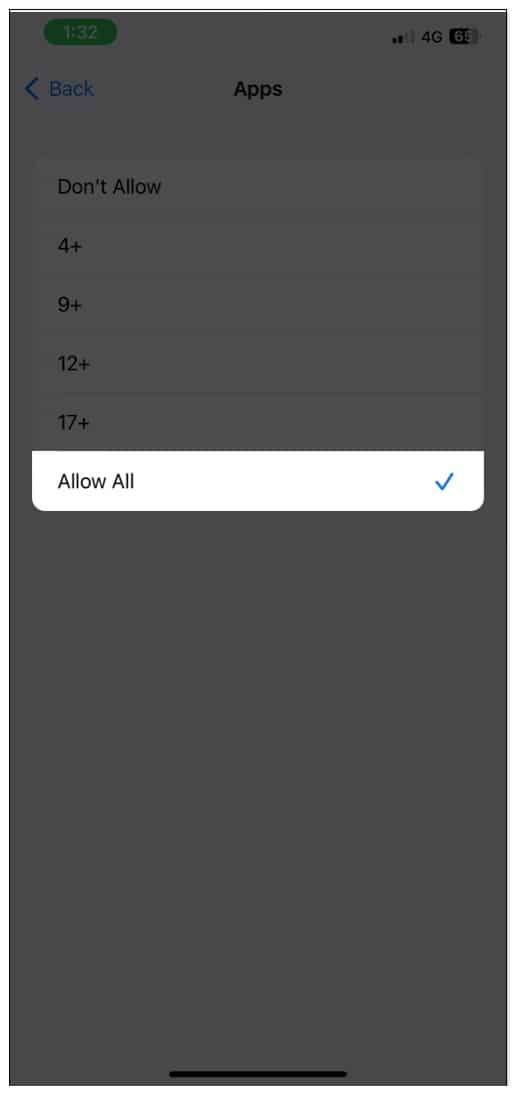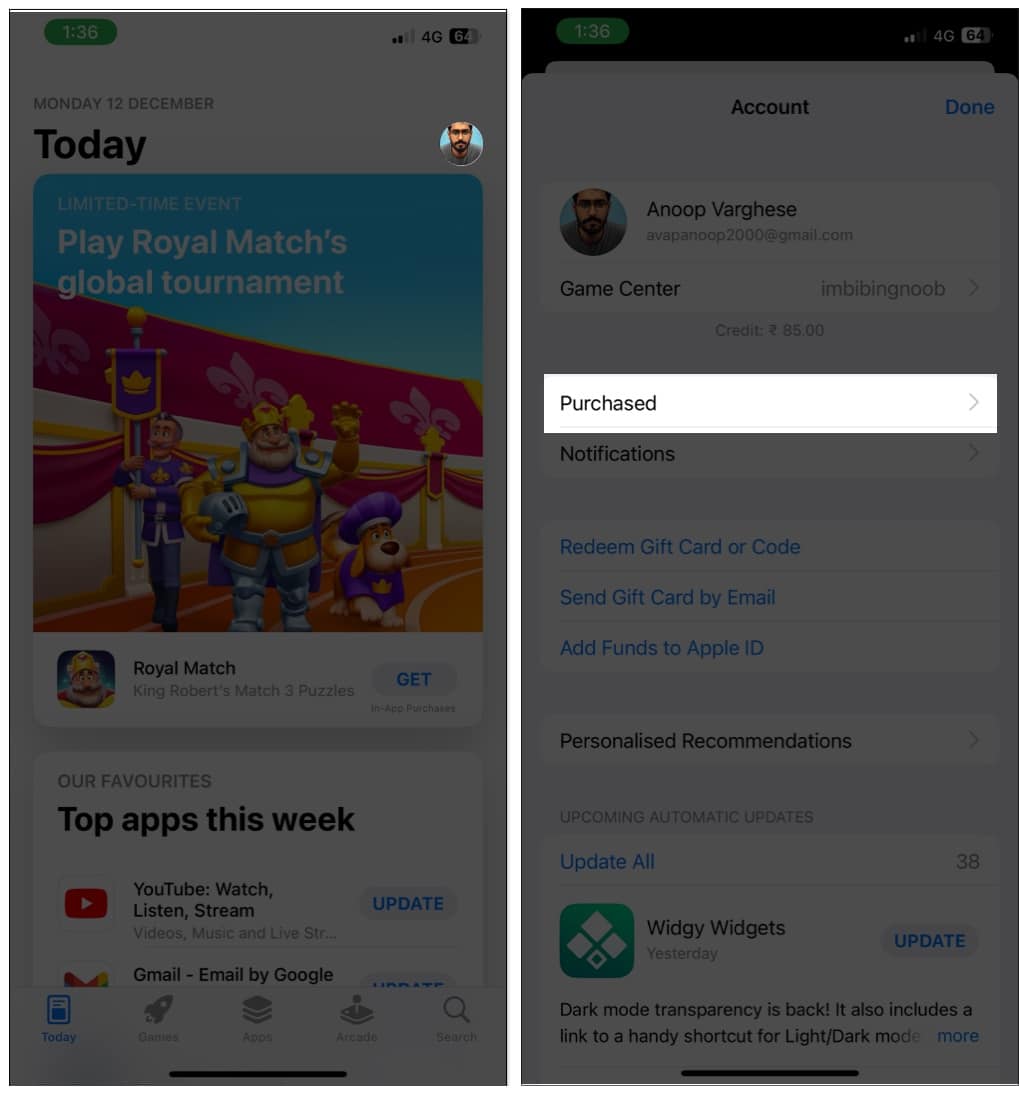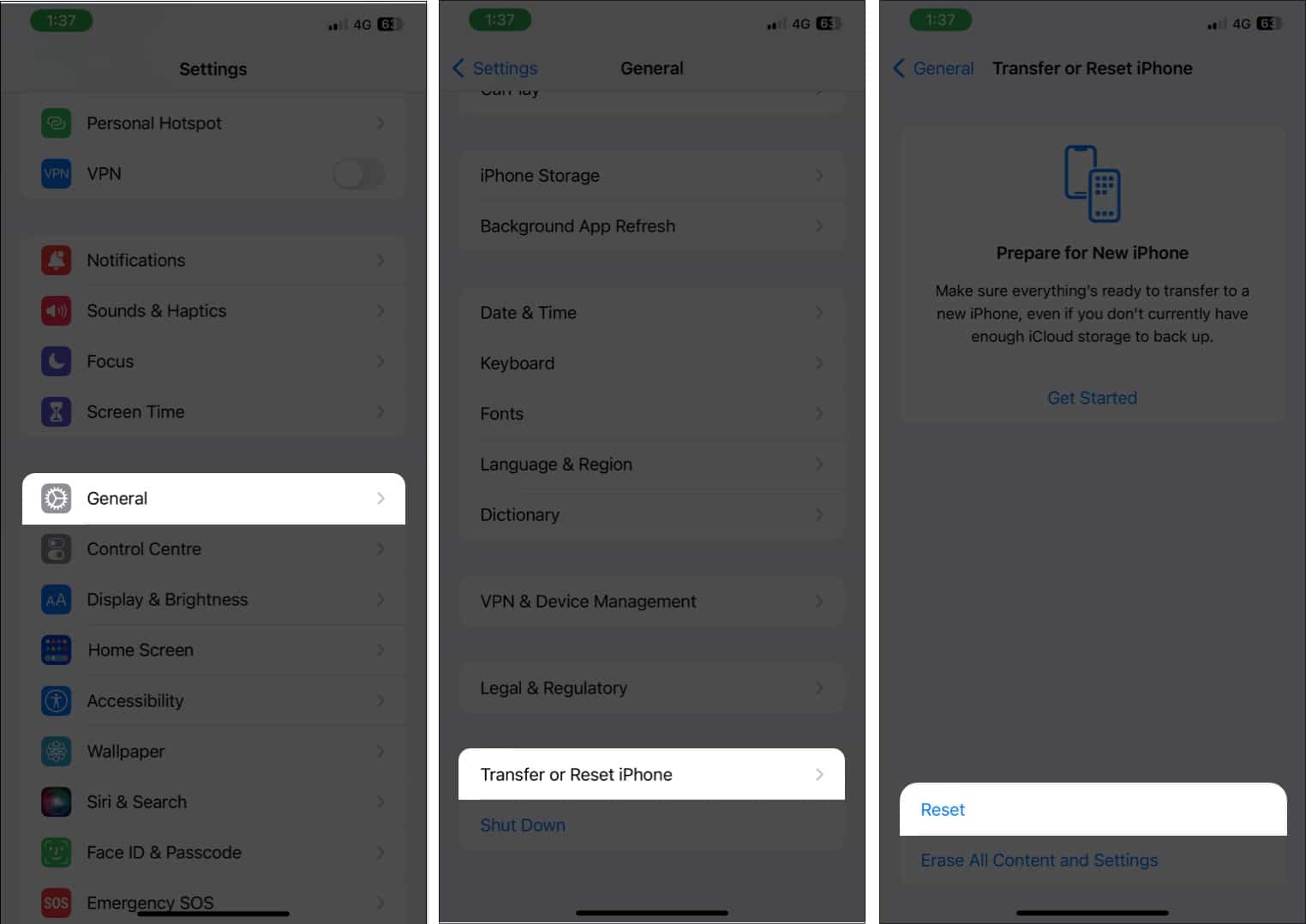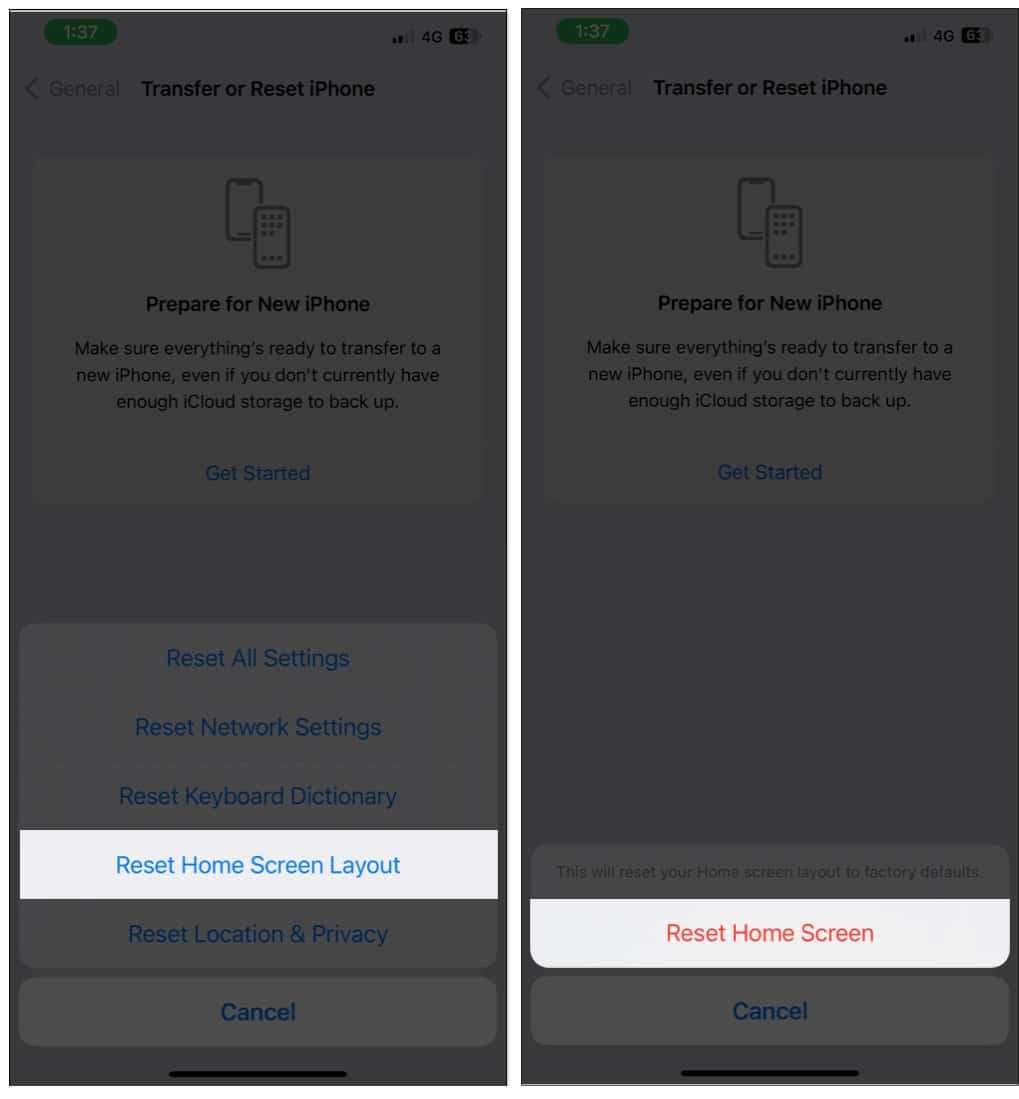After downloading an app, you might discover that it has disappeared from your iPhone home screen when it is time to open it. It can be frustrating to have apps seemingly disappear on your device, but fear not. In this article, I will guide you on how to fix downloaded apps not showing on your iPhone home screen.
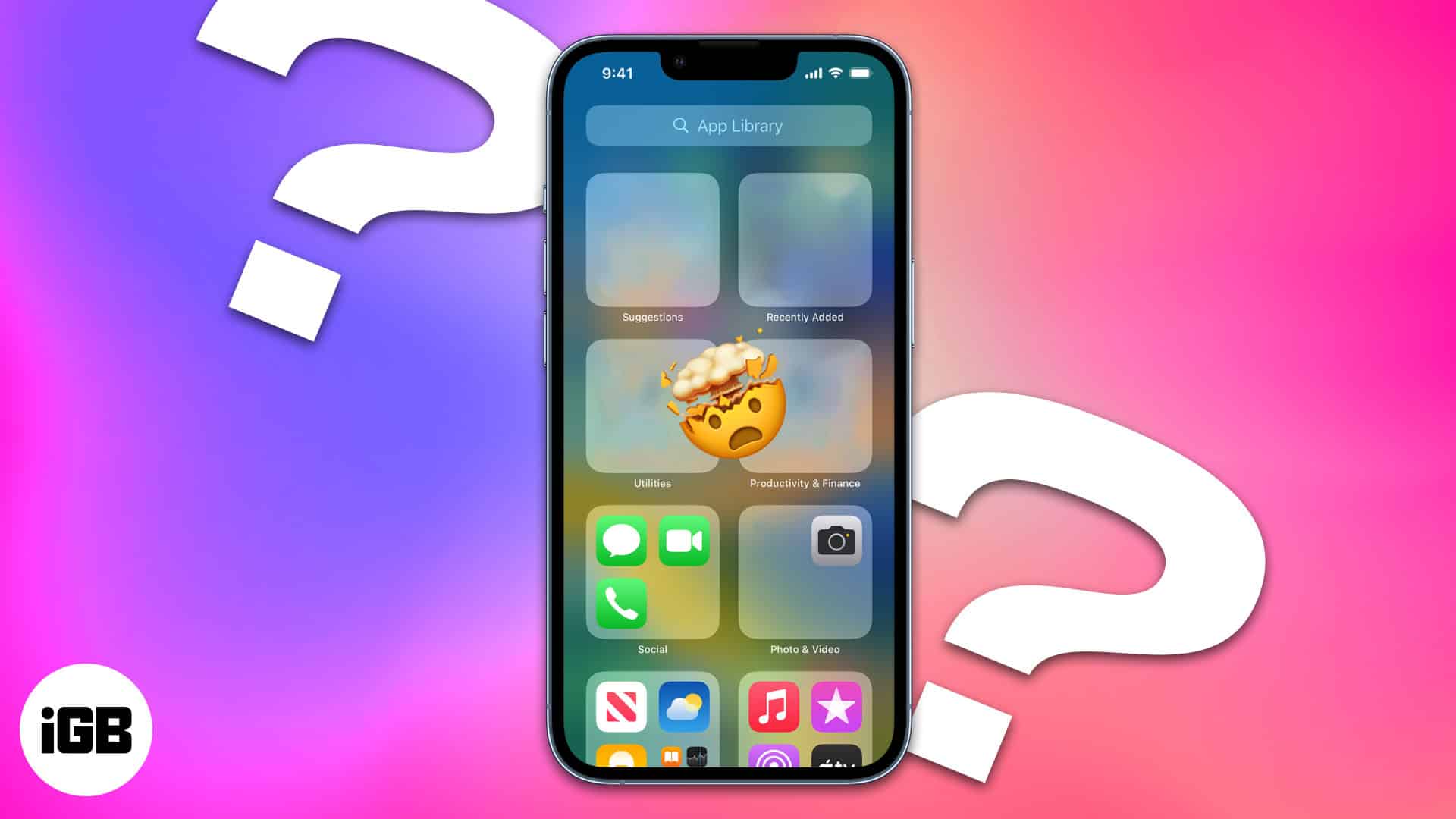
Table of Contents
- 1. Use App Store to check if the app is installed or not
- 2. Enable show apps on iPhone home screen
- 3. Look inside folders to find hidden apps
- 4. Unhide apps from Screen Time
- 5. Unhide Home Screen pages to see all your apps
- 6. Use Spotlight to find apps
- 7. Use Siri to open the missing app
- 8. Unhide purchased apps and re-download them
- 8. Reset Home Screen layout on iPhone
1. Use App Store to check if the app is installed or not
This is the first thing you must do. There might be a chance that you or someone might have deleted the app accidentally, or the download might have been left incomplete.
- Open App Store on your iPhone.
- Type the name of the missing apps on the home screen.
- If you see Get next to the app, then the app has either not been installed or was previously uninstalled.
You can simply tap Get and install the app again. - If you see Open next to the app, then that means the app has been installed on your iPhone.
2. Enable show apps on iPhone home screen
By enabling these settings, you can ensure all the installed apps appear on the homescreen.
- Open Settings.
- Select Home Screen.
- Toggle on Show on Home Screen.
Even if the app is not on the home screen after installing, you can do the following trick.
Drag the app from App Library to Home Screen
- Open App Library.
- Hold and drag the app to the home screen.
3. Look inside folders to find hidden apps
I am a person who organizes all apps on my home screen into folders. If you also do the same, there might be a chance for your desired app to be hidden inside a folder. So, open all the folders and see if they have the app you are looking for.
Once you find it, drag them out from the folder or place it somewhere you can easily notice.
4. Unhide apps from Screen Time
If you have hidden any app mistakenly, then it’s no wonder that the apps have disappeared from your iPhone. Here is how you can unhide apps on iPhone,
- Open Settings.
- Select Screen Time.
- Tap Content & Privacy Restrictions.
- Choose Allowed Apps.
- Toggle on the app you want to enable.
- Go back and tap Content Restrictions.
- Select Apps.
- Now, tap Allow All.
5. Unhide Home Screen pages to see all your apps
If you have hidden any home screen page on your iPhone, then the apps on that page will also be hidden. So let’s unhide those pages:
- Tap and hold the home screen to start jiggle mode.
- Tap the slider dots at the bottom of the screen.
- Enable the home screens you want to see.
- Tap Done at the top-right.
6. Use Spotlight to find apps
I am gonna be honest here; I still find it hard to find my app from the iPhone home screen, despite making sure it’s there. So the best way is to use the help of Spotlight on your iPhone. You can open Spotlight and search for the app. 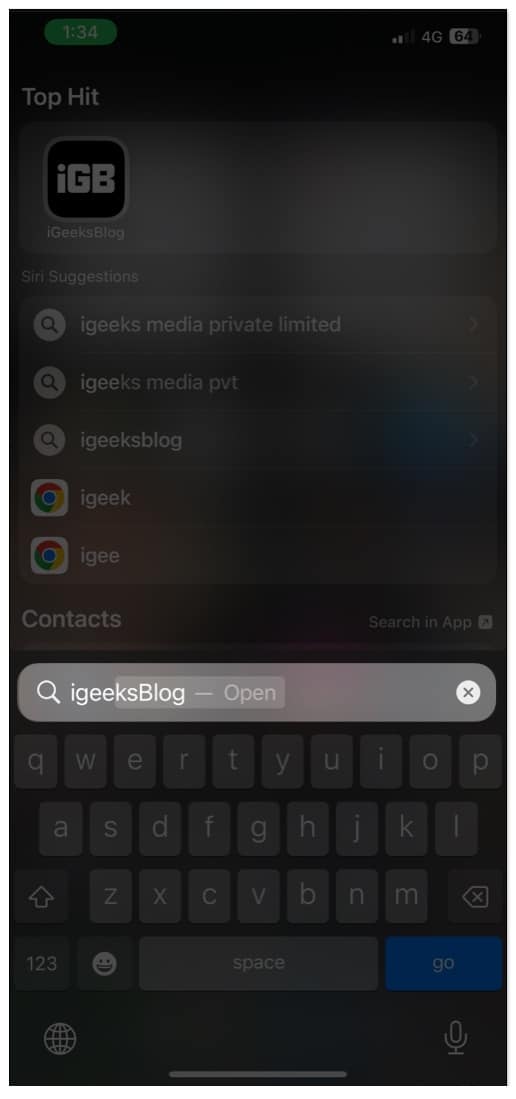
7. Use Siri to open the missing app
Other than Spotlight, Siri can also search for the missing apps on your iPhone. Invoke Siri and ask them to open the app you are looking for.
8. Unhide purchased apps and re-download them
If you are using your device linked with Family Sharing, then you won’t be able to download an app if it’s hidden by anyone. Keep in mind this doesn’t hide the app if it’s already downloaded; you won’t be able to re-download it. So here’s how you can unhide apps in the App store.
- Open App store.
- Go to your Profile.
- Select Purchased.
- Tap your Apple ID.
Verify using Face ID or Touch ID or sign in with Apple ID - Scroll down and tap Hidden Purchases.
- Tap Unhide.
8. Reset Home Screen layout on iPhone
Your iPhone home screen might be a mess like your life (props to you if you have got things together)! While I cannot help you figure out your life, I can help you sort out your iPhone home screen.
- Go to Settings → General.
- Select Transfer or Reset iPhone.
- Tap Reset.
- Choose Reset Home Screen Layout.
- Tap Reset Home Screen to confirm.
Your home screen will return to the default, and you can start to sort it from the beginning and find the missing app.
Found it?
Hope this guide was helpful enough to find the apps that disappeared from iPhone. While I was here to help you with this guide, it’s up to you to find happiness even in the little things in life and stay best. Got any queries or suggestions? The comment section is all yours.
FAQs
While there isn’t any official way to hide any apps, you can still hide it by either hiding the home screen page or screen time or even hiding it so that members of the family ID won’t be able to install it on their device.
More guides for you: