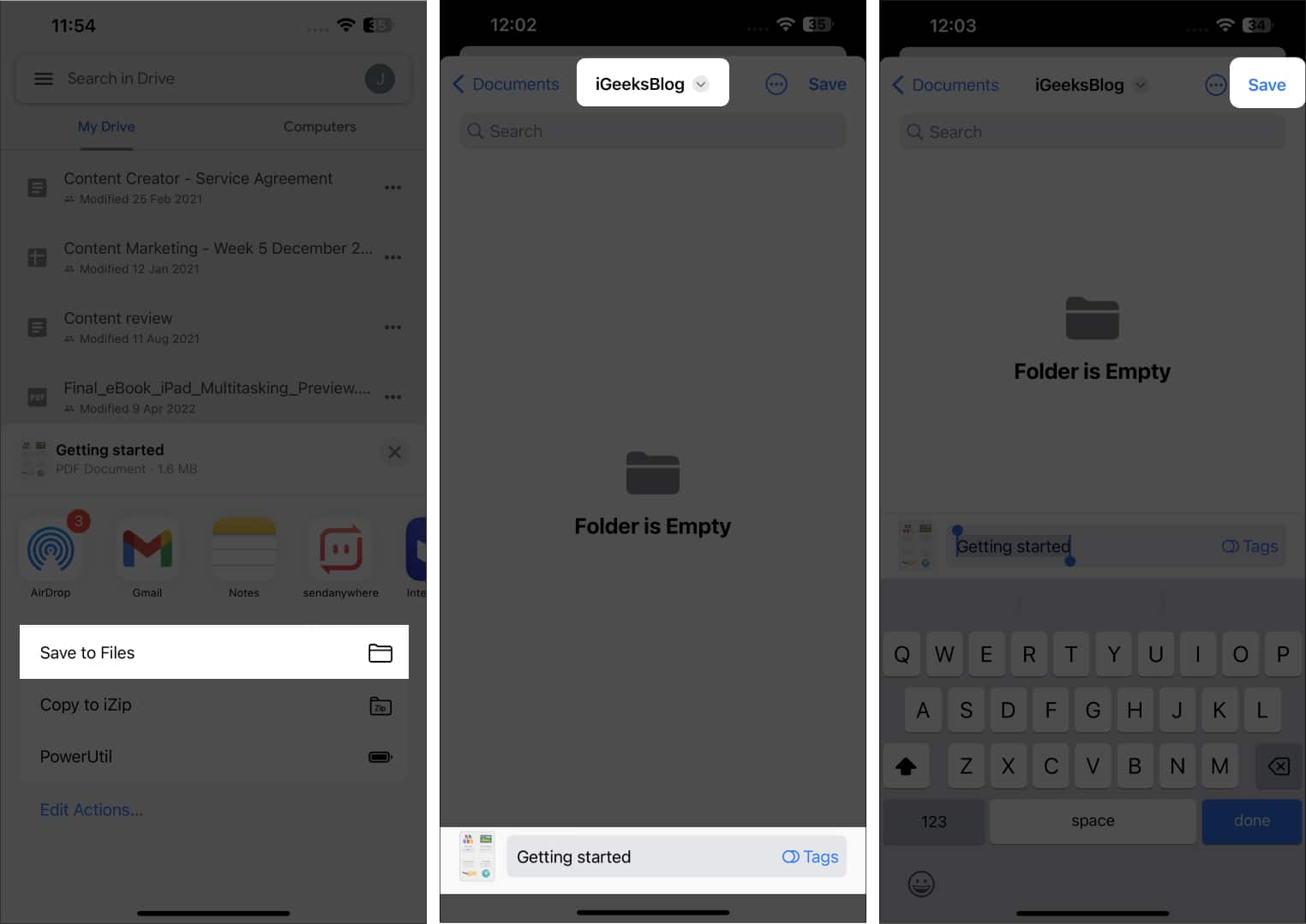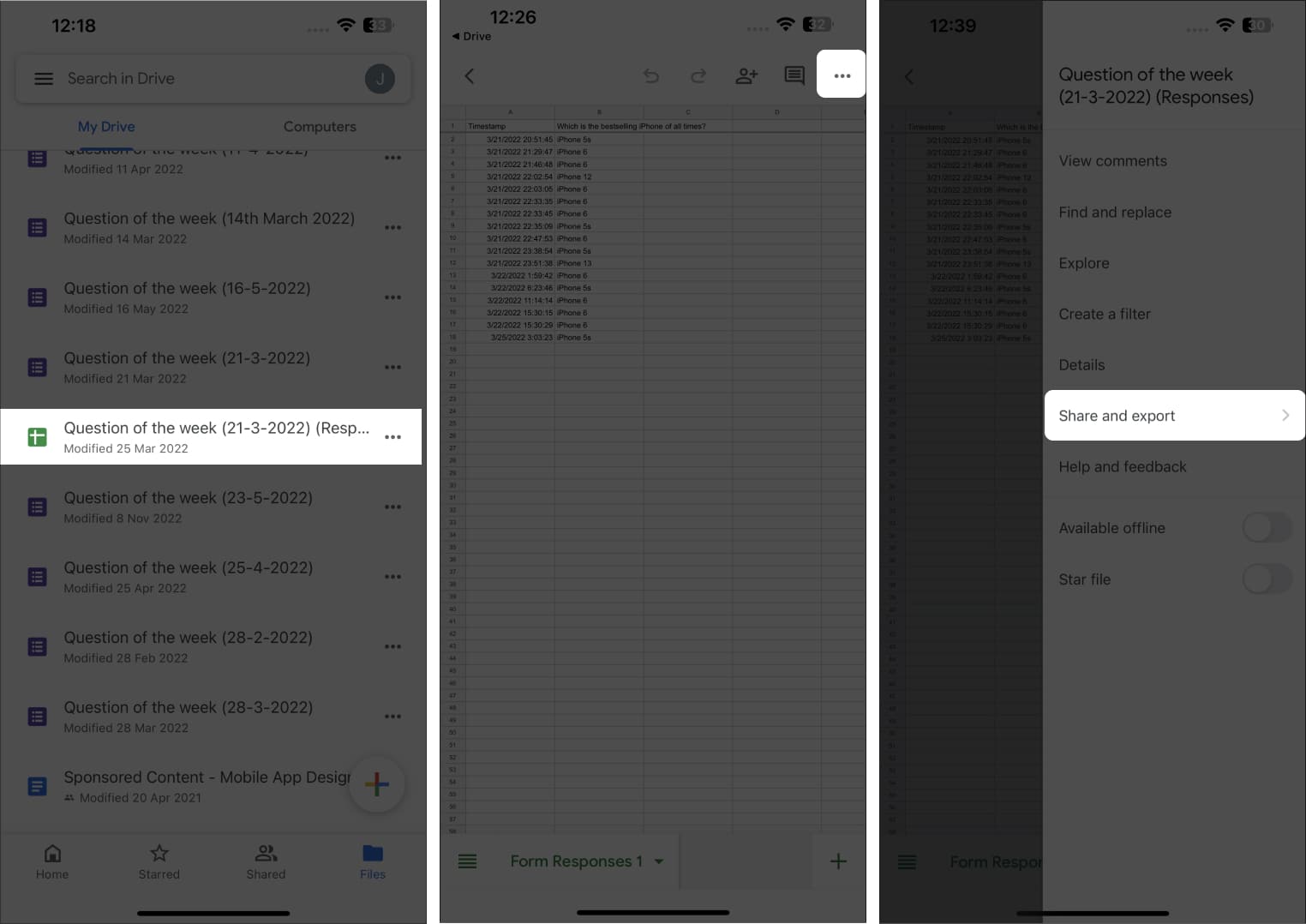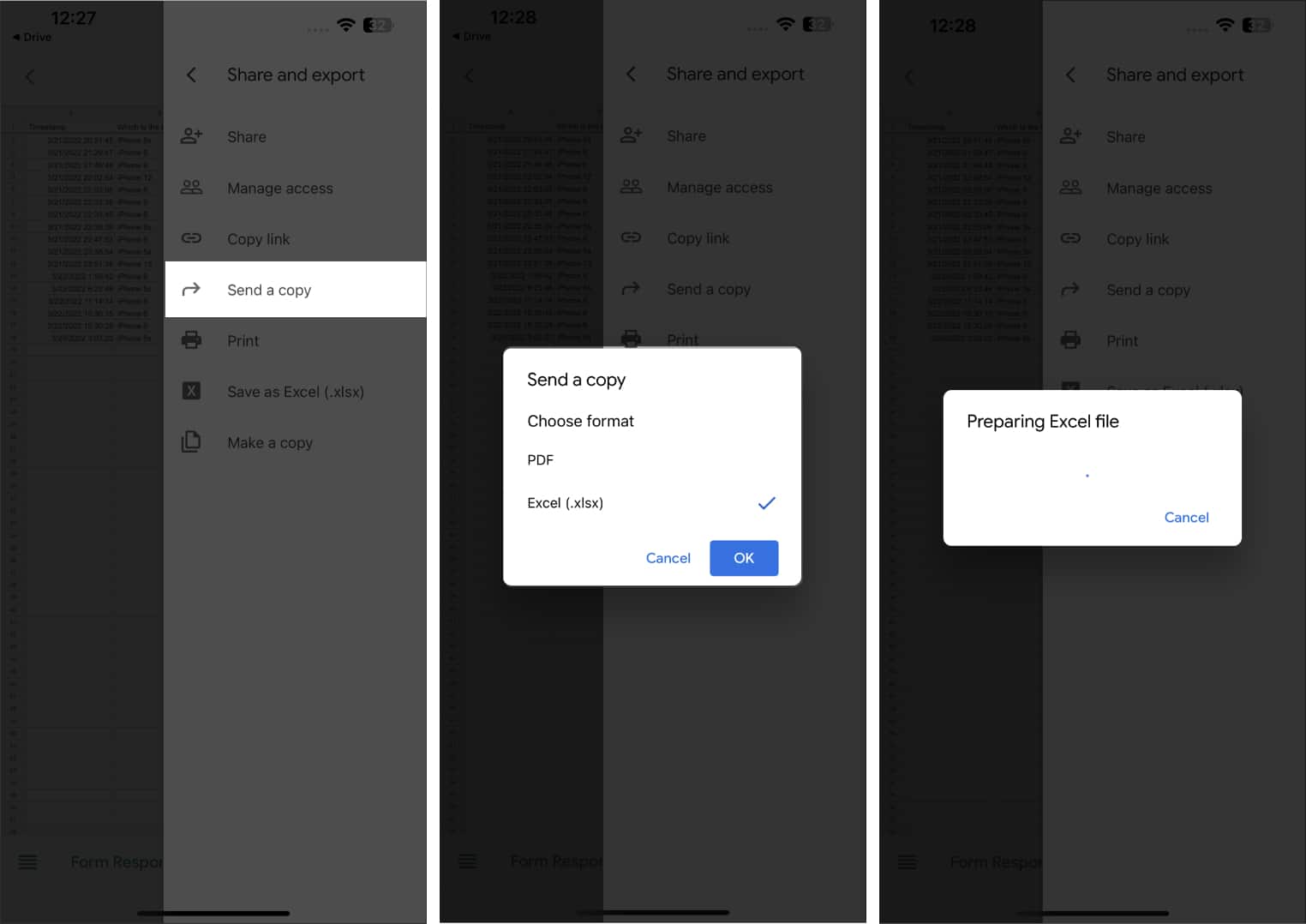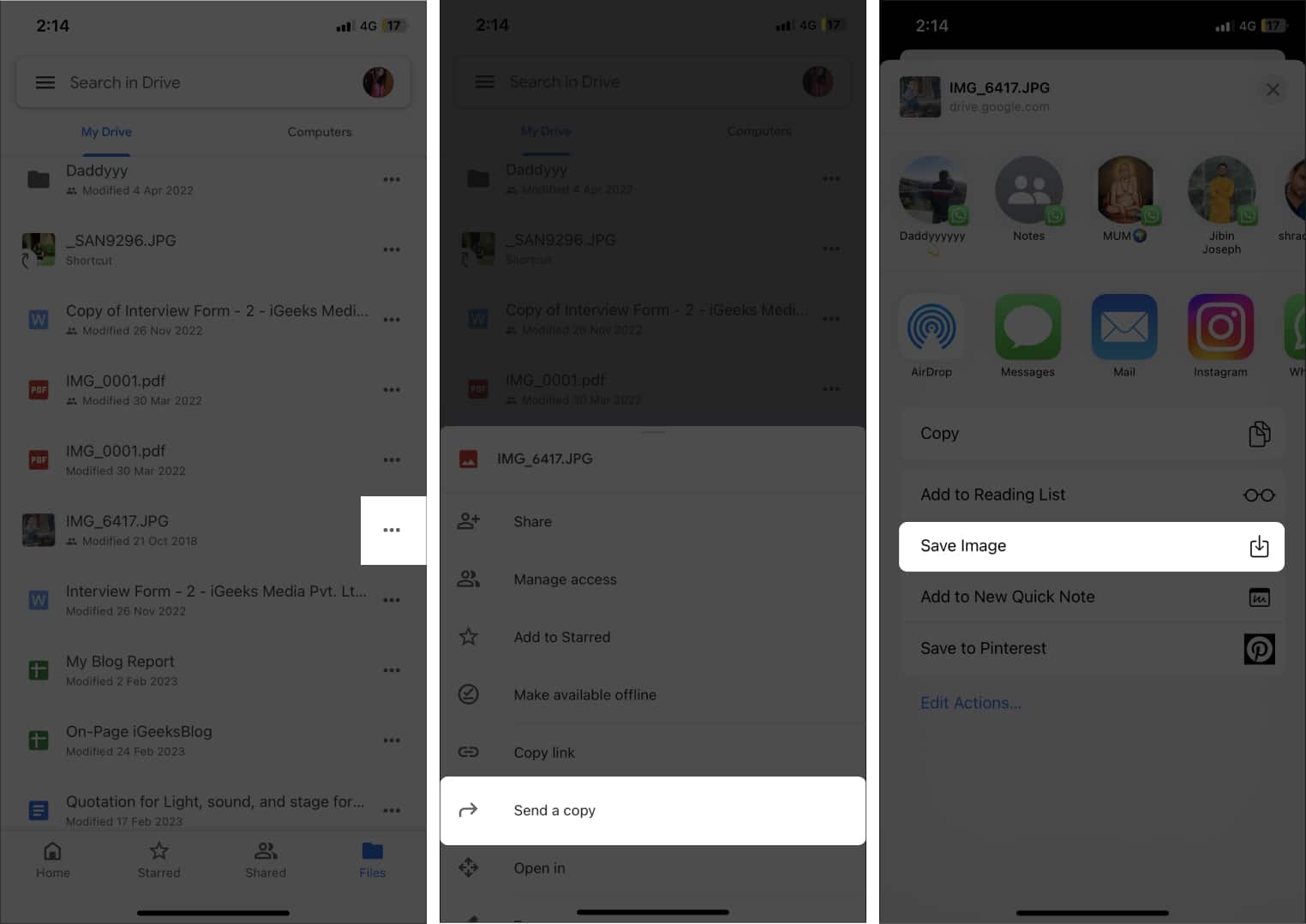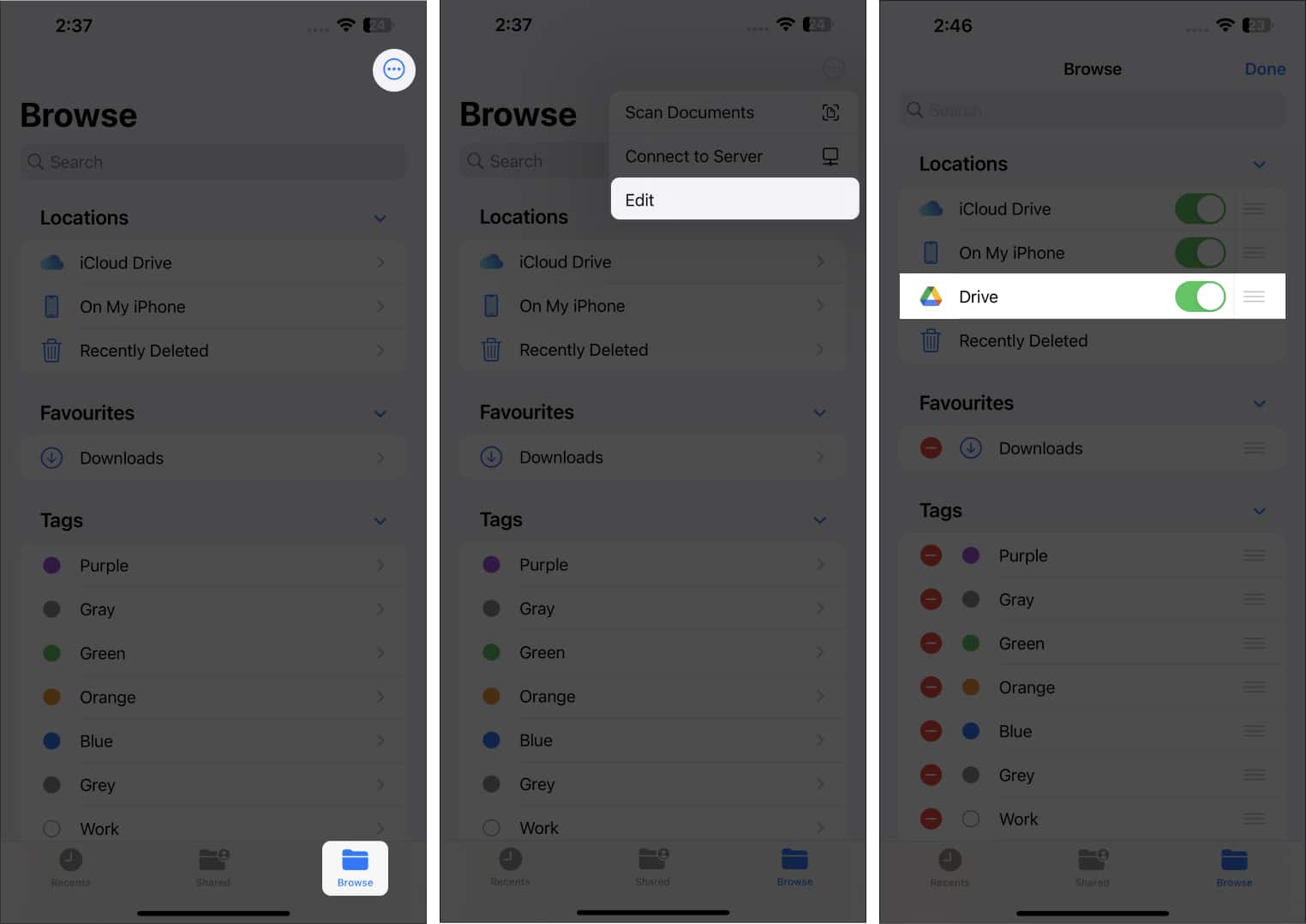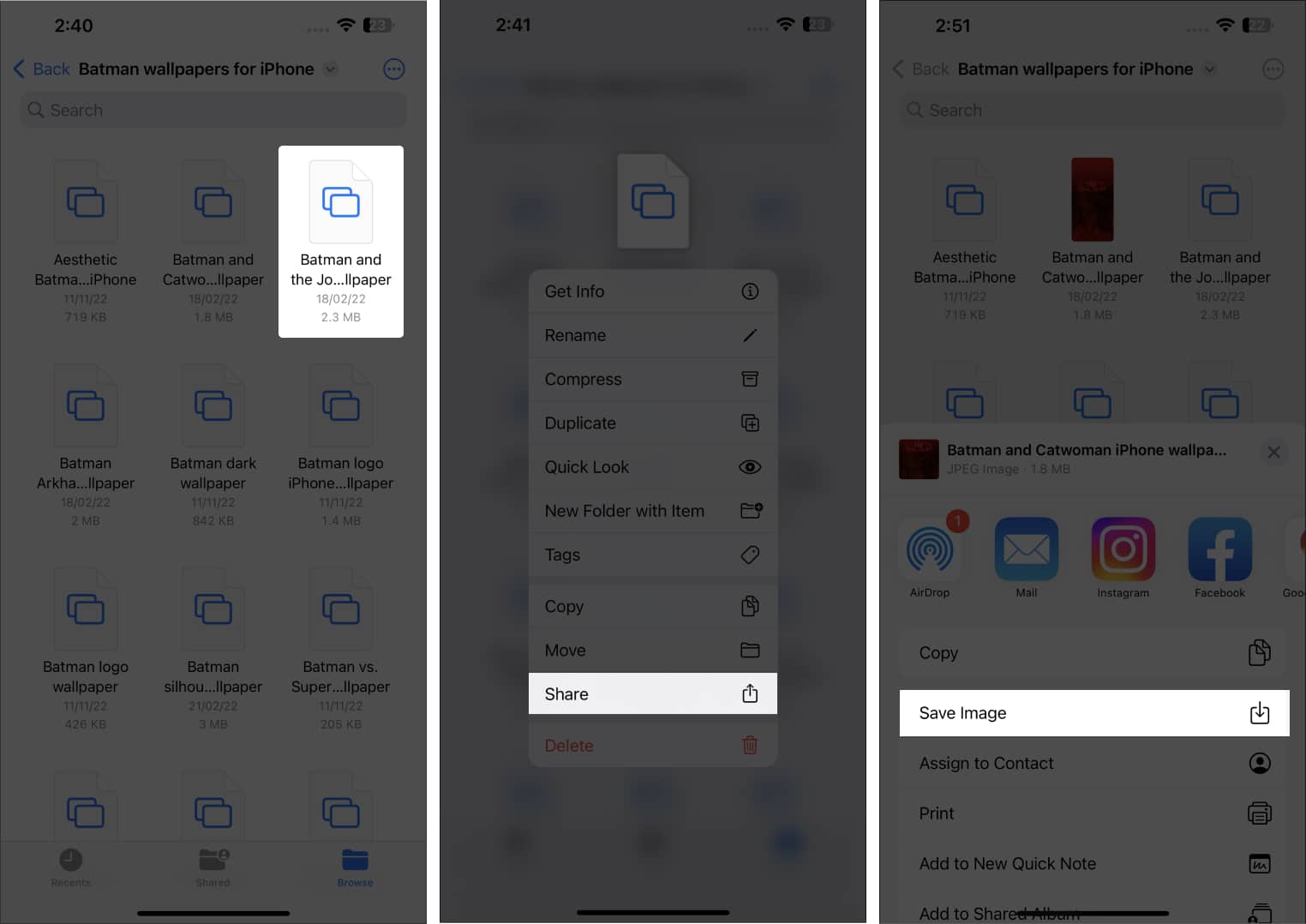Nowadays, Google Drive is among the most reliable and popular cloud storage options. It lets you store and access your files from any device, including your iPhone or iPad. If you’re wondering how you can download Google Drive files to your iPhone, you have come to the right place. Below is a detailed, step-by-step guide for the same.
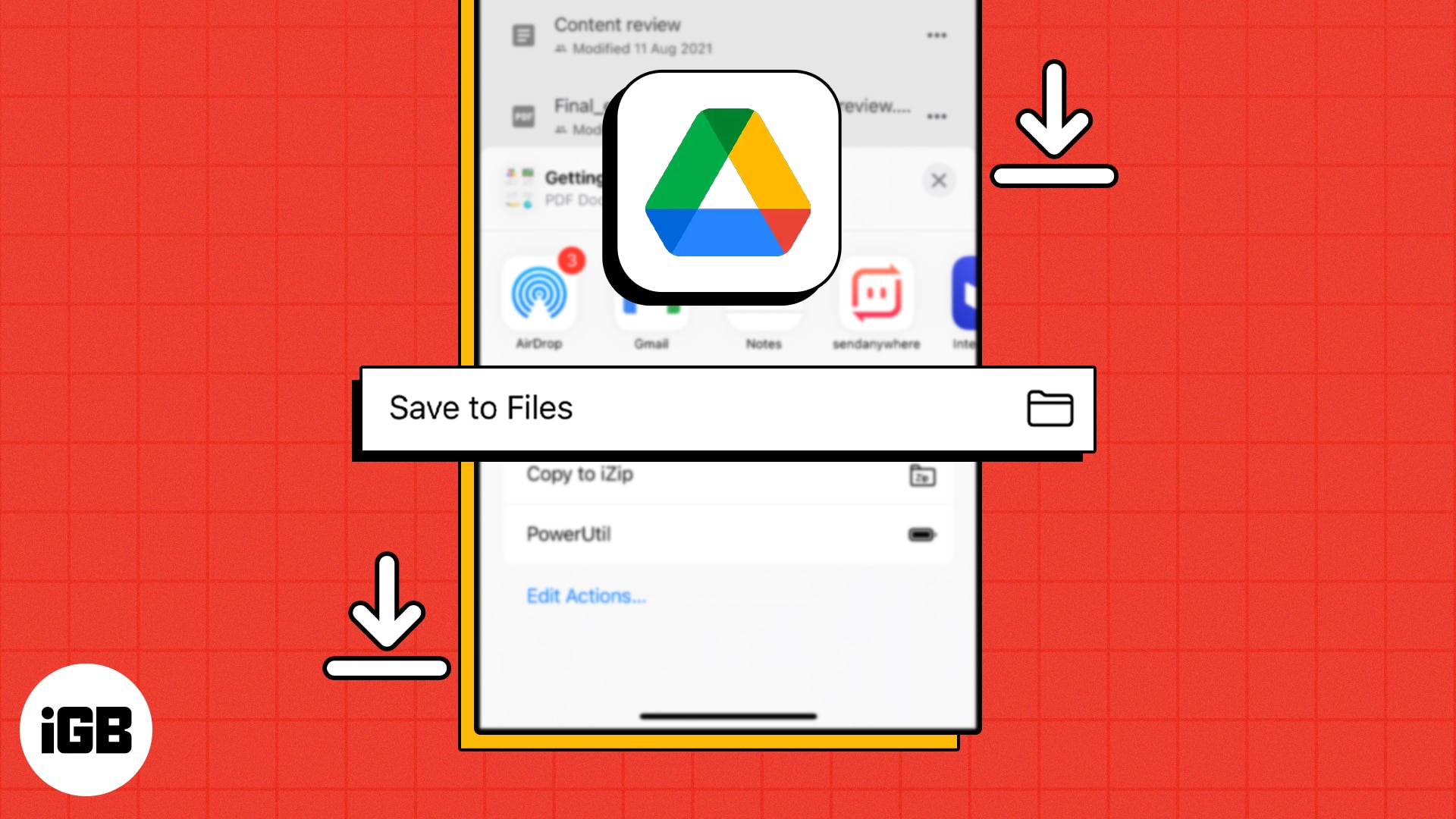
- How to download documents from Google Drive to your iPhone and iPad
- How to save photo or video from Google Drive to iPhone
- How to save multiple Google Drive photos and videos using the Files app
How to download documents from Google Drive to your iPhone and iPad
- Open the Google Drive app.
- Navigate to the document you wish to download.
- Tap the three-dot icon → Select Open in.
Wait for the file to load.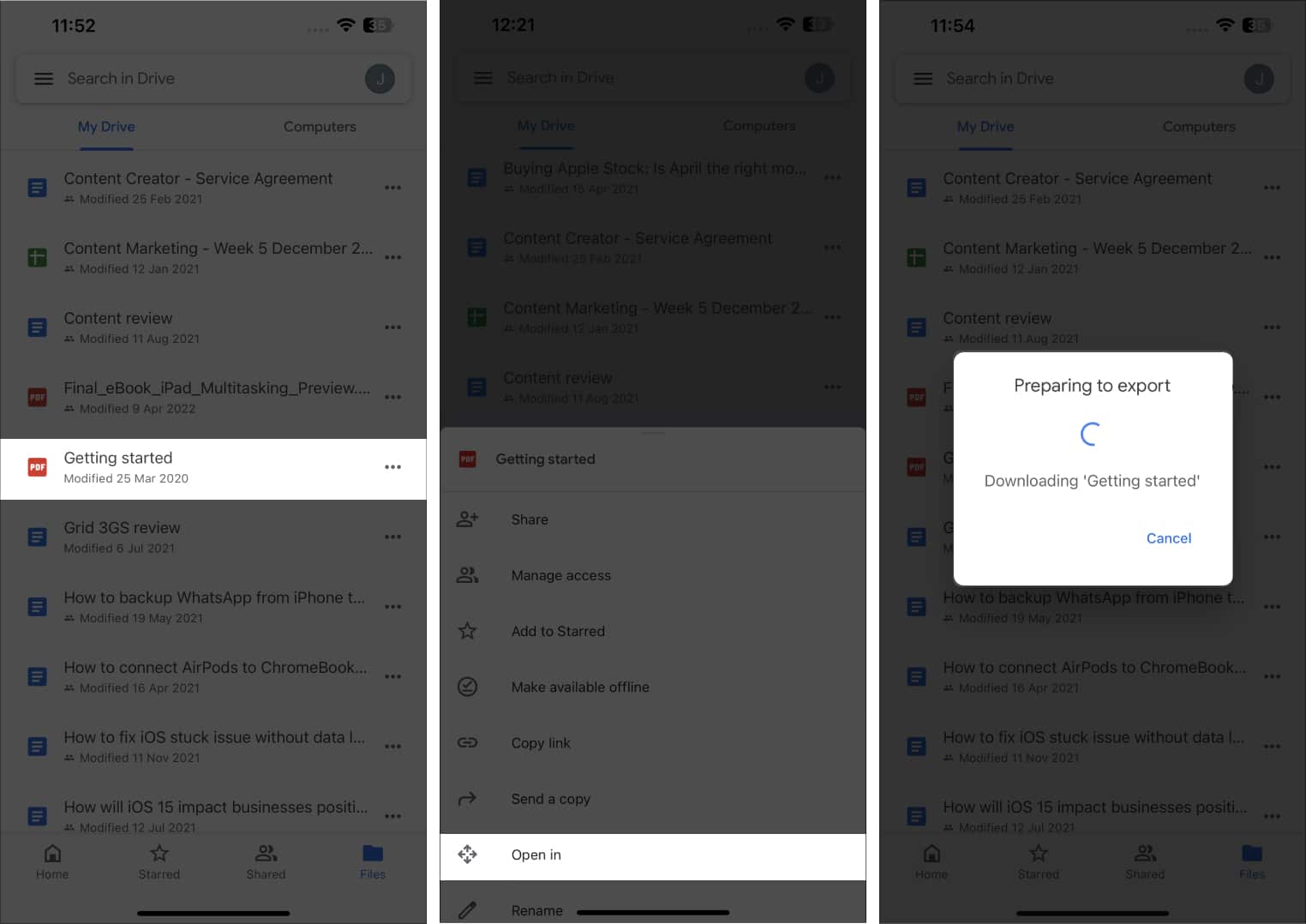
- Choose Save to Files → Select a location for the file.
You may add tags or rename the file. - Tap Save.
Upon completing this procedure, you can access the file from the Files app in your designated location.
How to transfer Google Drive files to iPhone in original format
Following the above-mentioned method will save the file in PDF format by default. However, if you want to download the file in its original format, follow the steps outlined below.
- Launch the Google Drive app → Open a non-PDF document.
I am using an Excel sheet. - The file will open in its respective Workspace app.
- Select the three-dot icon → Click Share and Export.
- Tap Send a copy.
- Choose the format of the document → Hit OK.
Here, I’ve opted for Excel (.xlsx)
Hold up for a moment. - Select Save to Files → Set a location for the file.
- Select Save.
Accessing the file from its downloaded location lets you view its contents without opening Drive.
Note: You must acquire the Google Workspace app for the type of file you’re downloading for this method to work accurately.
How to save photo or video from Google Drive to iPhone
- Open the Google Drive app.
- Select an image or video of your choice.
I have chosen an image. - Tap the three-dot icon adjacent to the image.
- Select Send a copy.
- Choose Save Image and wait till the image is processed.
Select Save Video if you’re downloading a video.
As the image or video is downloaded from Google Drive, you can access the same from the Photos app on your iPhone or iPad.
How to save multiple Google Drive photos and videos using the Files app
You can’t download multiple files from Google Drive on your iPhone. However, I have found a workaround. Here are the steps to download photos and videos from Drive without any hassle.
- Launch the Files app → Access the Browse tab.
- Tap the three-dot icon → Choose Edit.
- Toggle on Drive → Tap Done.
- Tap Drive and navigate to the file you want to download.
- Long press the image or video → Select Share.
- Choose Save Image (for an image) or Save Video (for a video).
That’s it! Now, you can find the same in the Photos app on your iPhone or iPad.
Troubleshooting common issues with downloading files from Google Drive
It can be frustrating to encounter issues downloading files from Google Drive to your iPhone. Fortunately, there are a few ways to avoid such problems. Let’s have a quick peek through these:
- Ensure you have a stable internet connection on your device to download files from Google Drive without any interruption.
- You must have enough free space on your iPhone to store new downloads.
- If you can’t access files, try logging out of the Google Drive app and signing in back. This could get rid of any glitches that could be preventing the download.
- Check if the file is compatible with your device, as it may defy your download attempts.
If the above-mentioned tricks fail to address your problems, consider contacting the Google Drive support team for accurate resolutions.
There you have it!
Downloading files from Google Drive to your iPhone is quick and easy. It ensures that your important files are accessible offline on your iPhone, especially when you do not have an internet connection or are about to lock Google Drive. If you face issues downloading files from your Google Drive account to your iPhone, comment below.
Read more: