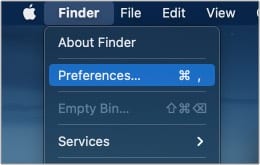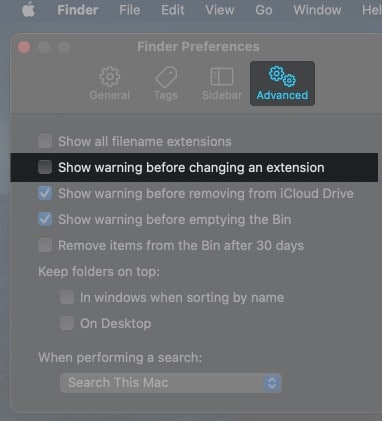Do you deal with a lot of files, and sometimes have to change the file extension? If yes, you must have come across the warning that macOS throws whenever you change a file extension.
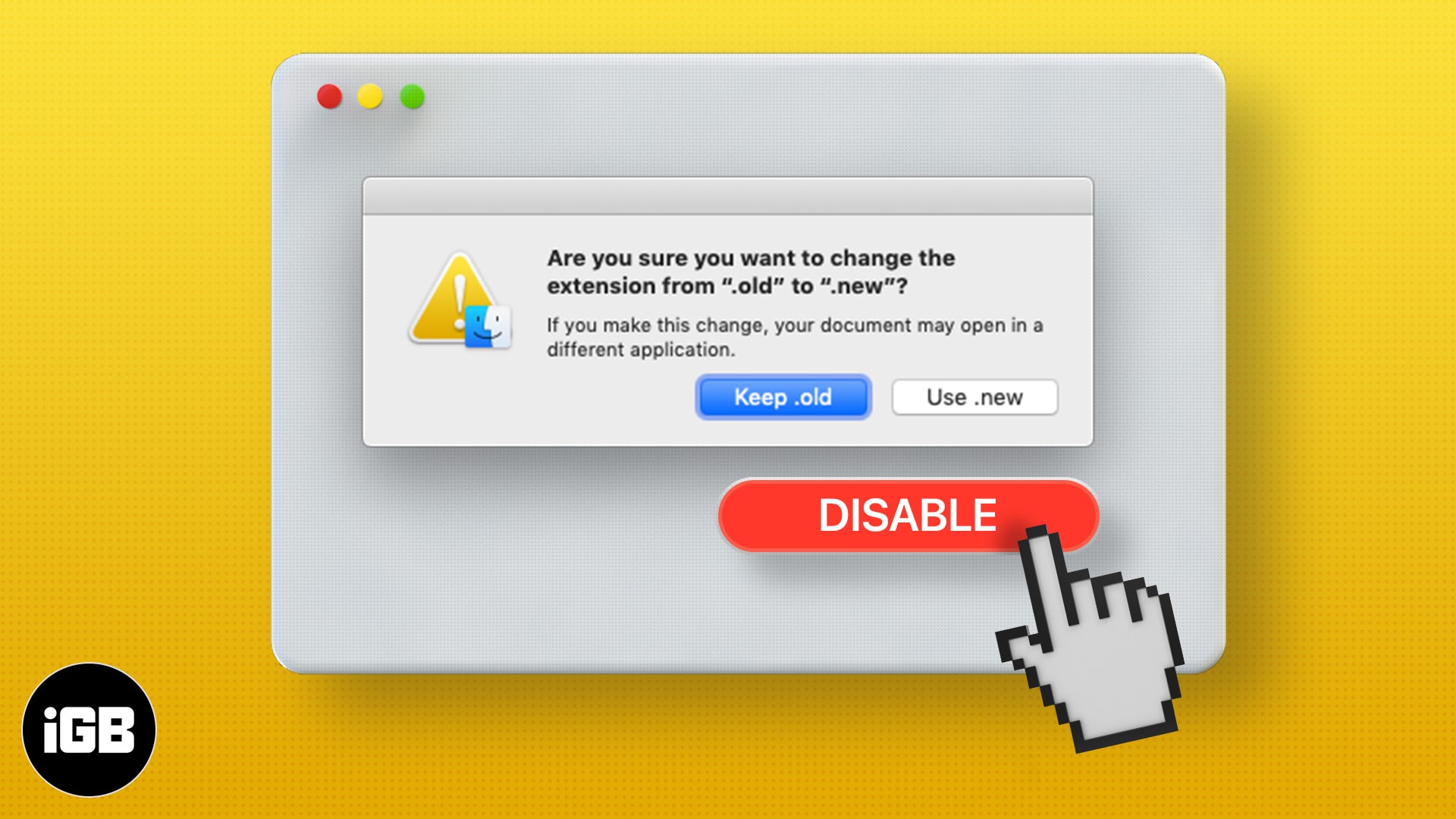
This may turn out to be annoying for someone who knows what they’re doing. Luckily, there are two easy ways to get rid of it on a Mac. Let’s take a look.
Turn off the file extension change warning in macOS using Finder
- Launch Finder on your Mac.
- Navigate to the top Menu bar and select Finder → Preferences.
- In the Preferences panel, select the Advanced tab.
- Uncheck ‘Show warning before changing an extension.’
And there you have it. You will no longer see the warning when you change a file’s extension. To enable the warning, simply repeat the above steps and recheck the option.
How to disable the file extension change warning using Terminal
- Launch Terminal by heading over to Applications → Utilities → Terminal via Finder or Launcher.
- Copy and paste the following command and hit enter.
defaults write com.apple.finder FXEnableExtensionChangeWarning -bool false - Next, input this command
killall Finder. It will relaunch Finder with the new settings in place.
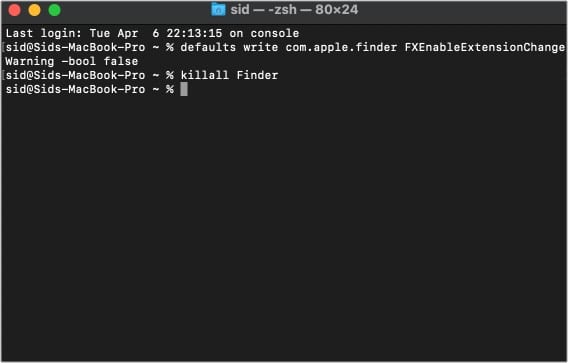
Note: To re-enable the file extension change warning, copy-paste the following command in Terminal defaults write com.apple.finder FXEnableExtensionChangeWarning -bool true and follow the above steps.
Tip: You can also enable show file extension names on your Mac.
Is it safe to disable Mac’s ‘change file extension’ warning?
It’s perfectly alright to disable the warning if you know what you’re doing and have been changing file extensions for a long time. However, if you have no idea about it, I’d recommend not disabling it, as it does help you avoid mistakes.
I hope this tutorial helped, and now you can peacefully change file extensions blazing fast.
Read more: