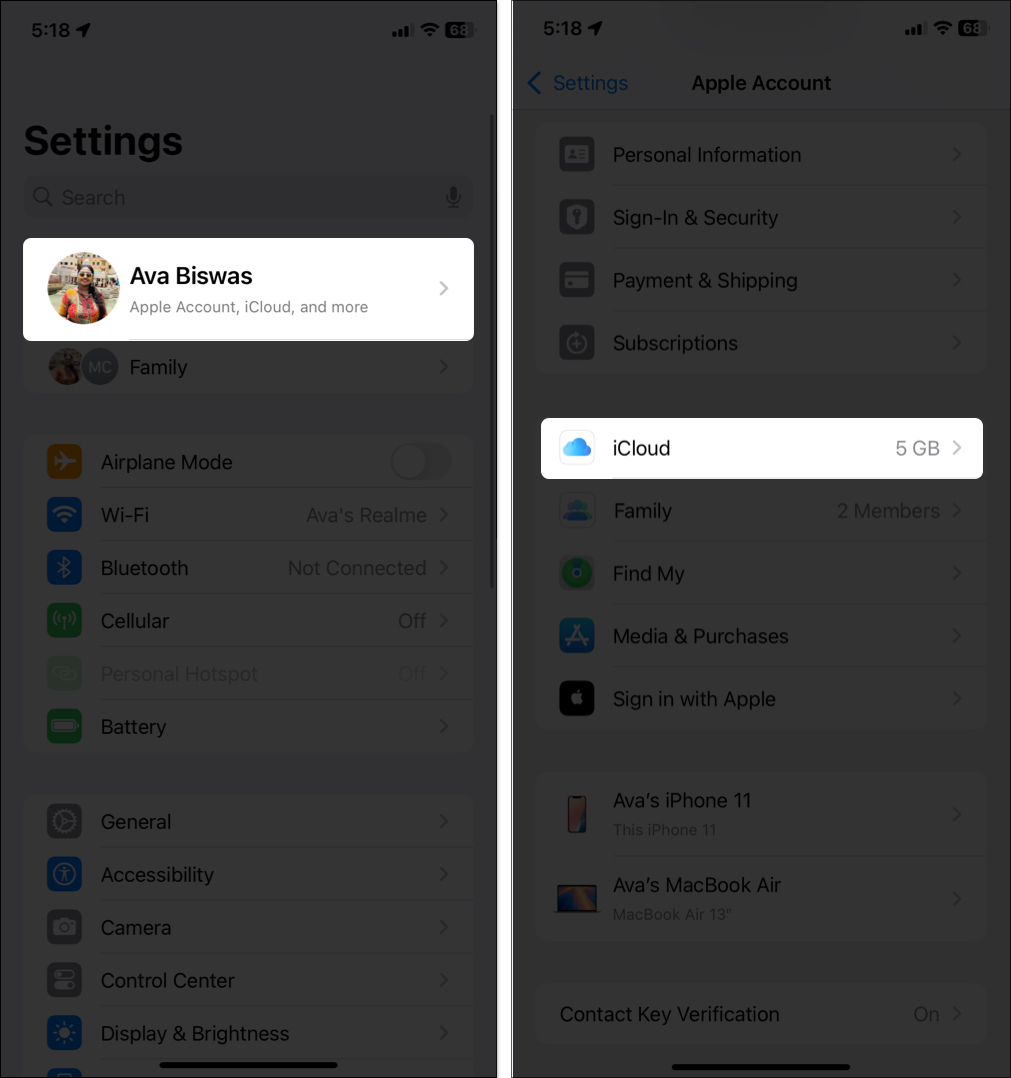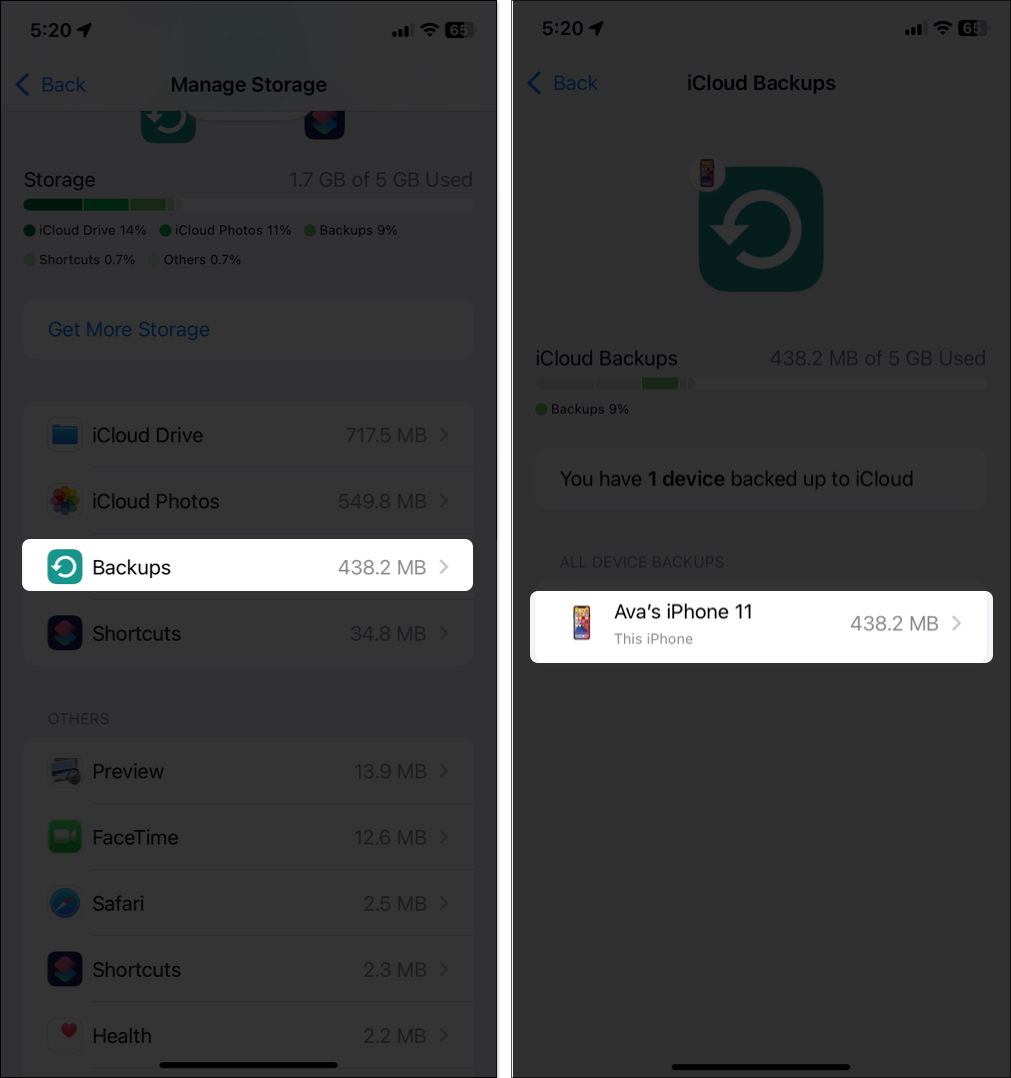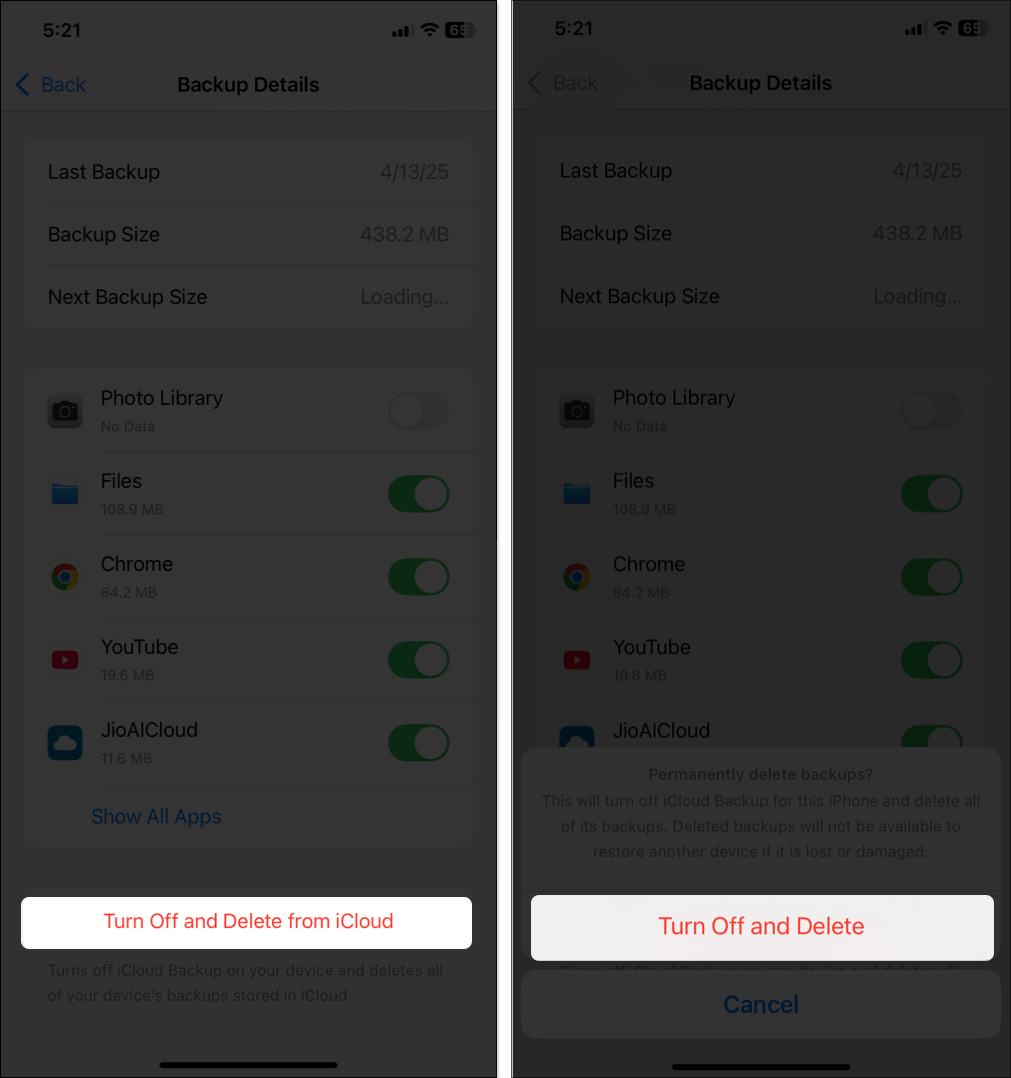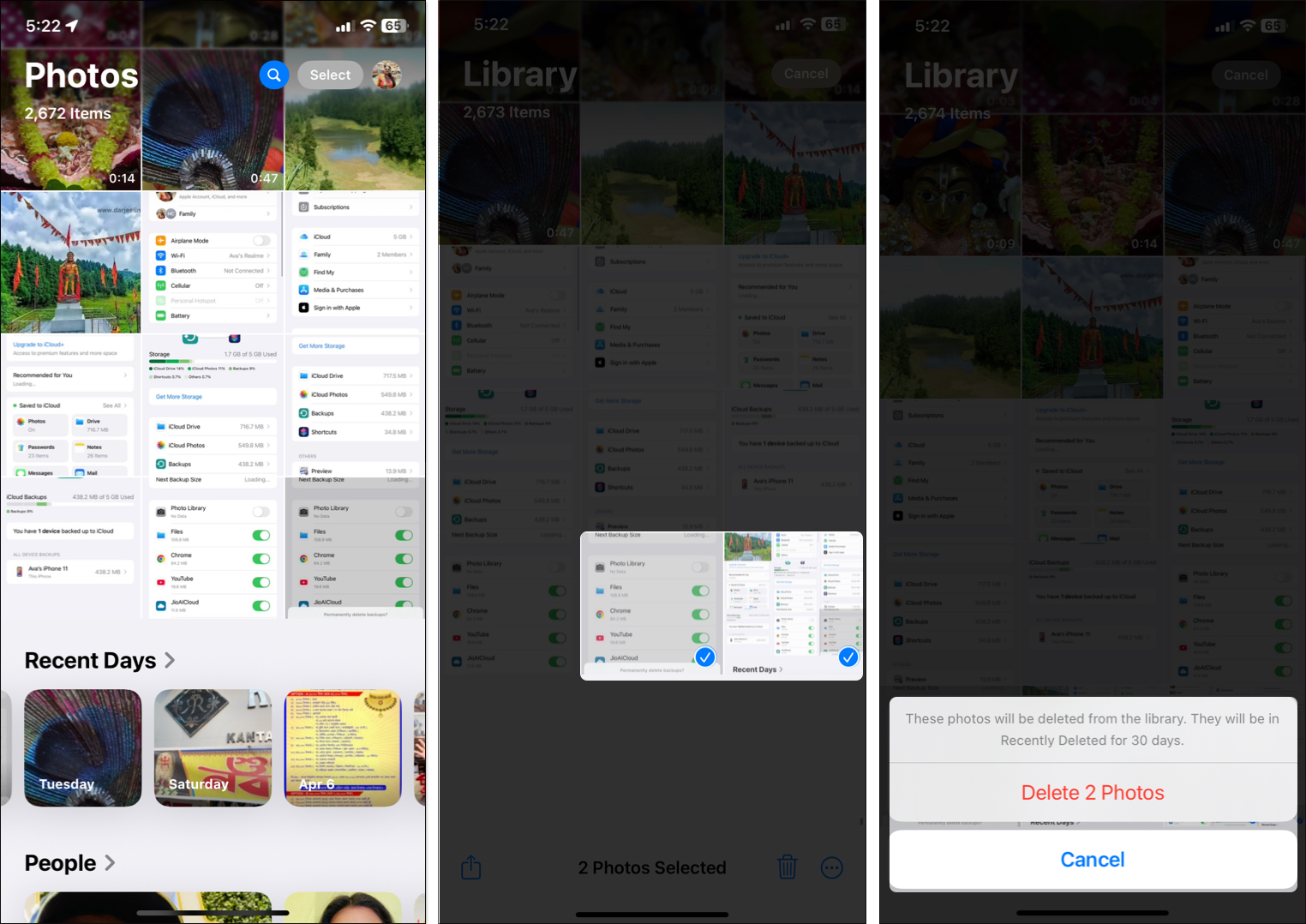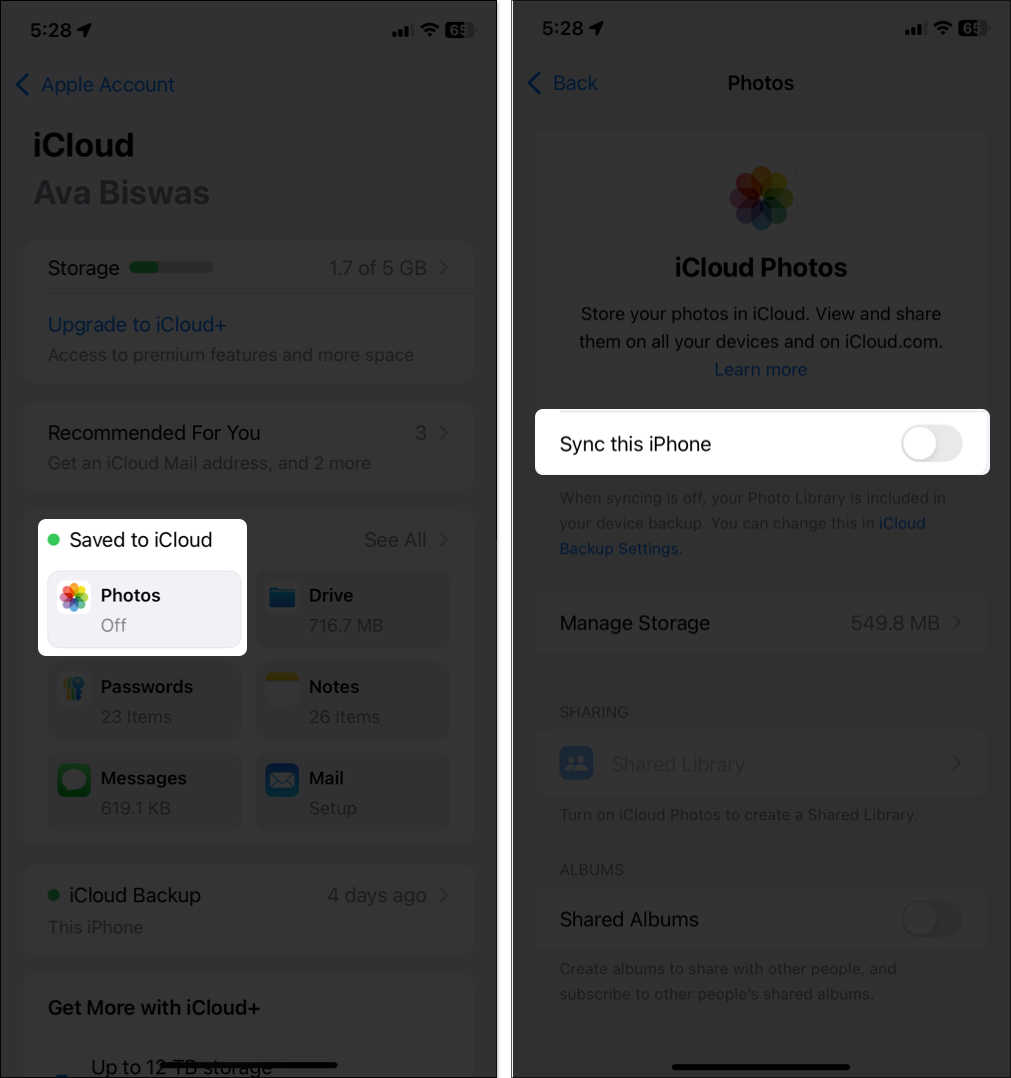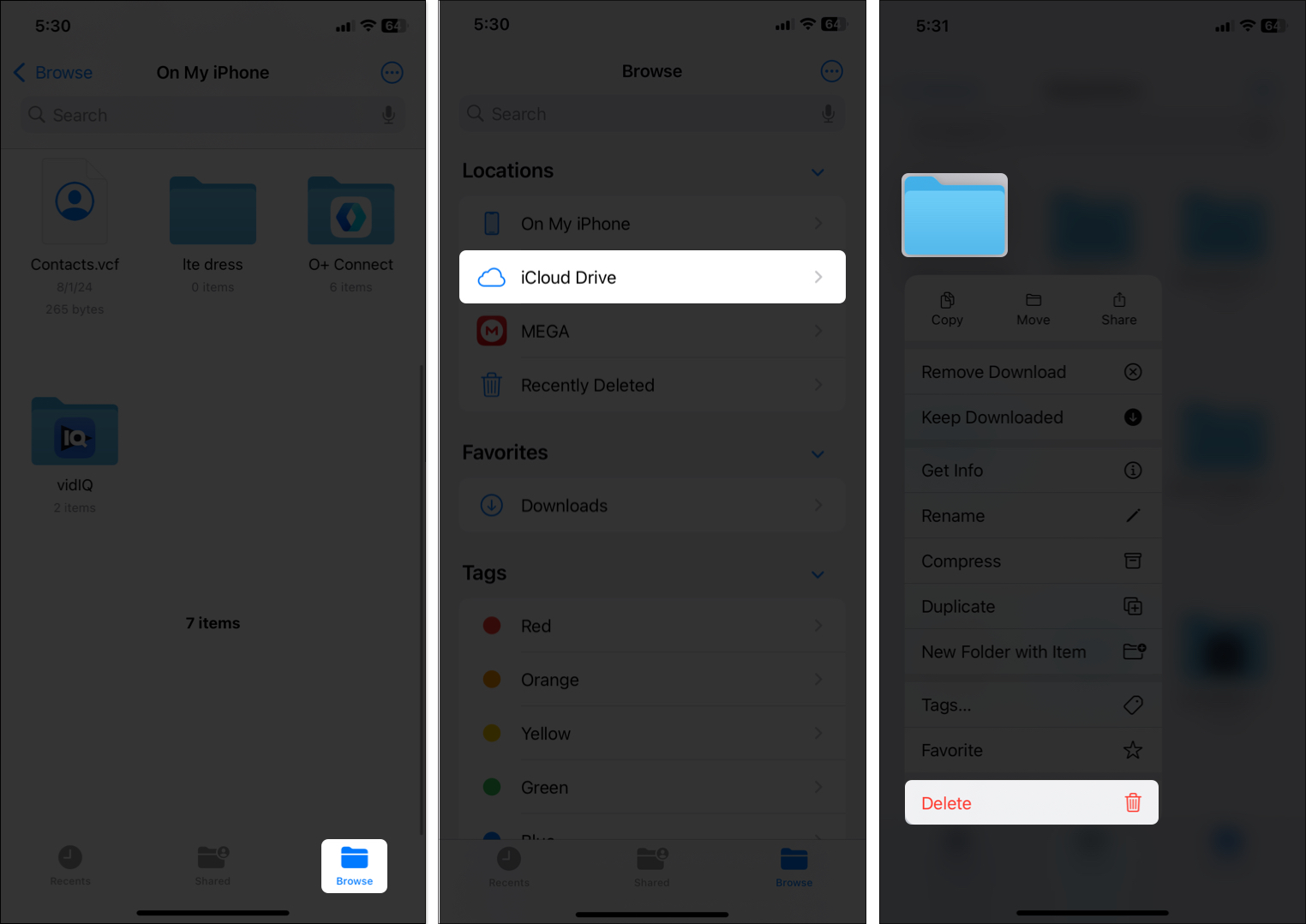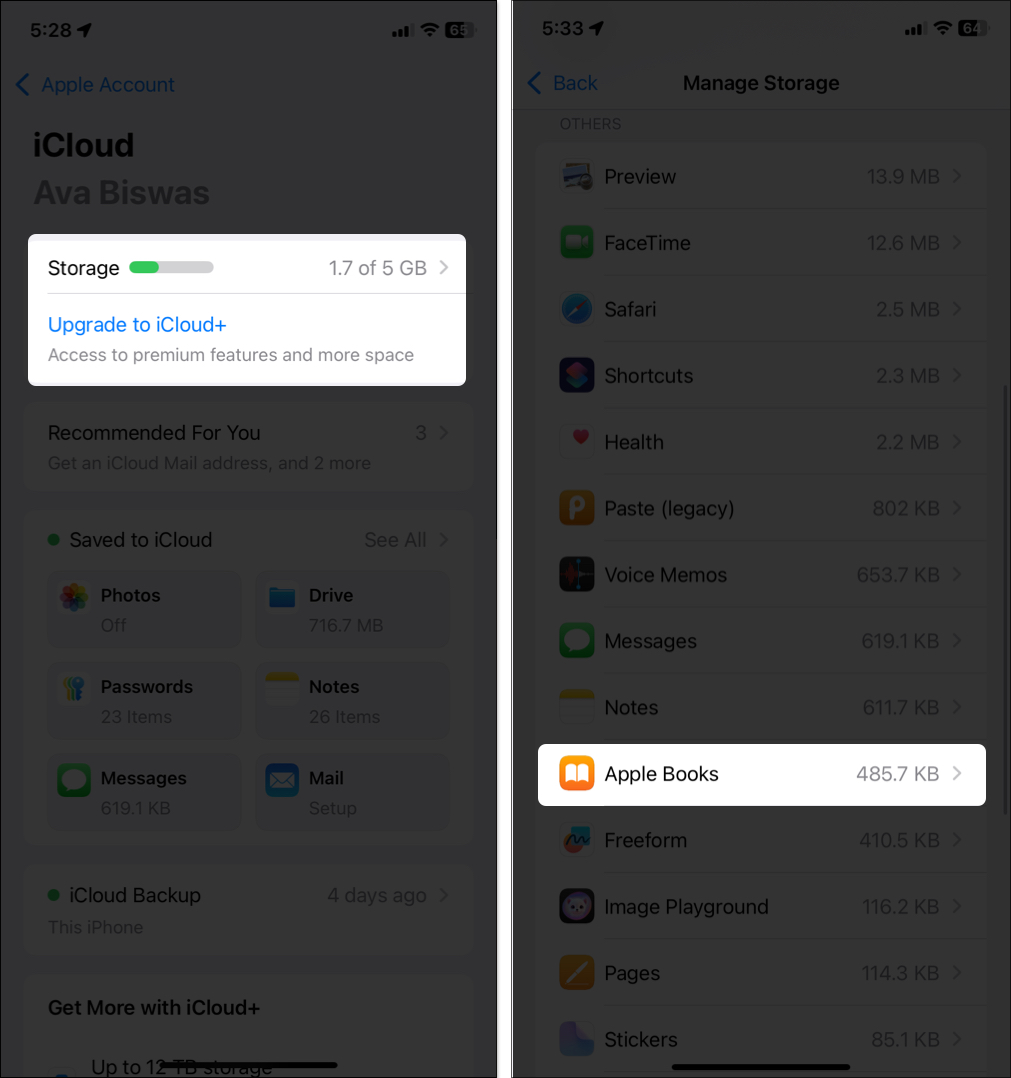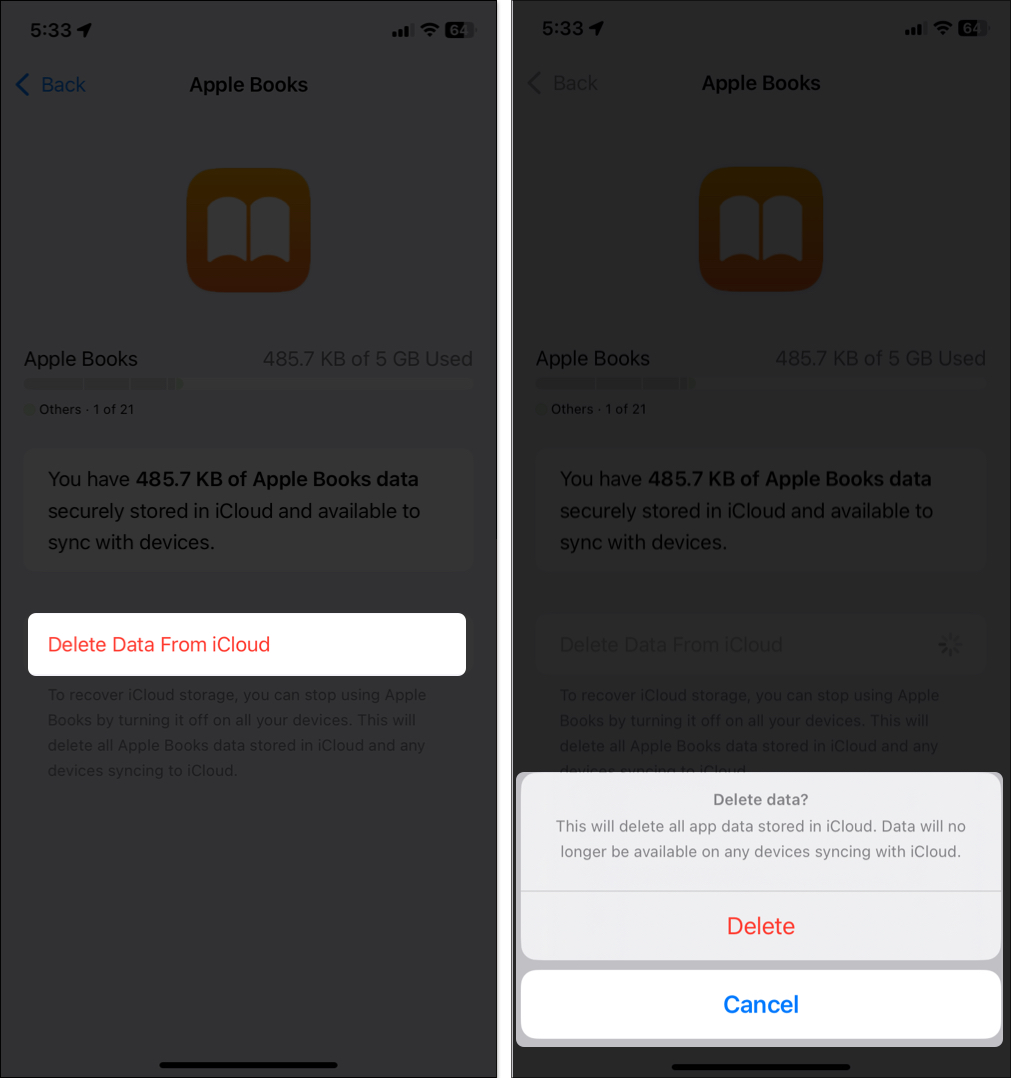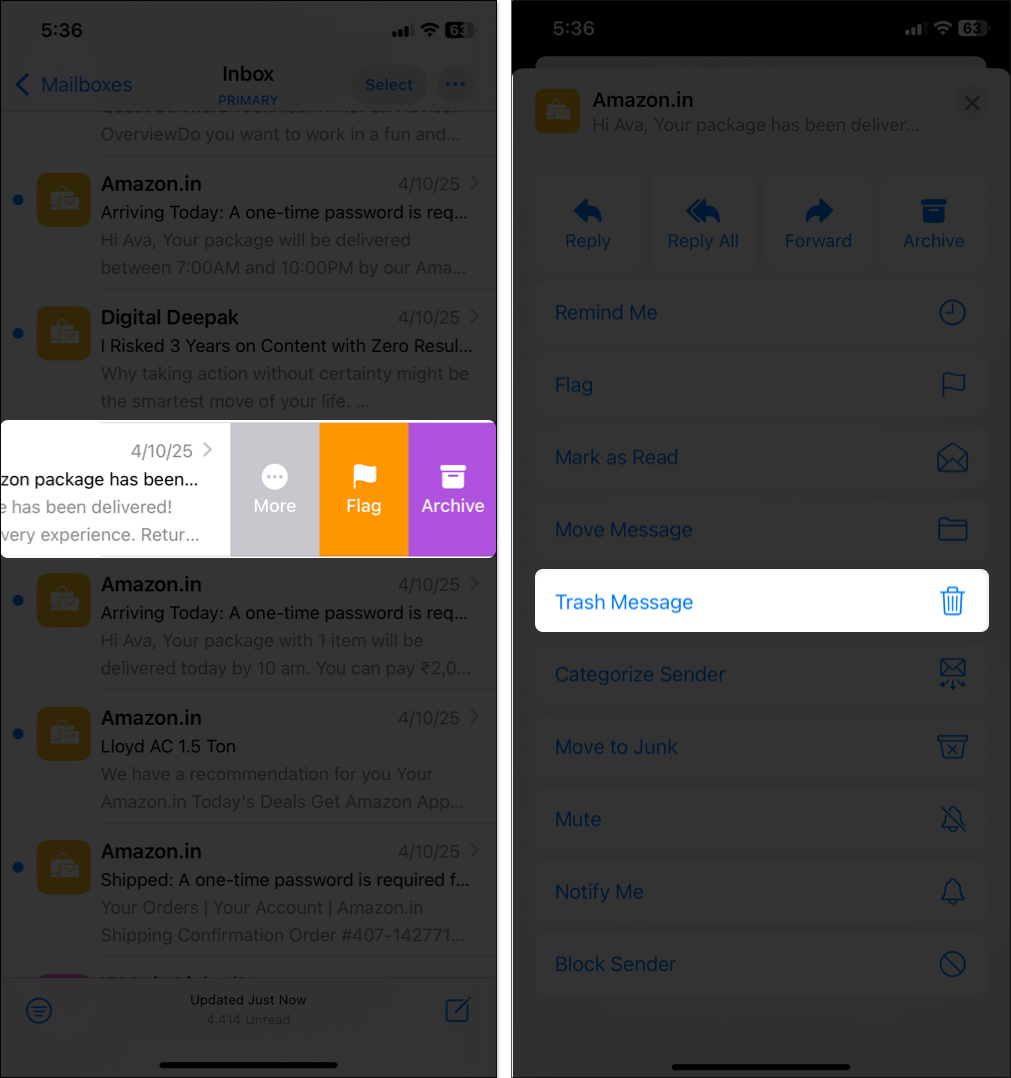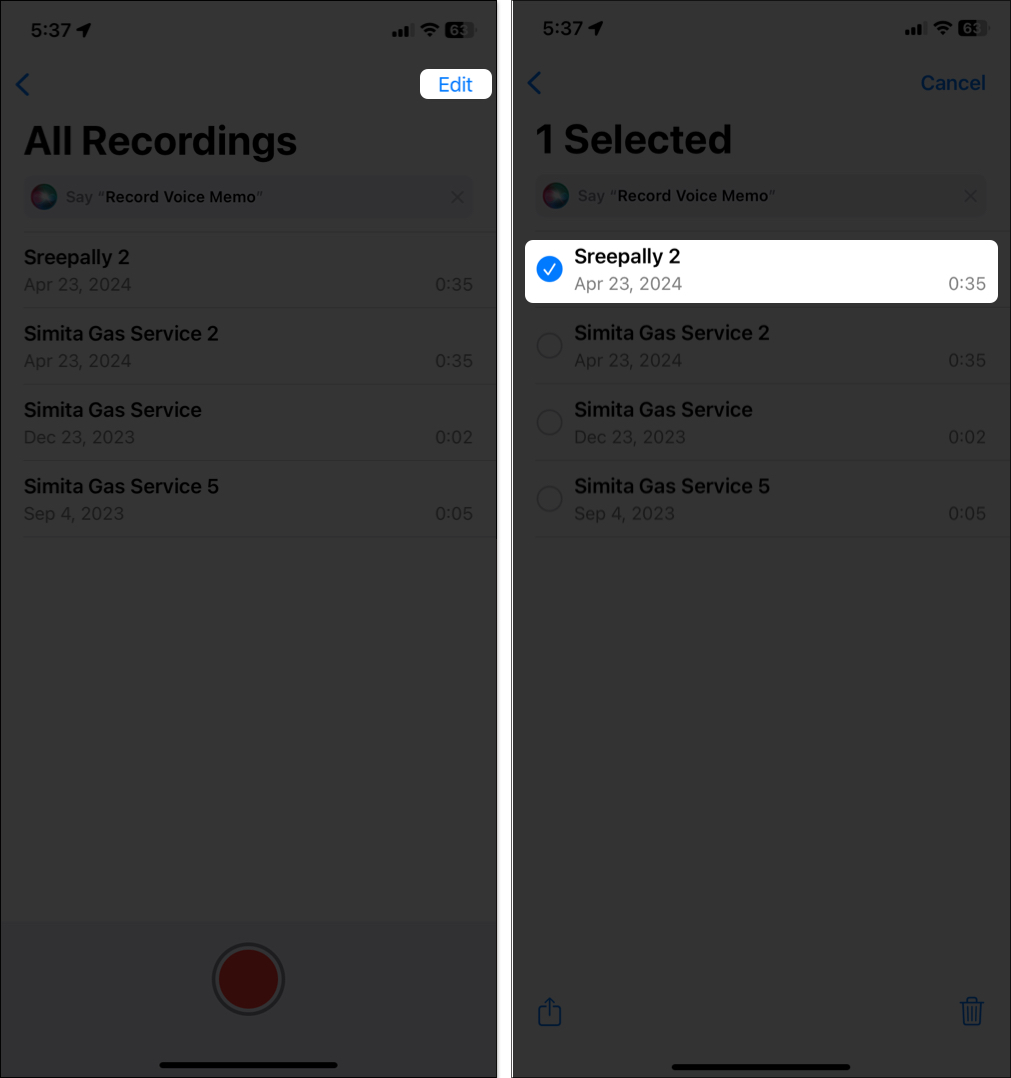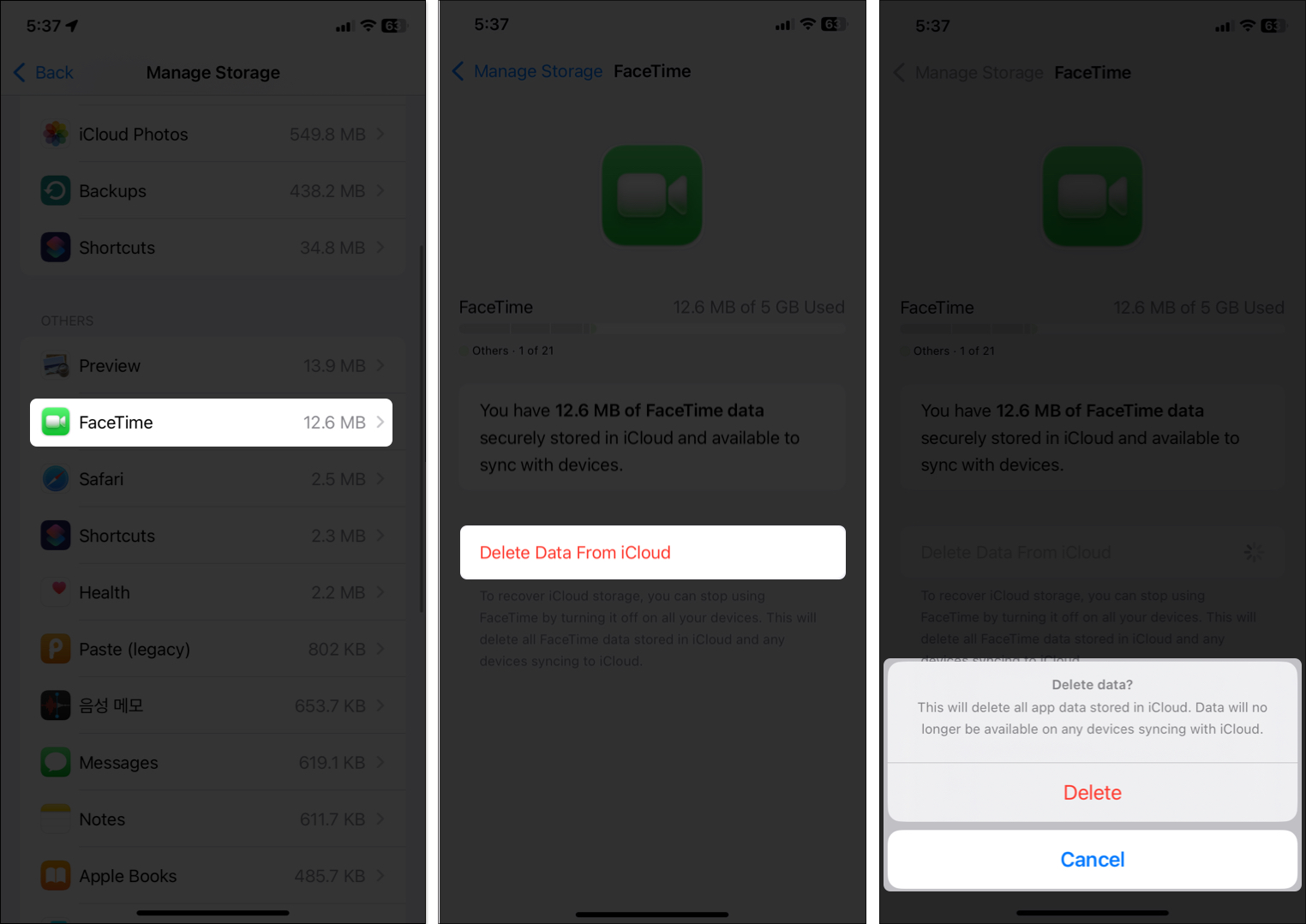Nothing is more frustrating than seeing that dreaded “iCloud Storage Full” alert pop up on your iPhone or iPad. Those free 5GB of storage Apple gives you can fill up surprisingly fast with photos, backups, and random app data. But don’t worry—you can reclaim that space in just a few steps.
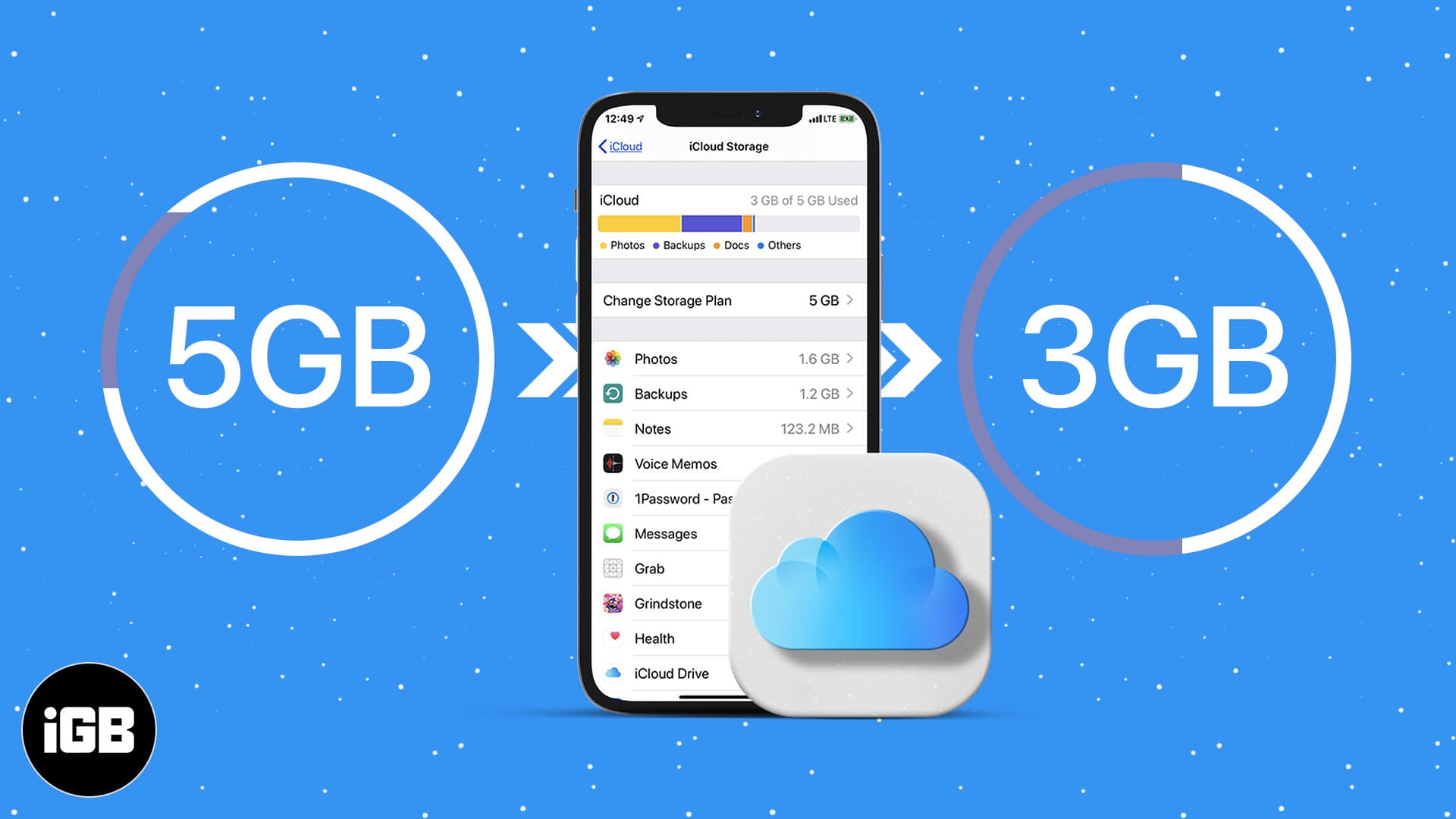
In this guide, I’ll walk you through exactly how to check your iCloud usage, delete unnecessary files, and keep your storage under control.
How to check iCloud storage usage
Before freeing up space, you need to see what’s using it.
- Open the Settings app on your iPhone or iPad.
- Tap your Apple ID at the top, then select iCloud.
- Tap Storage to view a breakdown by category—Photos, Backups, iCloud Drive, and more.
Even if you don’t think you use iCloud much, it can still get full due to hidden data like old backups or synced messages.
Why is your iCloud storage full?
Here are common culprits that silently eat up iCloud storage:
- Photos & Videos: High-res media from iCloud Photos.
- Device Backups: Especially old backups from unused devices.
- iCloud Drive Files: PDFs, presentations, and app files.
- Messages & Mail: Attachments like videos, GIFs, or documents.
- App Data: Apps like Notes or Voice Memos saving data to iCloud.
Tip: I once found that just deleting years-old video messages saved nearly 2GB!
Must-do before deleting anything
Don’t risk losing important data. Do this first:
- Back up locally: Move photos, videos, or documents to your computer or external drive.
- Download key files: Save essential iCloud Drive documents elsewhere.
- Double-check backups: Keep only the most recent and relevant ones.
How to clear iCloud storage on iPhone and iPad
You’ll need to clean up each category individually.
1. Use iCloud Recommendations
- Go to Settings > Apple ID > iCloud.
- If you see Recommended for You, tap it. Apple may suggest:
- Deleting old backups
- Removing large iCloud Drive files
- Turning off unnecessary app sync
These are personalized and very effective.
2. Delete old iCloud backups
Old device backups are often just junk.
To delete:
- Go to Settings > Apple ID > iCloud > Storage.
- Select Backups.
- Tap an old device name.
- Tap Turn Off and Delete.
If you need more guidance, this article on deleting iCloud backups breaks it down.
3. Clean out photos and videos
Photos and videos are usually the biggest space hogs.
- Delete unneeded media: Open the Photos app, select photos or videos you don’t need, and delete them. Don’t forget to empty the Recently Deleted album (it holds deleted items for 30 days).
- Turn off iCloud Photos if you don’t need it: Go to iCloud settings, select Photos under Saved to iCloud, and toggle off Sync this iPhone. Thus, your camera roll will not consume storage space anymore.
- Review albums: Check albums like Screenshots or Live Photos for unnecessary stuff.
Additionally, clearing out duplicates photos and blurry photos can make a huge difference. If you’re worried about losing memories, back them up first.
4. Delete unnecessary iCloud drive files
- Open Files app > Browse > iCloud Drive.
- Browse folders to find large or outdated files (like old PDFs or presentations).
- Long-press a file, then tap Delete.
You can also accomplish this from the iCloud settings. Access the Storage section, select iCloud Drive, and review large files. Tap and hold a file to delete it.
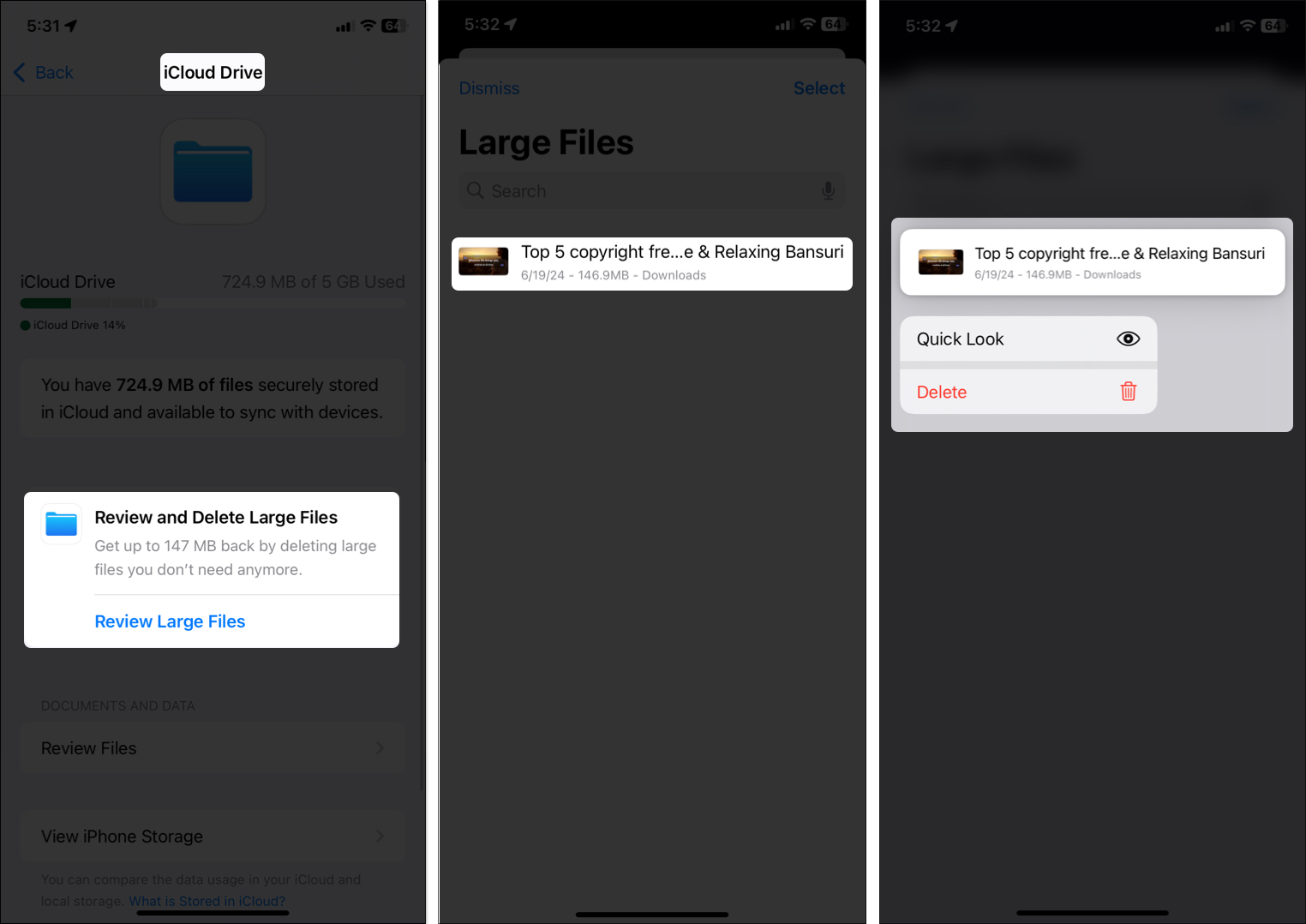
5. Manage app data in iCloud
Some apps back up more than you think.
- Go to Settings > Apple ID > iCloud > Manage Storage.
- Tap an app (like Notes or a game) to see how much space it’s using.
- Select Delete Data from iCloud and tap Delete to confirm.
Next, turn off syncing for the apps you don’t need to back up to iCloud. For example, you may turn off iCloud for a game you hadn’t played in months, saving a surprising amount of space.
On the iCloud page, tap on Saved to iCloud, scroll down, and toggle off the unnecessary apps.
6. Clear Messages, Mail, and attachments
When you enable syncing, all of your text messages, emails, and attachments consume your iCloud storage. So, you should regularly remove unnecessary messages and emails to free up additional iCloud space.
Messages:
- Open Messages, long-press large chats, tap Delete
- To keep texts but delete media: Tap contact > See All under Photos > Select and delete media
Mail:
- Swipe left on the email with large attachments (like PDFs), select More, and tap Trash Message.
- Empty Trash and Junk folders regularly.
7. Delete Voice Memos, FaceTime, and Apple Invites
If you have enabled sync for these apps, they will store data in iCloud, which may consume a lot of space. FaceTime also keeps phone voicemails and video and audio messages in iCloud.
- Voice Memos: Open the Voice Memos app, tap Edit, select old recordings, and delete them.
- FaceTime: Go to iCloud Settings > Storage > FaceTime and select Delete Data From iCloud.
- Apple Invites: Delete old event invites that may contain attachments.
I had a bunch of random voice memos from years ago that were just taking up space. Deleting them was an easy fix.
Final cleanup: Empty Trash
Deleted items don’t clear space until you empty them!
- Photos: Open Photos, Select Recently Deleted. Tap View Album and verify your Face ID. Then, tap Select > Three-dot icon > Delete All > Delete From This iPhone.
- Files: In the Files app, tap Browse at the top left corner and select Recently Deleted. Tap the three-dot icon at the top > Select > Delete All > Delete.
- Mail and Messages: Empty the Trash and Recently Deleted folder.
Pro tips to keep iCloud storage free
To keep your iCloud storage in check long-term, try these habits:
- Review storage monthly: Check Manage Storage section regularly to catch space hogs early.
- Use alternative clouds: Store large files in Google Drive or Dropbox instead of iCloud.
- Limit app syncing: Only sync essential apps to iCloud (turn off from Saved to iCloud section).
- Delete old Messages automatically: Go to Settings > Apps > Messages > Keep Messages and set to 30 days or 1 year.
- Optimize photos: Always keep the Optimize iPhone Storage option enabled for Photos.
- Back up locally: Use your computer or an external drive for big backups.
For more tips to manage storage, check out our guide on iCloud tips and tricks.
Video: How to Free Up iCloud Storage on Your iPhone
Signing off
Clearing iCloud storage doesn’t have to feel overwhelming. By understanding what’s taking up space and deleting what you no longer need, you can free up gigabytes in minutes. With a few good habits, you’ll never see that annoying alert again.
So go ahead—give your iPhone and iPad some breathing room!
You would like to read these posts as well: