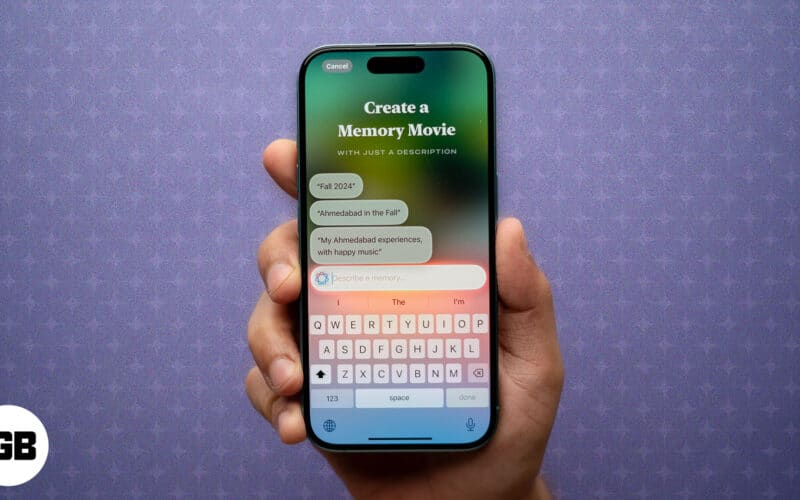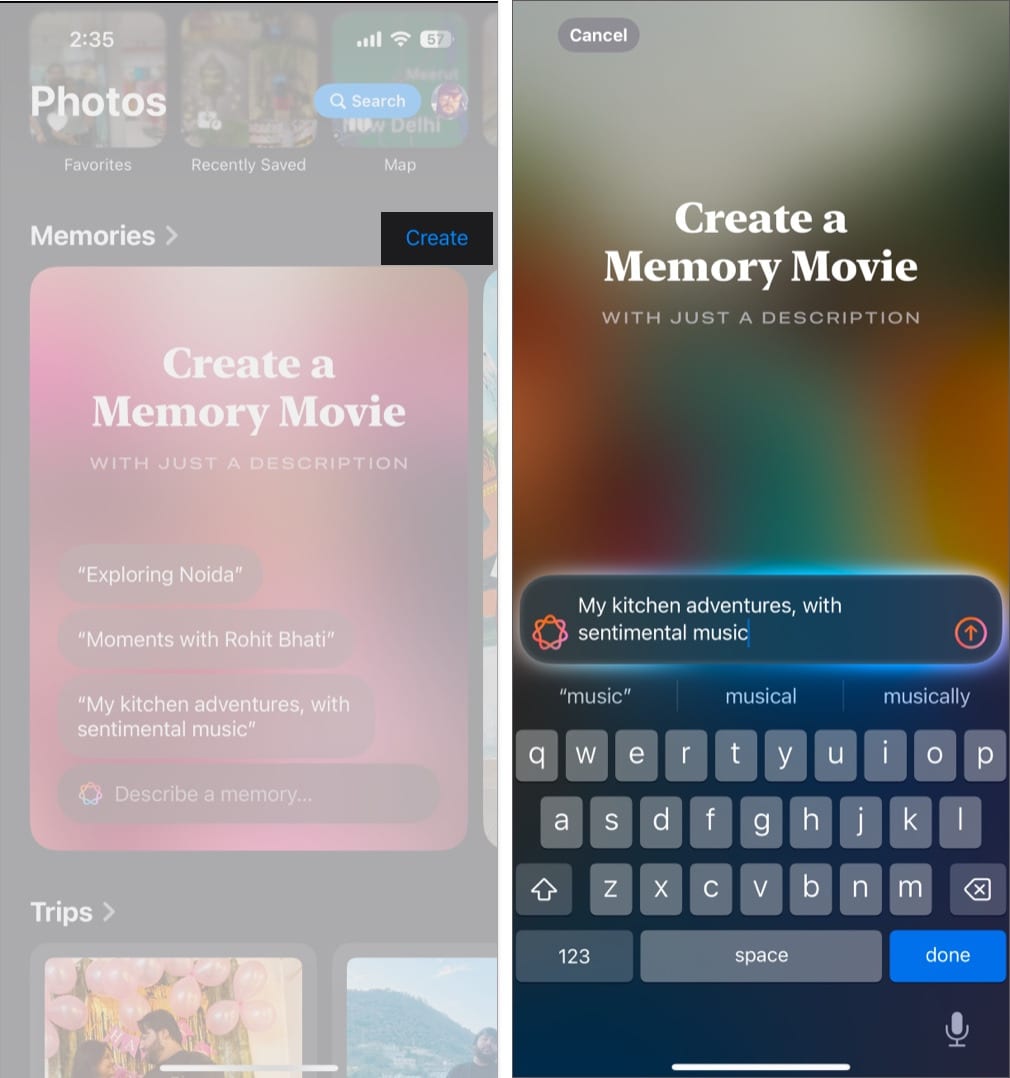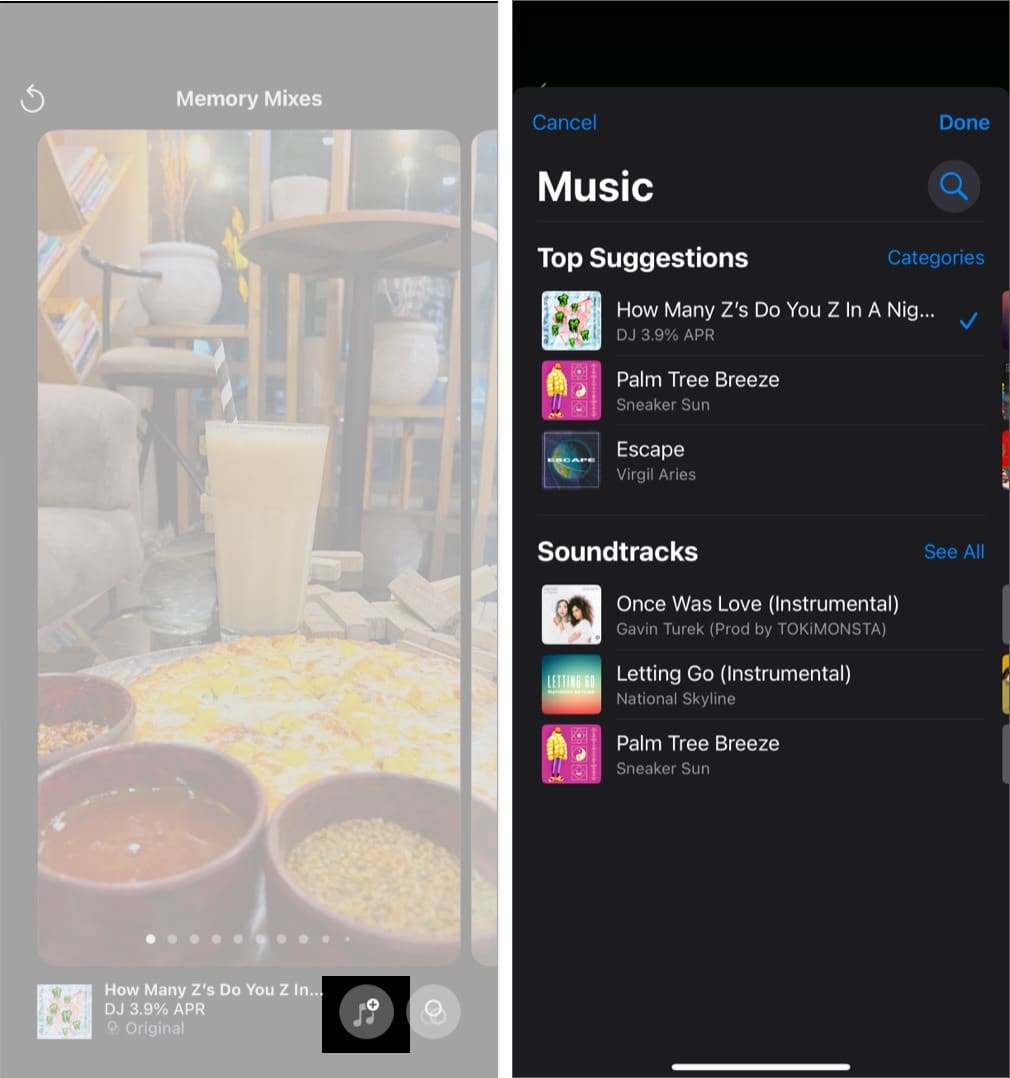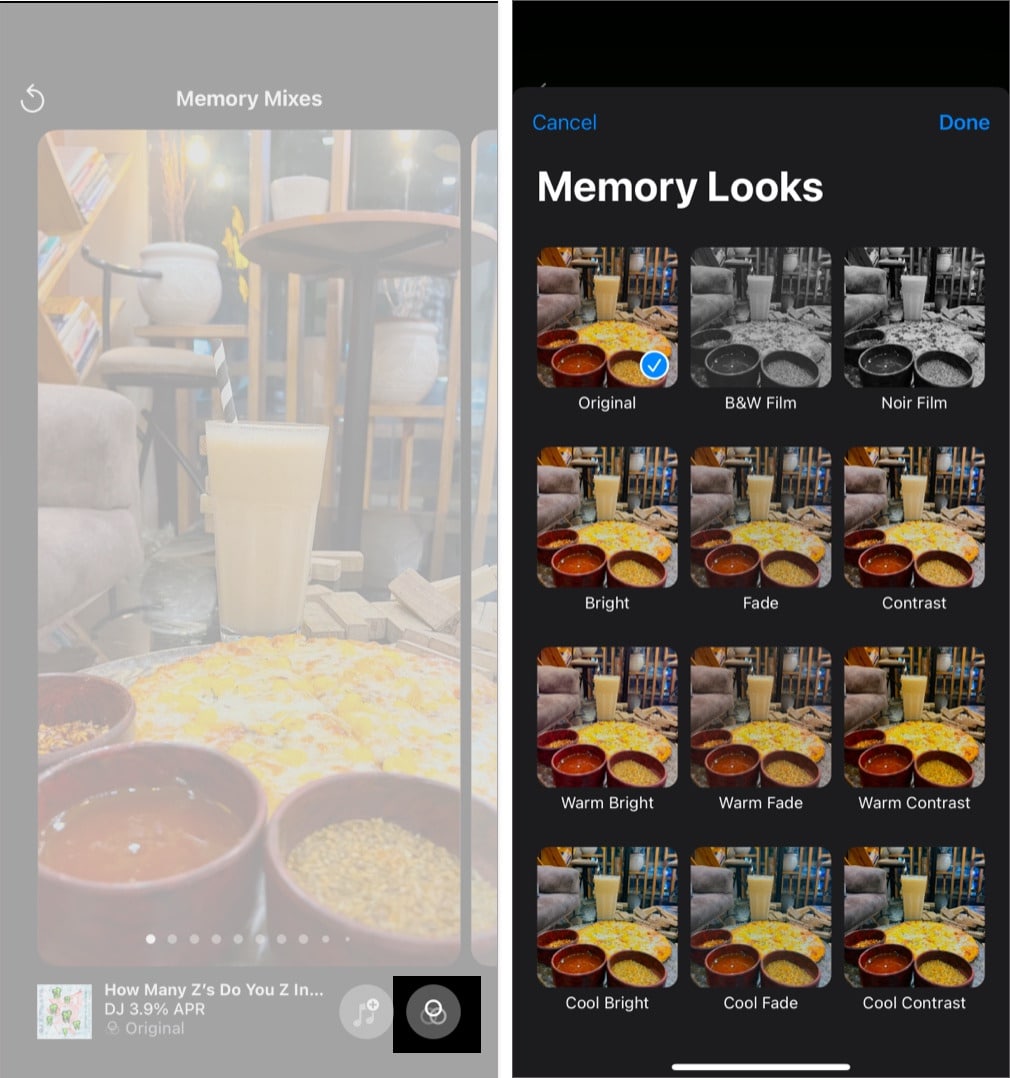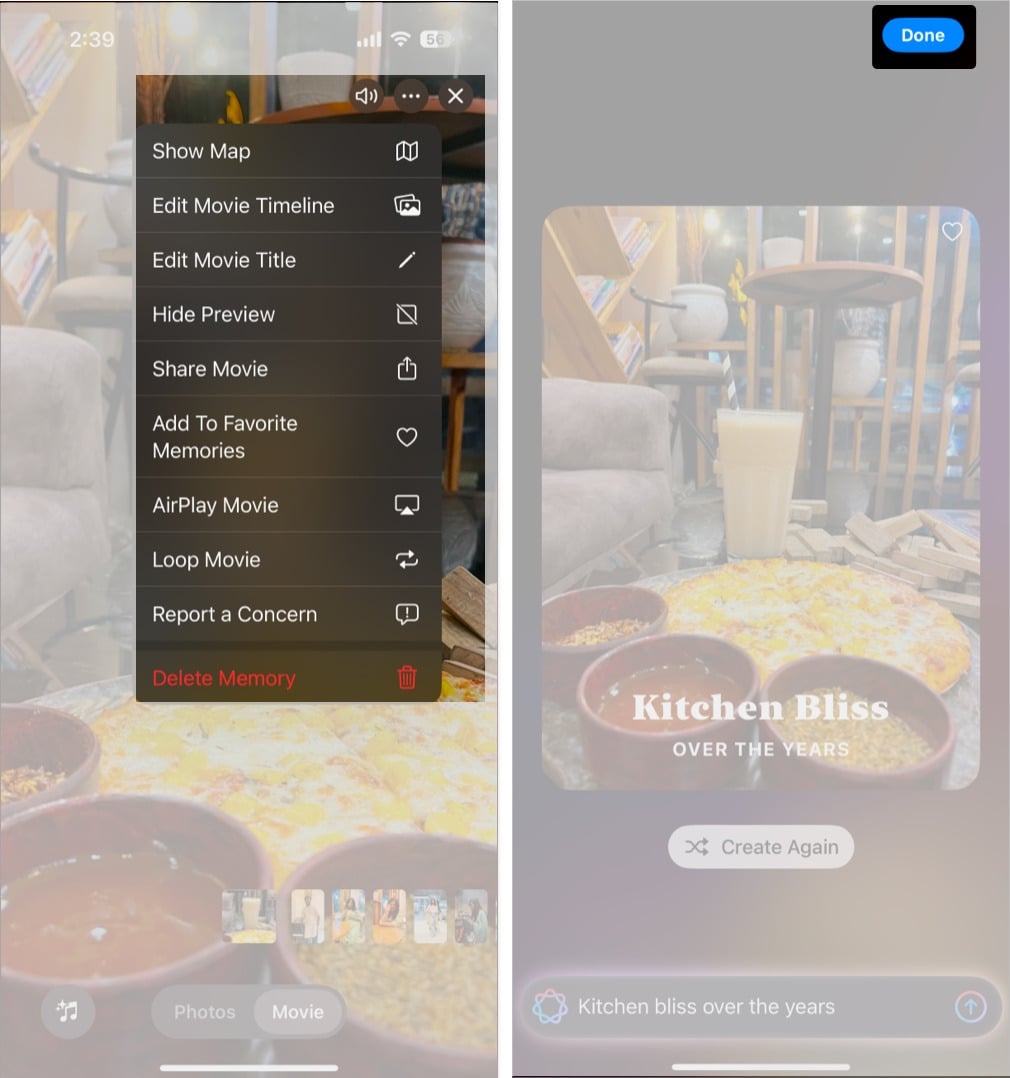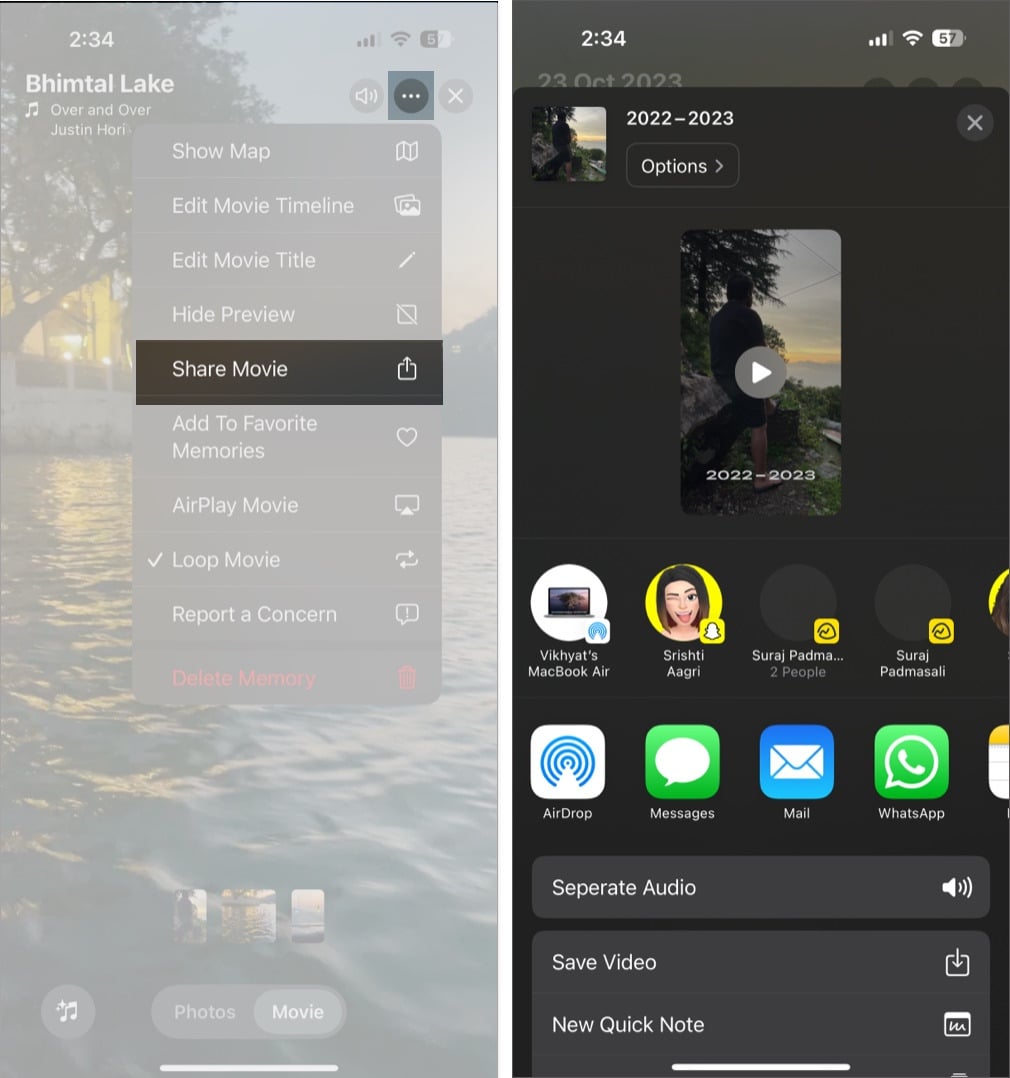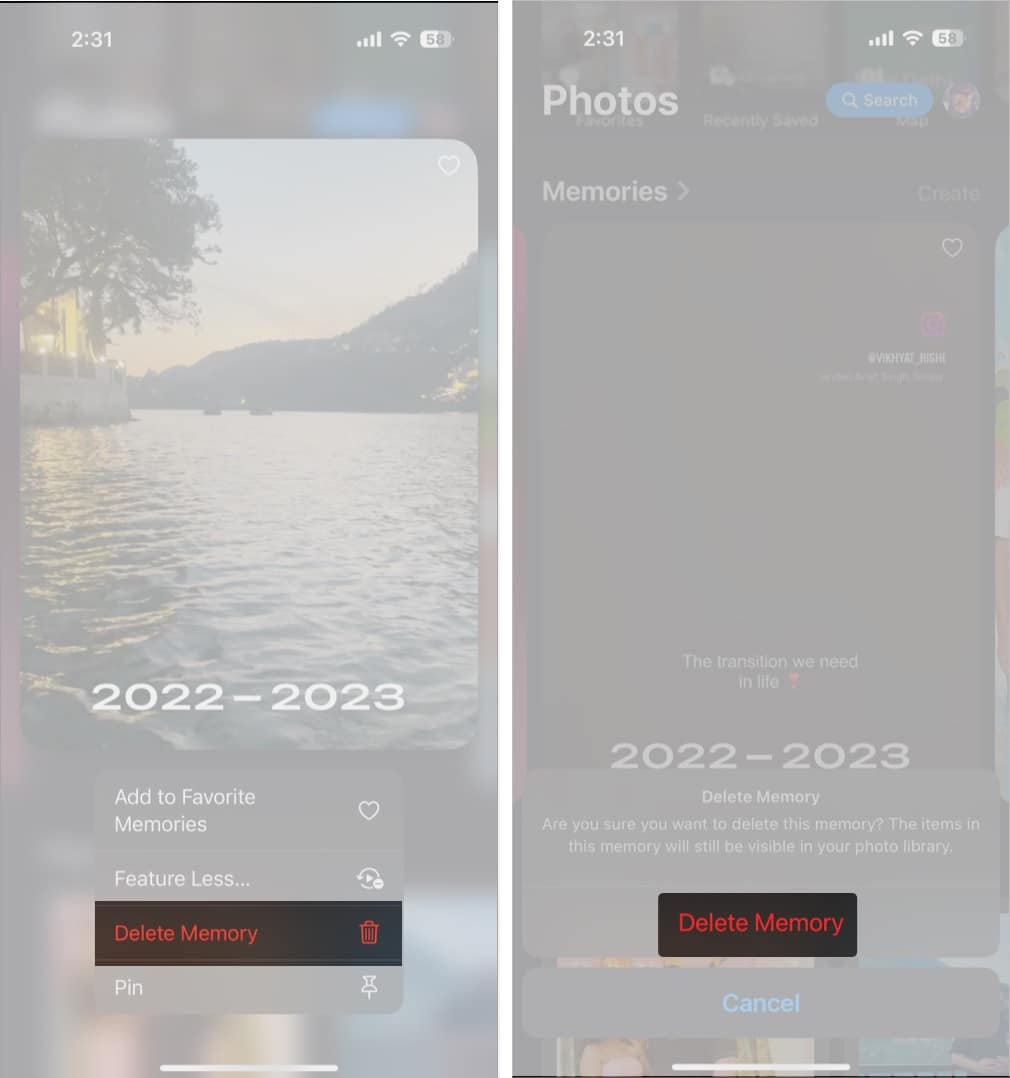A part of the Photos app for ages, memory movies are automatically curated videos that have your photos and videos compiled into themed highlights. While they’re automatically created, users with Apple Intelligence-supported iPhones can now create memory movies with nothing more than a text description. Keep reading to learn how to create a memory movie using Apple Intelligence on an iPhone.
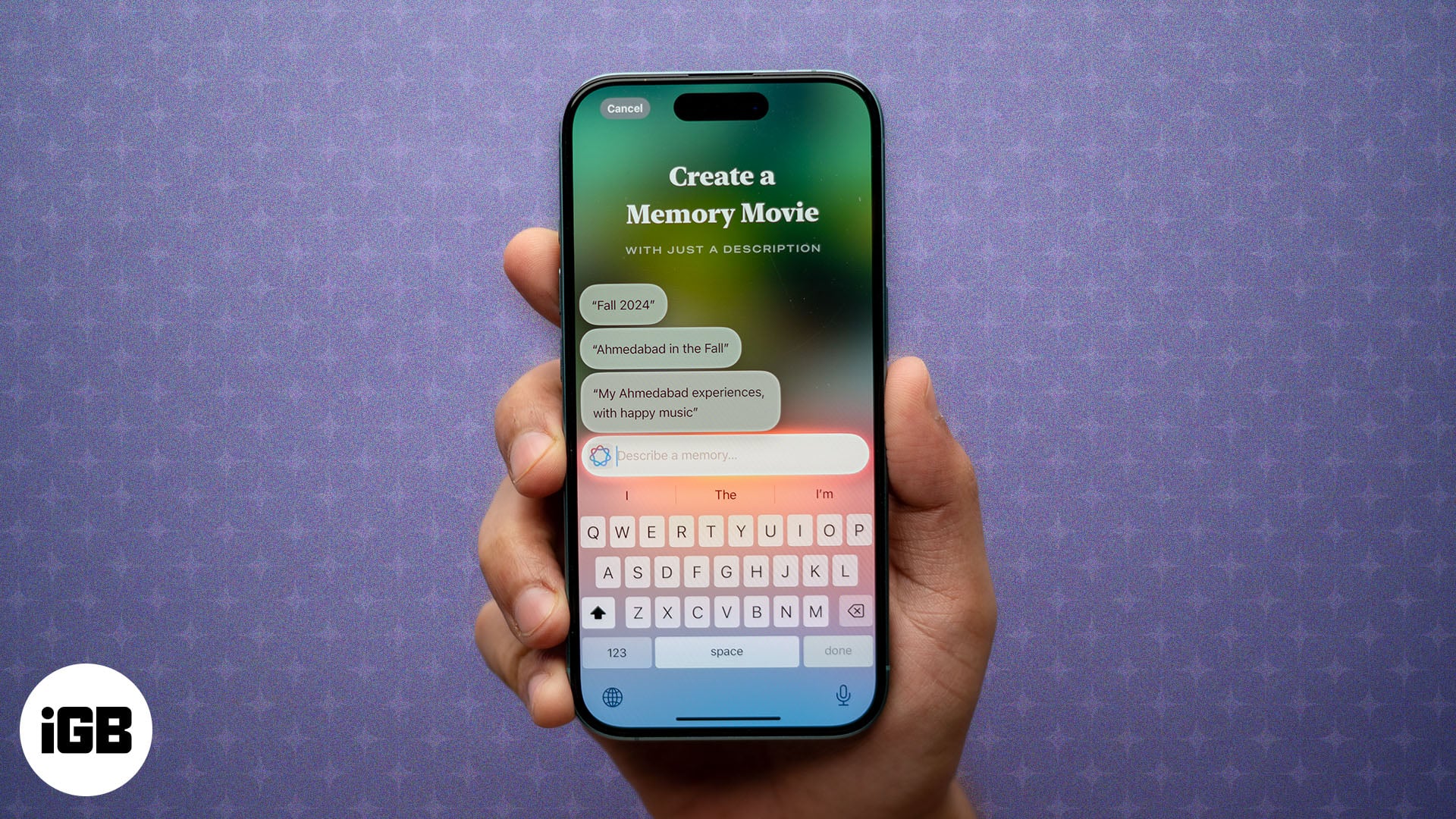
What are memory movies?
Memory movies are short videos automatically generated by the Photos app by grouping the available photos and videos based on different locations, events, or people in your library. Whether it’s a holiday celebration, a vacation, or a collection of random photos, memory movies bring those moments to life in an engaging and visually appealing format.
While earlier, memory movies were created automatically in the Photos app, the arrival of Apple Intelligence changed the game. You can now create a memory movie with Apple Intelligence with just a text prompt, then make additional changes to the created movie afterward to customize it further.
All this makes memory movies a great way to relive your favorite moments without needing any professional editing skills. With just a few taps and a text prompt, you can transform your iPhone gallery into a mini cinema featuring your most cherished memories.
What you need to create memory movies
Since memory movies is one of the Apple Intelligence features, you need an Apple Intelligence-supported iPhone model up and running on iOS 18.1 or a later version to get your hand on the feature; not to mention, you must also sign up for the Apple Intelligence waitlist.
How to use Apple Intelligence to create a memory movie on iPhone
Creating a memory movie with Apple Intelligence on an iPhone is pretty straightforward. You just need a text prompt or can use one from Apple’s suggestions. Here’s how you do it:
- Open the Photos app on your iPhone and head to the Memories section. (The position of the Memories section may vary for you if you have customized the Photos app earlier).
- Here, tap the Create button next to Memories.
- Tap one of the available suggestions or type your own prompts and hit the Send button to create a memory movie.
Now, sit back and relax and let Apple Intelligence do its magic. You’ll see a series of photos from your library and different keywords coming together (like the Marvel logo introductory sequence) and get assembled as a movie.

How to edit a memory movie
Once a memory movie is created, you can make various changes to it, such as changing the music track, adding filters to individual photos, changing the movie title, and more, before saving it. Here’s how:
- To change the music track in the memory movie, tap the Music button in the bottom-left corner.
- Next, tap the Add Music button, then choose one of the available music. This feature works best if you’re an Apple Music subscriber.
- Now, tap the Filter button in the bottom-right corner to add a filter to the photos in your movie.
- For additional edits, such as editing the movie title or timeline, tap the three-dot button at the top and choose the appropriate option.
- Once you’re satisfied with the created memory movie, tap the X button in the top-right corner, then tap Done.
How to share your memory movies
What’s the benefit of creating such a stunning memory movie when it’s just confined to your iPhone? Well, Apple has already thought about this: it lets you share any memory movie you have in the Photos app via various means. Here’s how you can do this:
- Open the Photos app and head to the Memories section.
- Here, play the memory movie you want to share.
- Next, tap the three-dot button in the top-right corner and select the Share Movie option in the drop-down menu.
- Now, choose the app using which you want to share the memory movie, and it’s done.
How to delete a memory movie
There may come a time when you no longer need a particular memory movie created using Apple Intelligence or an automatically created one. In that case, you can easily delete the memory movie without much effort. Here’s what you need to do:
- Open Photos app and locate the memory movie you want to delete.
- Next, tap and hold on to the movie, then tap the Delete Memory button in the pop-up menu.
- Finally, tap Delete Memory in the confirmation prompt that appears.
Relive precious memories…
The memory movies feature on your iPhone lets you compile highlights of your birthdays, vacations, or even just a quiet Sunday with your friends without much manual effort. Plus, the many personalization options it offers allow you to add your personal touch to already-created movies, making them truly yours.
What do you think about Apple Intelligence-created memory movies? Do share your thoughts in the comments.
FAQs
Now, you can’t. Having a cellular connection with working mobile data to your iPhone connected to a working Wi-Fi network is necessary to create a memory movie.
The length of a memory movie can range from 30 seconds to a few minutes depending on the number of photos, videos, and selected theme.
Yes, you can. All you need to do is specify the person’s name in the text prompt. You need the people to be identified in the Photos app for this.
There’s no fixed interval between memory movie creation. However, the Photos app creates a new memory movie when it detects new additions to your library, significant events or dates, and more.
Also read: