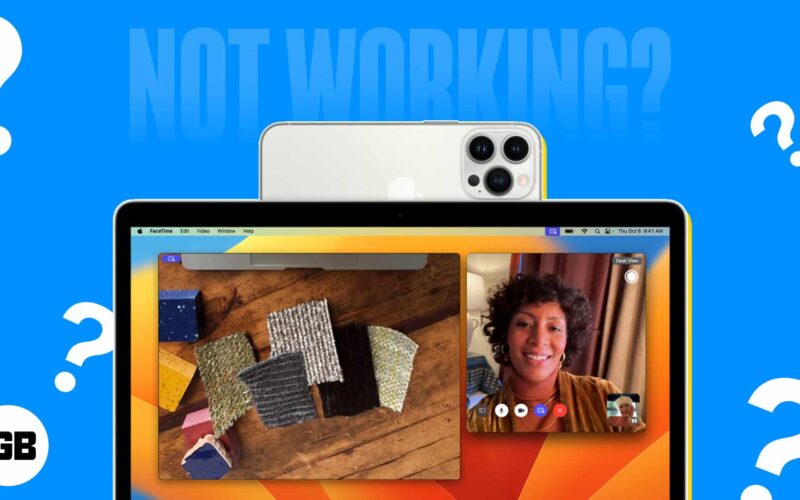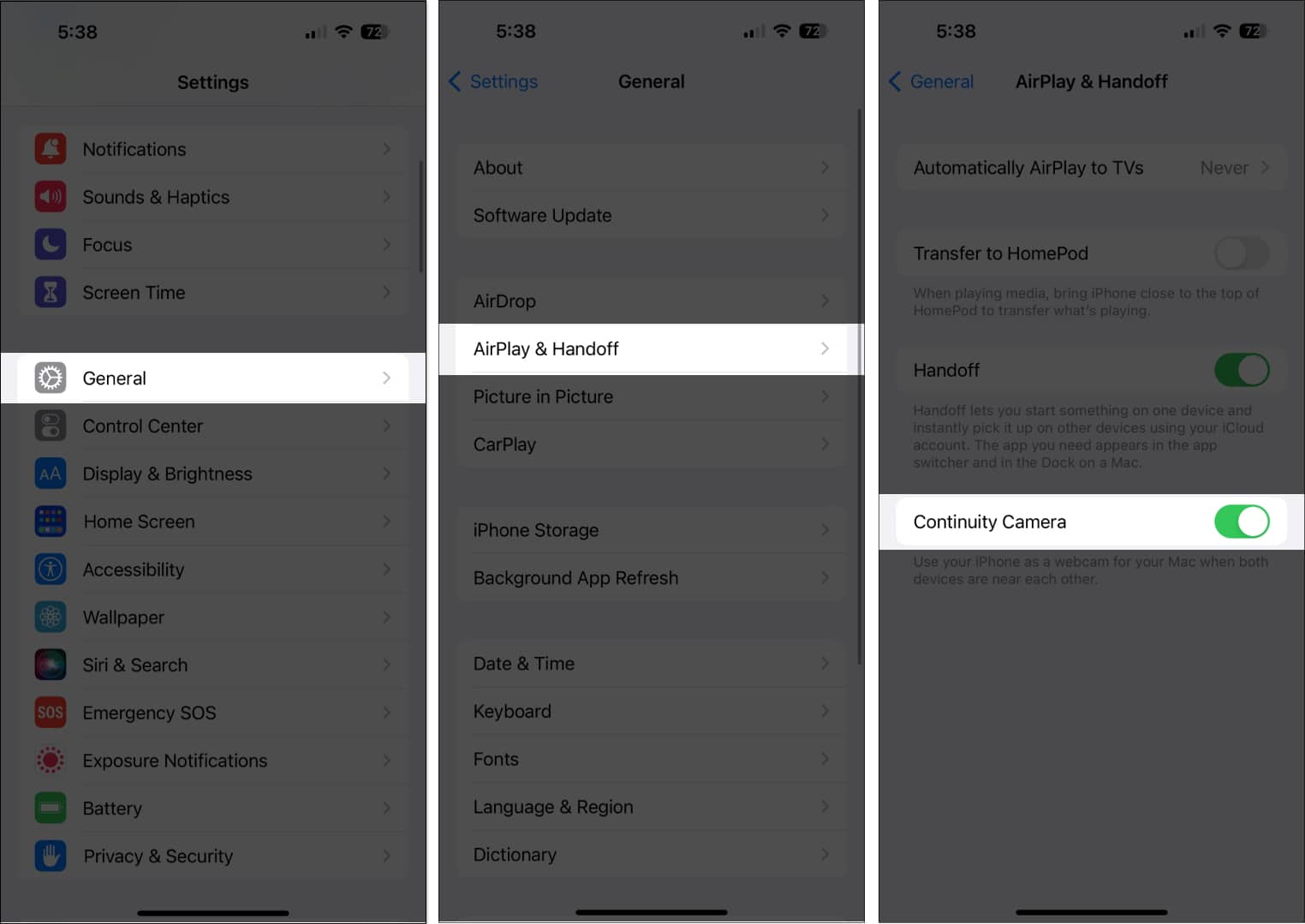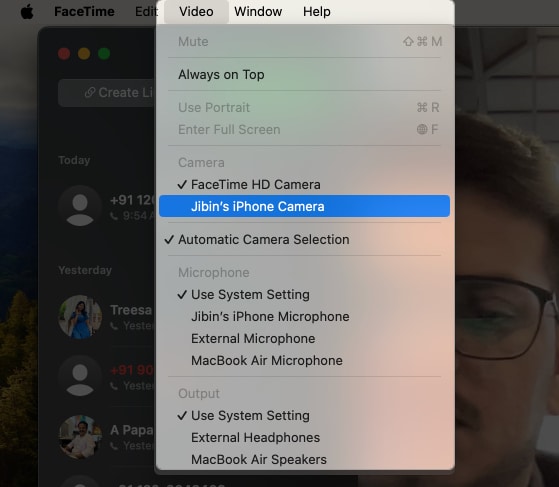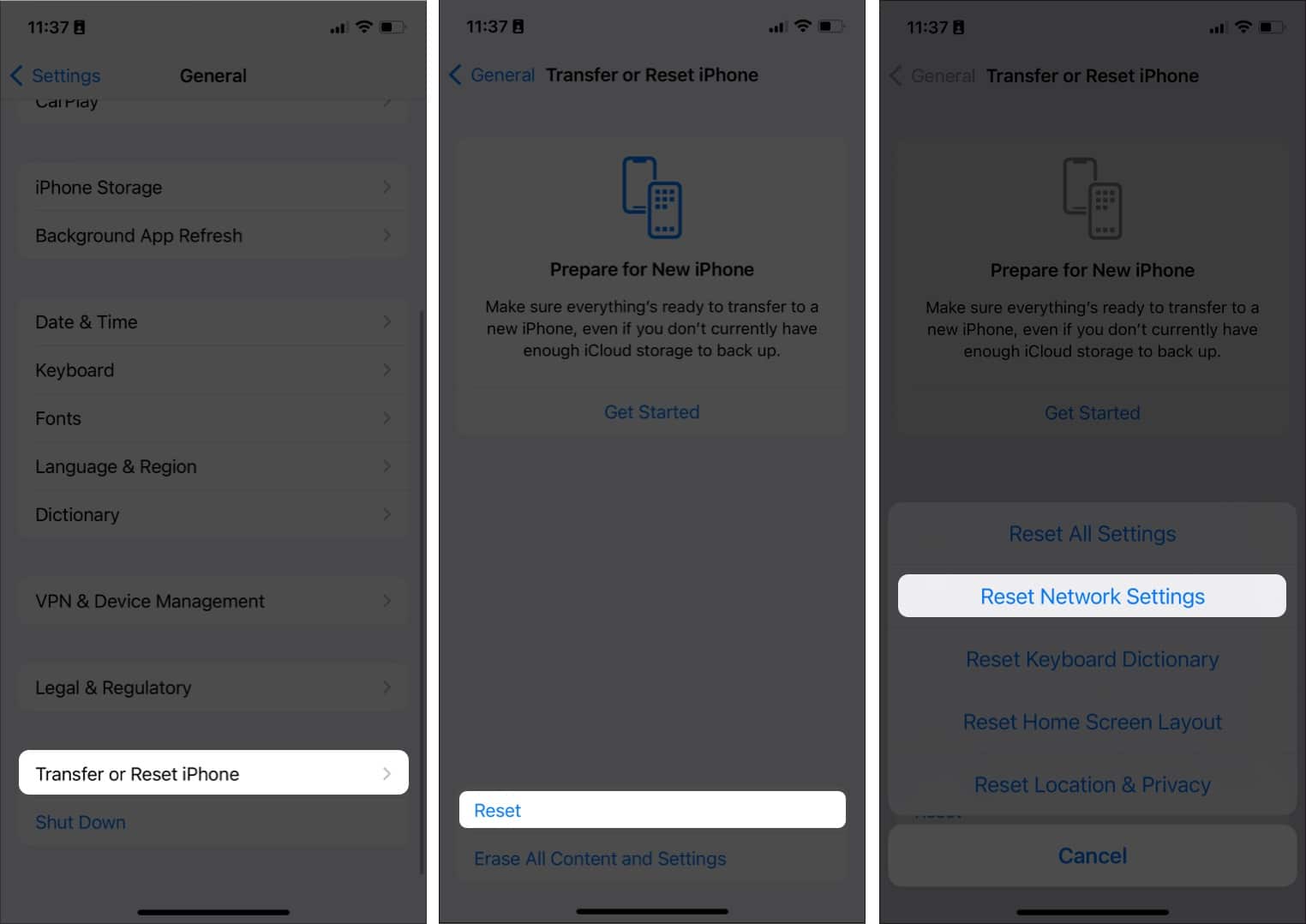Continuity Camera is designed to enhance the seamless experience between iOS and macOS. For those unfamiliar, Continuity features let you open your iPhone camera right from your Mac to take a photo or scan a document and automatically bring them in the supported app. It’s a time saver and also lets you use your iPhone’s high-quality camera for activities on your Mac. But what if you find the Continuity Camera not working between your iPhone and Mac?
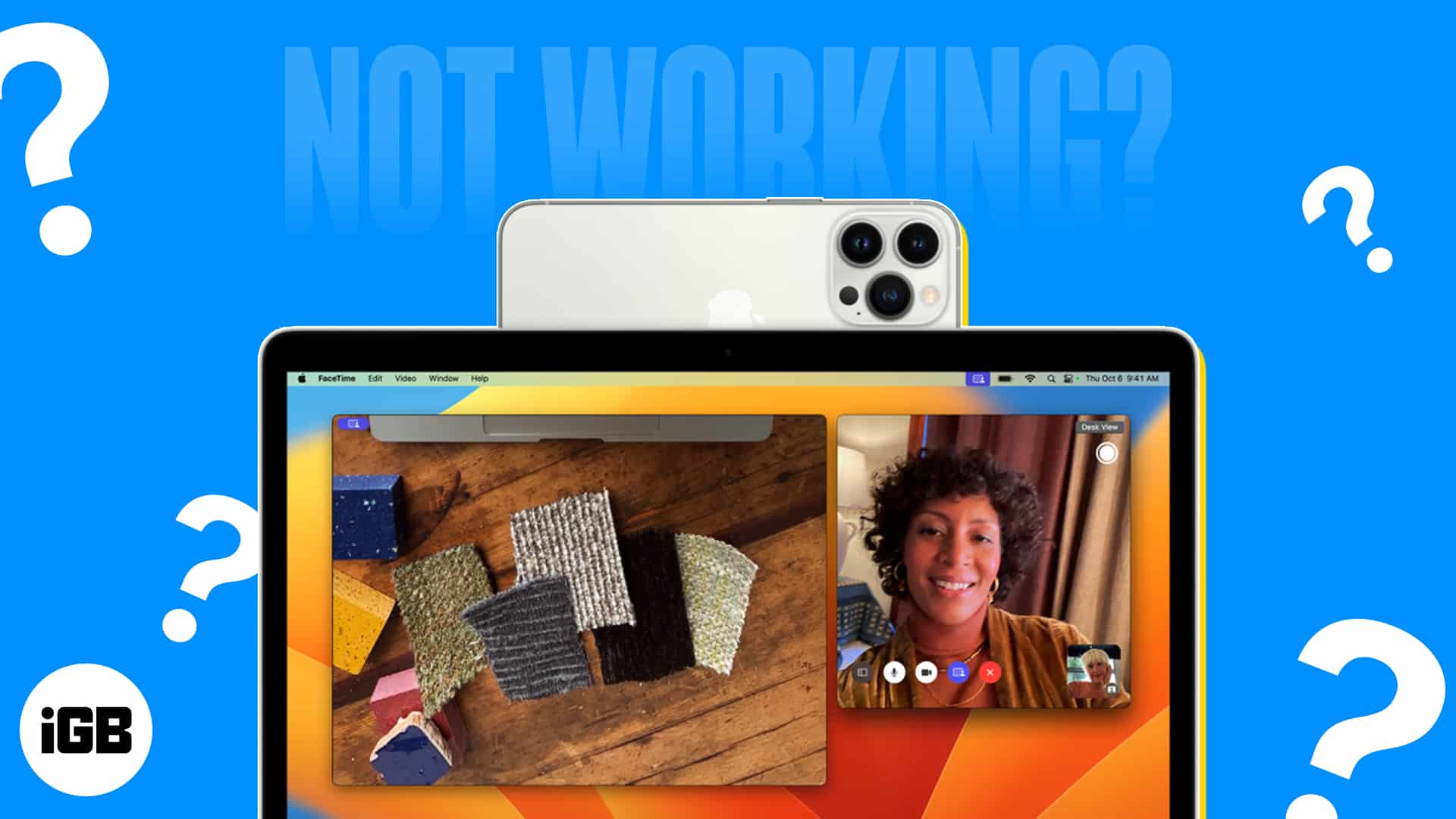
There are a few tricks that can help you cut the chase and get this handy feature back in action without any hassle. Let’s give them a try.
How to fix Continuity Camera not working on Mac issue
Most Continuity features created by Apple are bound to function seamlessly and effortlessly. So, if you are facing an issue with the Continuity Camera, it’s probably because of some minor misconfigurations or bugs. The basic checks and solutions mentioned below will surely help turn things around.
1. Make sure your device supports Continuity Camera
First, ensure that your Mac and iPhone meet the system requirements. You’ll need the following:
- Generally, all iPhone models introduced in 2018 or later (i.e., iPhone XR or later) running iOS 16 or later support the feature.
- Now, for Macs, you can use Continuity Camera with any Mac compatible with macOS Ventura or later.
- You must also be signed in on the same Apple ID on both devices. If your devices are compatible but still can’t use the feature, here are some fixes that can help.
2. Restart your Bluetooth and Wi-Fi
Continuity Camera relies on Wi-Fi and Bluetooth connections to connect the two devices, so ensure that both settings are turned on in your iPhone and Mac.
While you are at it, try to refresh these features. To do that, turn off both Bluetooth and Wi-Fi, wait for a few seconds, and turn them on again.
Also, for best results, make sure that both devices are connected to the same Wi-Fi network.
3. Sign out and into your Apple ID
You may still encounter Apple ID issues despite both devices signing in on the same Apple ID. To be sure, try signing out and then signing back in on your devices.
- On your Mac: Click the Apple logo → System Settings → select your name. Then, go to the bottom of the window and select Sign Out. Follow the on-screen instructions to complete the process.
- On your iPhone: Go to Settings → Apple ID. Scroll to the bottom and select Sign Out. Follow the on-screen instructions to complete the process.
After some time, sign in to both devices with the same Apple ID.
4. Update your software
As mentioned above, you must ensure your devices run on the supported operating systems. iPhones should run iOS or later, and Macs should run macOS Ventura or later.
After meeting the requirements, if you are unable to use Continuity Camera, you must upgrade to the latest software. If it is indeed a software glitch, Apple’s latest software updates would surely iron those out.
To update iOS, go to Settings → General → Software Update → Download and install the latest iOS version available.
To update macOS, go to System Settings → General → Software Update → Download and install the latest version available.
5. Enable Continuity Camera on your iPhone
After updating the software, you should see the Continuity Camera is turned on by default. However, just in case you accidentally turned it off, you’ll need to turn it back on.
- Go to Settings → General.
- Tap AirPlay & Handoff.
- Toggle Continuity Camera on.
6. Restart your iPhone and Mac
Now that you have got all the basics covered, it’d be wise to give both your iPhone and Mac a restart. In this process, all the minor glitches obstructing the Continuity feature will be eliminated.
- To restart your iPhone: Press and hold one of the volume buttons and the Power button → Swipe across the Slide to power off slider → Wait for a few minutes, and then press and hold the Power button to turn on the iPhone.
- To restart your Mac: Click the Apple logo in the menu bar → Select Restart.
Once both devices boot up, try using the Continuity feature again.
7. Properly mount iPhone and select the right Camera output on Mac
Apple recommends properly mounting your iPhone to ensure it works seamlessly with your Mac while using the feature. Make sure that it is:
- Locked
- Near your Mac
- Positioned in a stable manner
- Placed with its rear camera facing you
- In landscape orientation, make sure that the apps you’ll be using will automatically use your iPhone camera
- In portrait orientation, if you plan to use Portrait mode
After that, ensure you have selected your iPhone as the video output for your Mac. I’ll show you how it’s done for FaceTime.
- Open FaceTime on your Mac.
- With the FaceTime window open, select Video from the menu bar.
- By default, Mac uses its own web cam. You need to change this. Under Camera, select the name of your iPhone.
- You must ensure the iPhone is locked to start using its Camera as the video output for Mac.
I am confident this fix should do the trick for most regular users.
8. Reset Network Settings of iPhone and Mac
Resetting Network Settings resets your device’s Wi-Fi, cellular, and VPN connections along with their passwords and APN settings. This could solve any network issues hindering the Continuity Feature.
To Reset Network Settings on iPhone:
- Head to Settings → General.
- Scroll all the way down. Tap Transfer or Reset iPhone.
- Tap Reset → Reset Network Settings.
- Enter your passcode.
Unfortunately, there isn’t a direct way to complete this process on macOS. But don’t worry; we have got you covered. You can check out our guide to learn multiple ways of resetting network settings on Mac.
9. Other fixes
- Another trick is to unlock and lock the phone. If you haven’t unlocked your iPhone since you last restarted it, unlock it and lock it again.
- When everything else fails, it’s best to contact Apple Support to identify the issue and have it solved.
Wrapping up…
Continuity Camera is a great tool for using your iPhone’s camera to serve as a hi-res video for your Mac. I hope this guide has helped you fix the issue and get back on track with your workflow. Let us know which solution worked for you in the comments.
Read more: