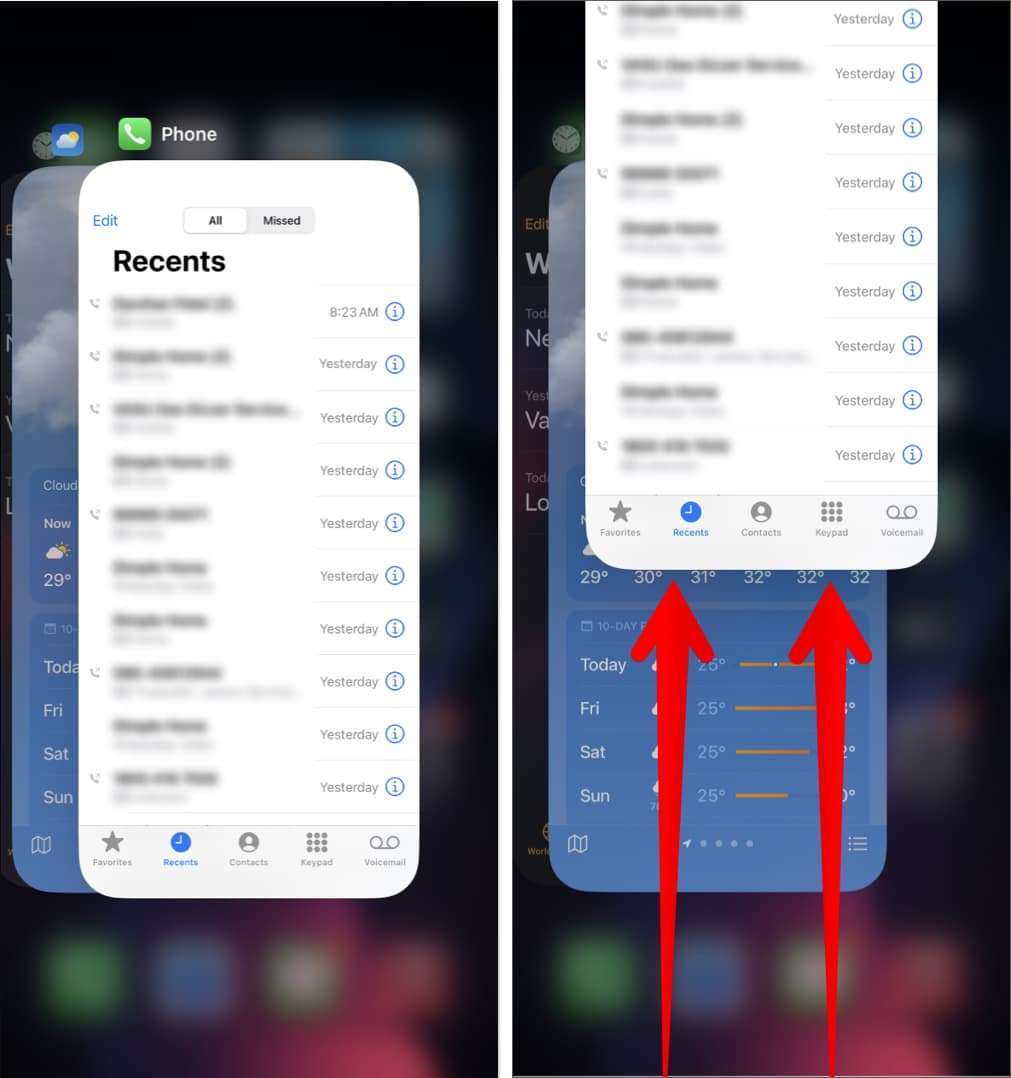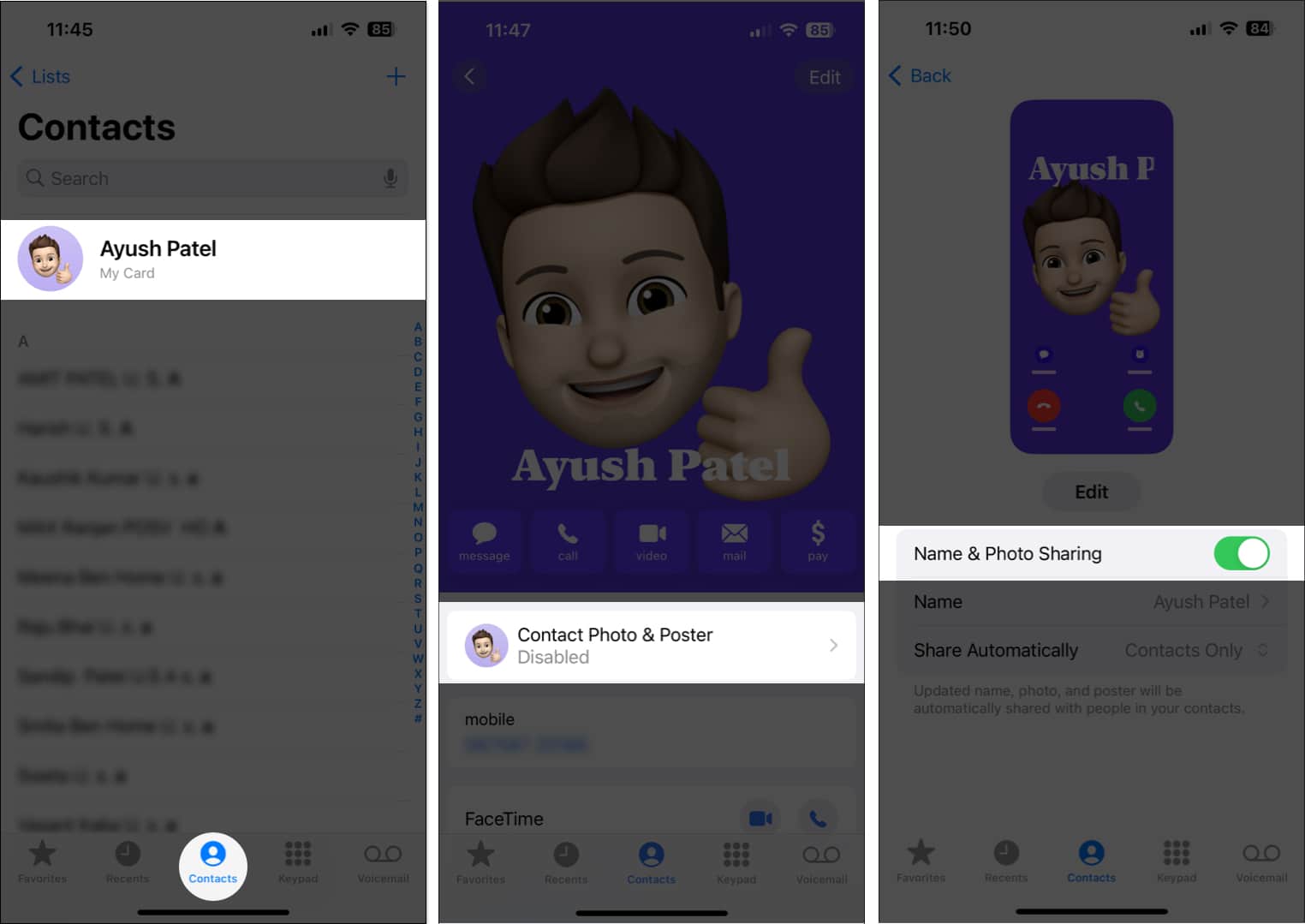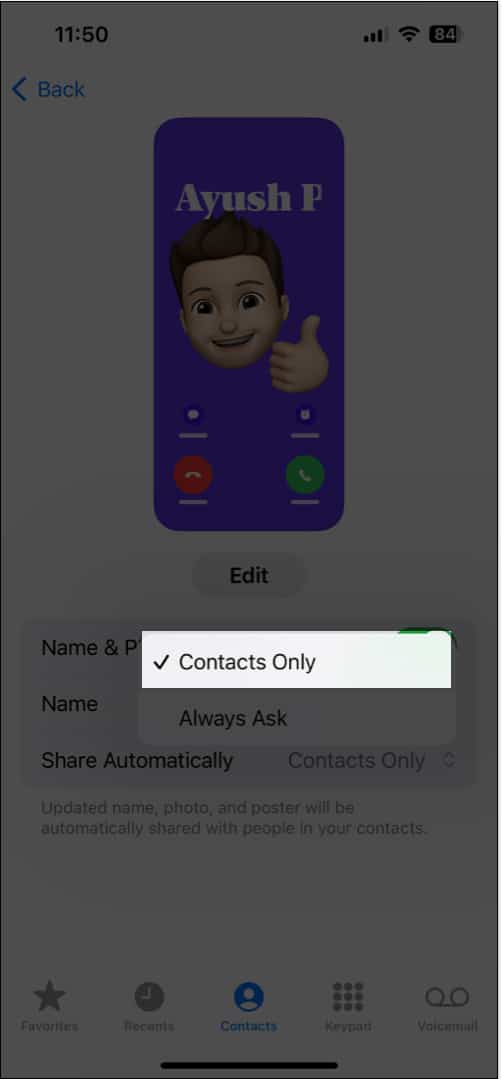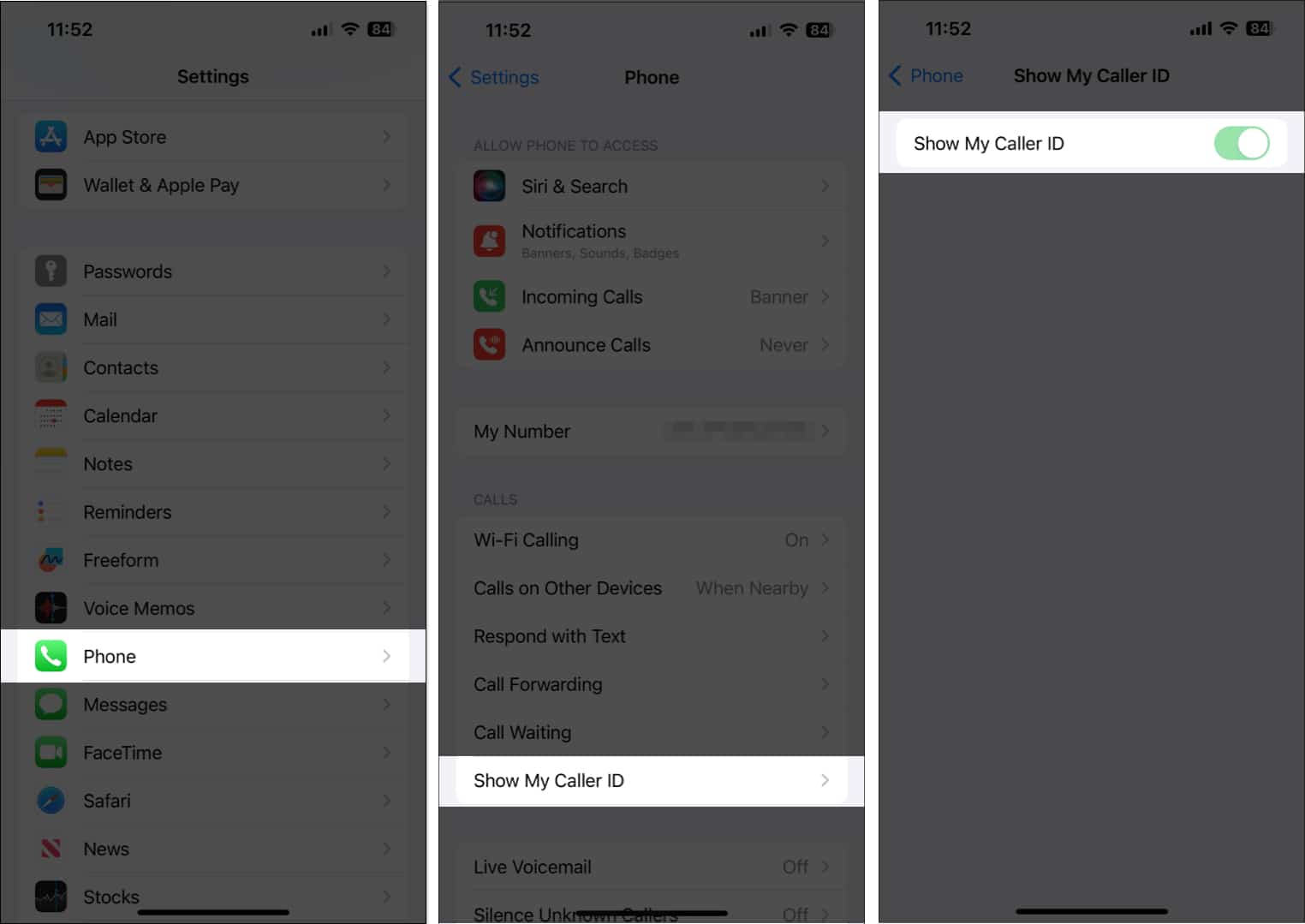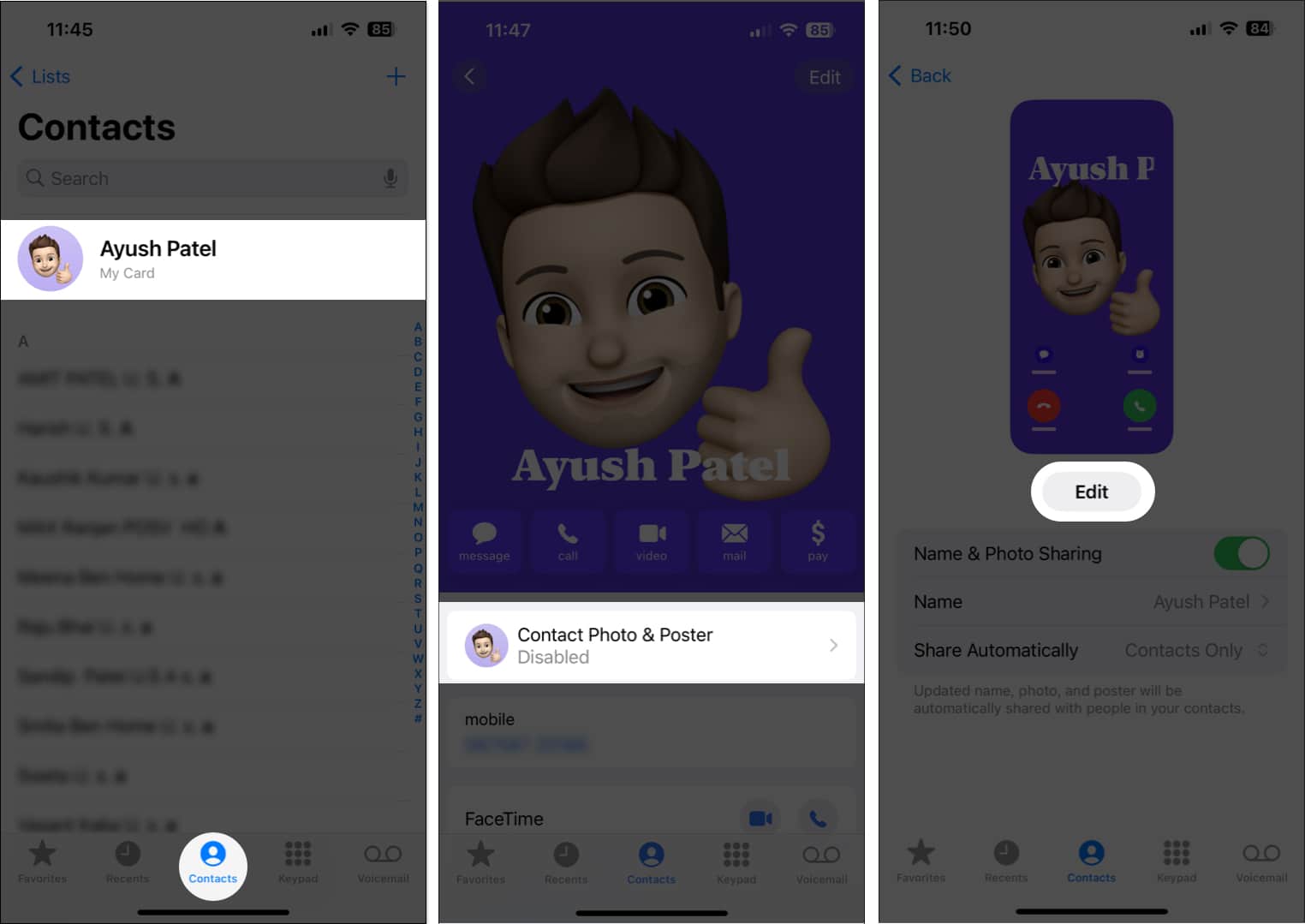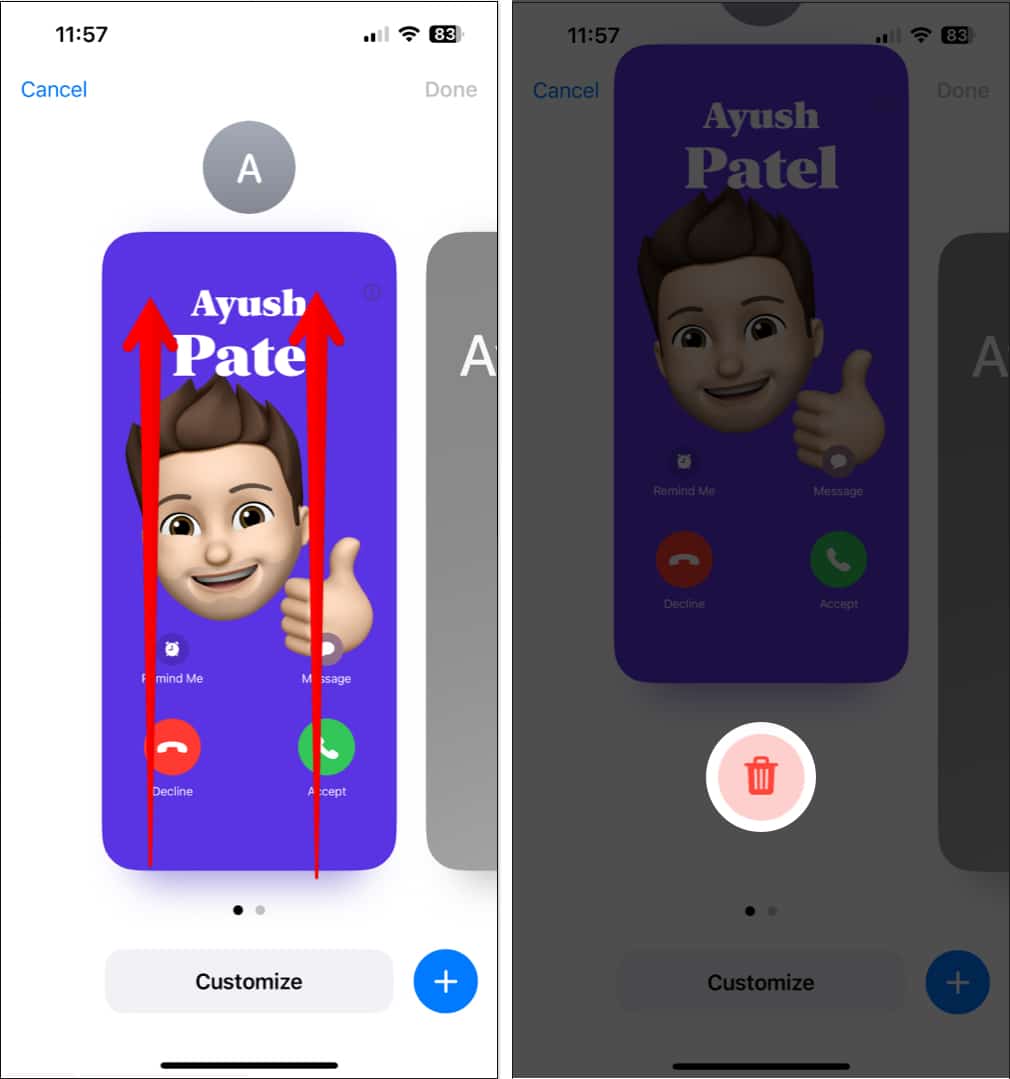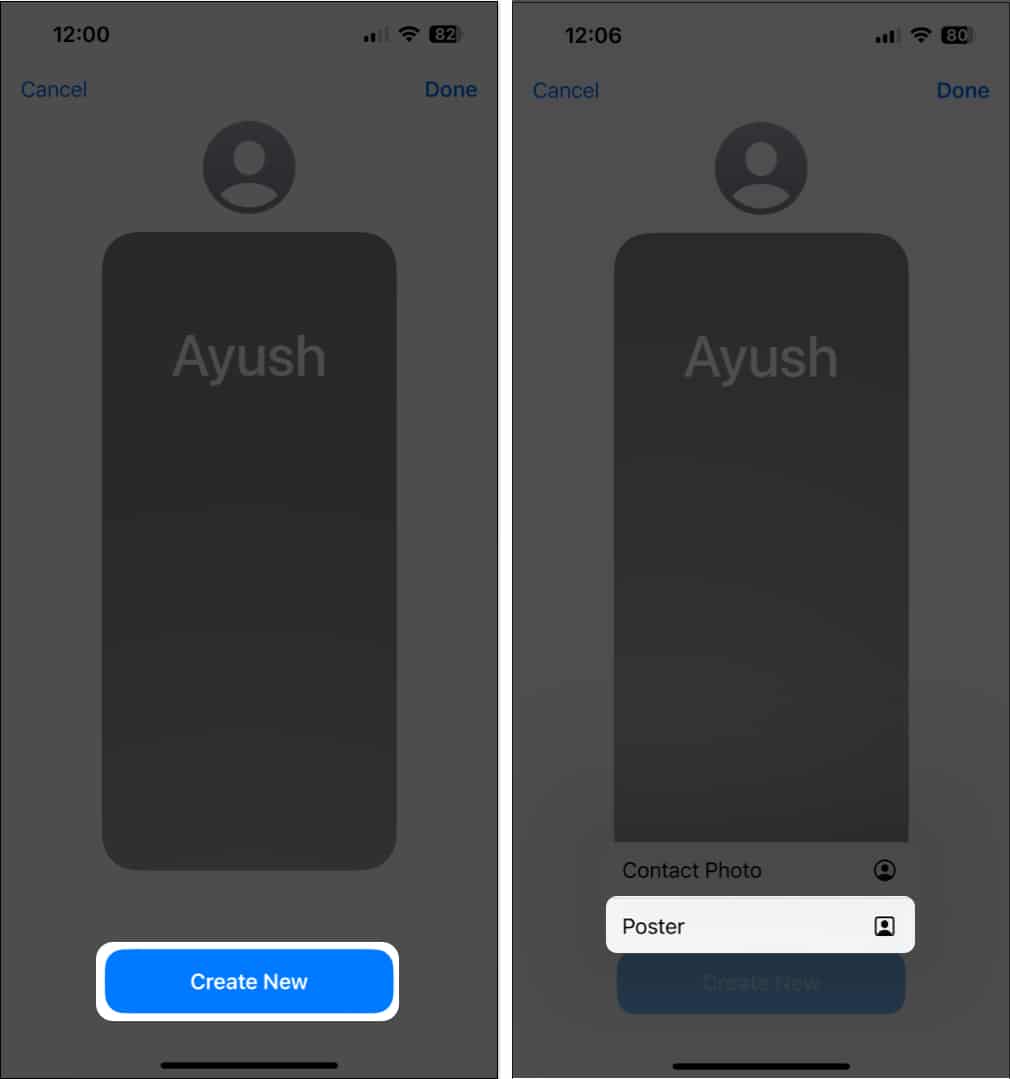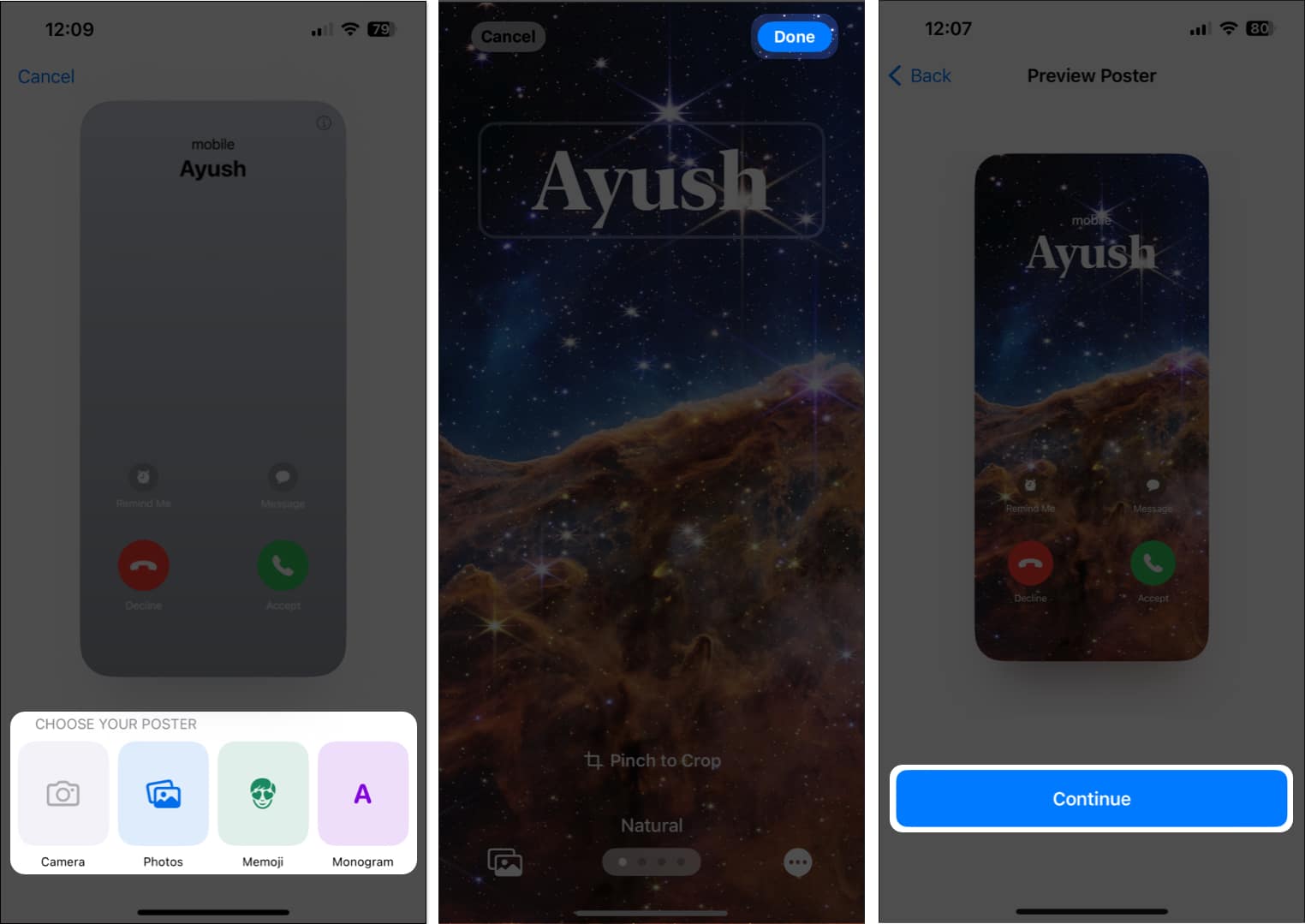Contact Posters, launched in iOS 17, offers a fun way to create digital contact cards for yourself and your contacts using images, filters, monograms, and Memojis. Although this seems great, many users have reported that Contact Poster does not work on their iPhones after the iOS 18 update.
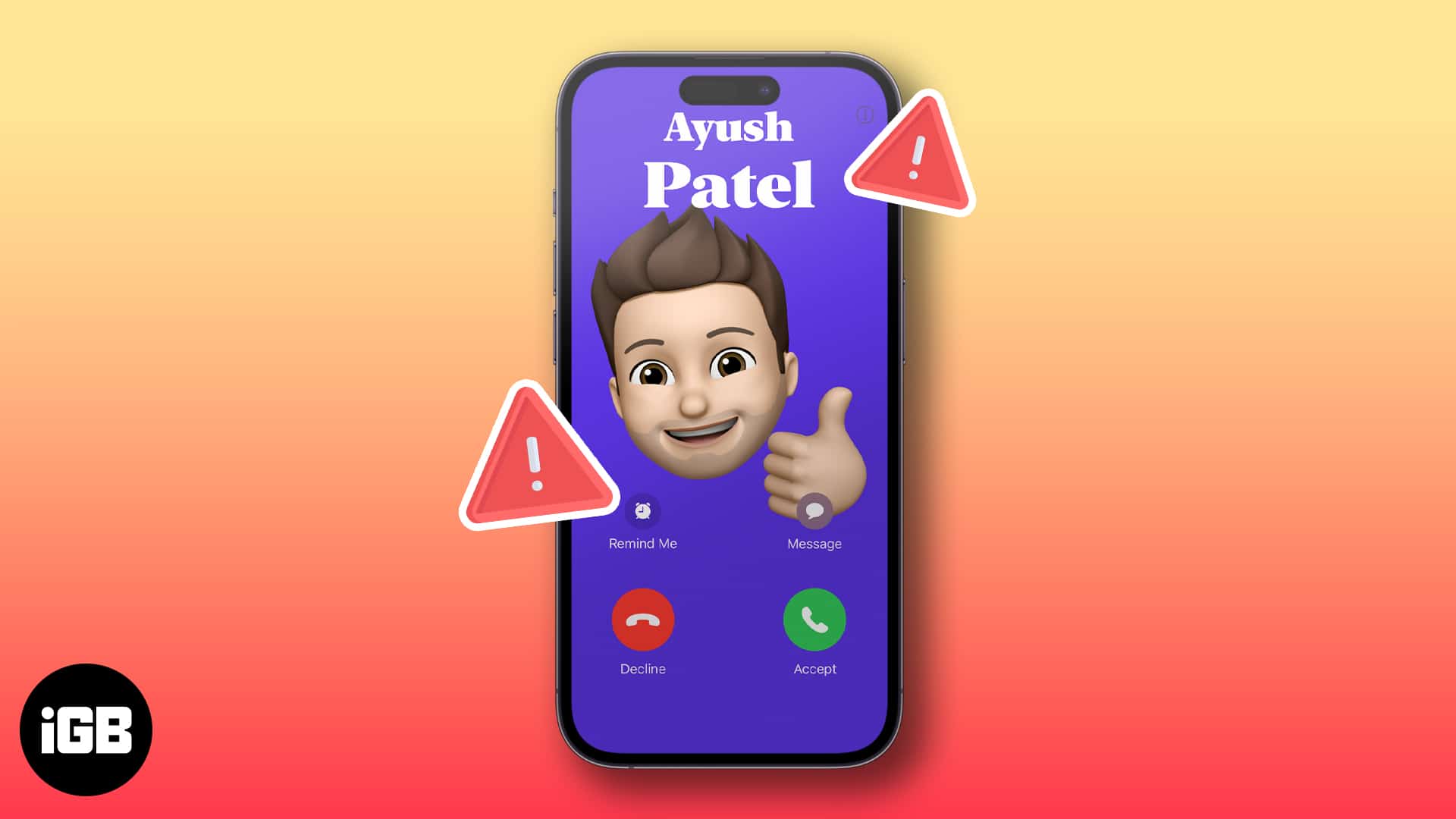
If you’re experiencing something similar on your iPhone, don’t worry! I’ve put together a list of quick and easy ways to diagnose why Contact Poster is not working on iPhone and get it back in working order.
Table of Contents
- Why is my Contact Poster not showing?
- How to fix the Contact Poster not working issue after iOS 18 update
- Check if your iPhone supports this feature
- Force close and relaunch the Phone App
- Force restart your iPhone
- Make sure Name & Photo Sharing is enabled
- Check if Show My Caller ID is Enabled
- Update apps that support Contact Posters
- Remove and create a new Contact Poster
- Install the latest iOS update
- Reset all Content & Settings
- Contact Apple Support
Why is my Contact Poster not showing?
Several factors could be responsible if Contact Posters on your iPhone aren’t showing. Below are some common causes:
- Device compatibility
- Outdated iOS version
- Wrong Contact Poster configuration
- Conflicting contact information, such as duplicate contacts
- Corrupted app data
- System bugs or glitches
- Network issues
Addressing these potential causes should help you troubleshoot and get Contact Posters working on iOS 18.
How to fix the Contact Poster not working issue after iOS 18 update
As you know the possible causes of contact posters not working, here are the solutions to fix your issue.
1. Check if your iPhone supports this feature
One of the first things you should check if Contact Posters aren’t working for you is if your iPhone supports them. Contact Posters are only available on iPhone models that can run iOS 17 and later, which includes the following devices:
- iPhone 16 series
- iPhone 15 series
- iPhone 14 series
- iPhone 13 series
- iPhone 12 series
- iPhone 11 series
- iPhone XS, iPhone XS Max, iPhone XR
- iPhone SE (2nd generation or later)
If you are unsure of what iPhone model you have, our guide provides an easy explanation.
2. Force close and relaunch the Phone App
One of the simplest solutions for fixing app-related issues on your iPhone is to force close and relaunch the app.
Here’s how you can force close the Phone app to possibly repair Contact Posters.
- Open the App Switcher on your iPhone.
- Then, swipe up on the Phone app to close it.
- Now, relaunch the Phone app to see if Contact Posters are working.
If your iOS 18 Contact Posters are still not working, you may need to restart your iPhone quickly.
3. Force restart your iPhone
If the preliminary fixes didn’t help resolve the issue, you should force restart your iPhone. This will help you eliminate glitches that can prevent Contact Posters from working correctly. However, if you don’t know how to do this, you should refer to our in-depth guide on how to hard reboot an iPhone.
As a quick set of steps for iPhone models 8 and later,
- Press and quickly release the Volume Up button on the left side of the device.
- Next, press and immediately release the Volume Down button.
- Finally, press and hold the Side button from the device’s right side.
- Release the Side button when you see the Apple logo on your iPhone screen.
4. Make sure Name & Photo Sharing is enabled
Another possible reason why Contact Posters may fail to appear on your iPhone is that the user might have accidentally disabled Name & Photo Sharing for their Contact Poster. This option allows users to choose whether or not to share their Contact Poster with everyone.
If you can’t see your contacts’ contact posters, text them to ask them to enable Name and photo sharing on their iPhones. Meanwhile, if you can see their Contact Poster but they can’t see yours, you might want to verify if you’ve turned on Name and photo Sharing for your Contact Poster.
- Launch the Phone app.
- Go to the Contacts tab → Tap your contact card.
- Now, tap on Contact Photo & Poster.
- Check if Name & Photo Sharing is toggled on.
- Then, under Share Automatically, select Contacts Only.
5. Check if Show My Caller ID is Enabled
Caller ID is the name or number that shows up on a recipient’s iPhone whenever you call them. However, a handful of carriers offer a way to hide your caller ID so that the recipient can’t see your number and identify you.
If you’ve disabled Caller ID on your iPhone, Contact Posters may fail to work for you. Here’s how you can ensure this is not the case with your iPhone:
- Open the Settings app.
- Now, tap on Apps and select Phone → Show My Caller ID.
- Check if Show My Caller ID is toggled on.
6. Update apps that support Contact Posters
Apart from the default Phone app on your iPhone, many third-party apps like WhatsApp and Skype also support Contact Posters. If Contact Posters aren’t working with third-party apps on your iPhone, you should update the apps you’re using to ensure that they have been optimized to run on iOS 18.
- Open the App Store → Tap your profile picture on the top right.
- Scroll down and see if an update for the app in question is available.
- If an update is available, tap Update.
7. Remove and create a new Contact Poster
Are Contact Posters working as expected on your iPhone, but your contacts complain that they can’t see them? In this case, you can try removing your existing Contact Poster and creating a new one to see if that works.
- Launch the Phone app, go to the Contacts tab → Tap on your contact card.
- Now, tap Contact Photo & Poster → Edit.
- Swipe up on the Contact Poster → Tap Delete.
- Once you delete the Contact Poster, tap Create New → Poster.
- Choose your preferred option to design a Contact Poster → Tap Done.
- Tap Continue to confirm the changes and activate the Contact Poster.
You can refer to our guide to learn more about setting up and customizing Contact Posters.
8. Install the latest iOS update
Bugs in iOS can also prevent Contact Posters from working for you. If you think that’s the case with your iPhone, follow these steps to check if Apple has issued a software update with relevant bug fixes to resolve the issue.
- Go to Settings → General → Software Update.
- Tap Update Now if an update is available.
9. Reset all Content & Settings
If the previous fixes didn’t work, your best bet would be to perform a factory reset on your iPhone. This will delete the user data and preferences to restore your iPhone to factory settings and fix any issues along the way.
- Go to Settings → General → Transfer or Reset iPhone.
- Choose Erase All Content and Settings.
- Tap Continue → type the iPhone Passcode. Once the automatic iCloud backup is complete, you may follow the on-screen instructions.
10. Contact Apple Support
If you’ve tried all the solutions mentioned above but still can’t get Contact Posters to work on your iPhone, it’s recommended that you contact Apple Support. They can assist you over the phone or help schedule a Genius Bar appointment at a nearby Apple Store to diagnose and resolve issues.
Contact Posters in iOS 18 are fixed!
Contact Posters provide a convenient way for users to personalize their calling experience and keep their contacts organized. However, if you cannot use Contact Posters on your iPhone, the solutions mentioned in this troubleshooting guide should help you easily resolve the issue.
Check out more related topics: