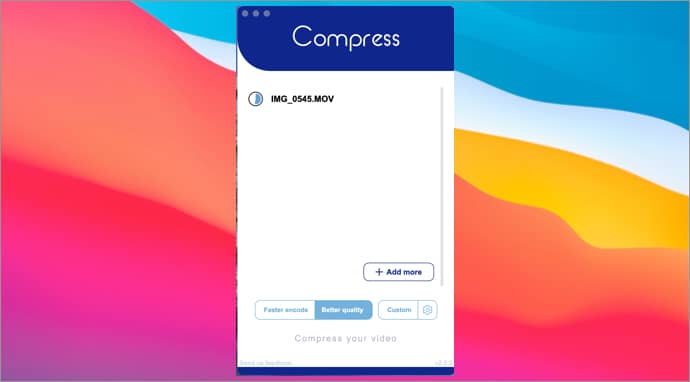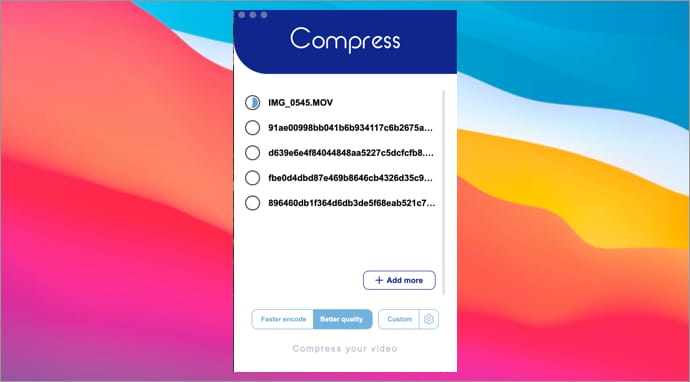Need to upload a video to YouTube or other platforms, but the file size is too big? No worries, I’ve found a great video compressor app for Mac that can help you out. It’s called Compress Video Compressor, and it’s one of the fastest ways to reduce the file size of a video.
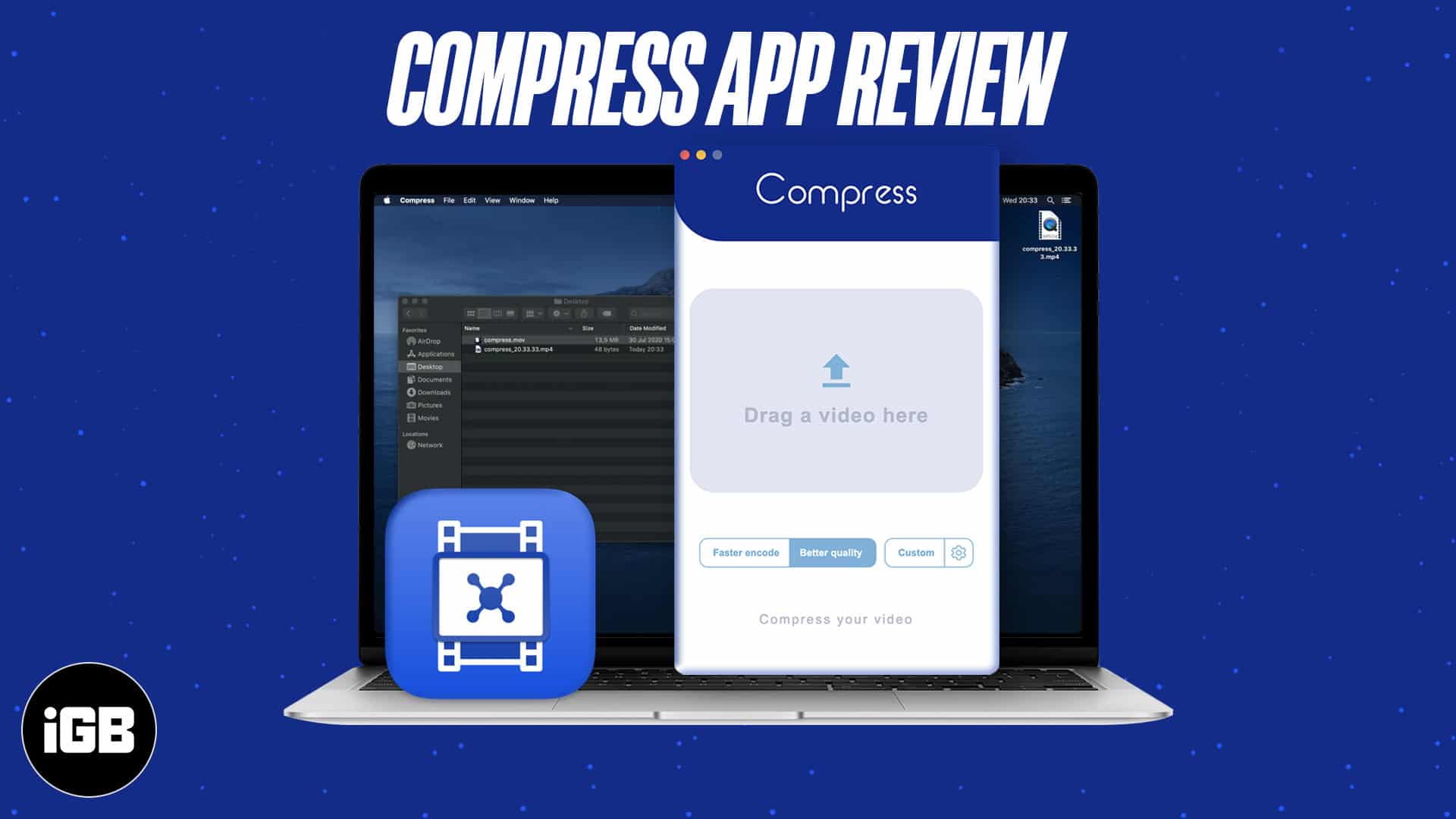
I tested it thoroughly to see how well it performs, and this review covers it all! Keep reading for all the details.
Why compress videos?
Video files tend to be quite large. This can pose a problem when uploading to sites like YouTube or cloud storage services like iCloud and Dropbox. Large files can take a long time to upload and download. Moreoever, they can take up a lot of space on your device or cloud storage.
So, unless you absolutely need the highest resolution, it’s a good idea to compress video files to make them smaller and lighter. This will reduce upload and download time, as well as speed up your overall process of video creation and editing. Smaller files are easier to export, share, and load.
Of course, it” s important to note that compressing files can reduce the quality of your video. But this is not a big deal for most use cases. Moreoever, the right tool can let you control how much quality is lost or retained. One such tool is the Compress Video Compressor app for Mac. Let’s check out how it works.
What is Compress Video Compressor?
As the name indicates, Compress is a video compressor app that reduces the size of videos. It works with almost any format and outputs a compressed MPEG-4 (MP4) file.
It offers three options for compressing videos:
- Faster Encode: This is the quickest way to compress any video, but it slightly reduces the video quality.
- Better Quality: This option ensures a better quality of the compressed video, but it takes slightly longer to compress.
- Custom: This lets you customize the settings for the video compression. These are discussed in further detail below.
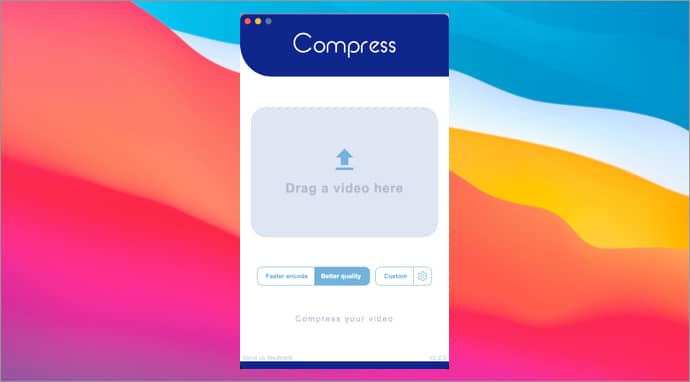
Video codec
You can choose between MP4-h264 and MP4-h265. The default option is h264. Most users do not need to worry about this.
But if you want to know the difference, h265 is a video compression standard designed for the latest generation of high-resolution video. Compared to h264, it offers between 25% to 50% better data compression at the same level of video quality. It essentially delivers high-quality videos at the same bitrate.
Video rescale: This can be used to reduce the dimensions of the video. The default is 100 percent which means the dimensions will be retained. You can change this to 25, 50, or 75 percent to scale down the video, further reducing the file size.
Compression time
You can choose between ultra-fast, very fast, fast, medium, and slow. A slower compression time means better quality, while faster compression lowers the quality. The default is medium.
Quality loss
You can choose between low, medium, and high. A high-quality loss will result in a smaller file size. The default is medium.
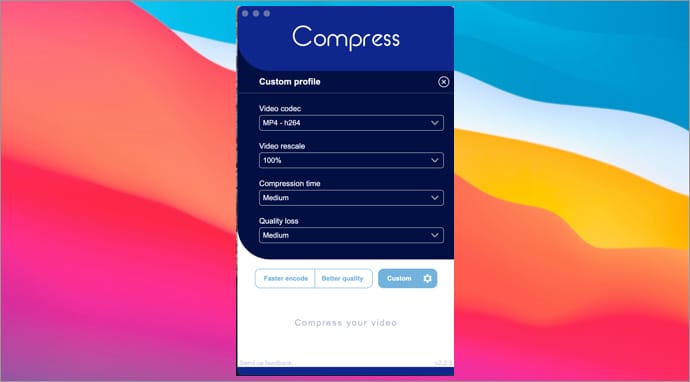
How to compress a video on Mac using the Compress app
I love that Compress is super easy to use. Even if you don’t have any experience with video compression, you’ll have no trouble working with Compress, thanks to its intuitive interface.
After installing the app from the Mac App Store, you can immediately start using it.
- Open the app and choose an option: Faster Encode, Better Quality, or Custom.
If you choose, Custom, you’ll have a chance to customize the settings explained above. - Now, drag and drop the video(s) you would like to compress.
- Add multiple videos simultaneously, if needed.
- Now, wait a few seconds or minutes, depending on the size of your original video.
Once the process is complete, a Finder window will open with your compressed video saved in a folder titled Movies within your user folder.
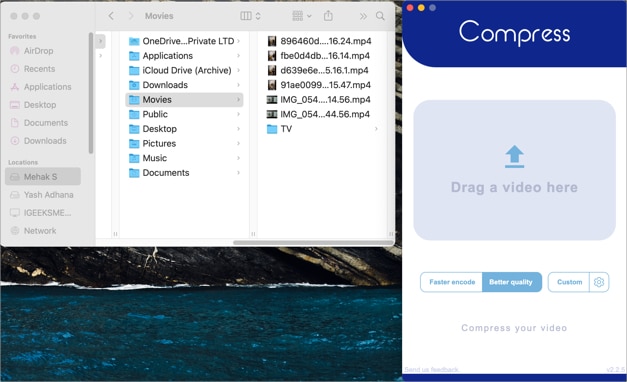
Note: There doesn’t seem to be a limit on how many videos you can compress at a time. I tried compressing up to ten videos simultaneously, and it worked fine.
Verdict: Does Compress make the cut?
As someone who often works with videos every day, I was eager to see how well the Compress Video Compressor app would work. It’s a priority for me to reduce video file size quickly and efficiently to upload them to my YouTube channel or send them to friends via cloud storage services.
I’m pleased to say that I’m impressed with how quick and straightforward this app is. The interface is intuitive, and it works like a charm for almost any video you throw at it. It successfully helped me compress a lot of videos without compromising too much on quality.
However, I feel that the app might not meet the needs of advanced video production. It lacks more nuanced options such as audio removal and customizable bitrate, frame rate aspect ratio, etc.
Nonetheless, for most users, Compress is an excellent tool to convert videos of any format into well-sized MP4 files perfect for sharing and posting online.
Pros
- Extremely intuitive user interface
- Quick and easy to use
- Compress multiple videos at once
- Excellent for beginners and average users
- One time purchase, no subscription required
Cons
- Lacks advanced features
- No way to change the target output folder after setting it the first time
The seamless, clutter-free interface won me over from the outset. To sum up, it’s a nifty app that you’ll probably stick with for years. The one-time purchase price is well worth it for anyone who needs to compress videos in the long term.
Price: $9.99
Read more: