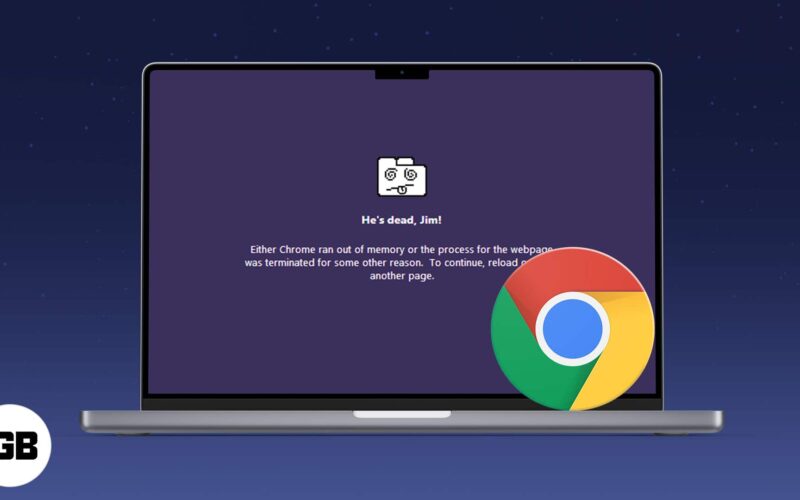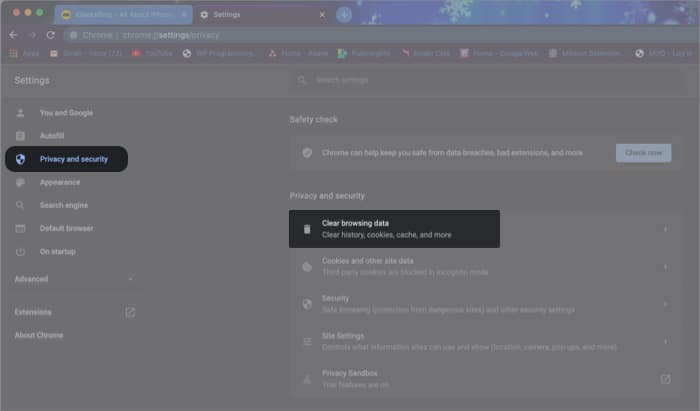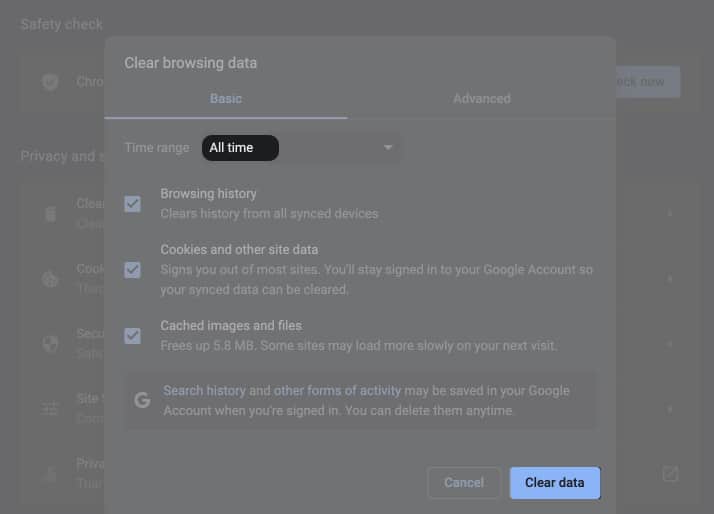Google Chrome is one of the most popular internet browsers on the planet. However, it’s not without its flaws. Some users have been complaining that Chrome keeps crashing on Mac. If you’re a Chrome user and facing issues running the browser on your Mac, we’ve got some possible solutions for you.
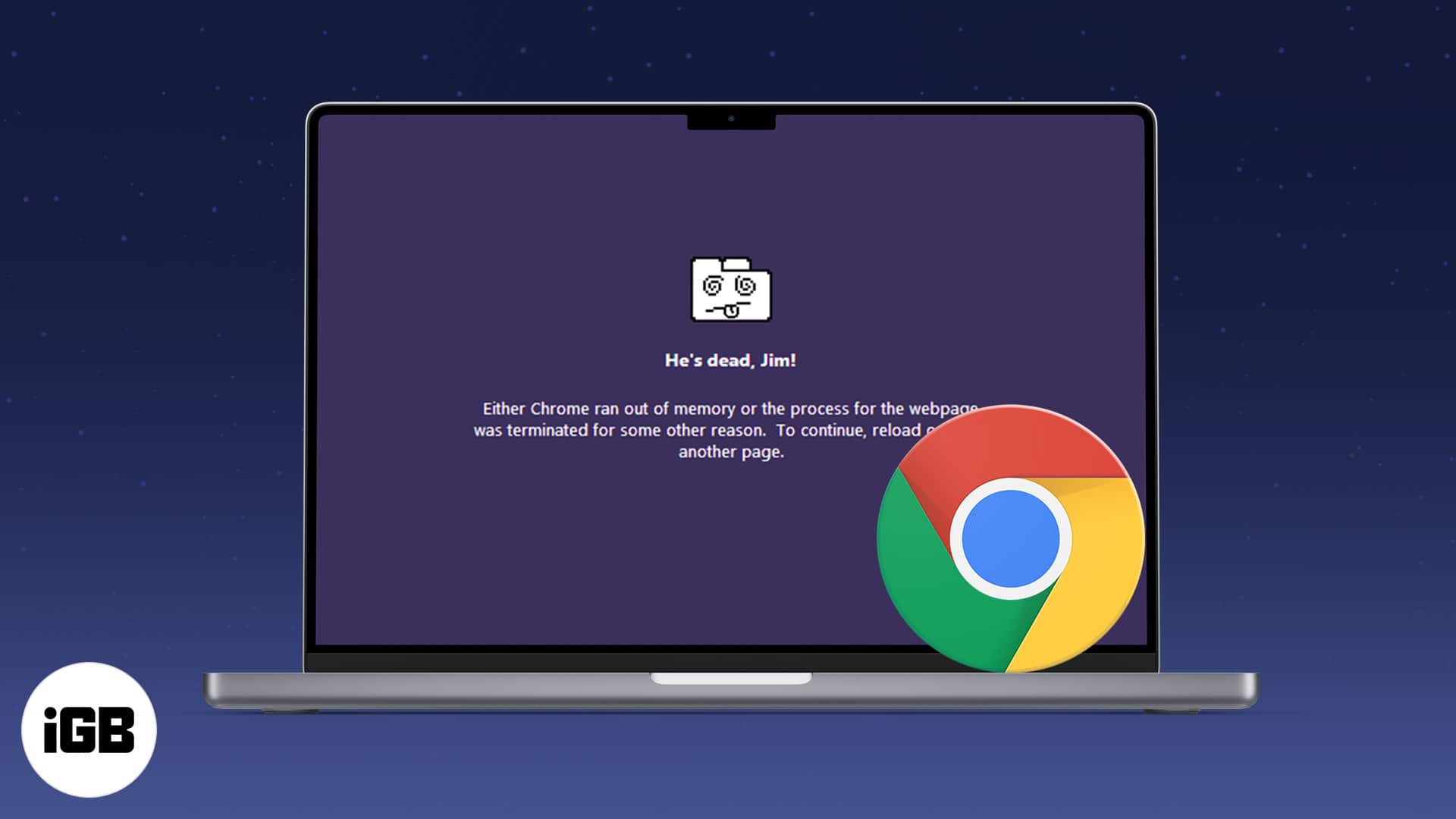
There could be several reasons why Chrome keeps freezing on your Mac. For some, the browser crashes as soon as they click on the icon, while some complaint about tabs not working or pages not loading.
Google Chrome eats RAM like there’s no tomorrow (reports have seen it eat up to 1GB per second), so if your Mac is low on RAM, that could explain why Chrome keeps crashing. If your Mac has sufficient RAM and is still unable to run Chrome properly, then the problem is with the browser. I’ve listed some of the most common solutions below.
- Clear Chrome browsing data on Mac
- Check for network issues in macOS
- Quit Chrome and restart your Mac
- Check extensions on Chrome
- Check for Chrome updates on Mac
- Turn off Hardware Acceleration in Google Chrome
1. Clear Chrome browsing data on Mac
If your Chrome browser isn’t loading tabs or pages properly, then you should try to clear the browsing data. To do this, you will need to do the following:
- Open Chrome on your Mac and click on the More icon (three dots) at the top right corner of the Chrome browser. It’s located next to your profile picture.
- Select Settings.
- Click Privacy and security on the left nav bar.
- Find the Clear Browsing Data option and click it.
- Select All time as the time range and then click Clear data. This will erase everything and is similar to a factory reset.
- Check if the browser works fine now.
2. Check for Network issues in macOS
It’s possible that the Chrome browser keeps crashing due to network issues. If your network connection isn’t working properly, you may experience issues with Chrome. Check if your Wi-Fi connection is working, and if it isn’t, restart the router or try to connect to another network. Now check if the browser loads properly.
3. Quit Chrome and restart Mac
If the Chrome browser is stuck, try force quitting out.
To force quit Chrome, click the Apple logo in the Menu bar while you’re in the browser. Here, click the option that says Force Quit… (it appears as “Force Quit Chrome” in screenshots), make sure Google Chrome is selected, then click Force Quit.
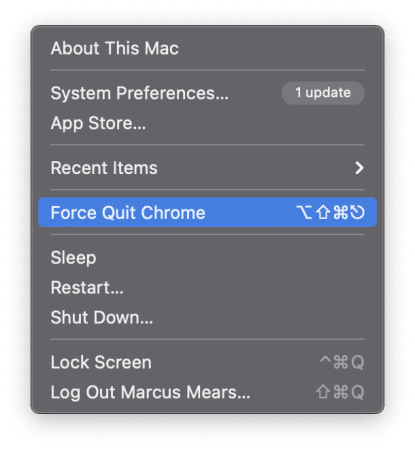
If the mouse/trackpad isn’t responding, you can press and hold down Command + Option + Escape on the keyboard. Select Google Chrome and force close the browser.
You might also want to restart your Mac just to make sure everything is running normally again. Try Chrome to see if it’s working properly now.
4. Check extensions on Chrome
The issue could be related to a bad extension that you’ve installed on your Chrome browser. This may cause the browser to keep crashing. In this case, you’ll have to head over to the Extension manager and delete the faulty extension.
To check for the problem-causing extension, open Chrome in Incognito Mode and then enable each extension to check which one causes a crash. Incognito mode automatically disables all extensions and is the best way to find the culprit.
To open a new page in Incognito Mode, click the More icon (three dots) and select New Incognito Window.
Now head to More Tools → Extensions to remove the faulty extension.
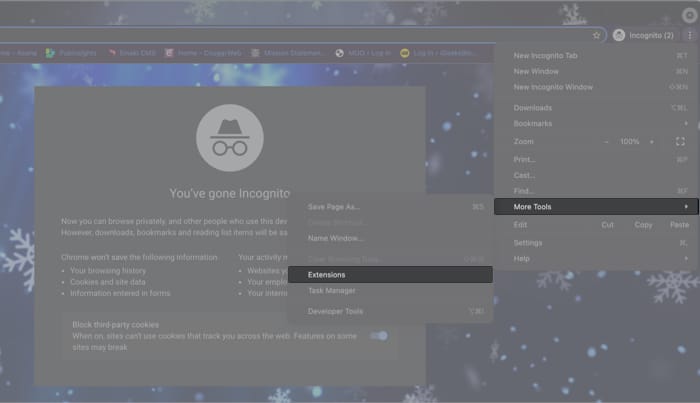
5. Check for Chrome updates on Mac
You may also want to check if you’re running the latest version of Chrome. Google usually pushes bug fixes with every new version, so it’s a good idea to keep your software up to date.
To see if you’re running the latest version of Chrome, click the More icon (three dots) and then select Help → About Google Chrome. If any updates are available, you’ll see it on this page.
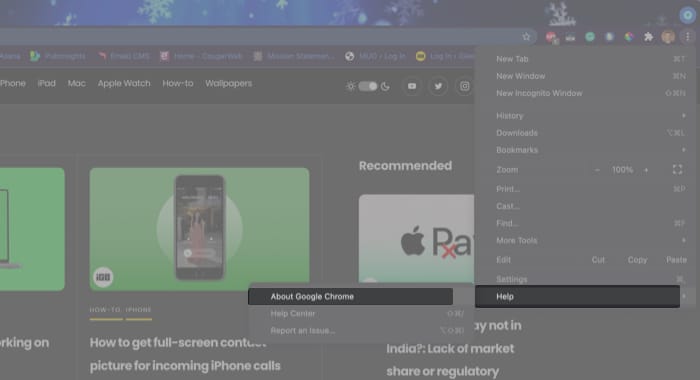
You should also try to uninstall Chrome and reinstall it to see if that fixes the problem. Sometimes, it could just be that the browser didn’t install properly the first time.
6. Turn off Hardware Acceleration in Google Chrome
Some users suggest turning off hardware acceleration if your Chrome browser is freezing or crashing all the time. This option is available in Settings and can be disabled easily. To turn off the feature, navigate to Settings → Advanced → System and disable Use hardware acceleration when available.
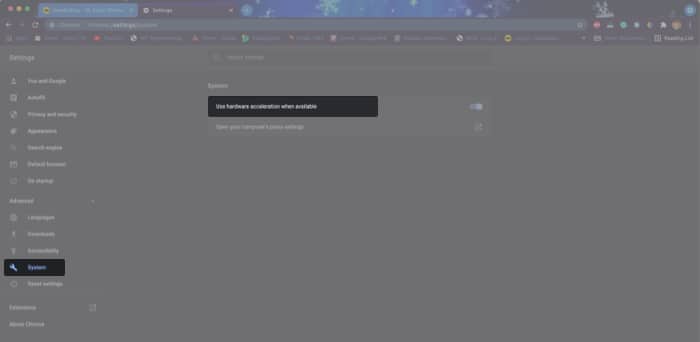
Summing Up…
Those were some possible solutions that you can use to fix Google Chrome crashing issues on your Mac. Most of the time, it’s something simple that causes the browser to function improperly. Try out all the fixes above to see what works best for you.
Were you able to solve your Chrome issues using the above mentioned fixes? If not, let us know in the comments and we’ll try to work out the bugs!
You may also like: