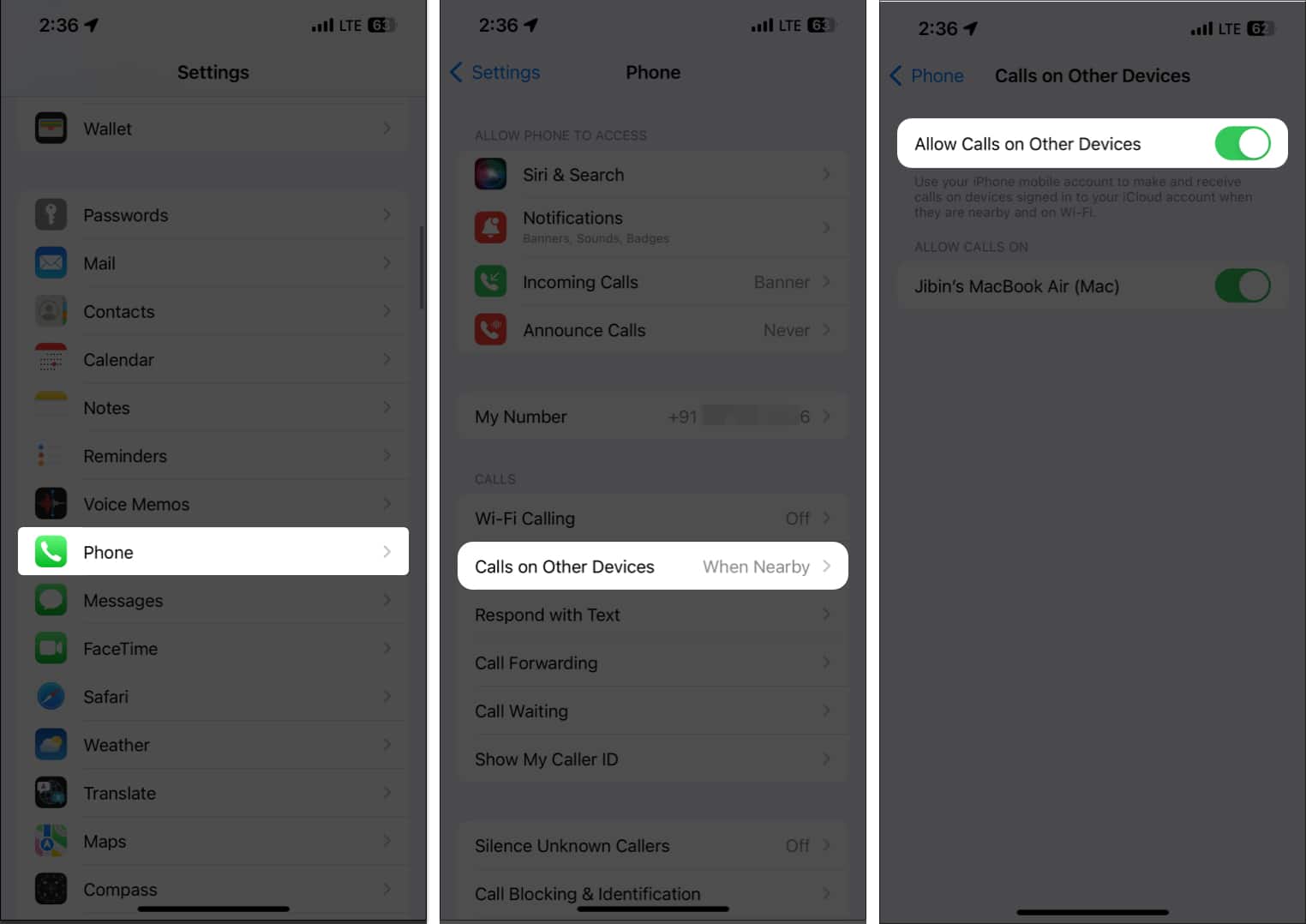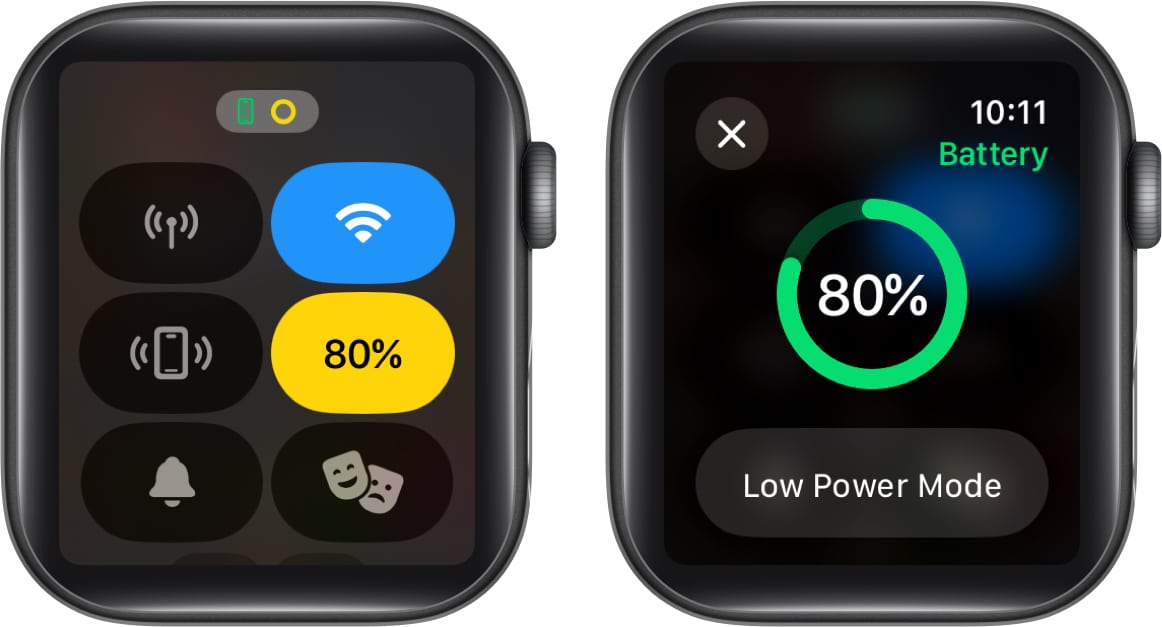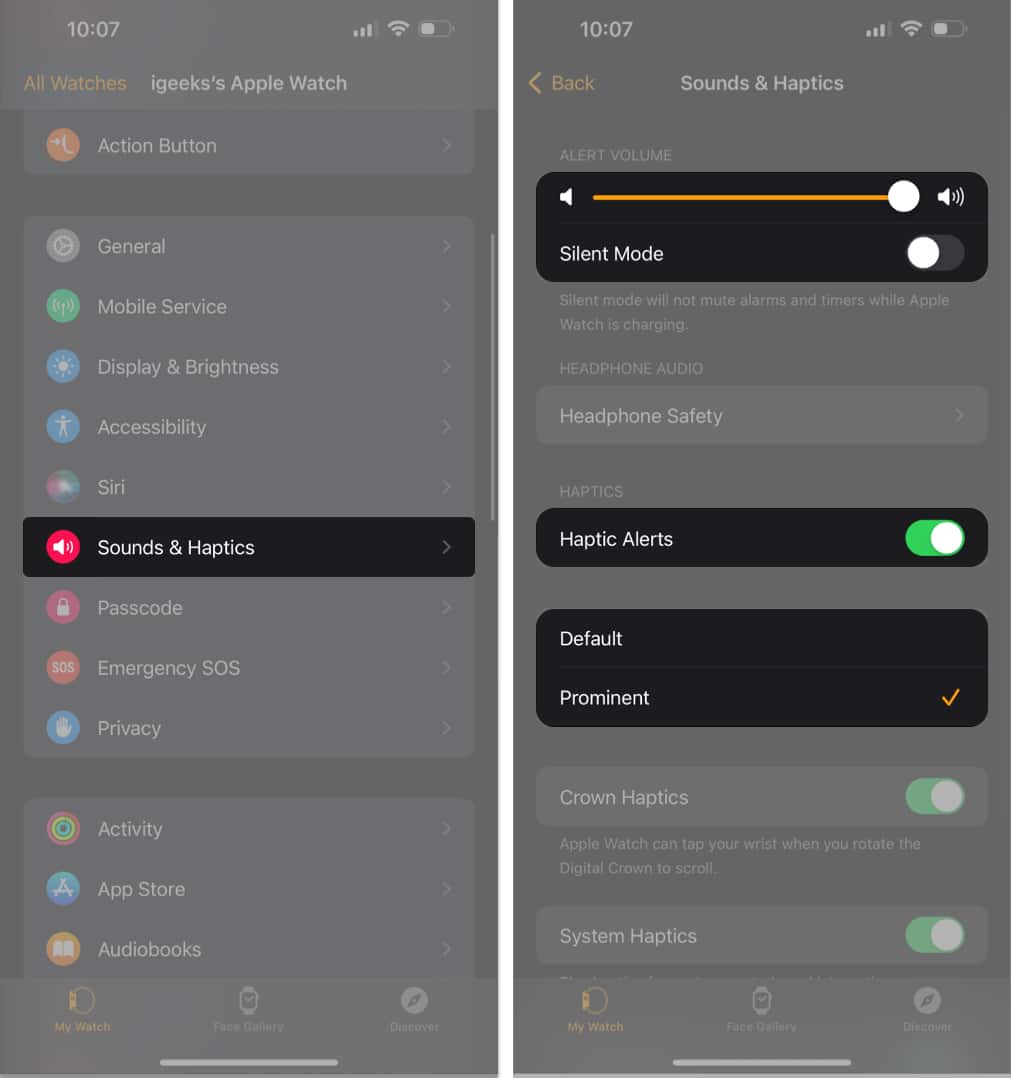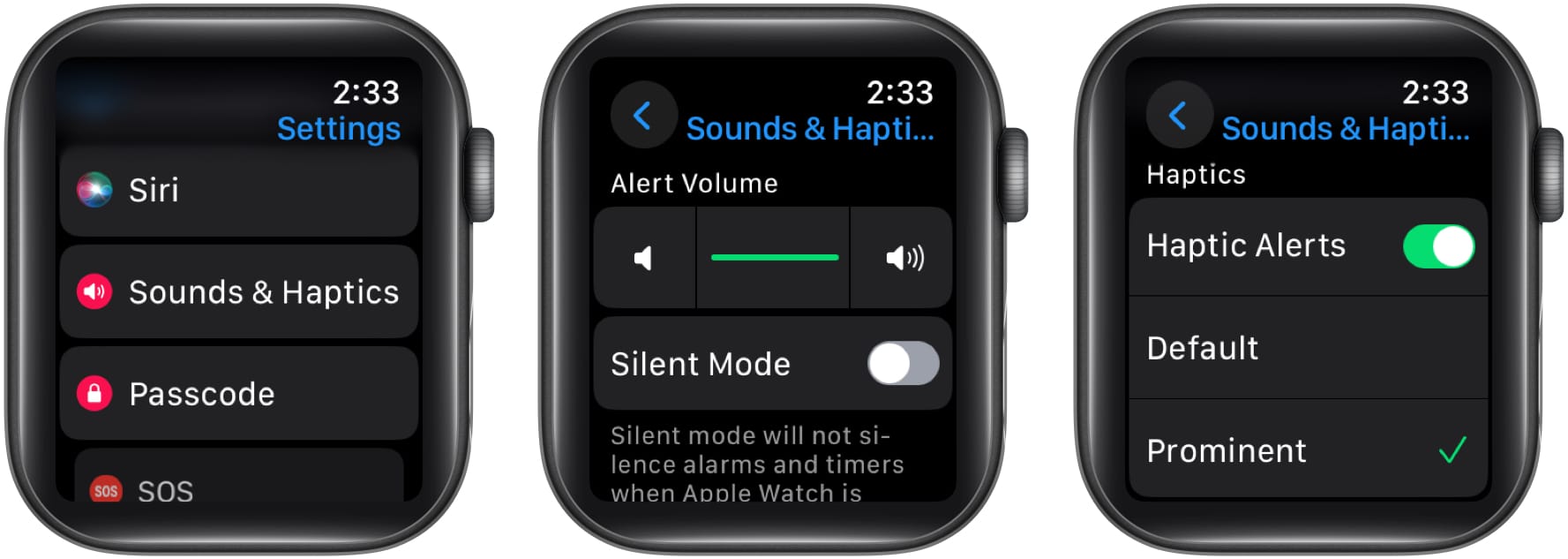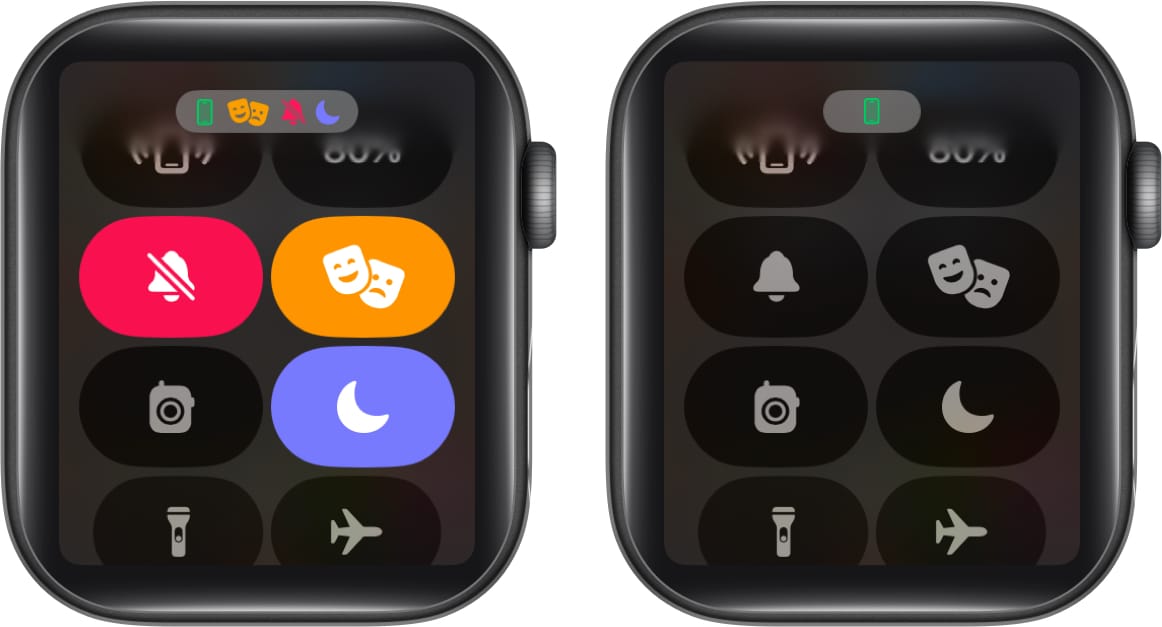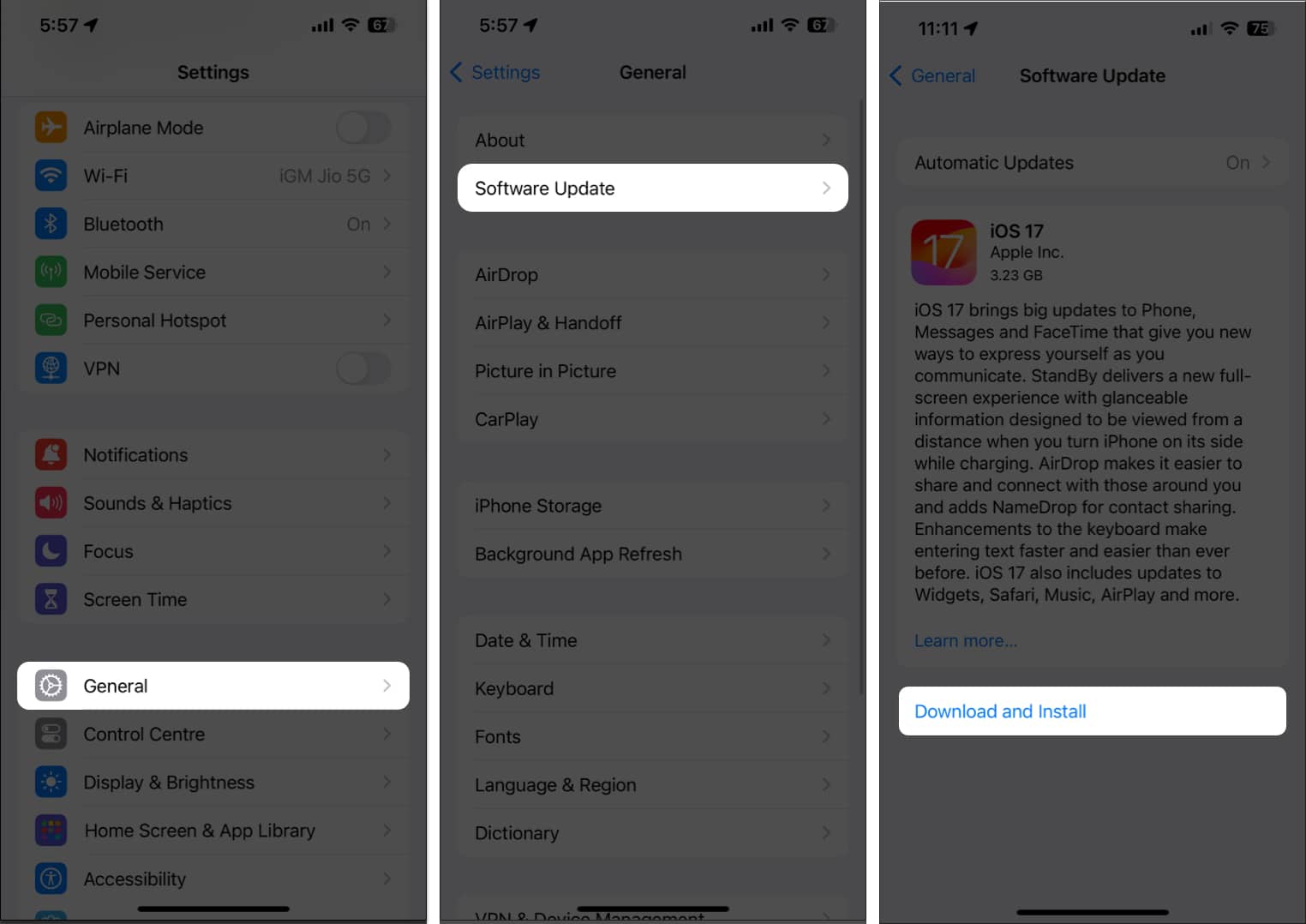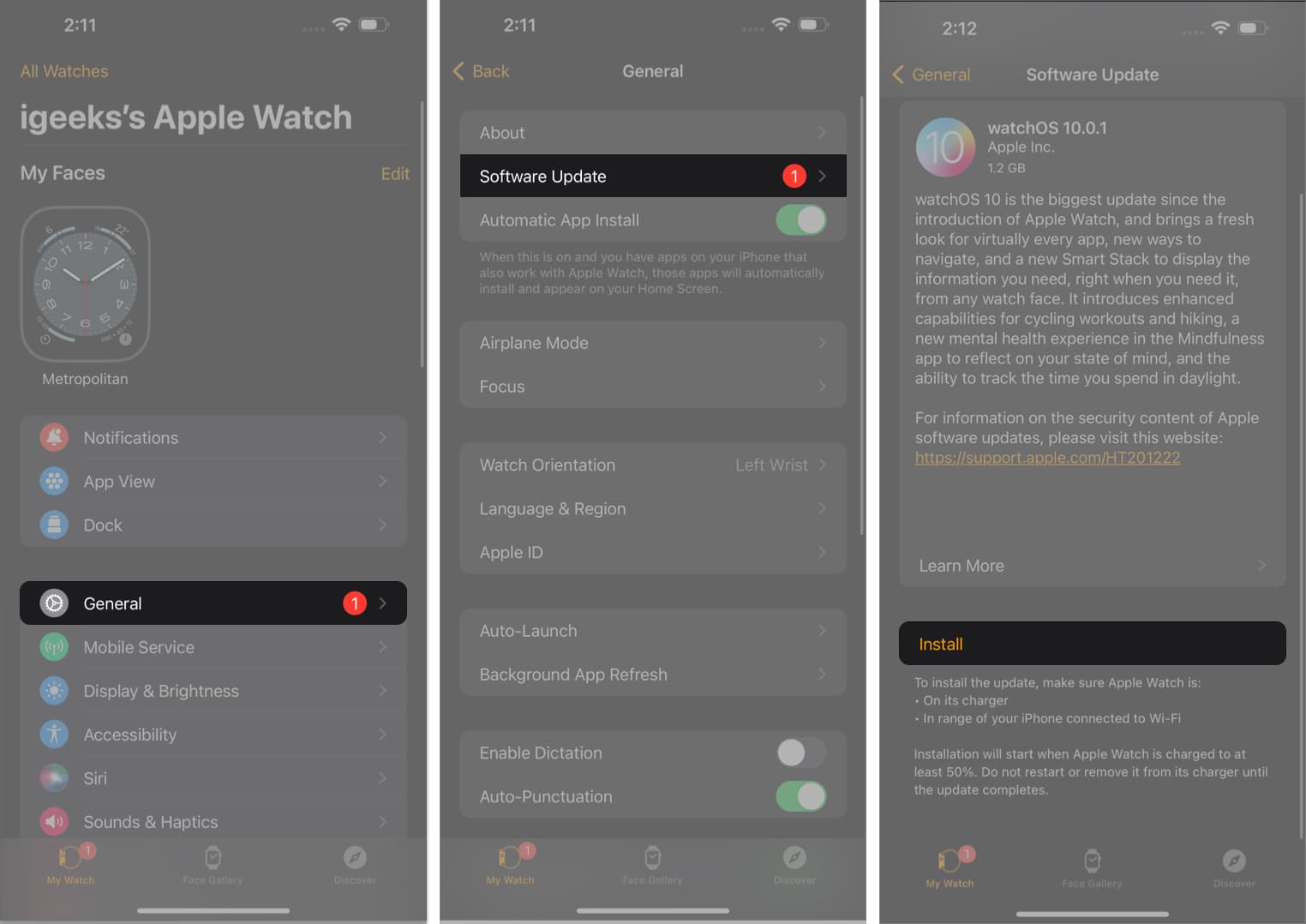Apple Watch is a gem of technology that makes life convenient like never before. You can access most of your things right from your wrist. Checking emails, making or receiving calls, and viewing notifications was never so easy.

As with most new technologies, there are always some glitches or bugs. Apple Watch is no different. However, these kinds of issues are necessary, because of which perfection becomes inevitable.
Some of the users have reported one of the issues of not being able to make or receive calls from their Apple Watch. After doing a little troubleshooting, we have come up with all the possible solutions that may resolve this issue. Just read the details given below to get a clear picture.
1. Ensure Apple Watch is connected to iPhone
It’s common for Apple Watch users to encounter problems like the inability to attend calls. However, let me assure you, it’s not something incurable. Before we begin with anything too technical, let’s clear up the basics.
- First, you must ensure the Apple Watch and iPhone are correctly paired. Then, ensure the Apple Watch is within the Bluetooth range of your iPhone.
- Further, bringing the devices closer or keeping them in the same room can resolve the problem.
- While you’re at it, ensure that no obstacles, such as walls or other electronic devices, obstruct the signal strength of your devices. Crowded Wi-Fi networks also tend to occasionally interfere with such connections.
This may sound silly, but it’s often the root cause of interruptions between an Apple Watch and an iPhone.
2. Check call settings on iPhone
If you are unable to answer calls from your Apple Watch, one solution is to ensure you have enabled calls on other devices. This feature allows you to receive incoming calls on another device, such as your Apple Watch or Mac.
- Open the Settings app on your iPhone.
- Go to Phone → Calls on Other Device option from the menu.
- Now toggle on Allow Calls on Other Devices.
It’s important to note that call forwarding requires a cellular plan with voice and data coverage.
3. Make sure Apple Watch is placed properly on your wrist
The next step is to ensure that your Apple Watch is placed properly on your wrist.
If the Apple Watch is not properly positioned or loose, its built-in sensors may not be able to detect the motion required to activate the call-answering feature.
4. Check the battery level of the Apple Watch
If your Apple Watch is in Low Power Mode, you may not be able to answer calls. So, make sure it is disabled.
- Summon Control Center by pressing the side button of your Apple Watch.
- Tap the battery percentage button.
- If Low Power Mode is on, tap the button to turn it off.
While you’re at it, also make sure that both iPhone and Apple Watch have enough battery to operate the calls. Sufficient battery life may be essential as low power levels could prevent proper call operation.
5. Disable Do Not Disturb & Theater mode
As we move ahead, it’s time to keep an eye out for a few potential resolutions that can help you in a professional manner.
- Press the side button to summon the Control Centre.
- If the crescent-shaped icon is blue in color, it signifies that Do No Disturb mode is enabled.
- Tap the same to disable Do Not Disturb on Apple Watch. It should be greyed out.
- Similarly, if the icon with a pair of masks looks orange in color, it shows Theater mode is enabled. Tap the mask icon to turn it off.
You may already be aware that enabling Do Not Disturb will stop all incoming calls while turning on Theatre mode will mute all in-device alerts and notifications.
These simple solutions should now rectify the problem, allowing you to maintain a highly productive and efficient communication experience with your device.
6. Manage Sound & Haptic settings
If the problem persists, the next precautionary step at your disposal is to make sure that Sound & Haptic Vibrate is enabled for your watch.
On Apple Watch:
- Launch the Settings app on your Apple Watch.
- Navigate to the Sound & Haptics menu.
- If enabled, toggle off Silent Mode.
- Ensure that Alert Volume is set to max.
- Now, scroll down to the Haptics menu.
- Toggle on Haptic Alerts to proceed.
- Choose between Default or Prominent alert mode according to your preference.
On iPhone
- Launch the Watch App on your iPhone.
- Select the Sound & Haptics option.
- Make sure Silent Mode is disabled.
- You can manage Haptic Alerts as well.
7. Restart Apple Watch
Regardless of the problem, there is one solution that works for everybody – a quick restart. The same was verified for the Apple Watch as well. Simply turn off your Apple Watch and then restart it.
- Press and hold the side button until the Power Off slider appears on the screen.
- Slide it to the right to power off the device.
- Wait for a few seconds, then press and hold the side button again until you see the Apple logo indicating that the watch is turning back on.
This process can help refresh any software glitches or connectivity issues that may be causing problems with answering calls.
8. Force Stop or Close all background apps
If the problem persists, the next step is to make sure no apps are running in the background. The chance is minimal, but one of the active apps could be interfering with incoming calls on your Apple Watch.
- Press the Digital Crown twice.
- As the app switcher appears, swipe left every application and kill the promptly.
- Once done, go to your iPhone and force quit all running applications.
- This action will effectively close all running apps and free up system resources for both of your devices.
This is a tried-and-tested method that resolves all call-related problems for Apple users. Overall, this step can save you a lot of time and effort, providing a swift communication environment for your Apple Watch.
9. Reset Network settings on the iPhone
When encountering difficulties in answering calls from your Apple Watch, one potential solution to consider is resetting the network settings on your iPhone.
This troubleshooting method can help resolve connectivity issues that may be obstructing the reception of calls on your iPhone.
However, this action will erase all saved Wi-Fi passwords and other customized network settings. Therefore, it’s crucial to back up any essential data before proceeding with the reset.
After completing the process and rebooting both devices, check whether the problem is rectified by attempting to answer a call from your Apple Watch again.
10. Check for software updates
The Apple Watch relies on a synchronized connection with your iPhone, and any software compatibility issues between the two devices can lead to problems receiving calls.
Hence, it is crucial to ensure that both devices are equipped with the latest software versions.
- To check for updates on your iPhone, navigate to the Settings app → General → Software Update → Select Download and Install if an update is available.
- Now, for watchOS: Launch the Watch app on your iPhone → Select General → Software Update → Tap Install if an update is available.
11. Unpair Apple Watch and pair again
If you do not wish to undertake extreme measures, there is a quick alternative that might resolve this problem. Often, the Bluetooth connectivity of the paired devices goes berserk and does not respond properly.
To deal with such errors, dimply unpair your Apple Watch with an iPhone and set it up again from scratch. By doing so, users can regain the capacity to answer calls from their Apple Watch.
12. Reset Apple Watch
Hopefully, one of the above solutions will resolve the inability to receive calls on the Apple Watch. If this issue still bothers you, resetting your Apple Watch could be the solution you need. So why not give it a try?
But before proceeding, ensure all your essential data is completely backed up in iCloud. Then, let the process run and restore your Apple Watch to its previous state by going through the backed-up files.
Contact Apple Support
If you still cannot receive calls on your Apple Watch, it’s time to bring in the big guns. There’s a limit to what we can do, but don’t fret. Apple Customer Support can always come to your rescue.
They are well-trained and can solve such problems easily. So, it’s better to raise your concerns with the respective authorities. You’ll have your device as new in no time.
Incoming call from iGeeks!
There you have it. By following these steps, you’ve taken a big step toward ensuring seamless communication with your wearable device. Remember, technology can be a bit unpredictable, but with the right knowledge and a little patience, you can conquer any obstacle.
Thank you for reading. Please take a moment to leave your valuable insights in the comment section below.
Read more: