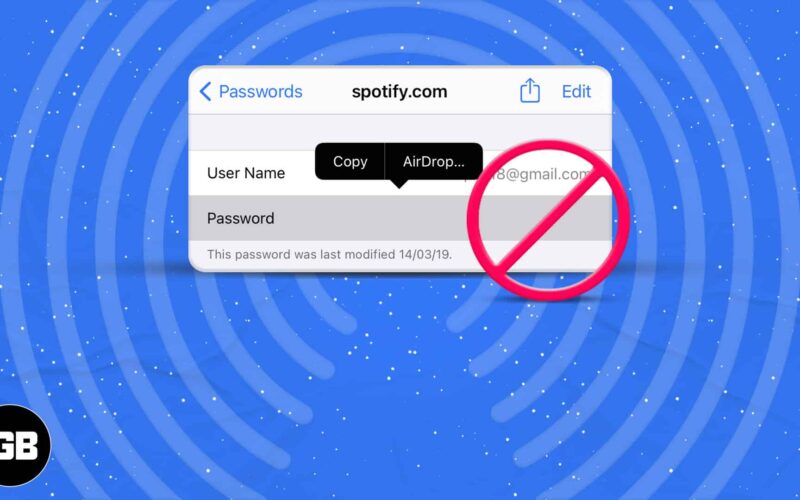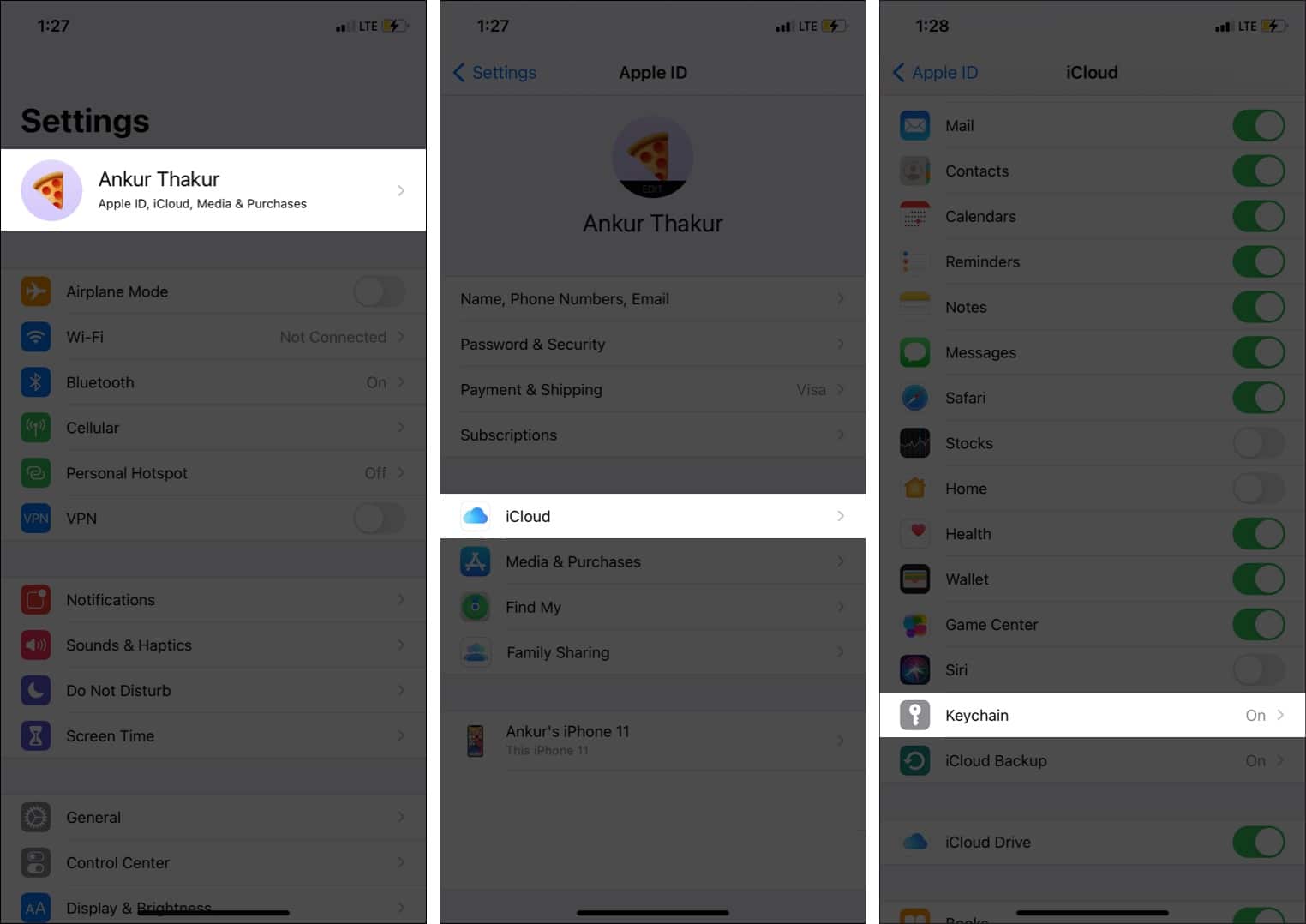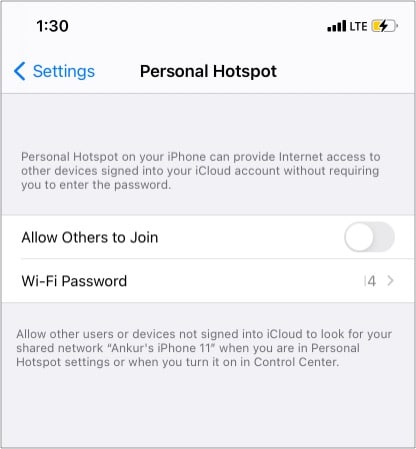You can securely share a password saved in your iCloud Keychain with other iPhone, iPad, and Mac users with AirDrop. However, at times it might fail saying, “name” cannot accept passwords. Follow the solutions mentioned below to fix this problem successfully.
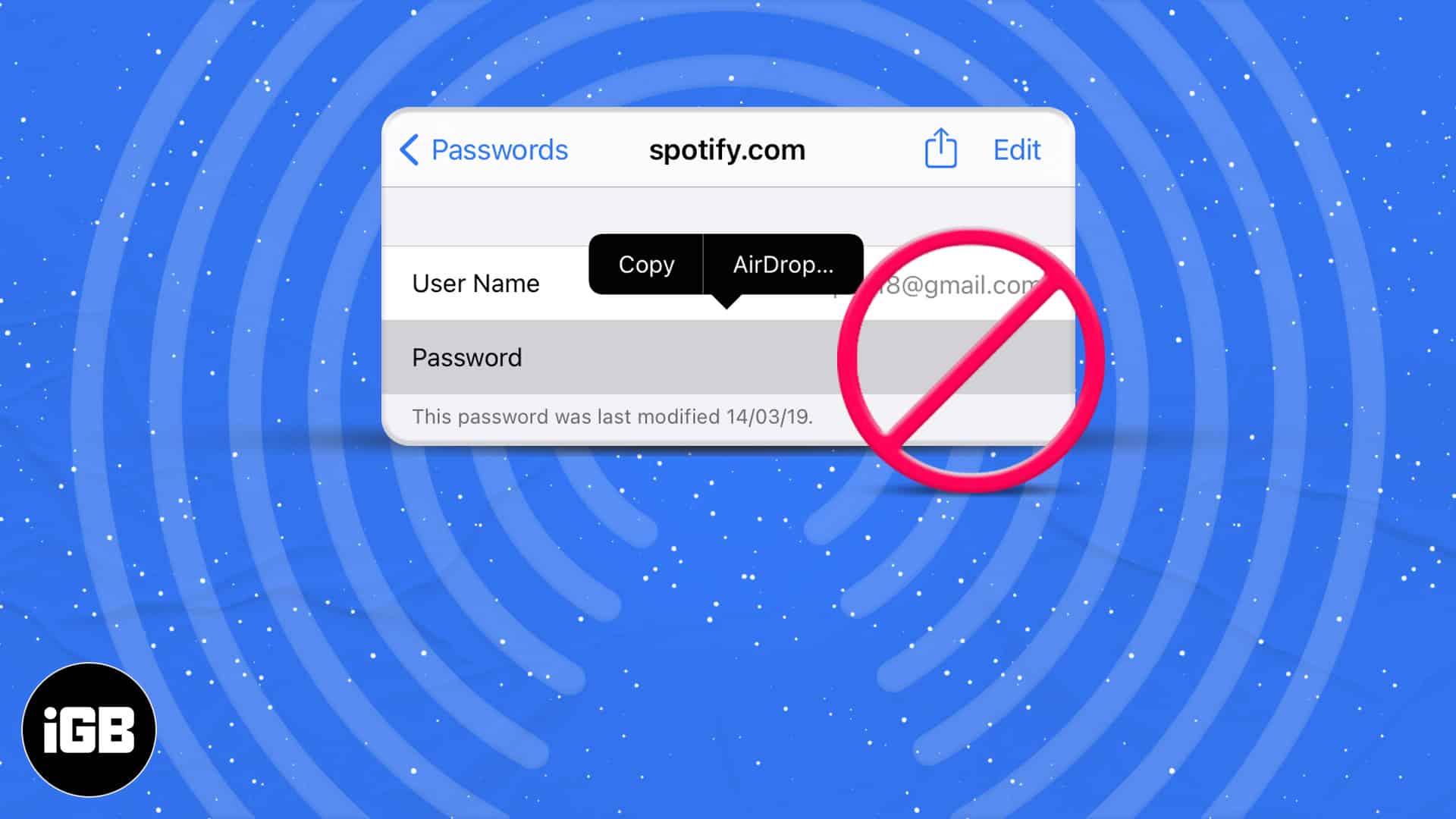
Just to recap: The process to share passwords is pretty straightforward. Start by opening the iPhone Settings app, tap Passwords, choose a password, long press on it, and tap AirDrop.
Now, let us get right in to fix can’t share passwords with AirDrop on iPhone!
- Make sure iCloud Keychain is enabled on your iPhone
- Add the person to your contact list
- Enable AirDrop visibility
- Make sure Personal Hotspot is off
- Ensure AirDrop is not restricted
- Ensure Do Not Disturb is off
- Restart both devices
- Update to the latest OS
- Turn off Firewall on Mac
1. Make sure iCloud Keychain is enabled on your iPhone
iCloud Keychain must be enabled to share passwords with AirDrop on iPhone. To quickly check this, follow the steps below.
- Open iPhone Settings and tap your name at the top.
- Tap iCloud.
- Scroll down, and you should see ‘On >‘ next to Keychain. If not, tap and enable it.
2. Add the person to your contact list
Apple explicitly mentions on its support page that for AirDrop password sharing to work on your iPhone, the person should be in your contact list. This means you cannot share passwords with strangers (though you can AirDrop photos, videos, etc., with anyone using an Apple device.)
So, make sure you have the person’s phone and email in your iPhone contact list. Once done, restart your iPhone and also ask the other person to restart his/her Apple device. Now, try sharing the password via AirDrop.
If you are sharing a password using AirDrop with one of your devices having the same Apple ID, this should not be a problem.
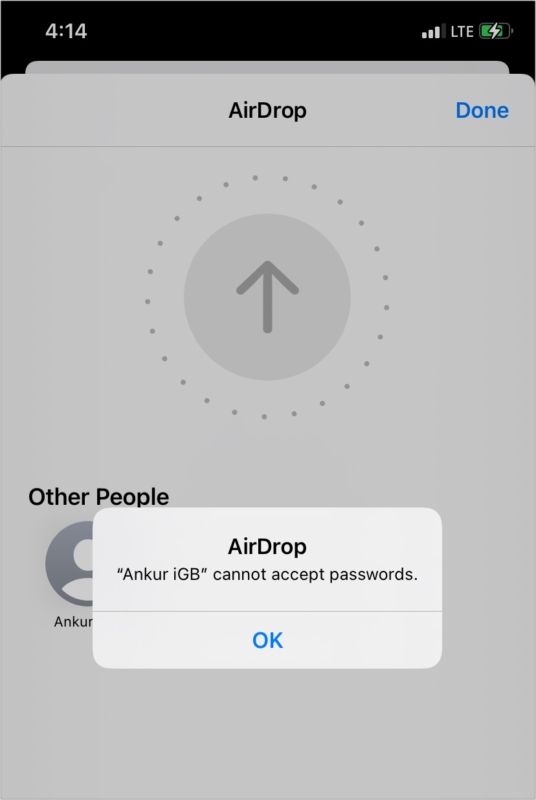
3. Enable AirDrop visibility
AirDrop must be enabled and visible. Ask the person to enable AirDrop on their Apple device using the steps below.
On iPhone, iPad, iPod touch: Open Control Center and press the Wi-Fi, Bluetooth area to expand it. Tap AirDrop and choose Contacts Only or Everyone. Alternatively, you may also open the Settings app → General → AirDrop and choose the right option.
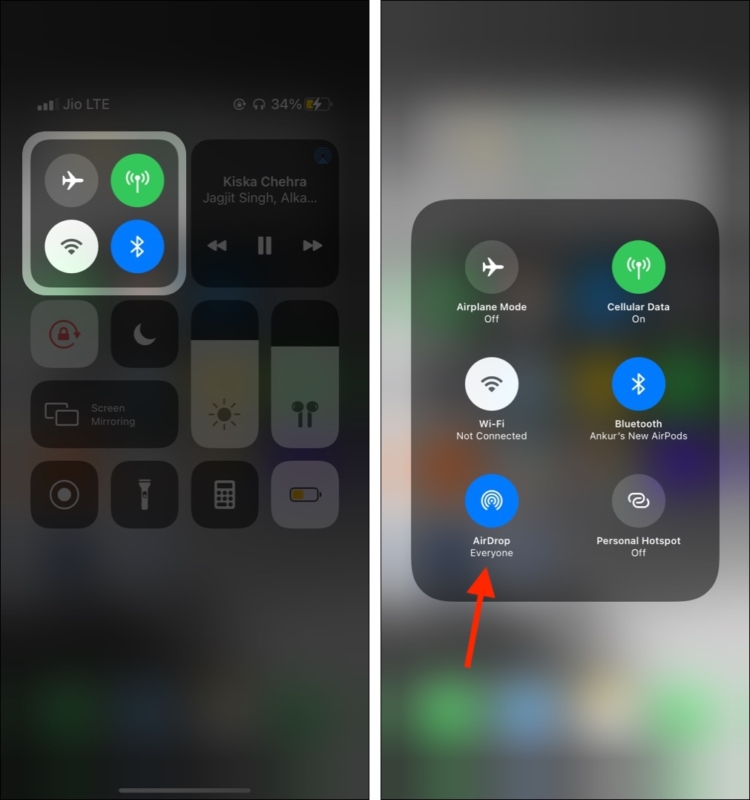
On Mac: Open Finder and click AirDrop from the left sidebar. Click ‘Allow me to be discovered by‘ and select Contacts Only or Everyone.
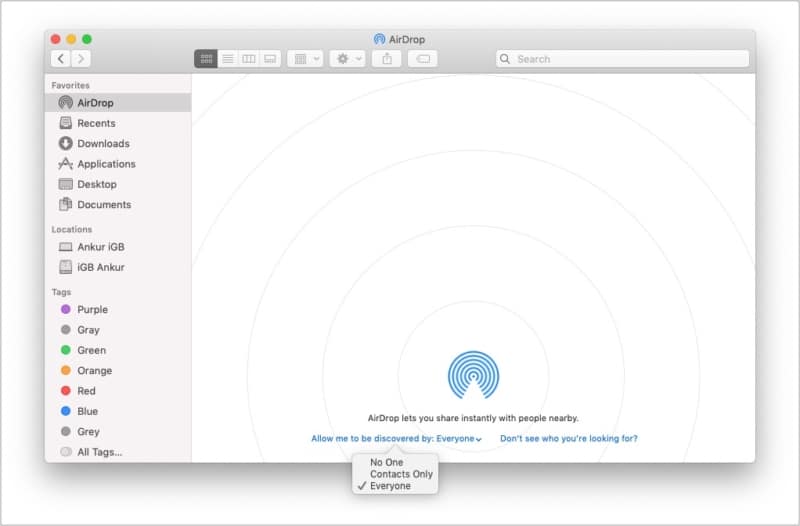
After the person enables AirDrop, it should be visible on your iPhone, and you can share the password.
4. Make sure Personal Hotspot is off
Personal Hotspot must be switched off for AirDrop to work. Follow the steps below on your and the person’s iPhone or cellular iPad to turn off the Hotspot.
Moreover, if your AirDrop not working, this could be a reason. Enabling your Personal Hotspot may cause a problem while sharing files.
- Open the Settings app and tap Personal Hotspot.
- Turn off the toggle for Allow Others to Join.
Note: For some users, this Personal Hotspot setting may be under Cellular (or Mobile Data).
5. Ensure AirDrop is not restricted
With Screen Time, you (or your guardian) can set restrictions on apps and services, including AirDrop. Before proceeding to other fixes, take a minute to make sure AirDrop is not restricted. If you are a child, ask your parents to follow the steps below.
On iPhone, iPad, iPod touch: Open the Settings app → Screen Time (if it is already off, you do not need to follow the next steps)→ Content & Privacy Restrictions → Allowed Apps → make sure AirDrop is enabled.
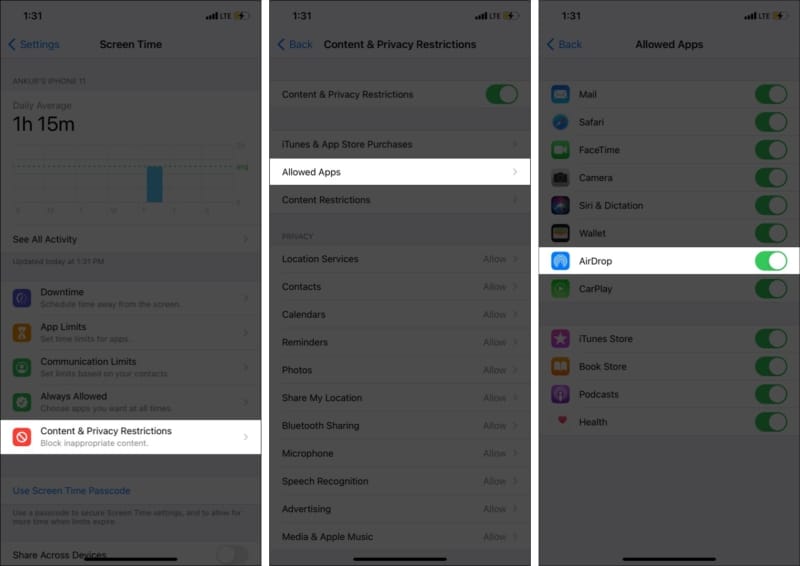
On Mac: Click the Apple logo at the top left and choose System Preferences. Click Screen Time → Content & Privacy Restrictions → Apps → make sure AirDrop is checked.
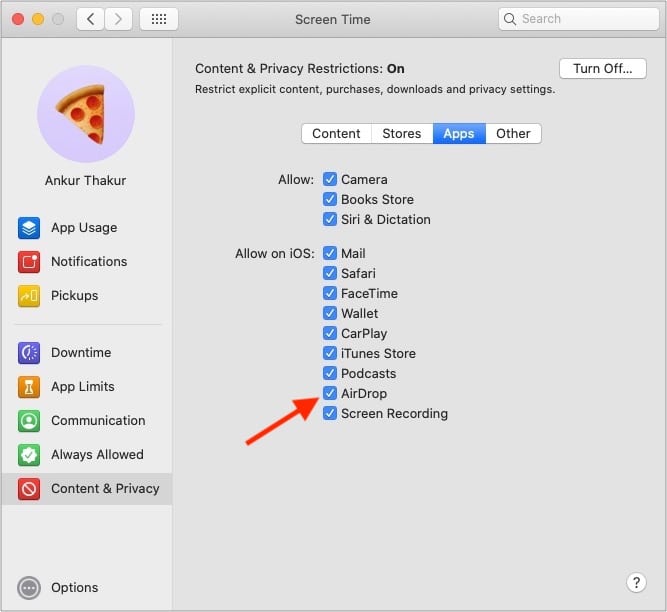
6. Ensure Do Not Disturb is off
Even when DND is enabled and your iPhone is unlocked, or the lock screen is lit, you get the AirDrop request (see the image below).
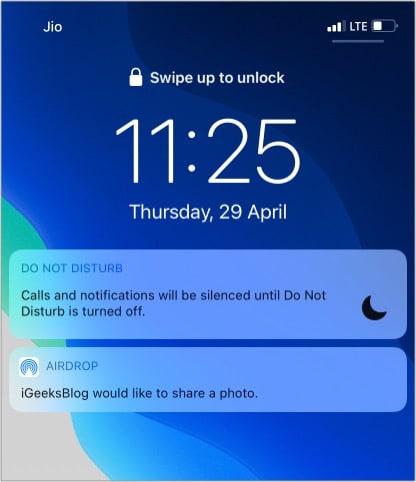
However, to untwist things, make sure Do Not Disturb is not enabled on a person’s device.
On iPhone, iPad, or iPod touch: Bring the Control Center and make sure the crescent moon icon is white (and not purple).
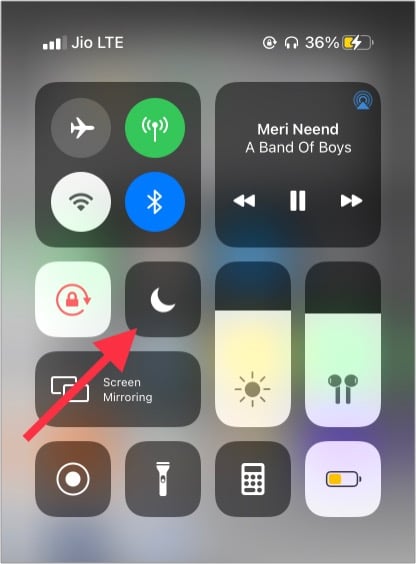
On Mac: Click the rightmost icon at the top menu bar (three dots with three lines). Make sure DO NOT DISTURB is off. If you are on macOS Big Sur, you can find DND in the new iOS-inspired macOS Control Center.
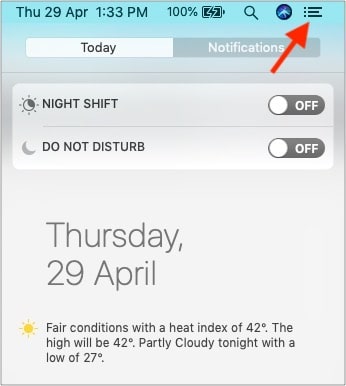
7. Restart both devices
This is an important step, and you must not overlook it. If none of the fixes above work for you, go ahead and restart both devices (receiver’s and yours).
To restart iPhone, iPad, or iPod touch: Use the buttons like you usually do. Or, inside the Settings app, tap General and from the bottom choose Shut Down. After a minute, switch it on.
To restart Mac: Click the Apple logo at the top left and choose Restart.
8. Update to the latest OS
For smooth sharing of passwords via AirDrop, it is vital to ensure both devices are running the latest version of the respective operating systems.
To update iPhone, iPad, iPod touch: Open the Settings app → General → Software Update. Tap Download and Install. If the file was already downloaded, tap Install Now.
To update a Mac: Open System Preferences → click Software Update.
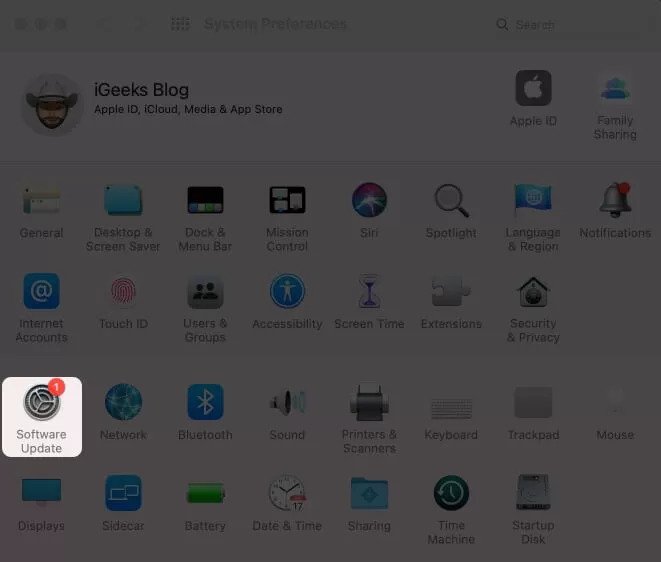
9. Turn off Firewall on Mac
If you are trying to share a password via AirDrop to a Mac, consider turning off its Firewall. Open System Preferences → click Security & Privacy → Select Firewall and click Turn Off Firewall.
These are some of the solutions to fix the ‘cannot accept passwords’ error. I hope it was helpful. If you need more assistance, please contact Apple Support.
Have any other related queries? Share them in the comments below.
More helpful posts for you: