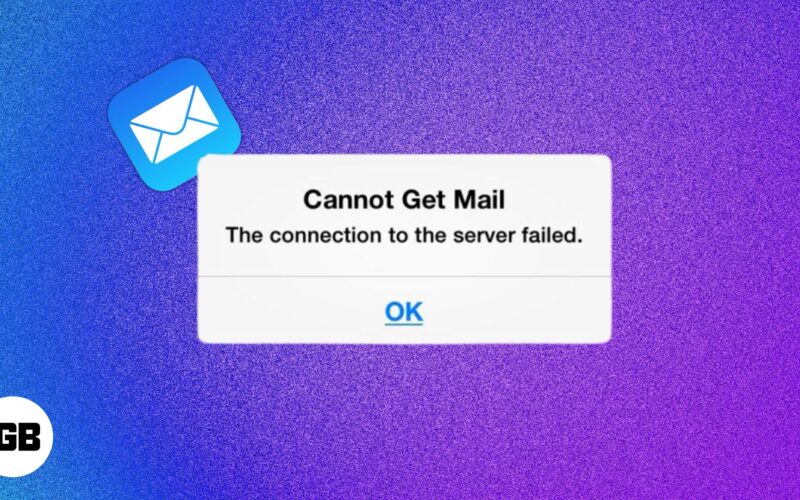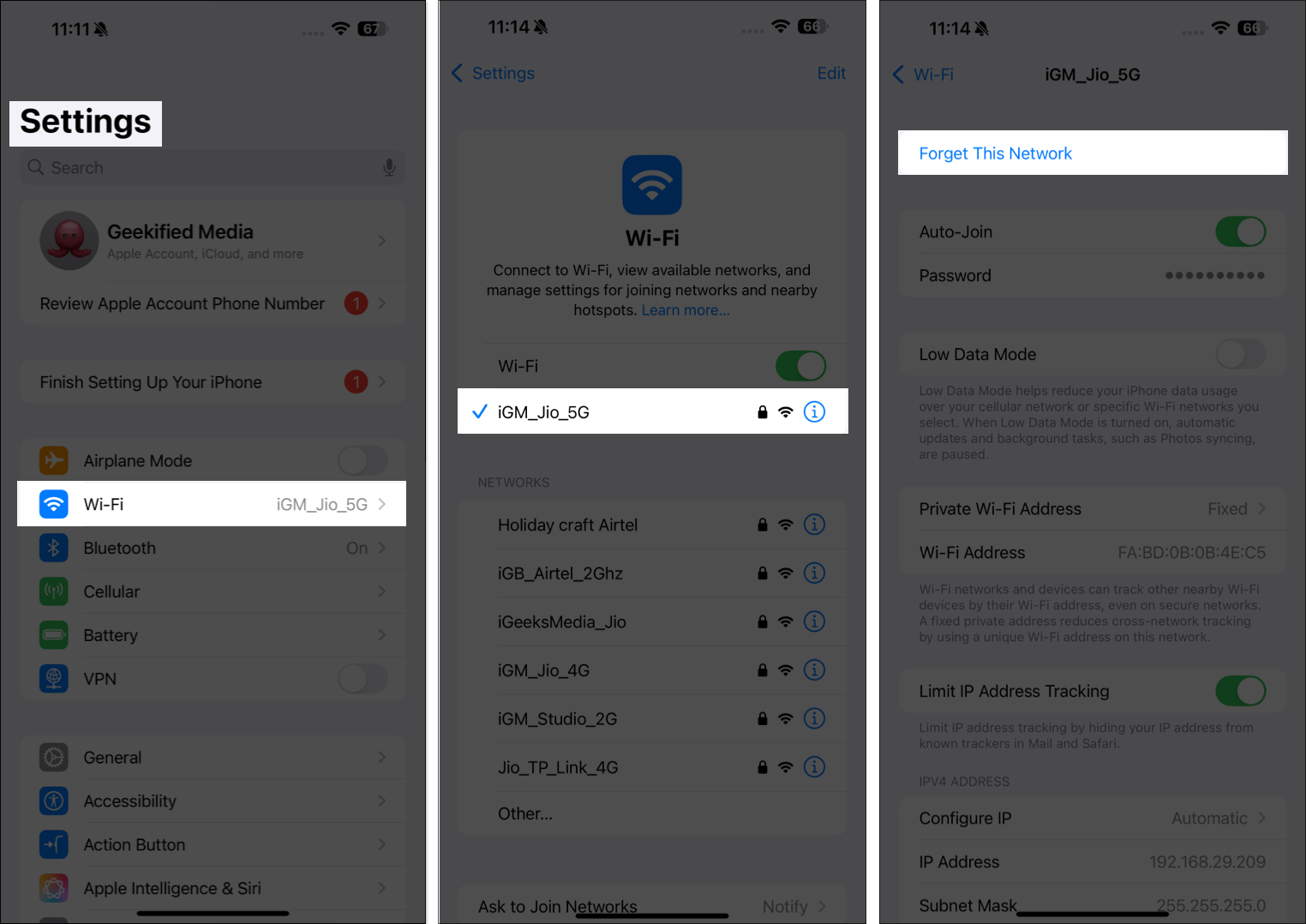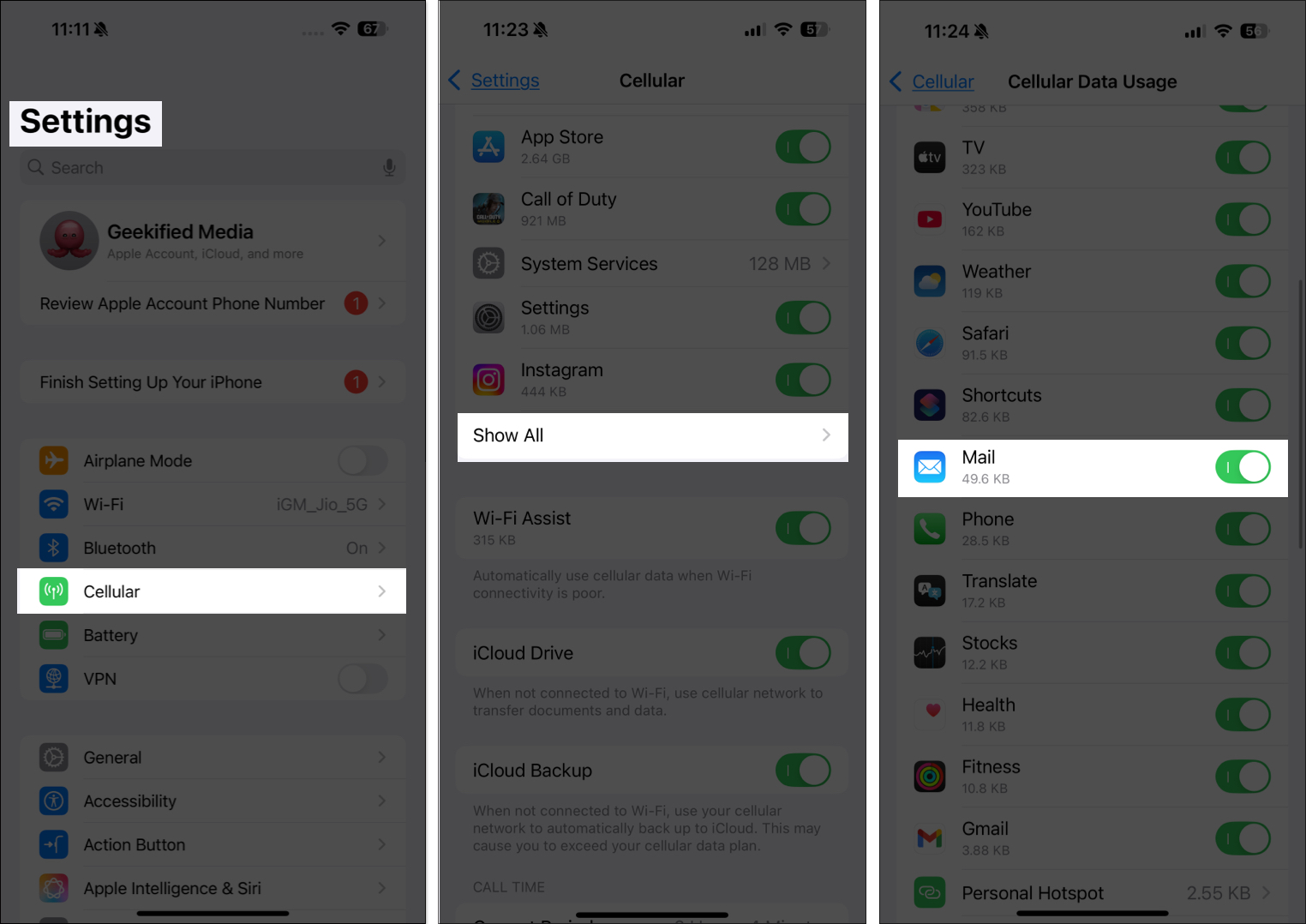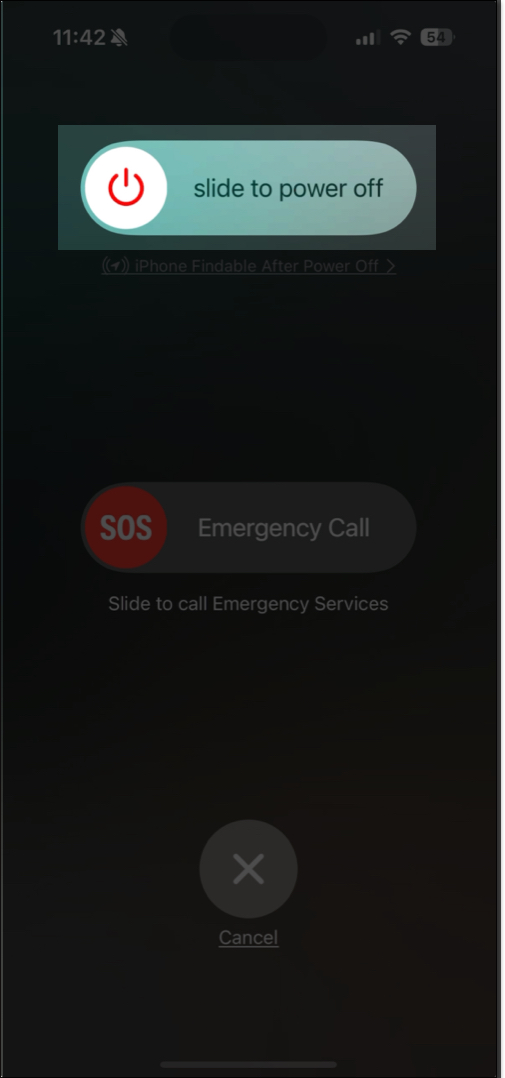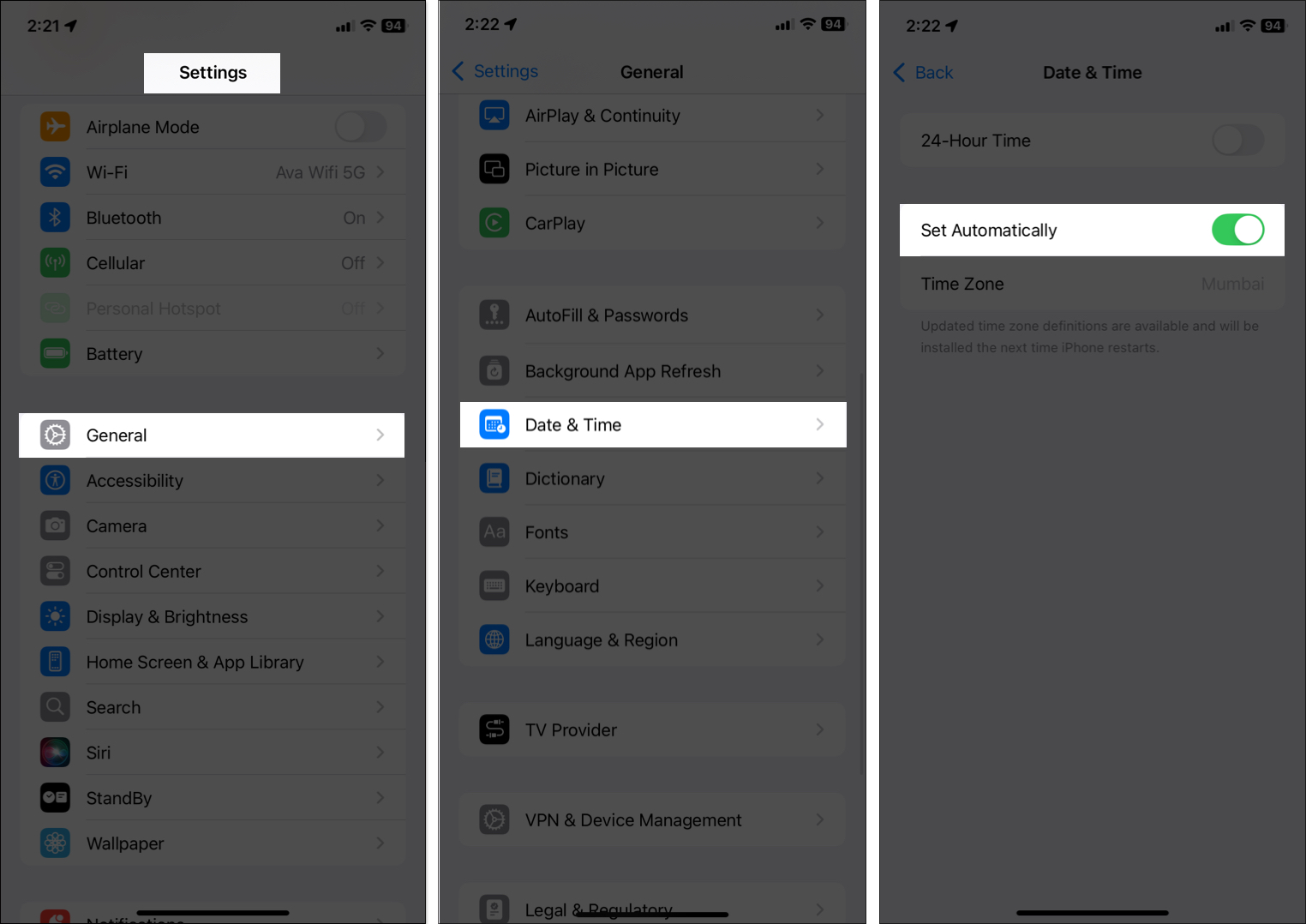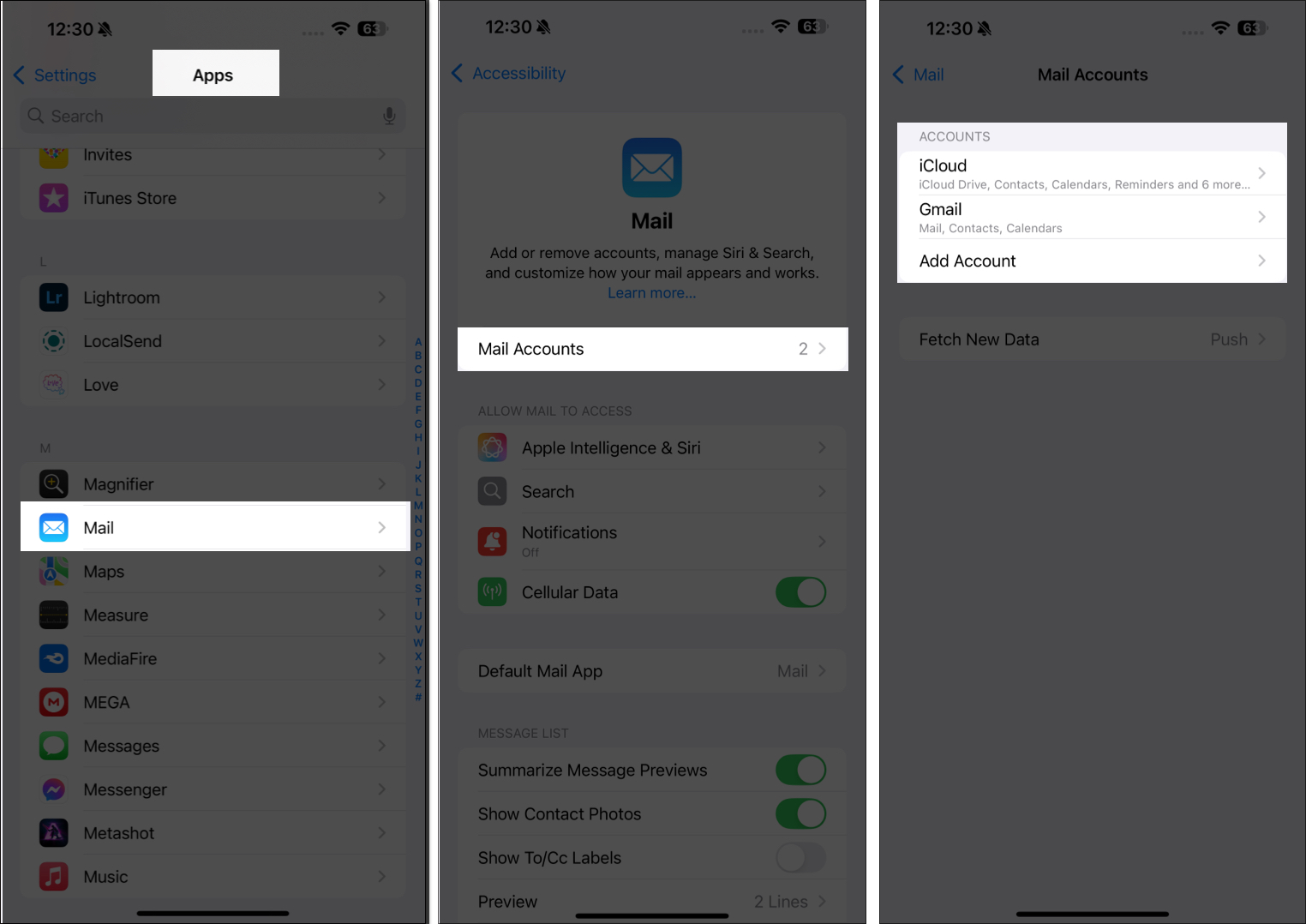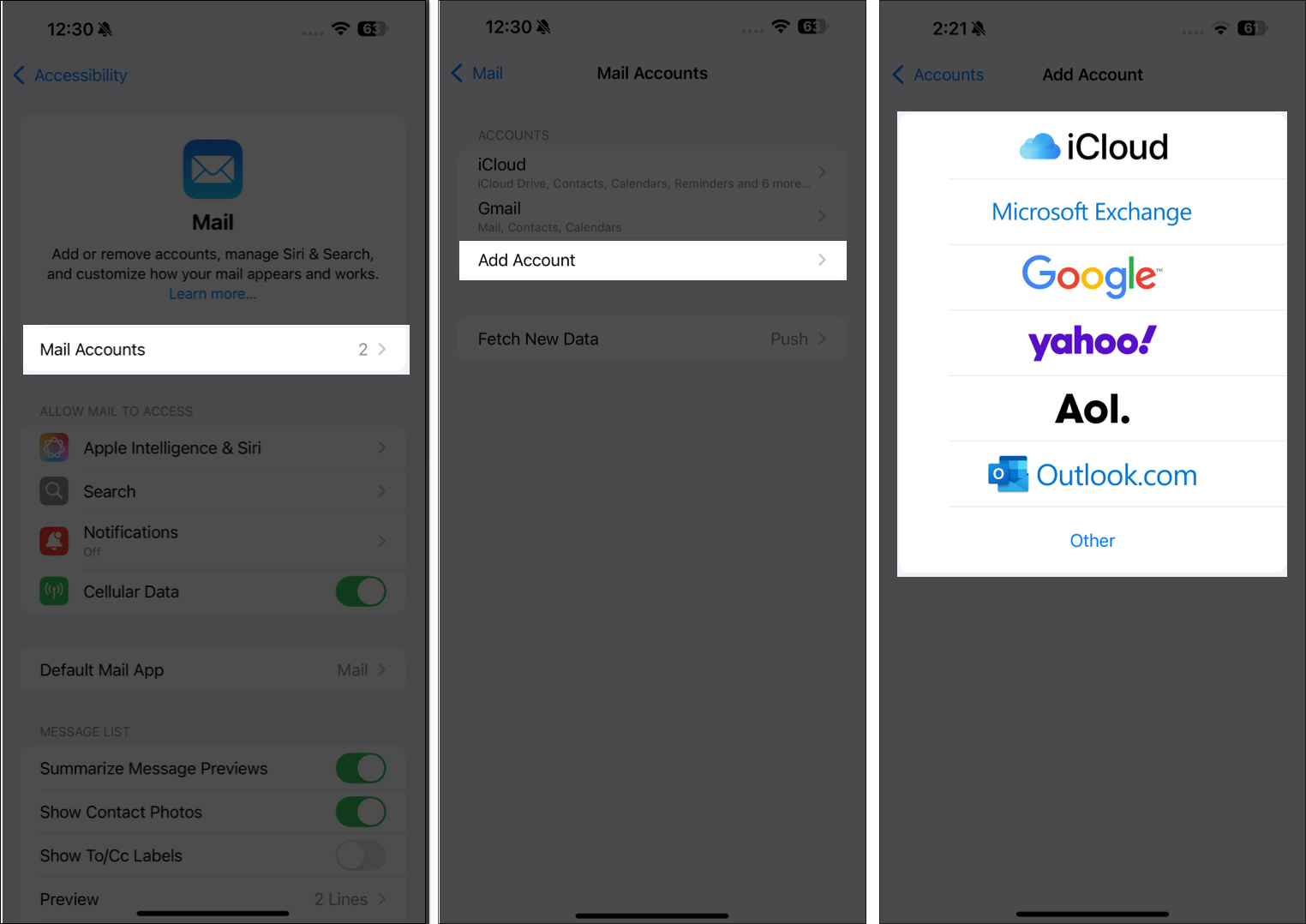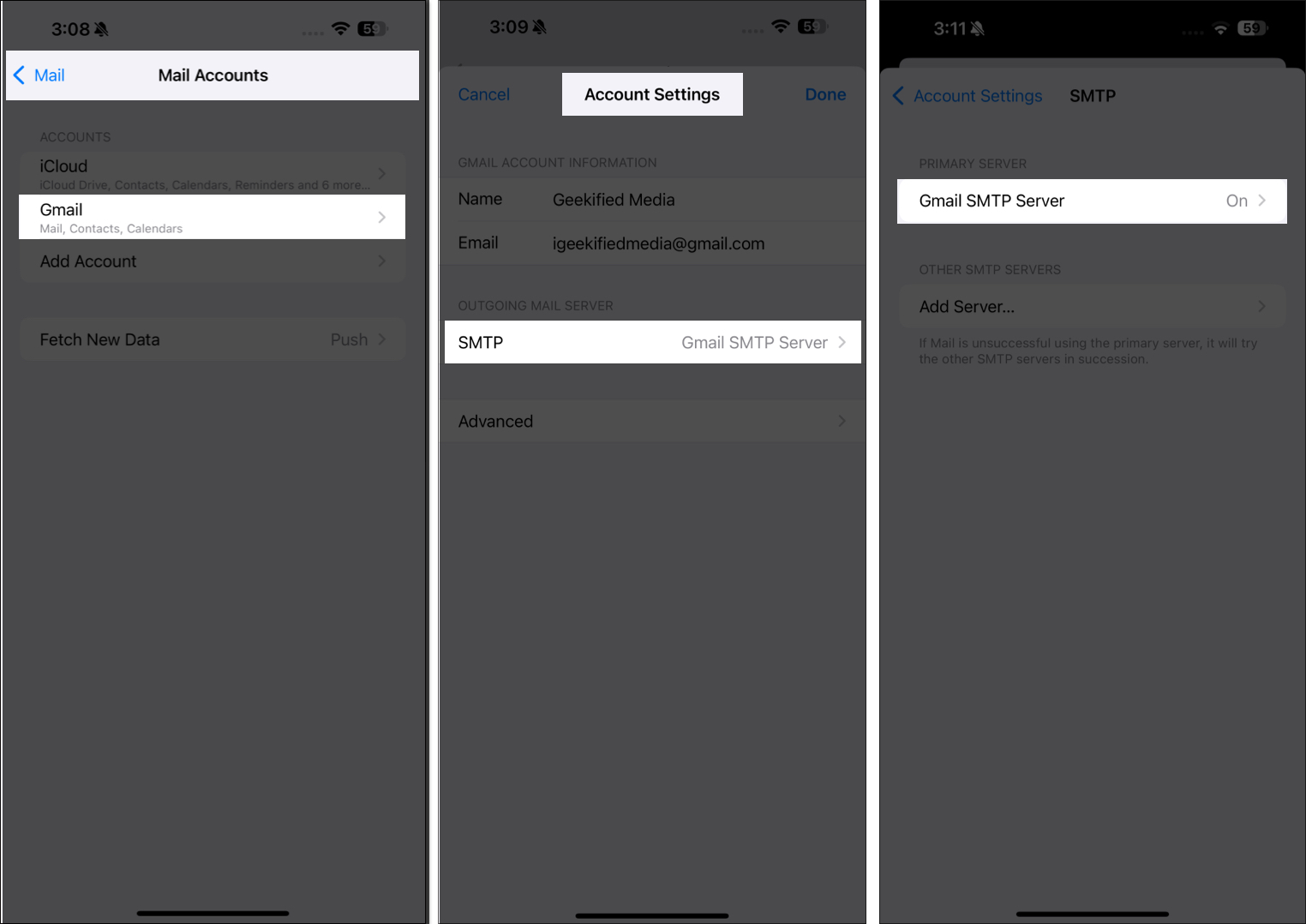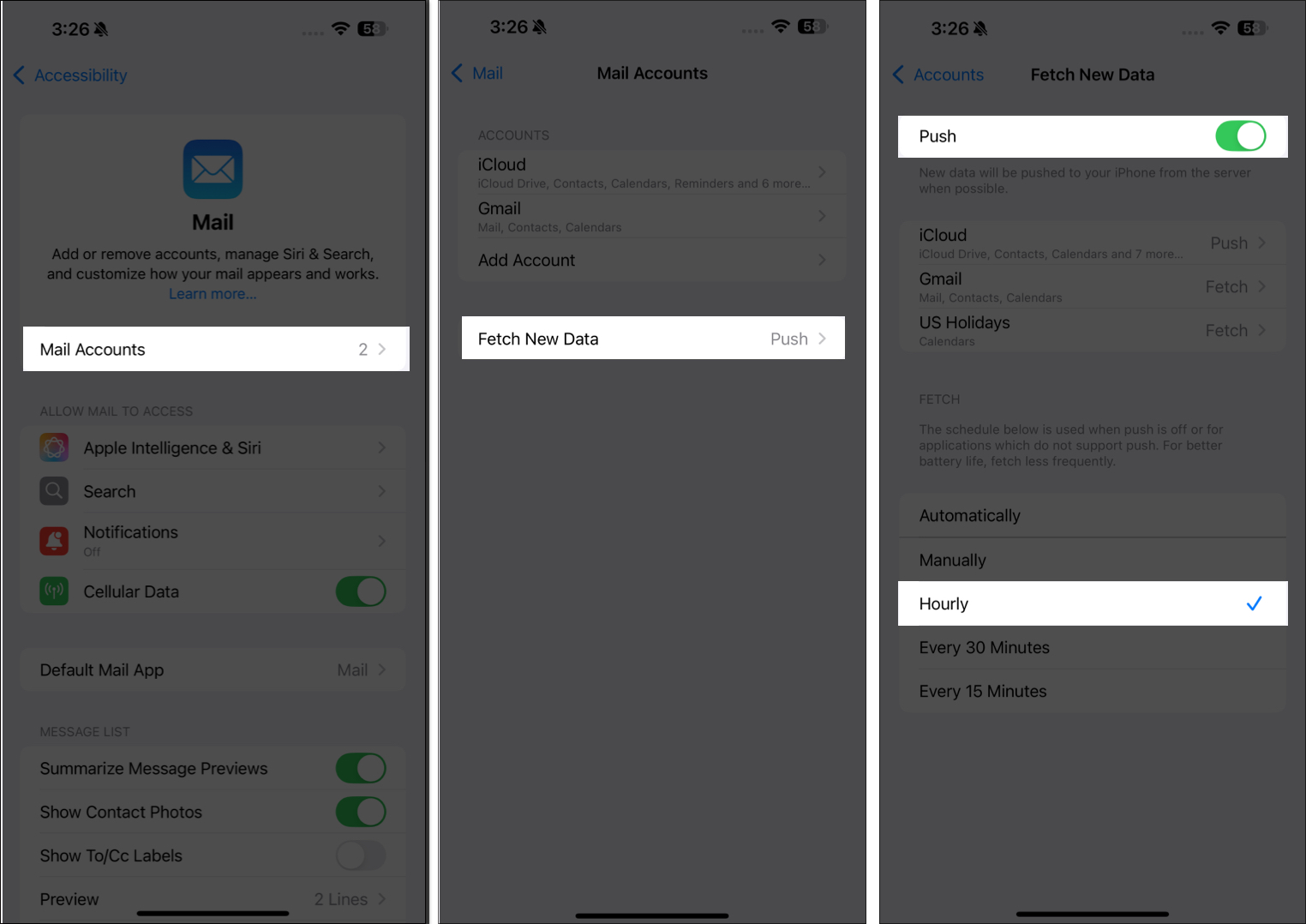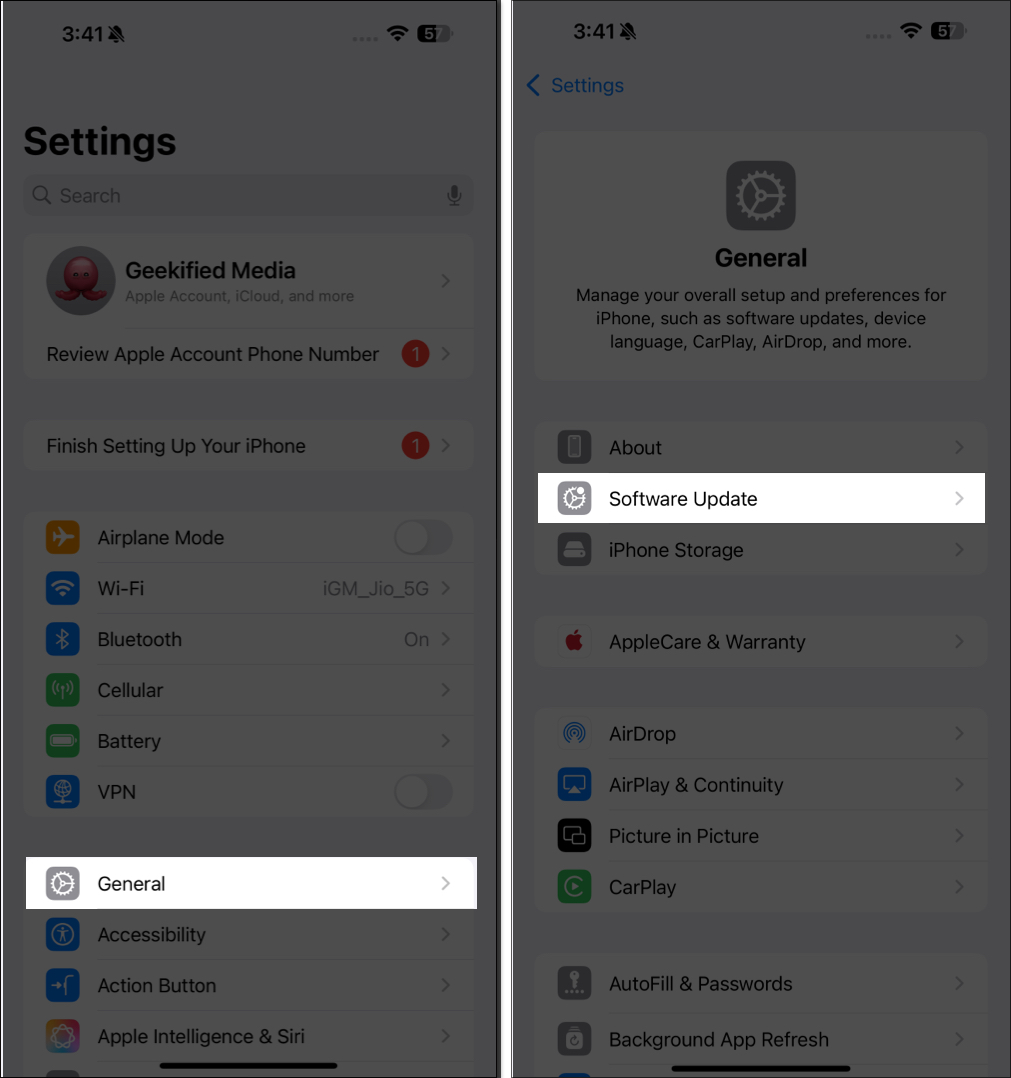It can get quite frustrating when you’re expecting an important email, but when you check the Mail app, you see the “Cannot Get Mail: The Connection to the Server Failed” error on your screen. This error typically implies that the connection between the Mail app and the email server is disrupted. But worry not. Let’s dive in to learn more about the error and look at some effective solutions to fix it.
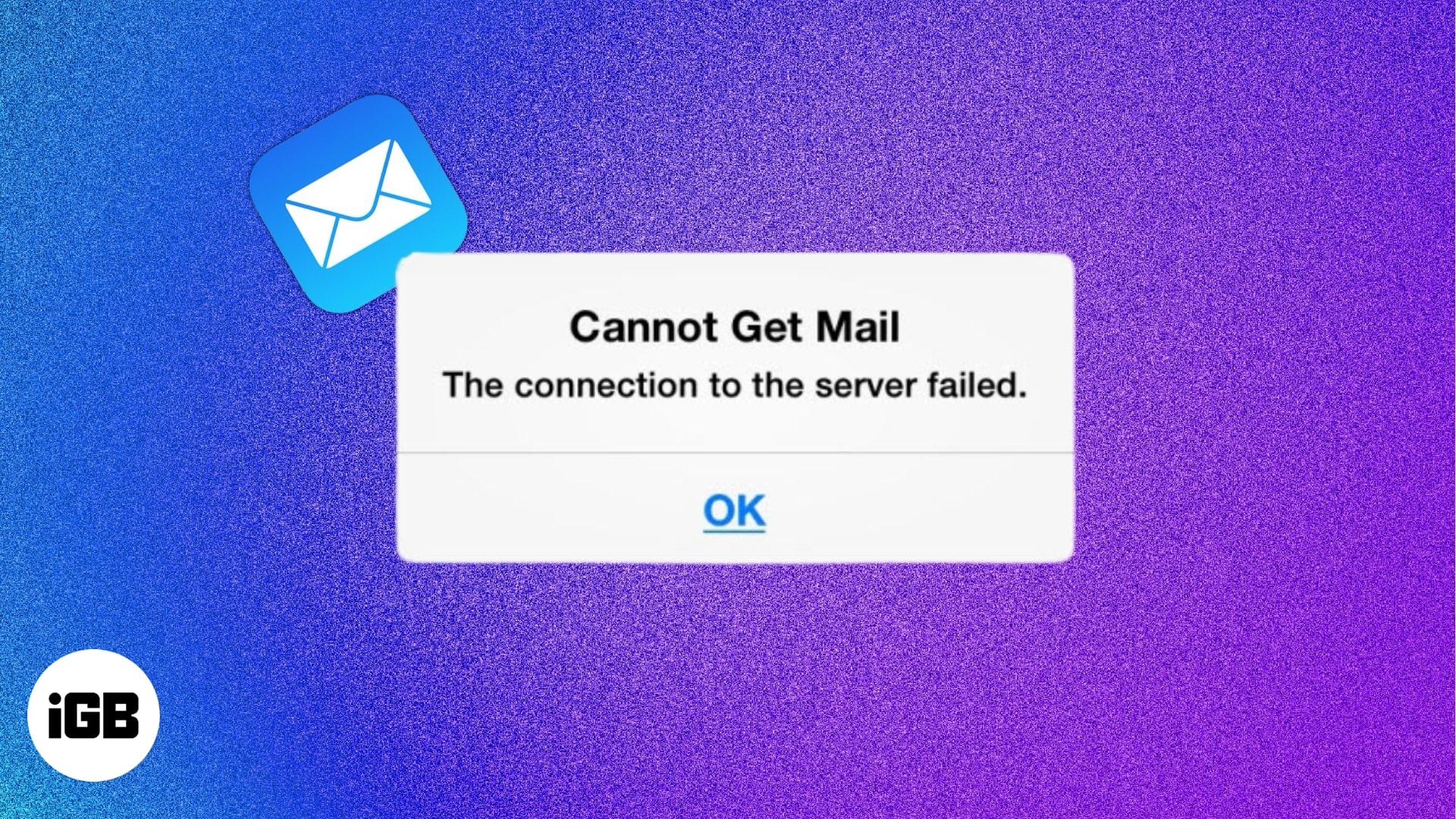
Why does my iPhone show “Cannot Get Mail: The Connection to the Server Failed”?
Before we check out the solutions, it’s important understand the root cause of the error so you can troubleshoot it effectively. Here, are some common reasons that could trigger the “Cannot Get Mail: The Connection to the Server Failed” error message on your iPhone:
- Network connectivity issues: A weak or unstable internet connection could prevent the Mail app from communicating with the server.
- Incorrect date and time settings: If the date and time settings on your iPhone are incorrect, it can lead to synchronization problems between your device and the email server.
- Authentication problems: Changes in your email account password or other authentication details can also disrupt the connection and render the Mail app unusable.
- Misconfigured Mail settings: Incorrect incoming or outgoing server settings is another reason that can hinder the Mail app’s functionality.
- Software glitches: Outdated iOS versions or system glitches can cause unexpected errors in the Mail app and throw the dreaded “Cannot Get Mail” error message on your screen.
- Server issues: If Apple servers are down, you won’t receive any new email. In this case, you just need to wait until Apple fixes the issue. You may check it on your Apple System Status page.
8 ways to fix “Cannot Get Mail” error on your iPhone
Whatever is disrupting the connection between your iOS device and mail servers, you can troubleshoot it with some simple steps. Here, I will walk you through eight methods to resolve the “Cannot Get Mail” error on your iPhone.
1. Ensure you have a strong internet connection
The Mail app relies on either Wi-Fi or cellular data to communicate with the email server. So, if your connection is slow or weak, it may struggle to retrieve new emails.
Verify that your iPhone is connected to a reliable Wi-Fi network. You can use an internet speed meter to measure your network speed. If it shows slow connection, go to Settings → Wi-Fi, tap on your connected network, and select Forget This Network. Then, reconnect to it.
If you’re using cellular data, ensure that it’s enabled for the Mail app. Navigate to Settings → Cellular → Show All and confirm that the toggle switch for Mail is turned on. If it’s off, the Mail app won’t be able to use cellular data to refresh its content.
2. Restart your iPhone
Restarting your iPhone is one of the simplest yet most effective ways to fix the “Cannot Get Mail: The Connection to the Server Failed” error. A quick reboot can often clear minor software glitches, refresh network connections, and help the Mail app establish a stable connection with the email server.
Press and hold the Side button along with either the Volume Up or Volume Down button until the power-off slider appears. Drag the slider to the right to power off your iPhone. Wait for a moment, then press and hold the Side button again to turn your iPhone back on.
3. Set the correct date and time
Having your iPhone set to the correct date and time is important for synchronization with email servers and establishing a secure connection. If they are set incorrectly, the Mail app may fail to retrieve new emails.
To check your date and time settings, go to Settings, select General, and tap on Date & Time. Here, toggle on Set Automatically and ensure the correct Time Zone is displayed. If not, turn it off, tap Time Zone, and select the correct location.
4. Re-enter your email password
If you’ve recently changed your email password or your email address got signed out, your iPhone may no longer be able to connect to the mail server. This can result in the “Cannot Get Mail: The Connection to the Server Failed” error. So, ensure that your mail credentials are up to date.
Simply, open Settings, scroll down, tap on Apps, and select Mail. Next, tap Mail Accounts and select the email address for which you’re getting the error. You will see a Re-enter Password prompt at the top if there’s an issue with your account. Tap it and verify your credentials.
Once you’re done, toggle on Mail to sync your inbox of that account. If you use email providers like Gmail, Yahoo, Outlook, etc., re-entering your password through the Mail settings may not be enough. You may need to log in to your email provider’s website or app and give access to your emails. Check if the issue is resolved.
5. Delete and re-add your email account
Sometimes, the Re-enter Password prompt may not be visible in the Settings app. In such a scenario, deleting and re-adding your email account can help remove any incorrect settings, reset the connection, and resolve any underlying configuration issues.
Go to Settings → Apps → Mail → Mail Accounts. Here, select the problematic email account and tap Delete Account at the bottom. Confirm your choice by tapping Delete from My iPhone. It will delete the inbox, your saved contacts, calendar events, and notes associated with this email from your iPhone.
Now, restart your iPhone to help clear any cached settings. Then, go back to Mail Accounts page, tap on Add Account. Choose your email provider from the list (Google, Yahoo, Outlook, iCloud, etc.). If your email provider is not listed, tap Other and select Add Mail Account to manually configure it.
Based on your email provider, the steps to sign into your email account are different. In general, you need to enter your email address and password and authenticate it. Follow the on-screen instructions to complete the setup. Your iPhone will verify your credentials and automatically configure the correct server settings.
Choose what you want to sync (Mail, Contacts, Calendax`rs, Notes) and tap Save. After re-adding your email account, open the Mail app and check if your emails are loading properly.
6. Check your email settings
Incorrect or outdated mail settings can prevent your iPhone from connecting to the email server. So, you must ensure that your mail settings are correct, and your new emails are retrieved on your iPhone from servers automatically.
Your iPhone usually configures most email accounts, but in some cases, manual adjustments may be necessary. Go to the Mail Accounts settings and select the account showing the error. Tap Account Settings, select SMTP, and ensure it’s On and correct port number (465 or 587) is entered.
For incoming server settings, tap Advanced on the Account Settings page. Verify that Use SSL is toggled on, and Server Port number is set at 993 (for IMAP). If you’re unsure about these settings, you can find them by using Apple’s Mail Settings Lookup tool. For a corporate or custom email provider, check with your IT administrator or web host for the correct settings.
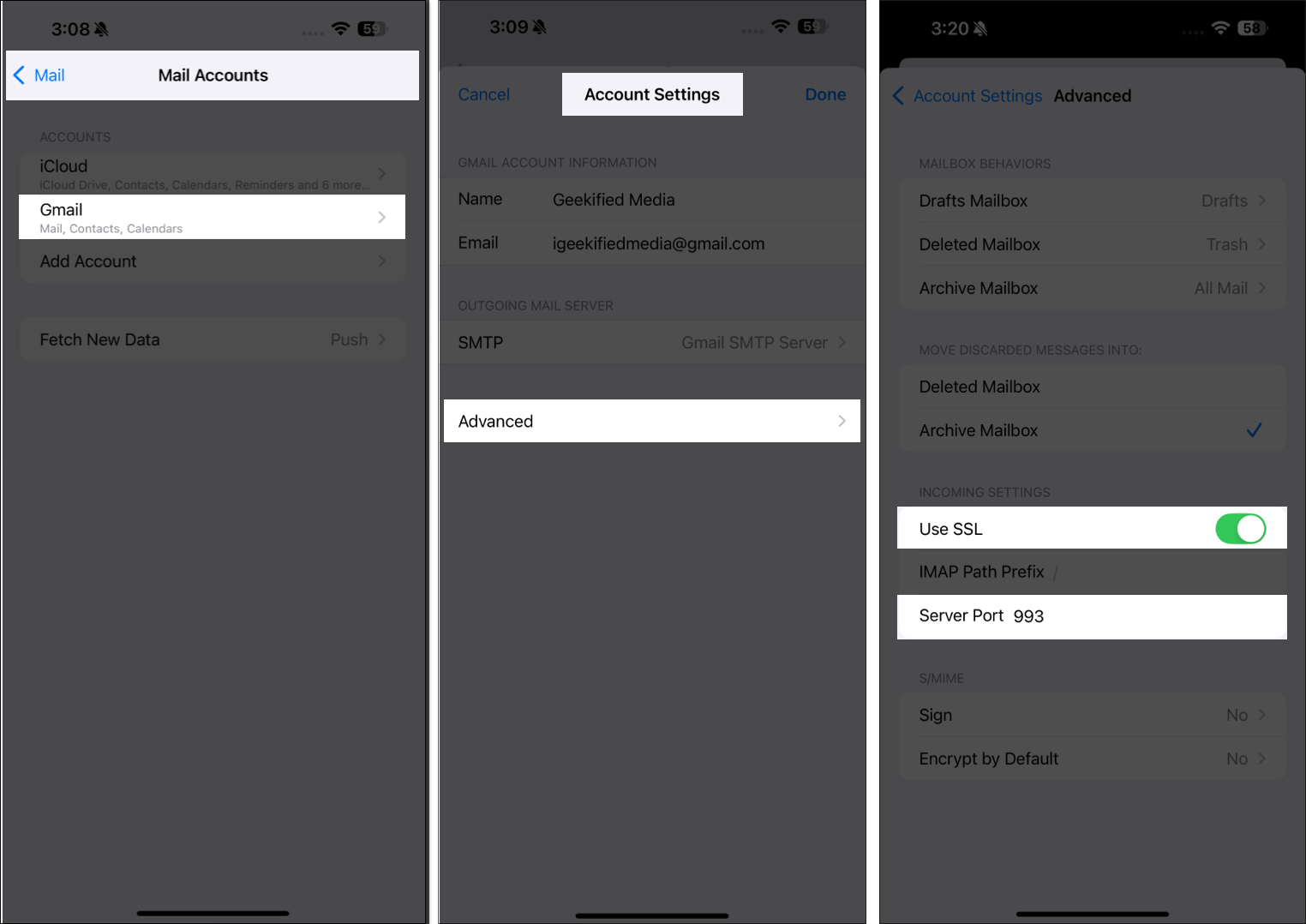
Next, you need to remove any restrictions on mail fetching. Your iPhone automatically retrieves new emails based on the Fetch New Data settings. If this is set to manual, your email may not update unless you refresh it manually. From the Mail Accounts page, tap on Fetch New Data and toggle on Push. Next, select Hourly under Fetch. This lets your iPhone look for new data every hour.
7. Update iOS
Keeping your iPhone updated is essential for maintaining a stable and secure connection to email servers. If your iPhone is running an outdated version of iOS, it may cause compatibility issues with your email provider, leading to such errors.
To update your iPhone to the latest iOS version, open Settings, tap General, and select Software Update. If an update is available, tap Install Now. Enter your passcode if prompted and wait for the update finish.
Once your iPhone restarts, go to the Mail app to see if the issue is resolved. If emails are loading correctly, the update may have fixed the problem.
8. Reset all iPhone settings
If none of the solutions above have worked, resetting all settings will remove any misconfiguration preventing the Mail app to receive emails. This does not remove your personal data (including photos, apps, and messages) but resets all system parameters to their defaults.
Go to Settings → General, scroll down, and tap Transfer or Reset iPhone. Here, select Reset and then Reset All Settings. Enter your passcode, if prompted, then tap Reset All Settings to confirm.
Signing off
The “iOS Cannot Get Mail: The Connection to the Server Failed” error can cause a lot of inconvenience. On most occasions, though, it’s a rather simple fix. We hope the solutions above did the trick, and you can receive emails again without any problem. However, if the issue persists, contact your email provider or reach out to Apple Support for additional help.
You may find these interesting: