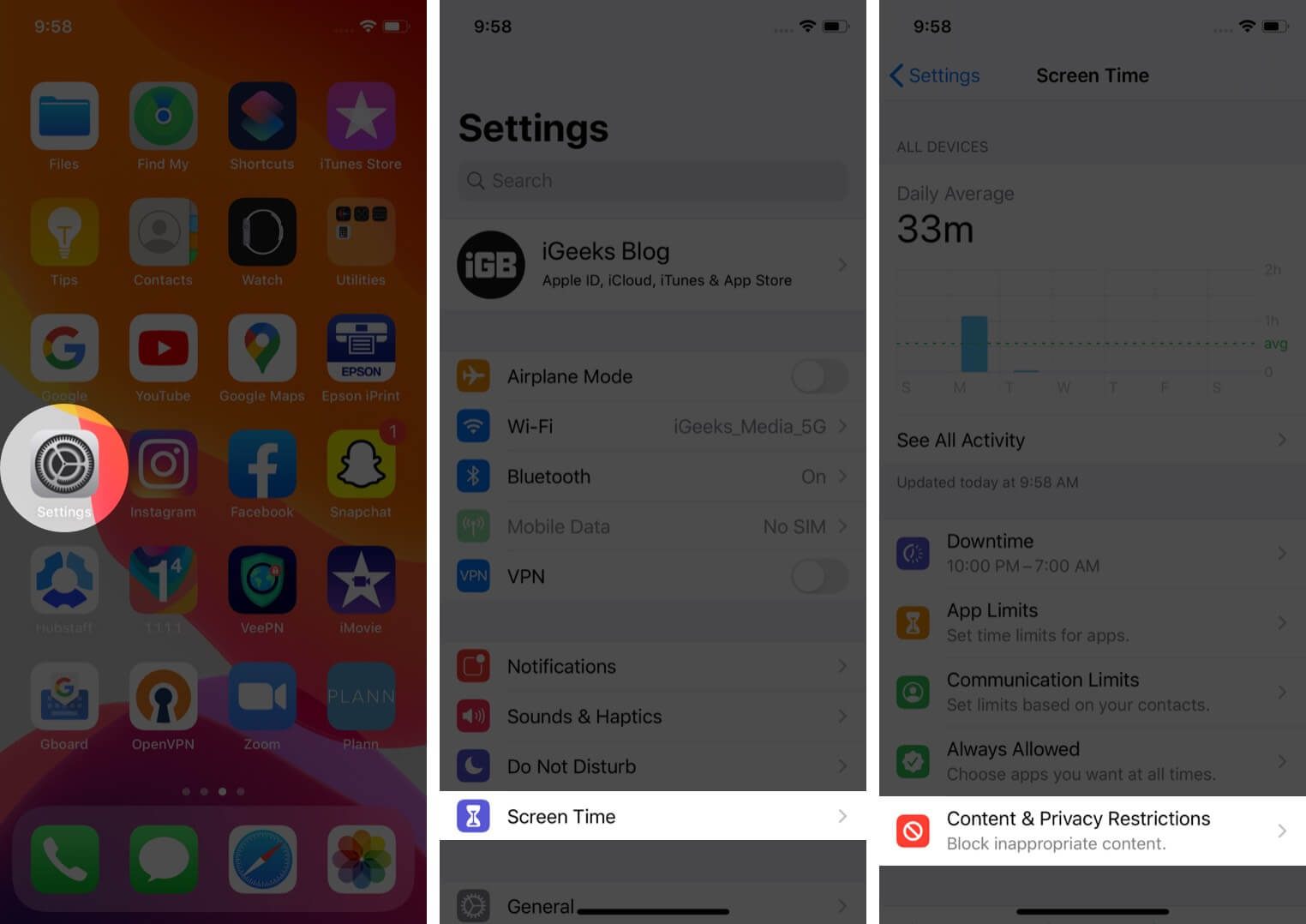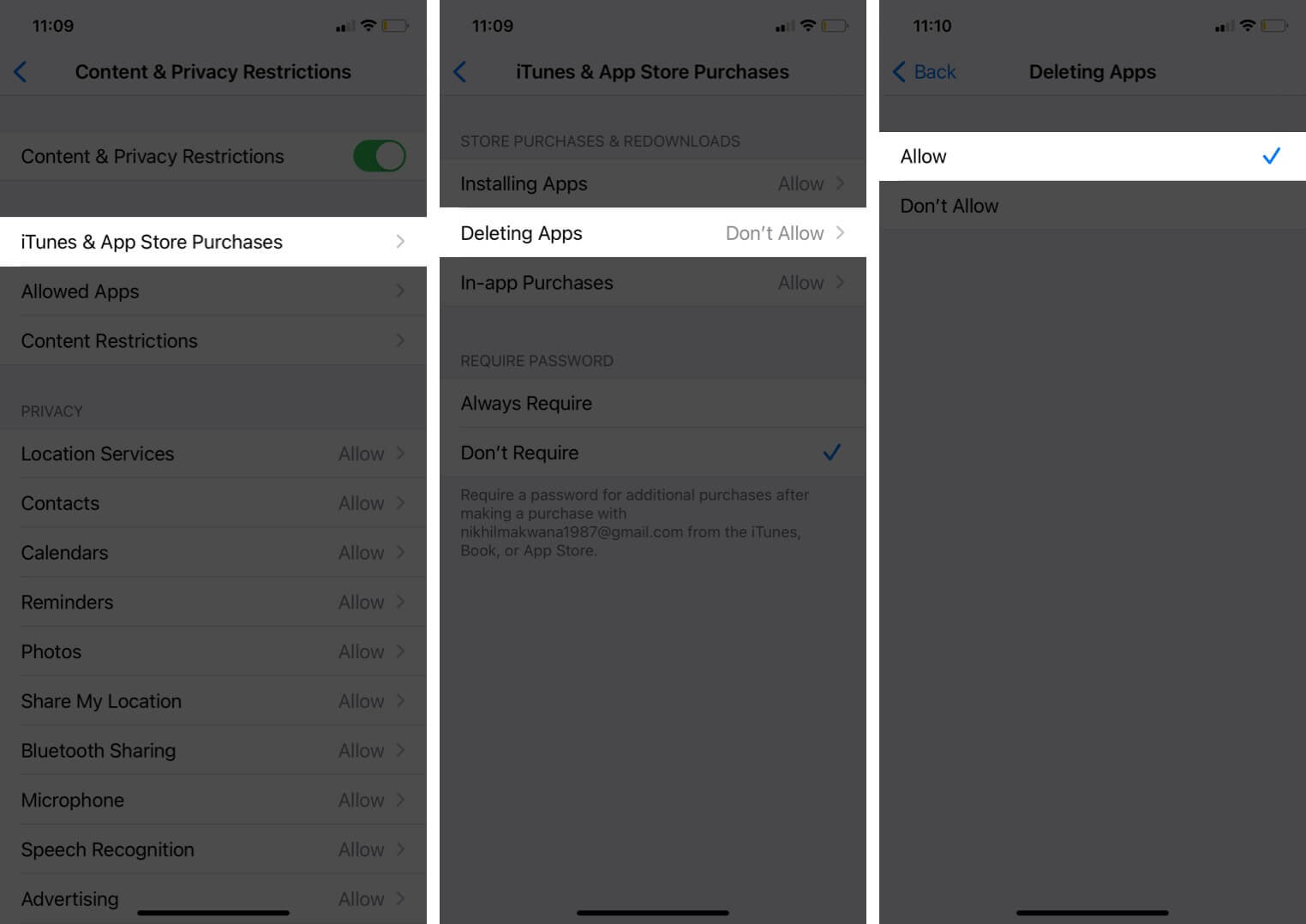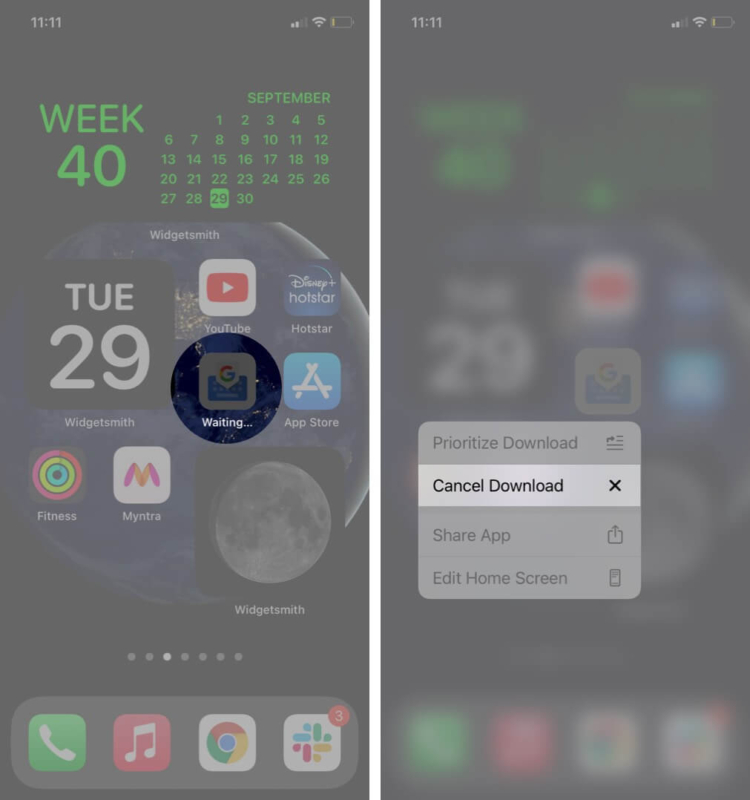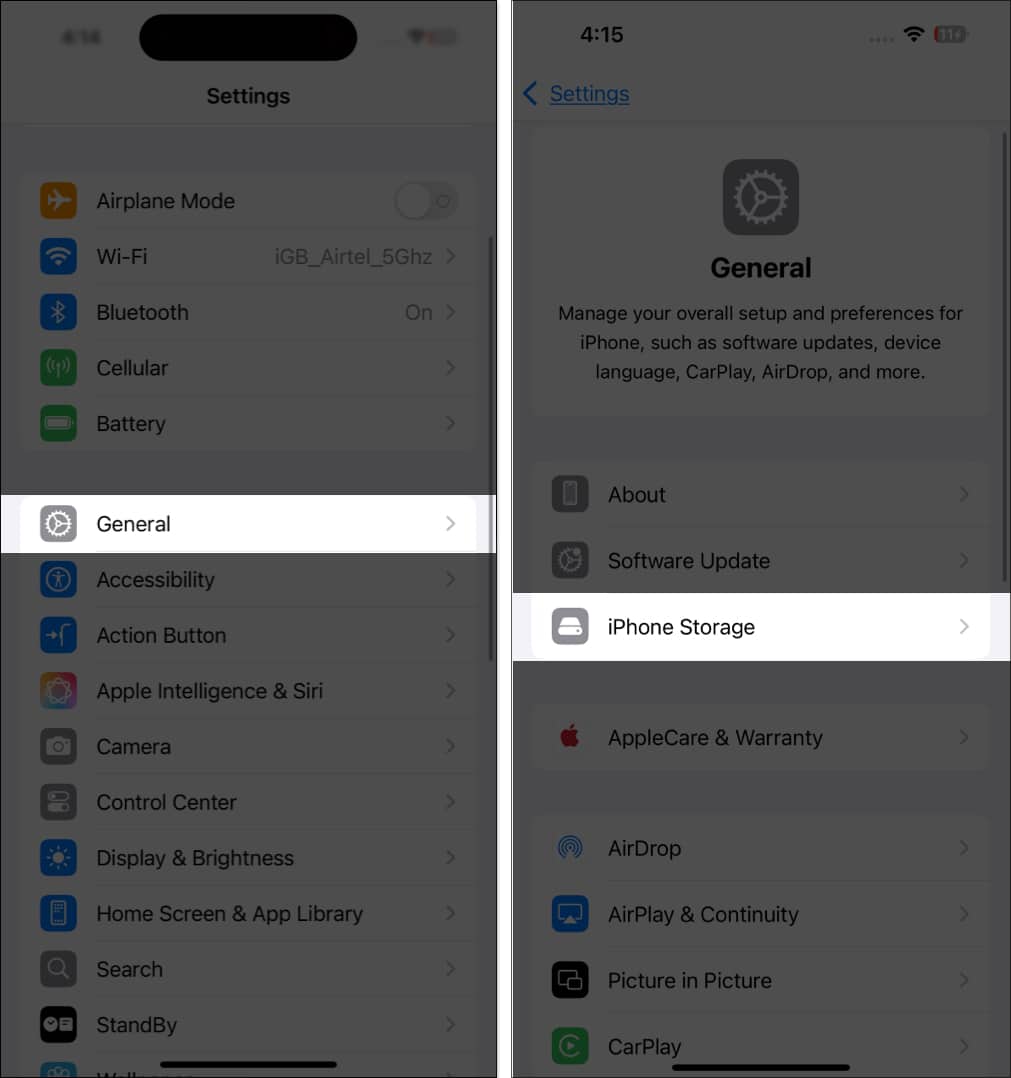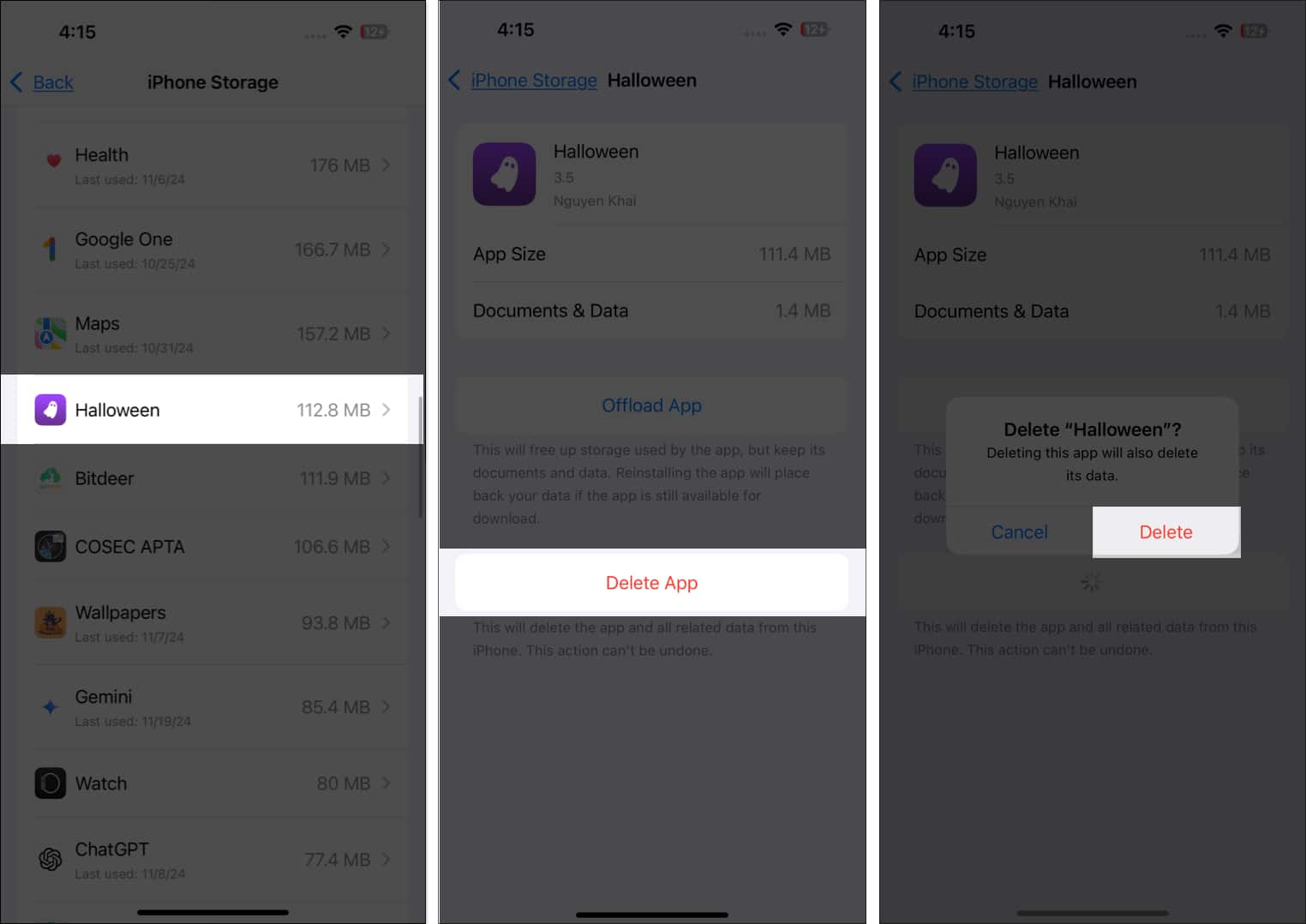It’s usually pretty straightforward to delete apps on your iPhone or iPad. However, sometimes, you might run into some unexpected issues and find that the Delete App option is missing or grayed out. In this article, I’ve covered several easy troubleshooting steps to help you fix the “Can’t delete apps on iPhone” issue.
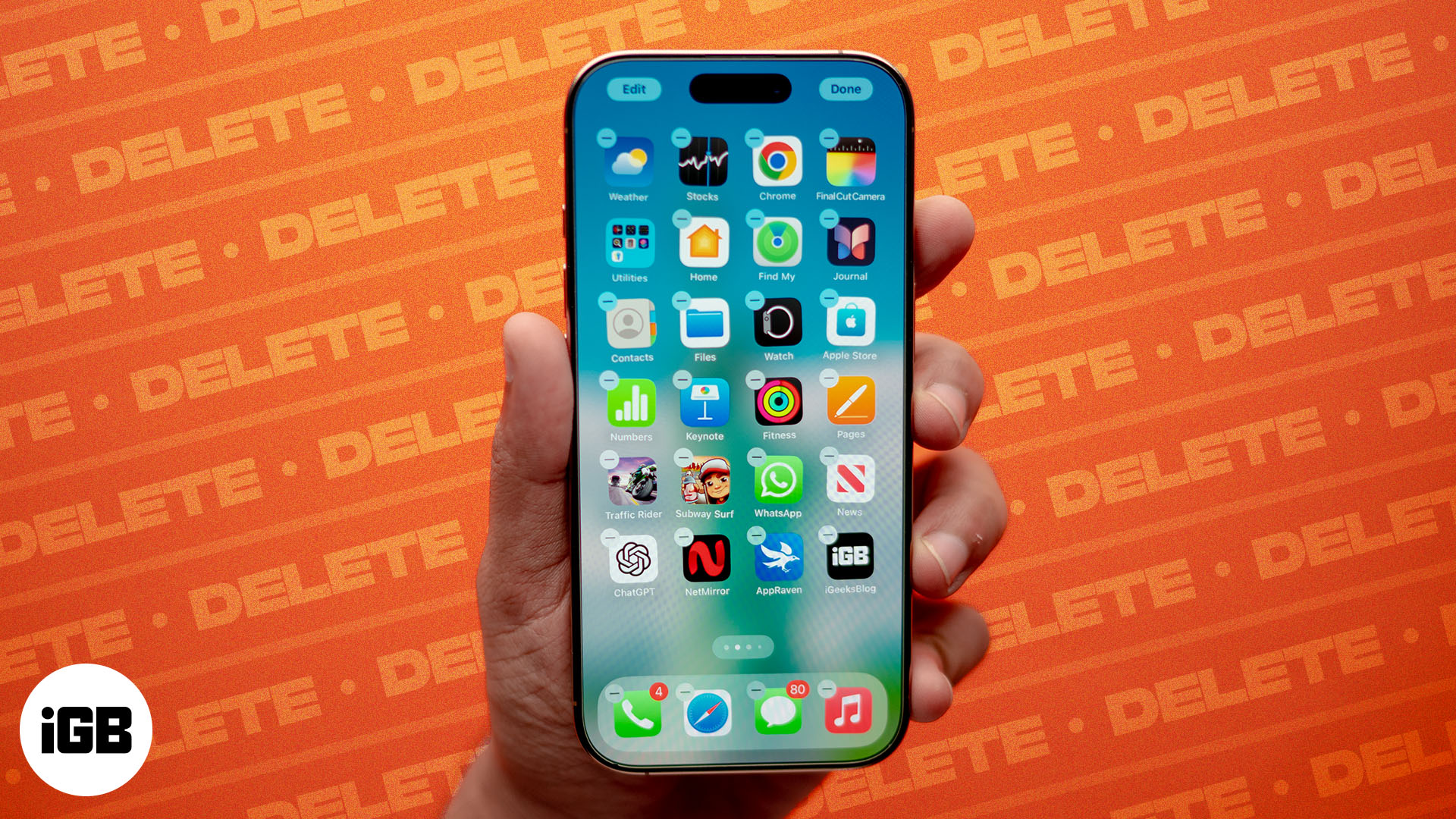
Why can’t I delete an app on my iPhone?
If you can’t delete apps on your iPhone, it may be due to a few common reasons.
- Non-removable apps: You can delete almost all third-party apps and several inbuilt Apple apps. However, you can’t remove core system iOS apps like
- Phone
- Messages
- Settings
- Photos
- Camera
- Safari
- App Store
- Clock
- Find My
- Health
- Wallet
- Screen time restrictions: Have your parents put a Screen Time lock on apps, or have you mistakenly done the same to yourself?
- Mobile Device Management (MDM)restrictions: If your employer, school, or other organization gives you an iPhone, it might have a particular profile that prevents the uninstallation of certain apps. Contact the relevant admin for assistance.
If this is the scenario, you can’t delete the apps unless you have administrator rights. So, hide the app and make peace with it. - Incomplete download: The app download is frozen due to an error, and now it’s neither on nor off your iPhone.
How to fix can’t delete apps on iPhone
Follow these troubleshooting methods to fix the app deletion issue.
1. Restart your iPhone
This is an almost sure-shot solution to address this issue successfully. When you cannot remove apps, restart the iPhone.
- To restart your iPhone: Press and hold down the Power and Volume buttons until a slider appears on the screen. Drag the slider to turn off the device. Wait a few moments for the iPhone to turn off completely and the screen to go black. Press and hold the Power button until the Apple logo appears.
After a minute, switch on the iPhone and try to delete the app. You should have no trouble performing this action.
2. Disable Restrictions on iPhone
Screen Time restrictions can prevent you from deleting apps. If you don’t see the Delete App option or it is greyed out, it’s possible you have Content & Privacy Restrictions applied.
- Open the Settings app and tap on Screen Time.
- Tap on Content & Privacy Restrictions. If you see “Turn On Screen Time,” that means this feature isn’t active. Skip the steps below and move to the next solution.
- Tap on iTunes & App Store Purchases. Enter the Screen Time passcode when asked.
- Tap on Deleting Apps and choose Allow.
Now, go back to the iPhone Home screen and try to delete the app. There should be no problem now.
3. Delete waiting apps from iPhone
Waiting apps, a.k.a. app’s stuck with the text ‘Waiting…’ below the grayed application icon. To fix this, i.e., let the app download, ensure your iPhone has enough free space and is connected to strong Wi-Fi or cellular data.
Once the installation is complete, you can remove the app normally. To terminate this pending app installation and delete the app, long-press the app icon and choose Cancel Download from the popup.
If you do not see this option, keep pressing the app icon until jiggle mode is active. Tap on the waiting app’s minus icon (if you see it) and then Delete App → Delete.
4. Delete apps from Settings
Sometimes, the iPhone Home Screen may face issues that prevent you from deleting apps. Moreover, some apps don’t appear on the App Library or Home Screen. In such cases, you can try uninstalling apps from Settings.
- Go to the Settings app on your iPhone.
- Select General and tap on iPhone Storage.
- Scroll down to find the app list. Select the app you want to remove.
- Tap the Delete App option and select Delete when the prompt comes up.
5. Reset All Settings
Well, we are on the last resort; if nothing helps, reset all settings from the Settings app → General → Transfer or Reset iPhone. Now, select Reset and tap Reset All Settings. Once the process is complete, try to uninstall the app.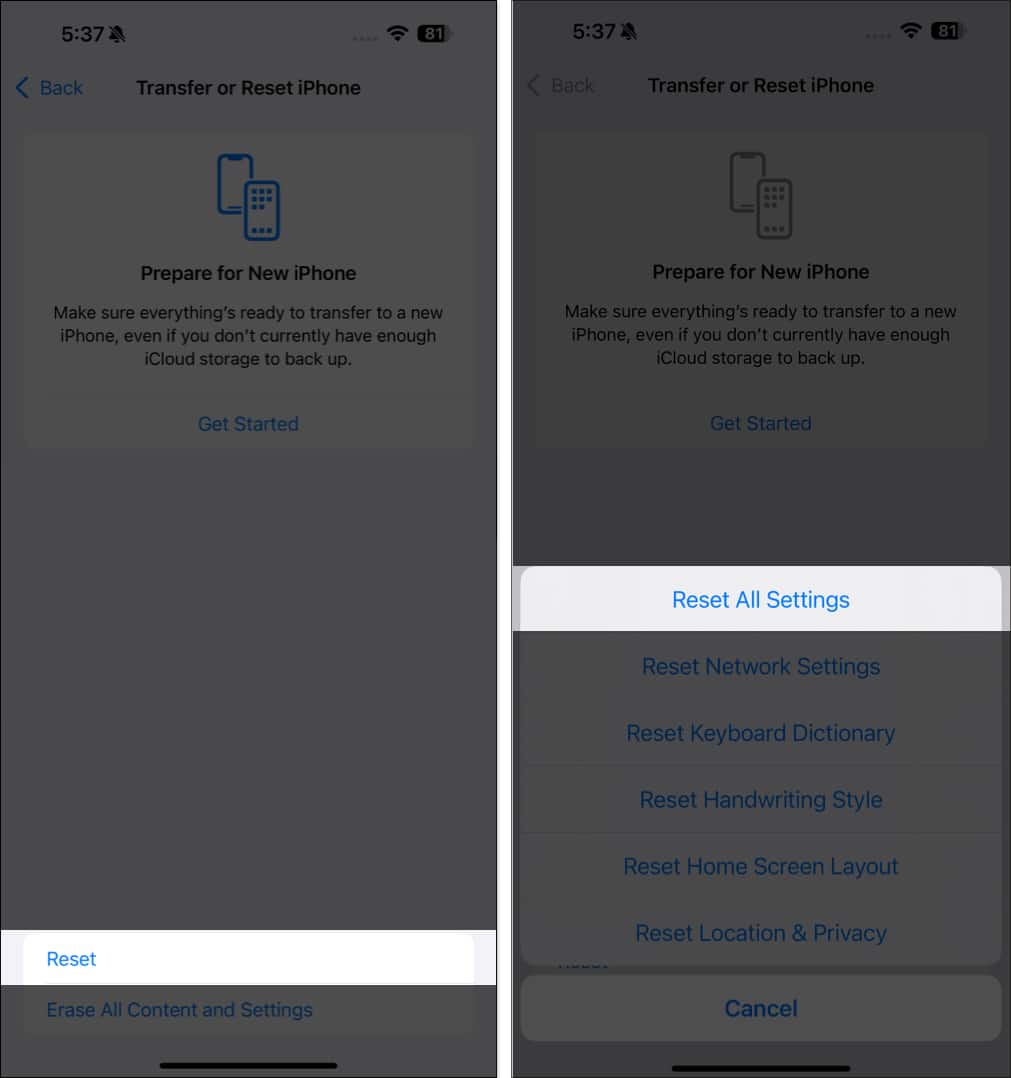
However, this trick will also wipe all your saved Wi-Fi networks, preferences, and passwords. So, make sure you note that before proceeding.
Signing off
Not being able to delete apps on your iPhone can be frustrating, but with the right steps, you can quickly resolve the issue. I hope these hacks helped you delete apps from your iPhone. If not, please feel free to connect with us in the comment section below.
Want more assistance? Check out these articles