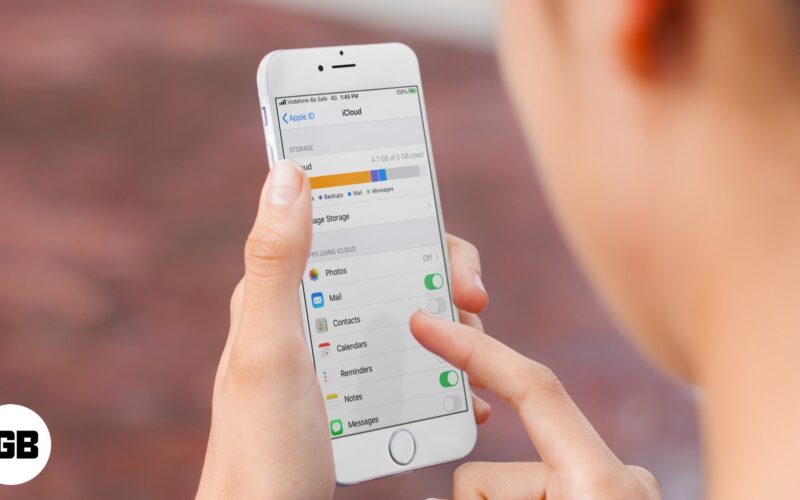After updating iOS, some users cannot add calendar events to their iPhones. Often, many of the past calendar events are also missing. The error usually boils down to syncing issues. If you haven’t synced your Calendar or if the events synced have an upper time cap, you get these strange errors that prevent events from being added or past events from showing up. If you’re facing a similar issue, here are some fixes that might be useful.
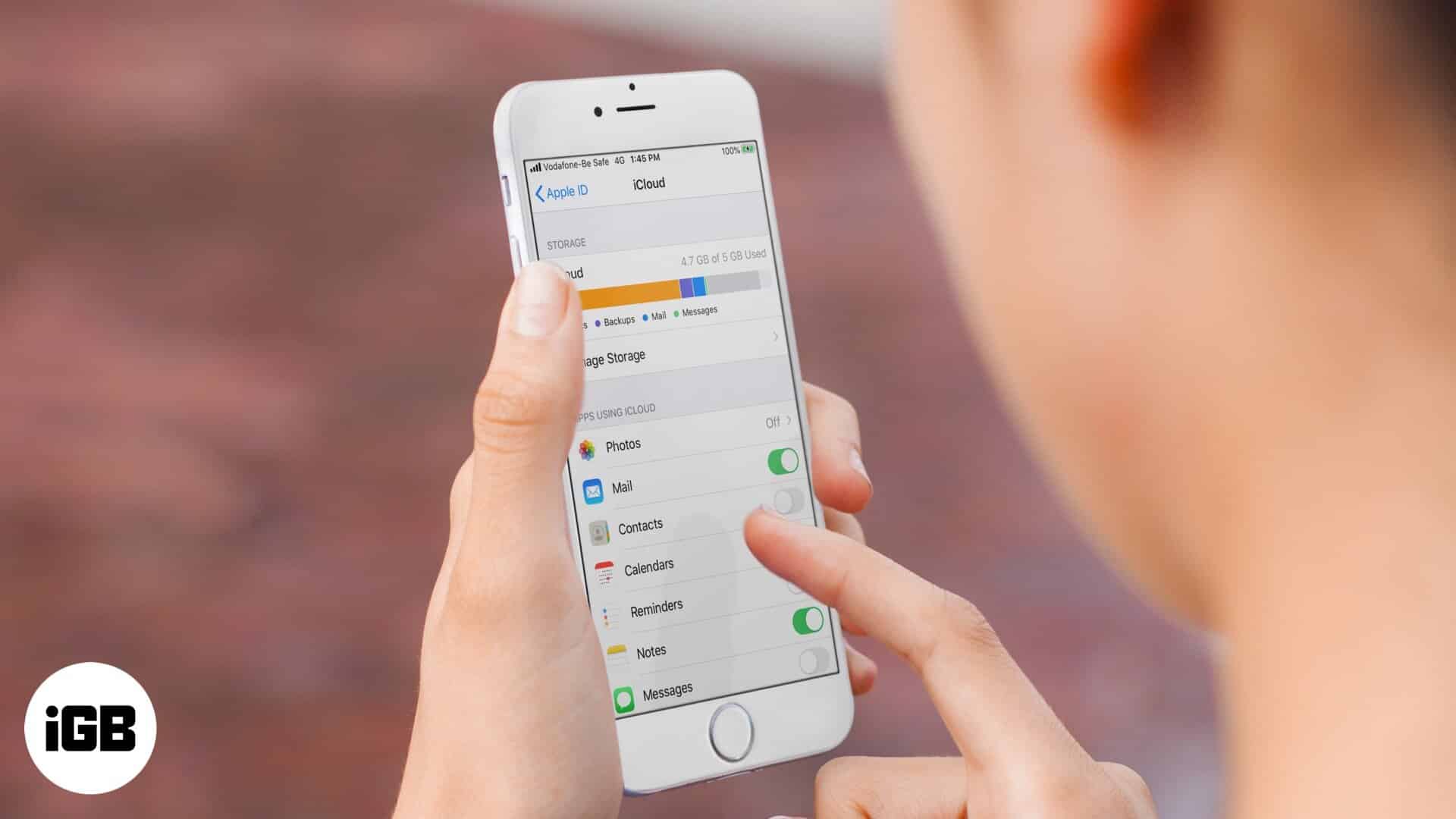
5 Ways to Fix Cannot Add Event to Calendar Issue on iPhone
Sync iPhone Calendar with iCloud
Step #1. Open the Settings app on the iPhone or iPad.
Step #2. Tap your name from the top.
Step #3. Tap iCloud.
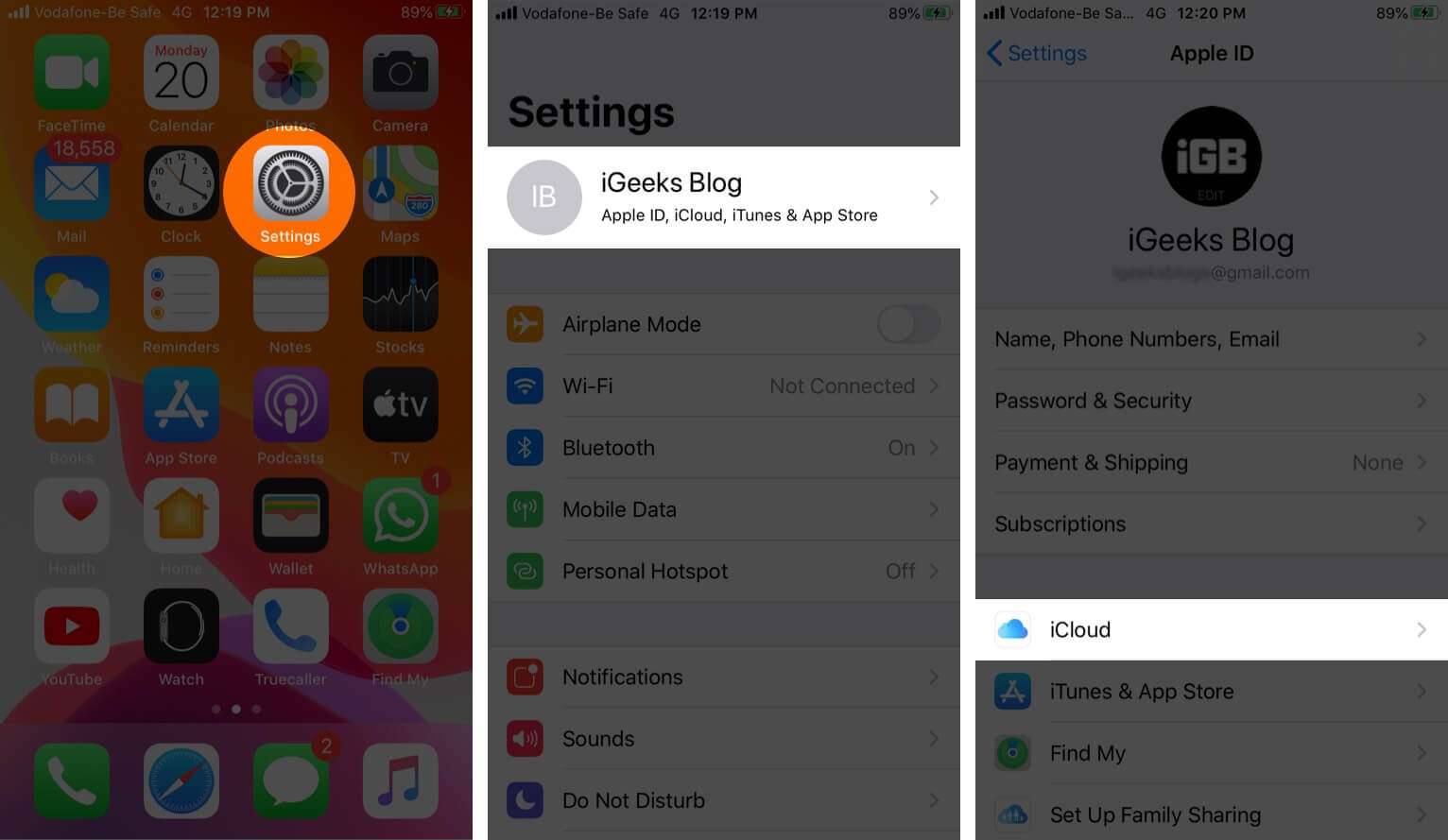
Step 4. Turn ON the Calendars option. This ensures that your iCloud calendars are synced to the device.
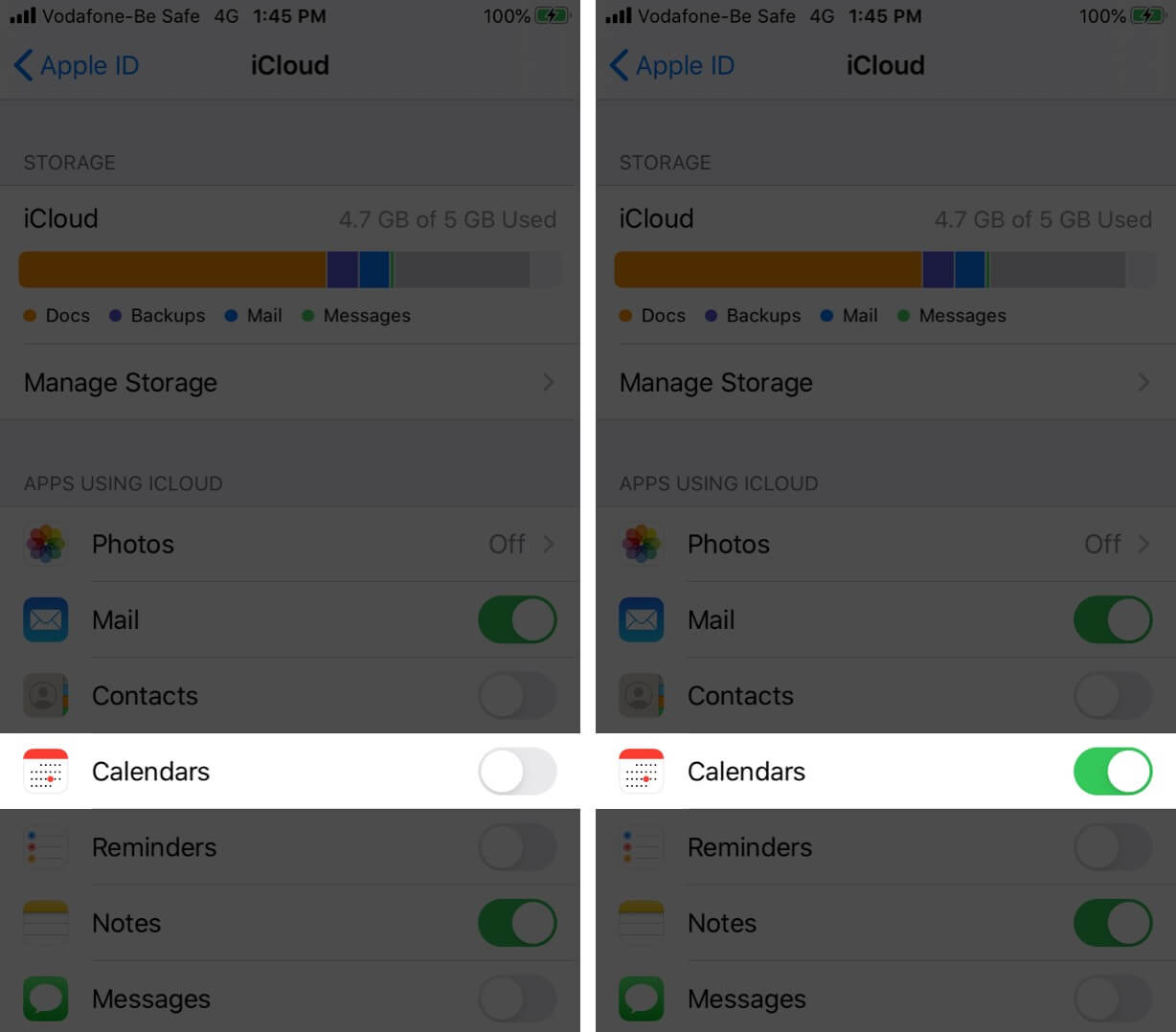
Choose to Sync All Calendar Events on iPhone
More often than not, having a different selection in Sync events leads to a lot of confusion. So, make sure all events from the past are synced and not just a few from the recent past. For this:
Step #1. Open the Settings app.
Step #2. Scroll down and tap Calendar.
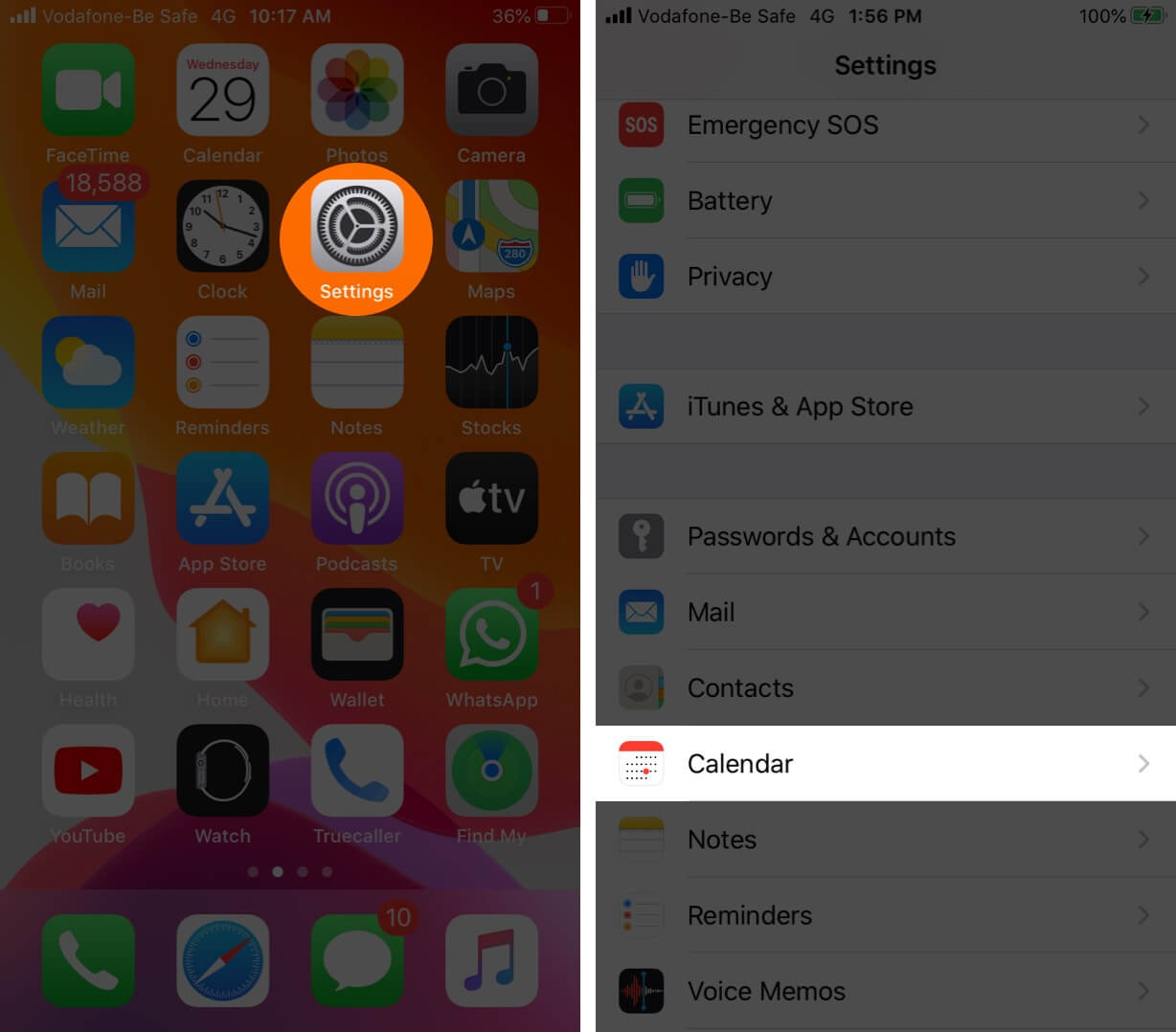
Step #3. Tap Sync. Select All Events.
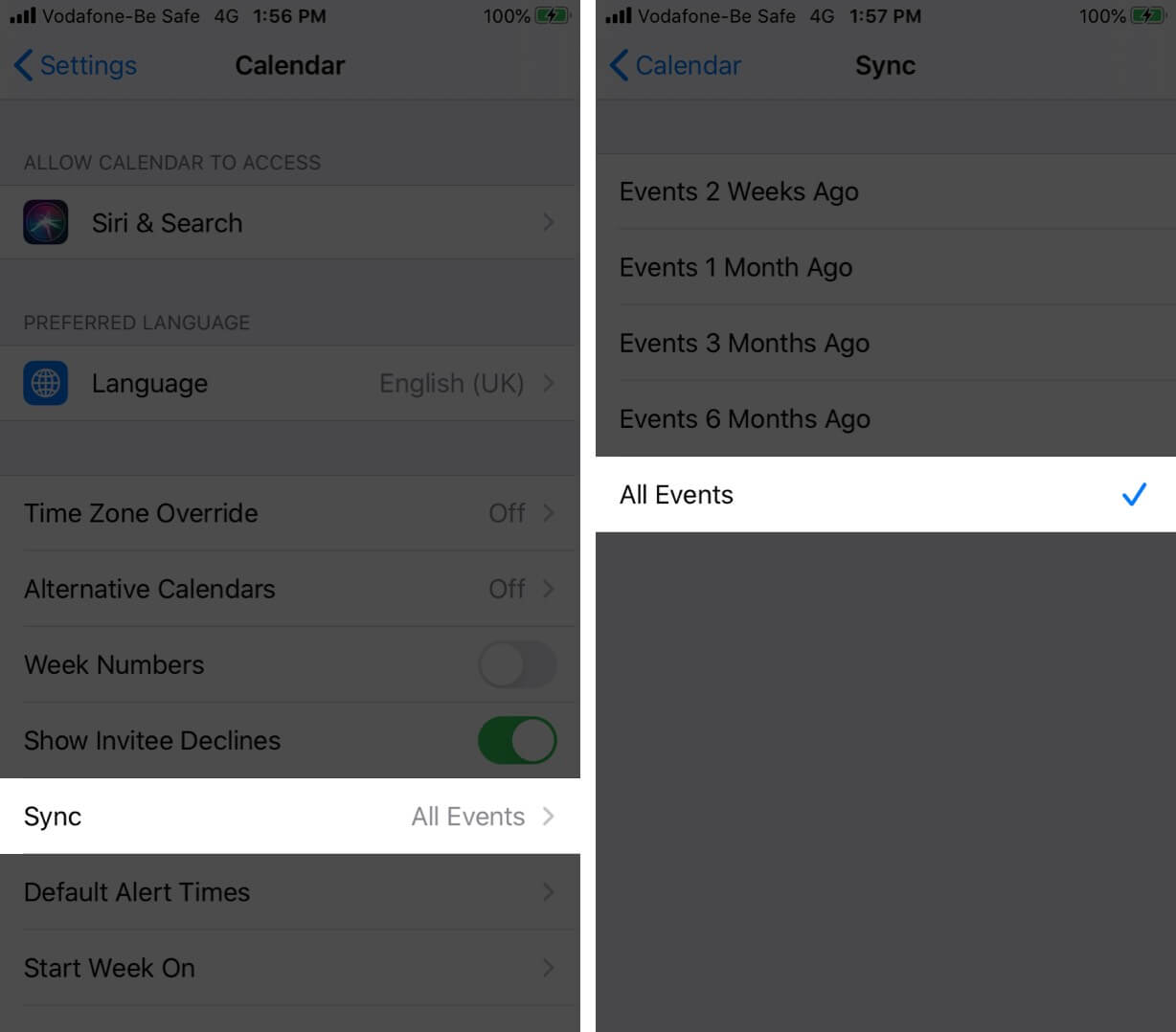
Make Sure Calendars Are Synced On All Devices
If you have more than one Apple device, ensure that the calendar is synced across all your iOS, iPadOS, and macOS devices. First, sign in using the same Apple ID on all these devices. Next, make sure Calendar is enabled in iCloud (the first method on this page).
For enabling iCloud sync for a calendar on Mac,
Step #1. Click on the Apple logo from the top left and click System Preferences.
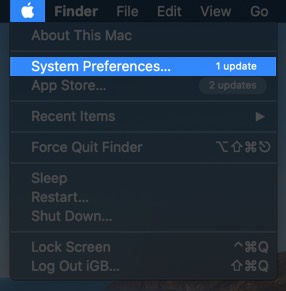
Step #2. Next, click Apple ID.
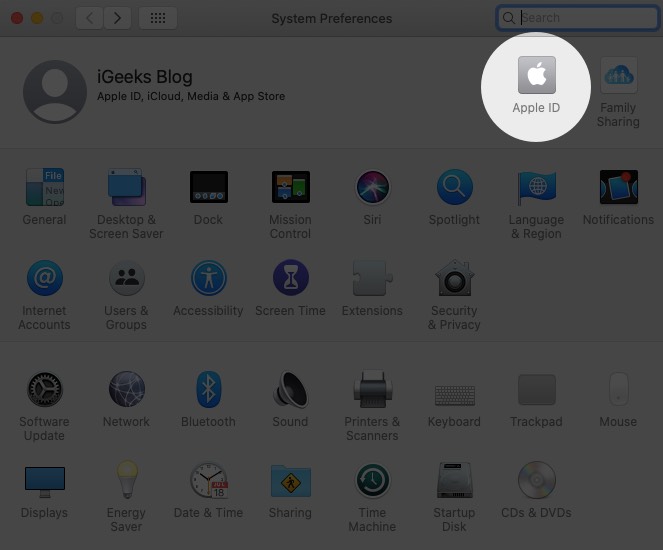
Step #3. Now, Tick the box for Calendars.
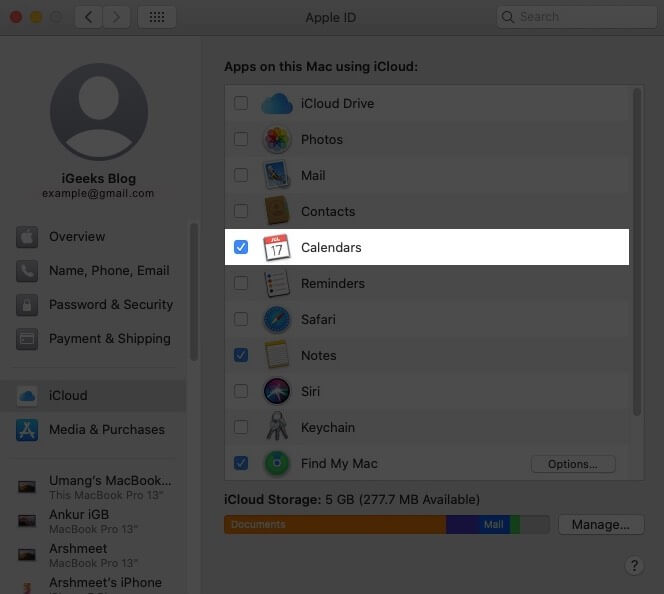
After this, all calendar events will be synced across all your devices. This would ensure that an entry you make on Mac’s Calendar app is also shown on your iPhone and vice versa.
Software Update
Step #1. Open the Settings app on your iPhone and tap General.
Step #2. Next, tap on Software Update.

Step #3. If you have a pending update, tap Download and Install.
Reset Your iPhone
This is an extreme measure that erases your phone completely. Before you look to reset your iPhone, make sure you have a backup so that you can restore all your important data after the reset.
Signing off…
I hope this short guide was helpful. Finally, set birthday reminders to the Calendar app simply by adding the birth date to a contact in the contact card. Next, open the Calendar app, tap Calendars from the bottom row, and check Birthdays. Now, you will see birthday events in the Calendar app.
More Helpful Posts:
- Best Calendar Apps for iPhone
- How to Delete Calendar Events on iPhone or iPad
- How to remove iPhone calendar virus (Tips to stop the spam)
- Apple Invites: Create and share custom invitations on iPhone
Have a question? Please mention this in the comments section below.