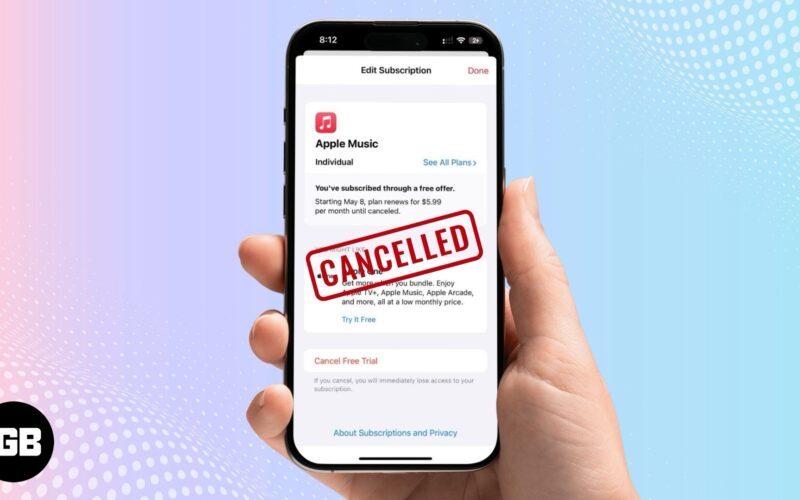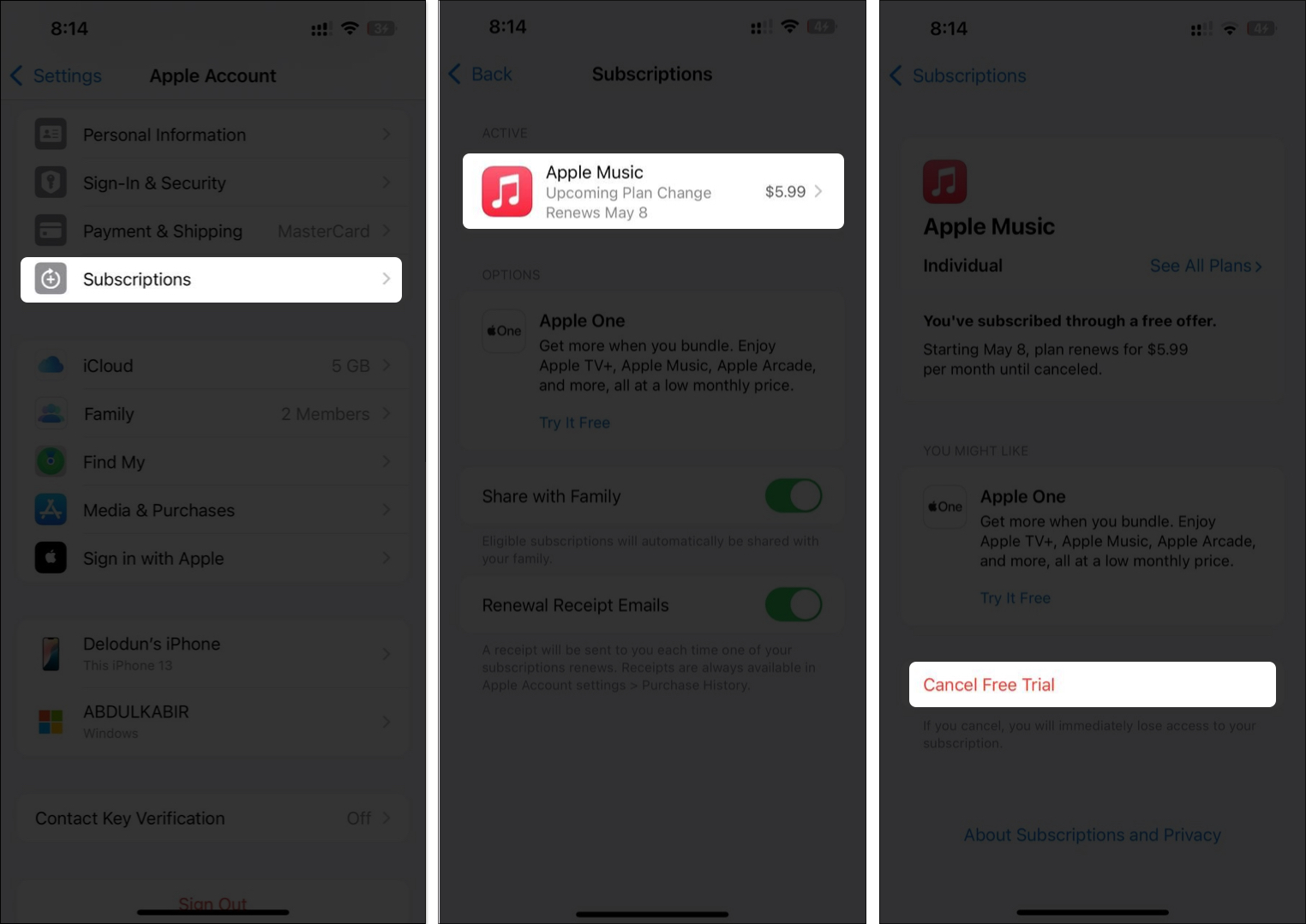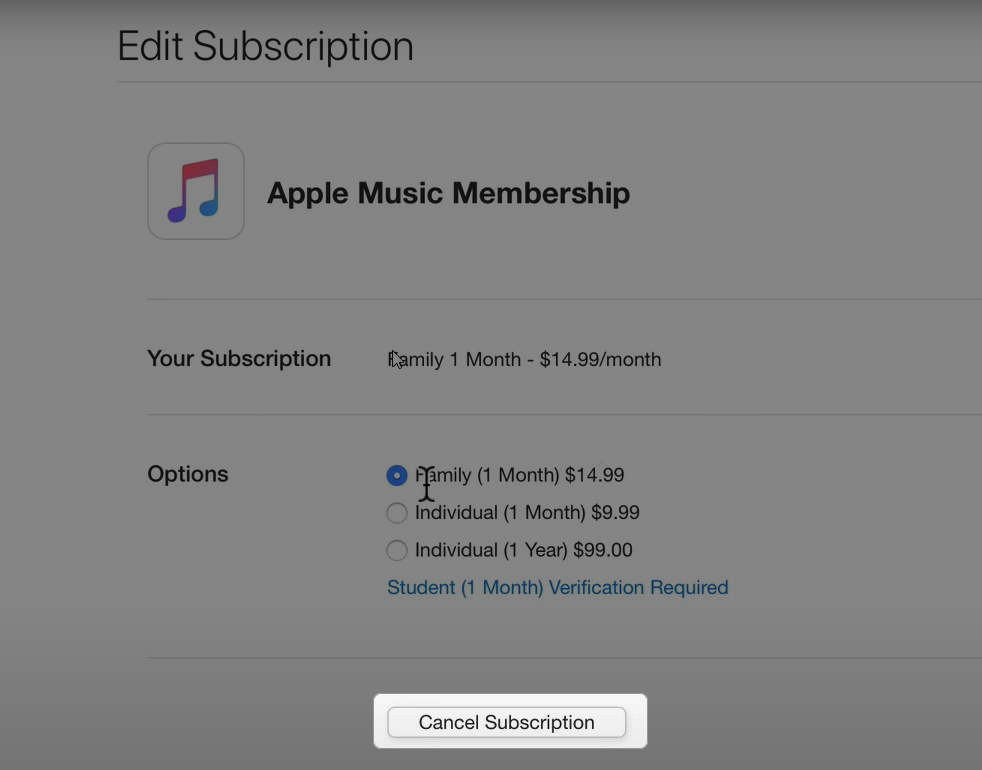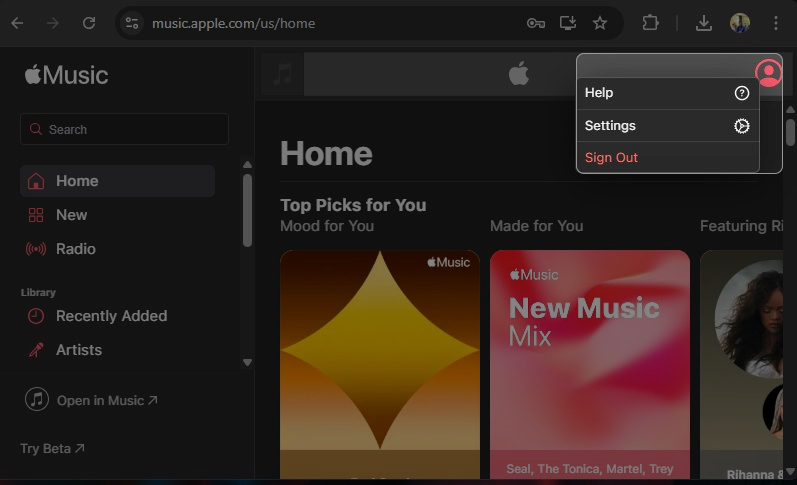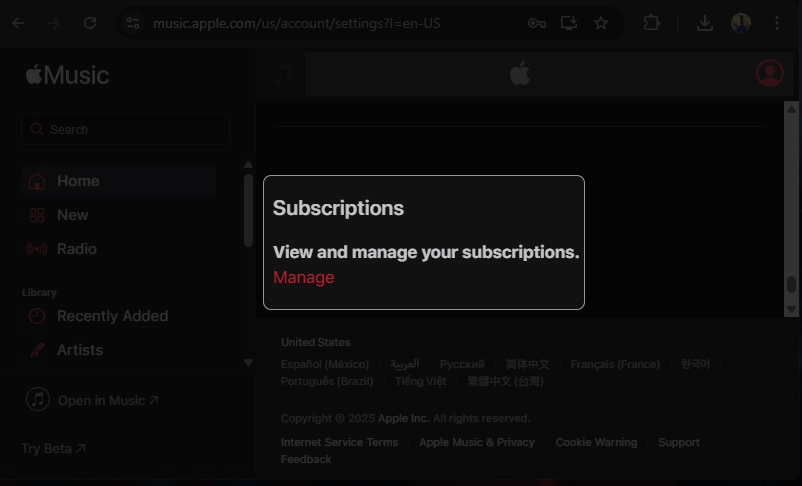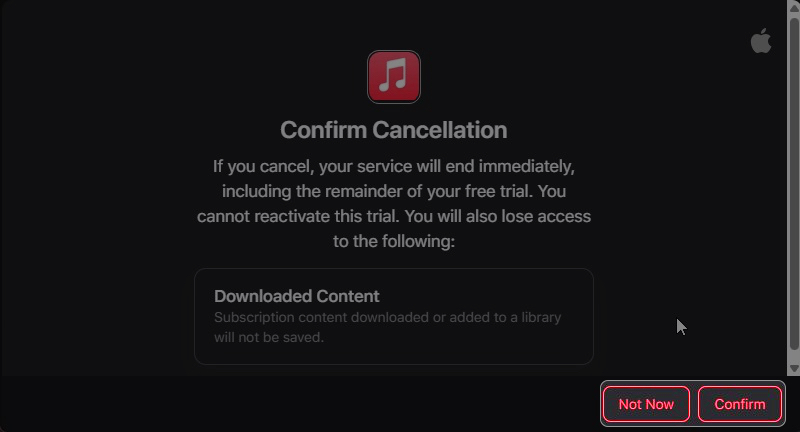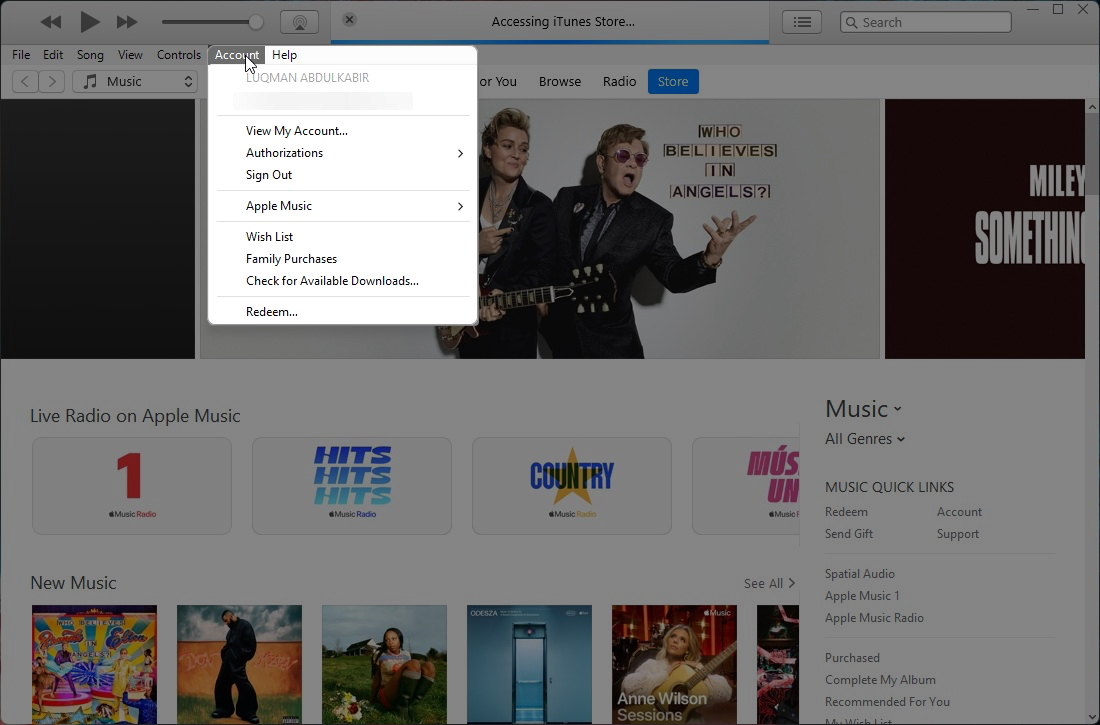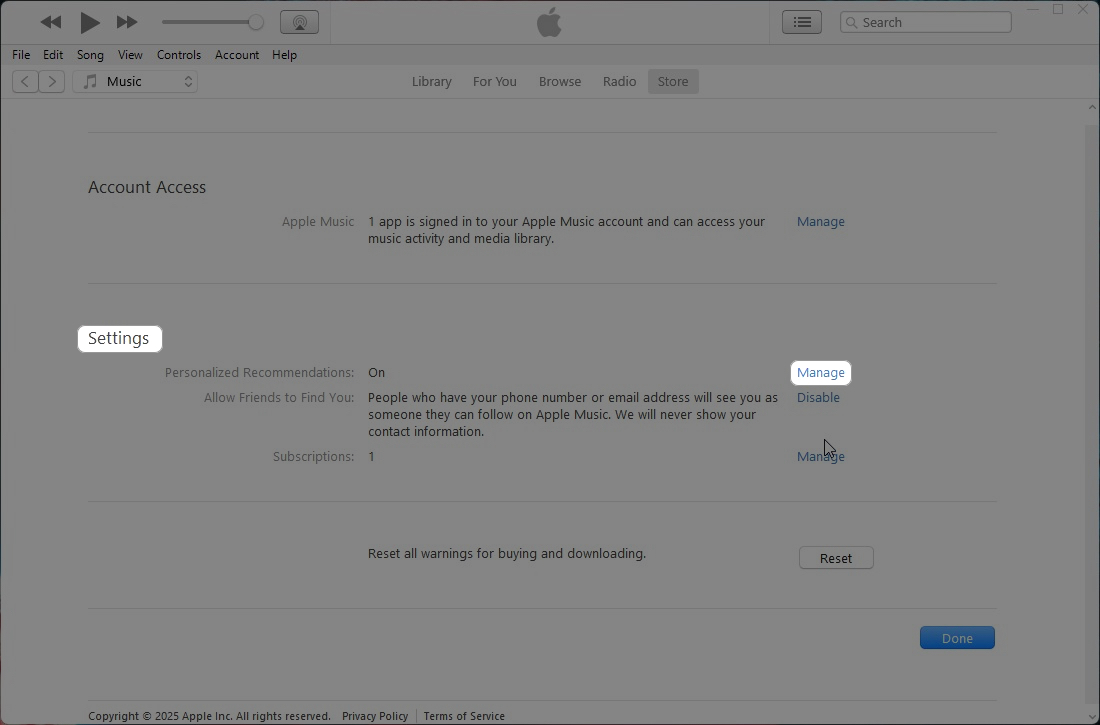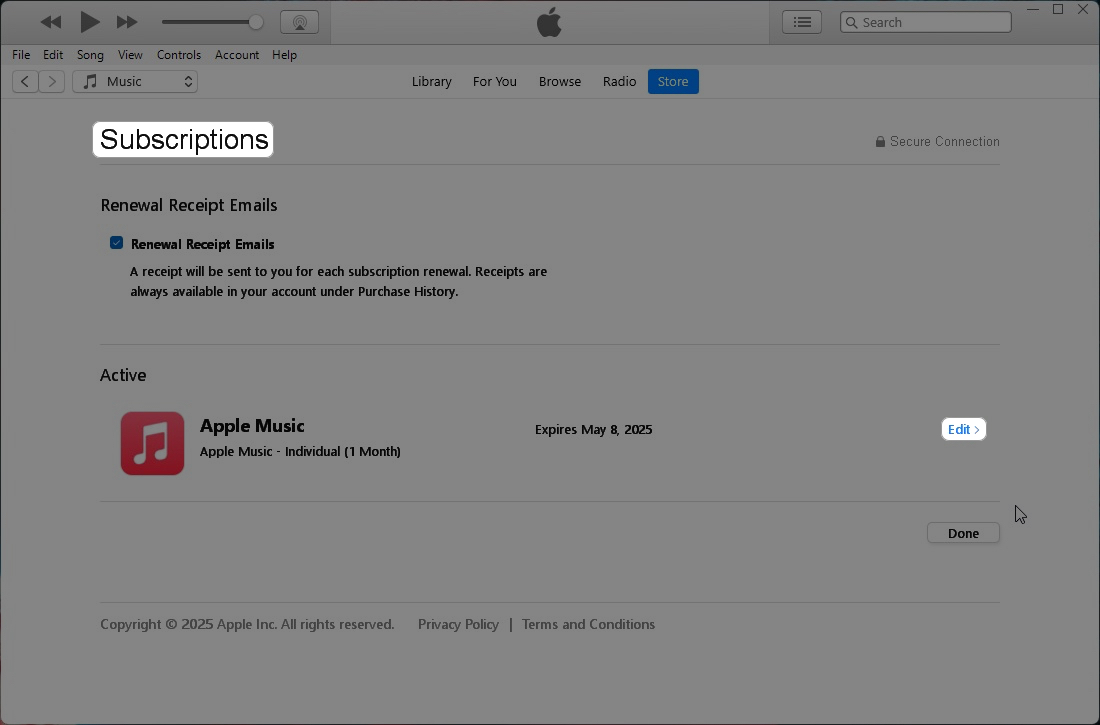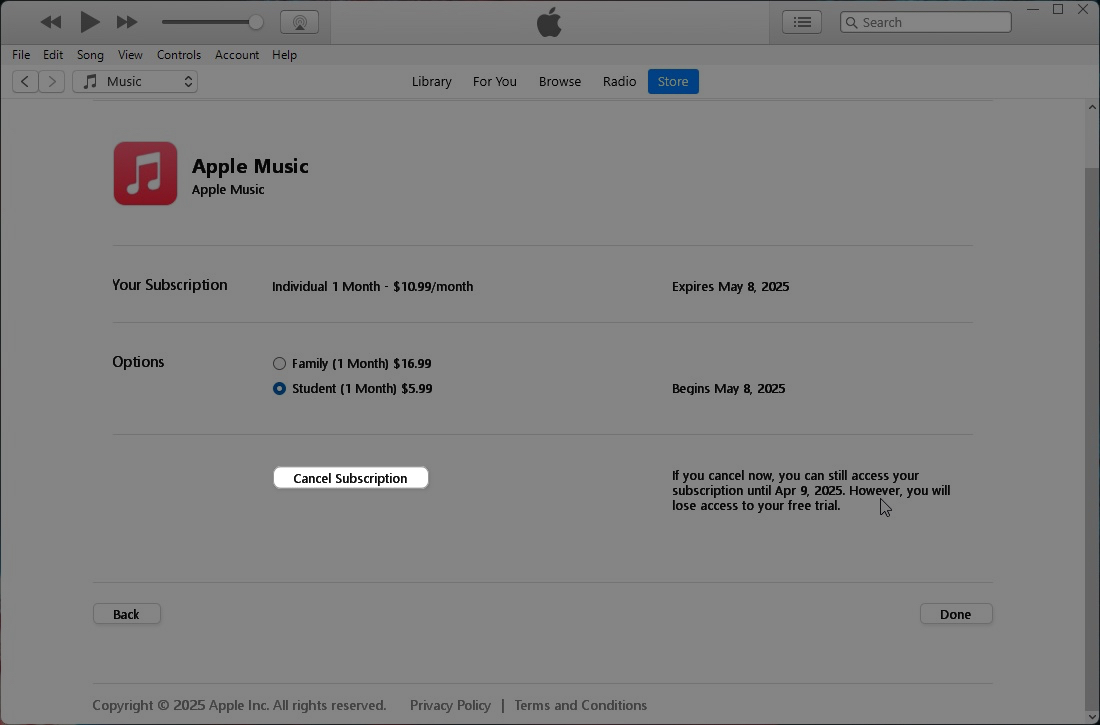Apple Music is the default music app on Apple devices. It lets you stream your favorite songs, listen to curated playlists, explore podcasts, and follow your favorite shows. But it’s a subscription-based service, which means you’re billed automatically at regular intervals unless you cancel.
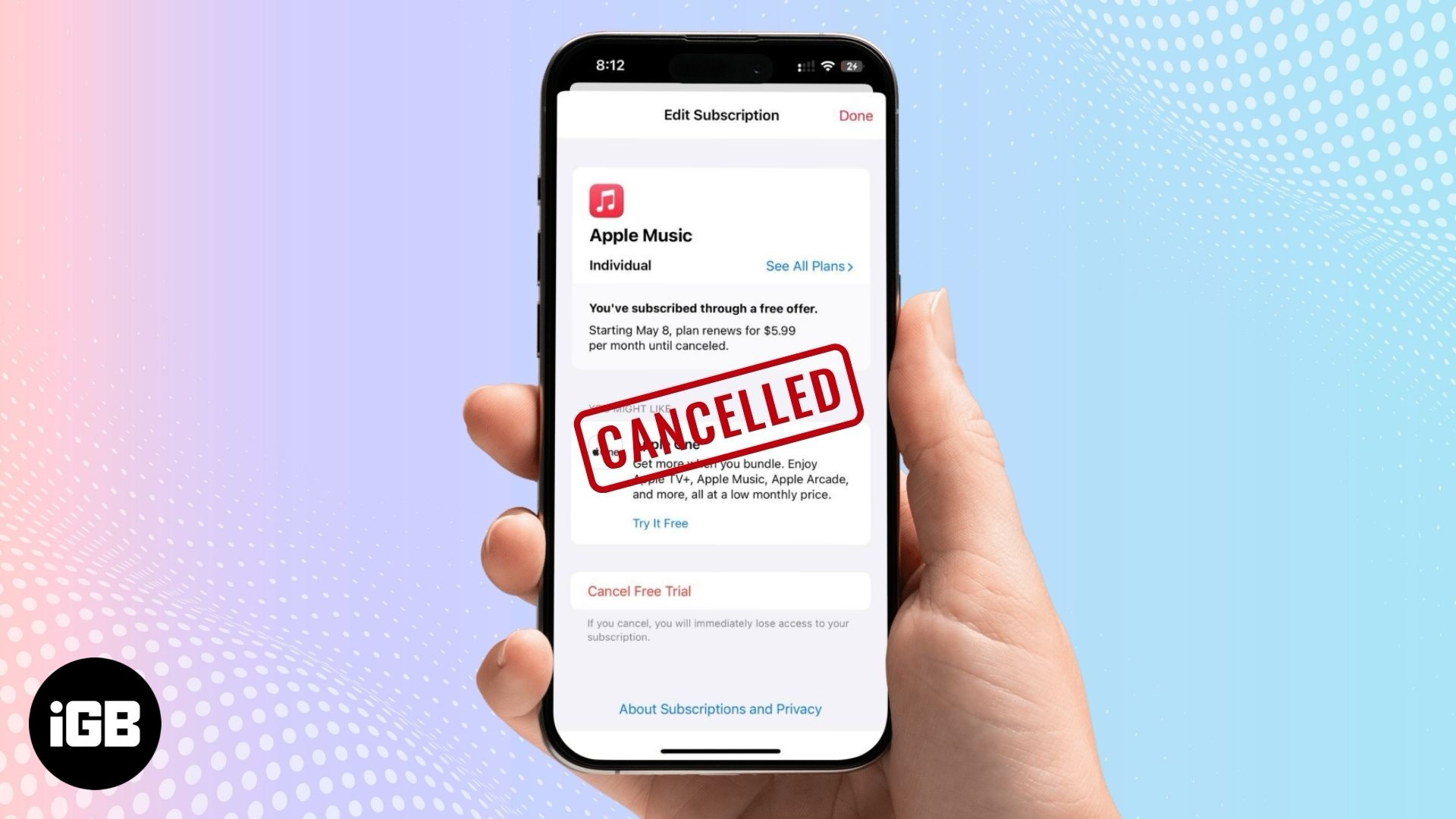
If you’re switching to another service, cutting costs, or simply not using the app anymore, canceling your Apple Music subscription can help you avoid unwanted charges. In this article, I’ll walk you through the simple steps to cancel your Apple Music subscription on any of your devices anytime you need to.
What happens when you cancel your Apple Music subscription?
Before you cancel your Apple Music subscription, there are a few things you should keep in mind.
- Your access ends after the current billing cycle: Canceling your subscription early doesn’t cut you off right away. Let’s say your plan renews at the end of the month and you cancel on the 5th, you’ll still have access until the last day of the month (end of your current billing period). After that, your access gets revoked unless you resubscribe.
- Your library stays saved—for a while: You likely have playlists, favorite songs, and other library data saved for a more personalized experience. If you cancel your Apple Music subscription and don’t resubscribe before the billing period ends, you’ll lose access to your song library.
- All downloaded songs will be removed: Once your subscription ends, any songs you’ve downloaded for offline listening will disappear. Apple Music features and tracks are tied to an active subscription, so you won’t be able to access them without it.
- Cancel before the renewal date: Your Apple Music subscription page shows the renewal date, which marks the end of your billing cycle. Apple will charge you as soon as the cycle renews, so make sure to cancel at least a day before to avoid getting billed for the next cycle.
- Free trials automatically renew: If you’re on a free trial, remember to cancel before it ends to avoid automatic billing once the trial expires. If you don’t cancel in time, you’ll be charged the full subscription amount when the trial period is over.
- Expiring means your subscription is canceled: If you see “Expiring…” under your Apple Music subscription, it means your subscription has already been canceled and won’t renew at the end of the billing period.
- Cancel from any device signed in to your Apple ID: You don’t have to cancel the subscription on the device you originally subscribed to the service on. You can cancel or manage your subscription from any device where you’re signed in with the same Apple Account—whether it’s an iPhone, iPad, Mac, or even the web.
How to cancel your Apple Music subscription
There are different ways to cancel your Apple Music subscription, depending on what device you wish to do it on. Let’s go over each of them.
1. Cancel an Apple Music subscription on an iPhone or iPad
If you’re using an iPhone or iPad, you can cancel your Apple Music subscription via the Apple Music app or the Settings app as shown below.
Using the Settings app:
- Open the Settings app.
- Tap your name at the top, then select Subscriptions.
- Under Active, choose Apple Music.
- Tap Cancel Subscription or Cancel Free Trial.
- On the confirmation screen, tap Confirm to complete the action.
Using the Apple Music app:
- Open the Apple Music app.
- Tap your profile icon in the top-right corner.
- Select Manage Subscription.
- Tap Cancel Subscription and follow the prompts to confirm your action.
2. Cancel an Apple Music subscription on an Android
If you use Apple Music on your Android phone, follow these steps to cancel your subscription:
- Open the Apple Music app.
- On the Home tab, tap the three-dot menu in the top-right corner, and select Account.
- From there, select Manage Subscription and tap Cancel Subscription.
- Finally, confirm your cancellation by clicking Confirm.
3. Cancel an Apple Music subscription on a Mac
Follow these steps to cancel your Apple Music subscription on your Mac:
- Open the App Store app on your Mac.
- Click your name, then click Account Settings.
- Next, navigate to Subscriptions, then click Manage next to it.
- This will show you the list of subscriptions you have. Select Apple Music.
- Click the Cancel Subscription (or Cancel Free Trial) button, then click Confirm to confirm the cancellation.
4. Cancel an Apple Music subscription via the Apple Music website
You can also cancel your Apple Music subscription via the web by doing the following:
- Go to Apple Music’s website on your browser and sign in with your Apple Account.
- On the Home page, click the profile icon at the top-right and select Settings.
- Next, navigate to the Subscription section and click Manage.
- Click Cancel Subscription (or Cancel Free Trial) then click Confirm to verify your action.
5. Cancel an Apple Music subscription via iTunes
If you’re using a Windows PC or an older version of macOS, you can cancel your Apple Music subscription on iTunes. Here’s how:
- Open iTunes on your device.
- From the menu bar, click Account, then select View My Account.
- In the Settings section, click Manage next to Subscriptions.
- Select Apple Music from the list of subscriptions, then click Edit.
- Click Cancel Subscription, then click Confirm to complete the process.
6. Cancel an Apple Music subscription on an Apple TV
You can also manage and cancel subscriptions on your Apple TV. Here’s how to cancel your Apple Music subscription if you use it on your Apple TV:
- Go to Settings on your Apple TV.
- Select Users and Accounts, then click your username.
- Click Subscriptions, then select Apple Music.
- Click Cancel Subscription (or Cancel Free Trial) then click Confirm to verify your action.
What to do if you can’t cancel your Apple Music subscription?
If you’re unable to cancel your Apple Music subscription, you’re not alone. Several people have reported facing the same issue. Here’s what you need to know.
First, it’s possible that your subscription has been canceled, but it hasn’t been updated yet. In this case, give it some time, then check again to see if it reflects the change.
On the other hand, if you’re sure your Apple Music subscription hasn’t been canceled yet, try the following steps
- Restart your device: A simple restart can often fix many issues. After restarting, go back to the subscription page and check if the cancellation has gone through.
- Use another method: If you’ve been trying to cancel on one device, try another method. You can cancel through the Apple Music app, iTunes, or the web version, as we’ve discussed in this article.
- Re-login to your Apple Account: Log out of your Apple account, then log back in to refresh your details. After that, check the subscription page again. If it still hasn’t been canceled, try to cancel again and see if it works.
- Contact Apple Support: If none of these steps work, your best option is to contact Apple Support for further assistance.
Signing off…
With this guide, you should be able to cancel your Apple Music subscription anytime you no longer want to keep paying for the service. You can do this from your iOS device, Mac, web, or even an Android device—as long as it’s signed in with the Apple ID linked to the subscription you want to cancel.
We hope you find this guide helpful.
FAQs
Yes, you can cancel Apple Music during the free trial. Just keep in mind that once you cancel, your trial ends immediately, not at the end of the trial period. This means you’ll lose access to Apple Music right away
No, you won’t get a refund. Your subscription will remain active until the end of the billing cycle, even if you cancel mid-cycle.
Yes, you can always resubscribe to Apple Music later. However, if you resubscribe after your billing period ends, you won’t be able to retrieve your music library or offline downloads.
You might also like: