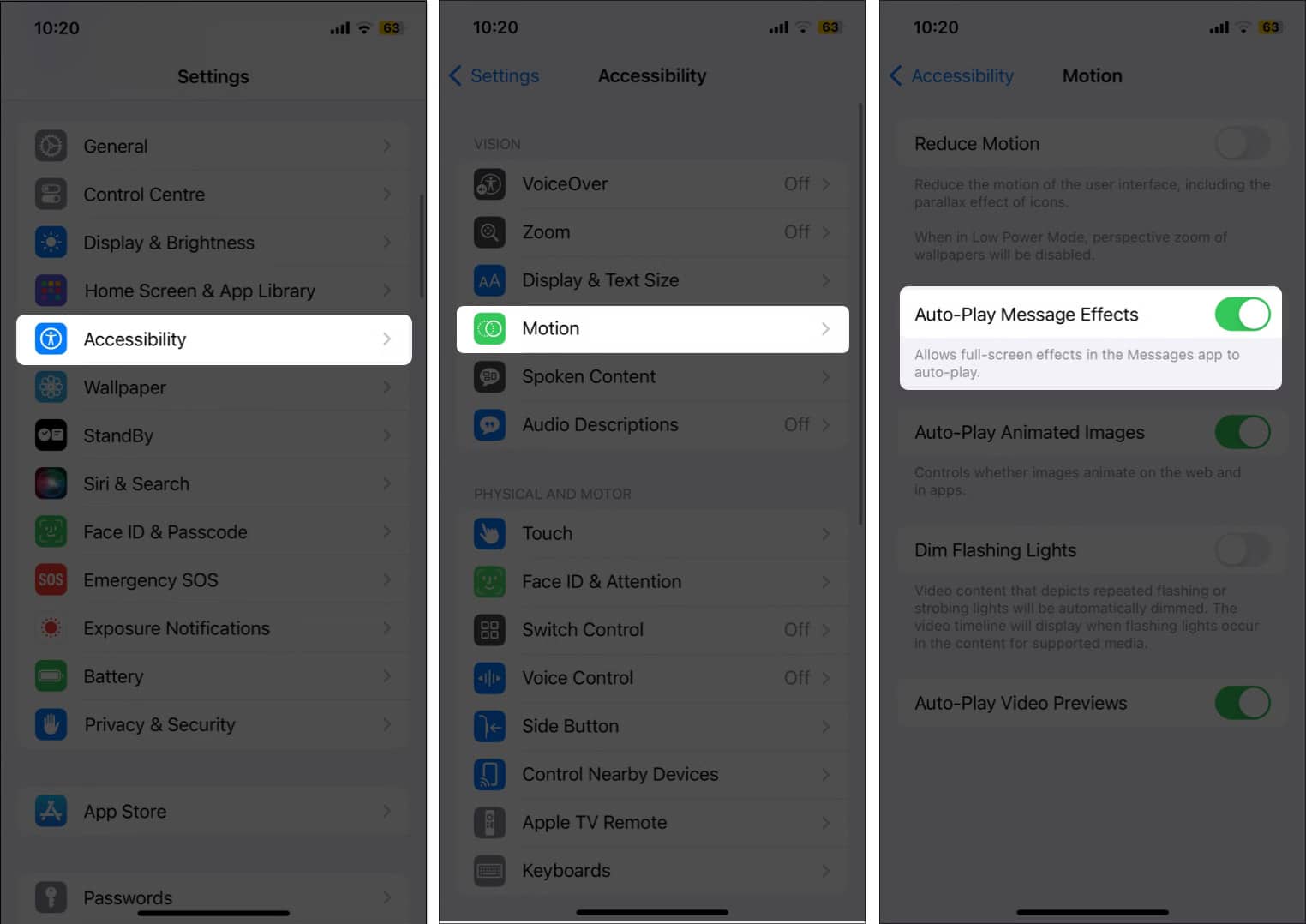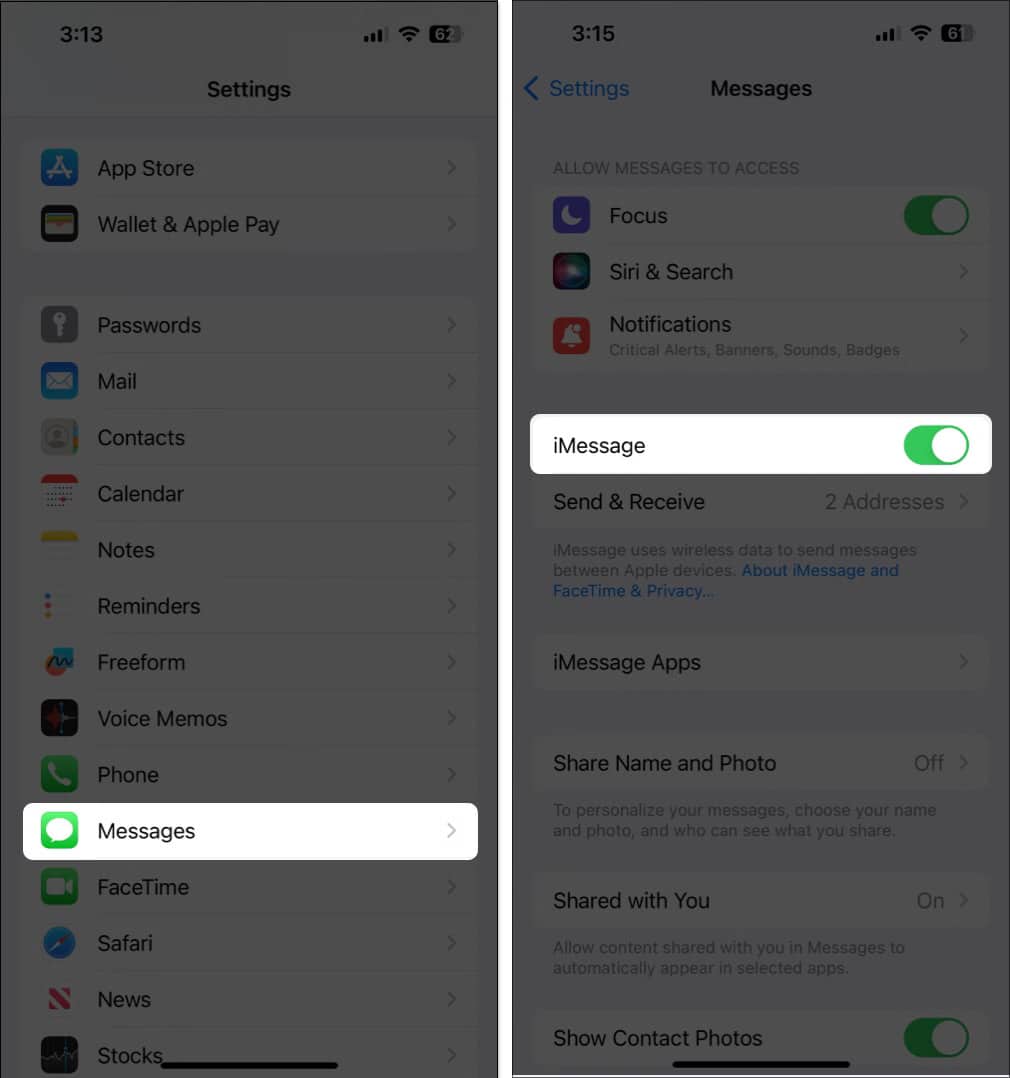iMessage bubble effects add a fun, personal touch to our texts. So, if you can’t send an iMessage with a bubble effect, it can be frustrating. But worry not! I have faced the same issue. In this post, I’ll share the best possible methods to fix the iMessage bubble effect not working issues on your iPhone.
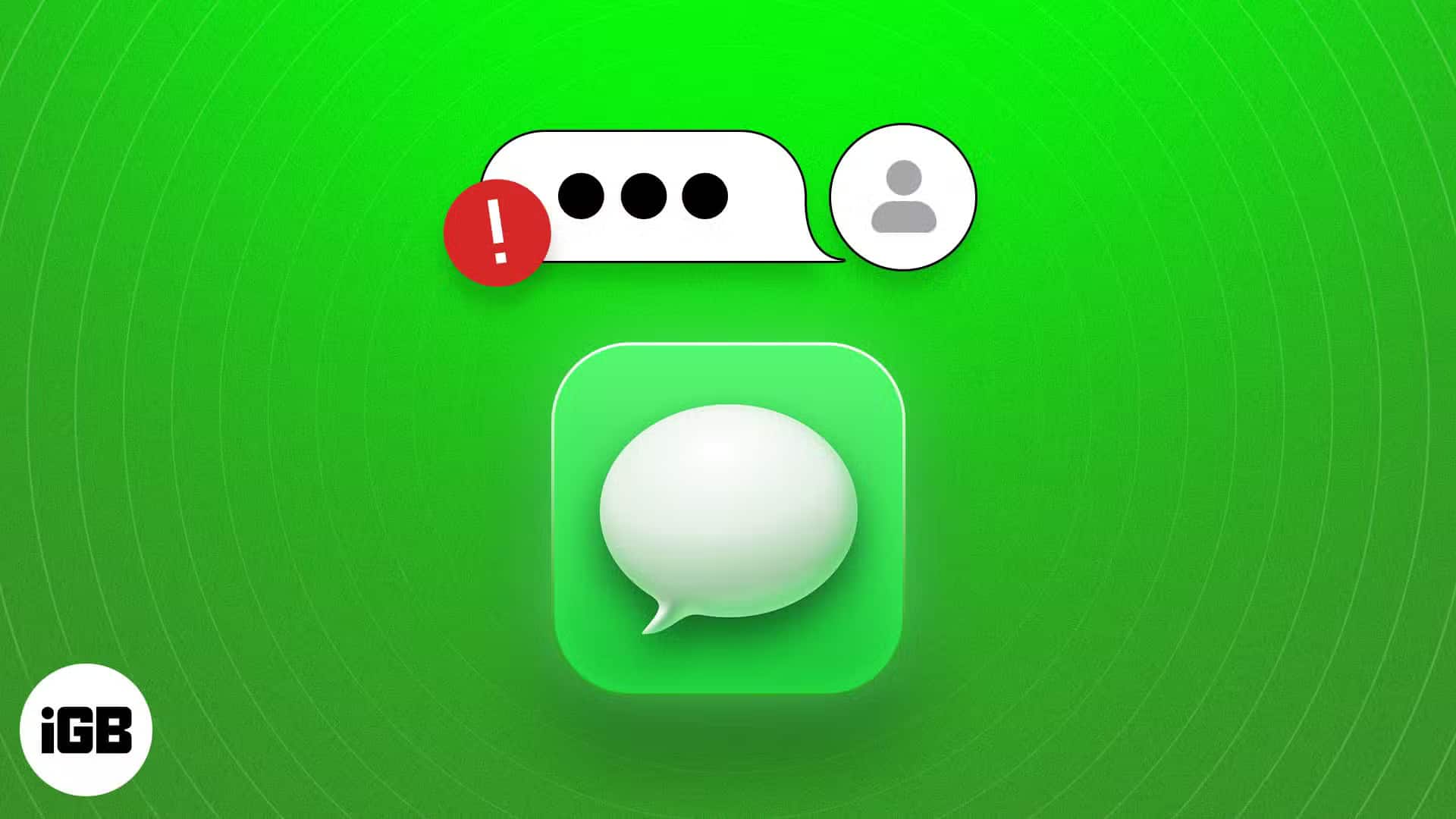
1. Check your internet connection
First things first: iMessage requires an active internet connection to function. So, you must check whether your iPhone is connected to a stable Wi-Fi network or cellular data. If not, connect and try sending iMessage with the bubble effect again.
If the internet connection on your iPhone is working and the bubble effect issue persists, move to the next solution.
2. Restart your iPhone
Software glitches on your iPhone can cause the iMessage bubble effects not to appear. For example, you may have sent a “happy birthday,” and instead of the balloons, you see plain text with a label describing the effect. In that case, a simple restart can do wonders!
To restart your iPhone, Press and hold any of the Volume and Power buttons simultaneously until the Power Slider appears, then slide it to the right to turn off your iPhone.
Once your iPhone turns off, wait a few seconds, then press and hold the Power button until the Apple logo appears. After the iPhone turns on, check whether the bubble effects are working.
3. Enable Auto-play Message effects
The Auto-Play Message effects setting ensures that iMessage effects like bubbles, screen effects, and other animations play automatically upon opening the message. While this setting is enabled by default, it might have been turned off for some reason.
- Open Settings → Accessibility → Motion
- Toggle on Auto-Play Message Effects.
If the feature is already enabled, you may toggle it off, restart your iPhone, and re-enable it to refresh its functionality.
4. Disable the Reduce Motion setting
Does the iMessage bubble effect lag or appear as still images, or the screen effect only partially cover the screen? You might have enabled the Reduce Motion feature on your iPhone. This setting affects certain animations displayed throughout the iOS interface.
Since the iMessage bubble effects also rely on motion and animation to create a visual effect, the Reduce Motion setting can be the primary reason the iMessage bubble effects are not working on your iPhone.
Here’s how to disable it:
- Open Settings → Accessibility → Motion
- Toggle off Reduce Motion.
5. Check iMessage settings
While the chances of this happening are slim, it could be possible that iMessage is not enabled, or you might have disabled it for some reason on your iPhone in the first place.
- Open the Settings app and head to Messages.
- Here, toggle on iMessage if it is not already.
6. Reset iMessage
If the issue persists, glitches in your iPhone’s iMessage services might be the reason. In that case, reset the iMessage settings on your iPhone, as this can often solve the underlying issues.
- Go to Settings → Messages.
- Toggle off iMessage.
- Wait for a few seconds, then toggle on iMessage again.
Doing so will reset the iMessage services on your iPhone, restoring the bubble effect functionality.
7. Update iOS
Keeping your device updated to the latest available firmware is essential to enhance its overall performance. Fortunately, Apple regularly pushes iOS updates, which contain the latest features and bug fixes for any existing issues, such as iMessage effects not working.
So, if you can’t send an iMessage with a bubble effect, update your iPhone. To do so, Go to Settings → General → Update Software. If an update is available, download and install it right away.
8. Contact Apple Support
If nothing works, contact Apple Support as your last resort for further assistance. Experts there can better diagnose your iPhone and determine the issue affecting the iMessage feature.
Get back the iMessage fun!
That’s all; this is how you can resolve the iMessage bubble effects not working issue on your iPhone. Remember to practice patience throughout the troubleshooting process, and feel free to seek assistance from Apple support if needed.
Read more…