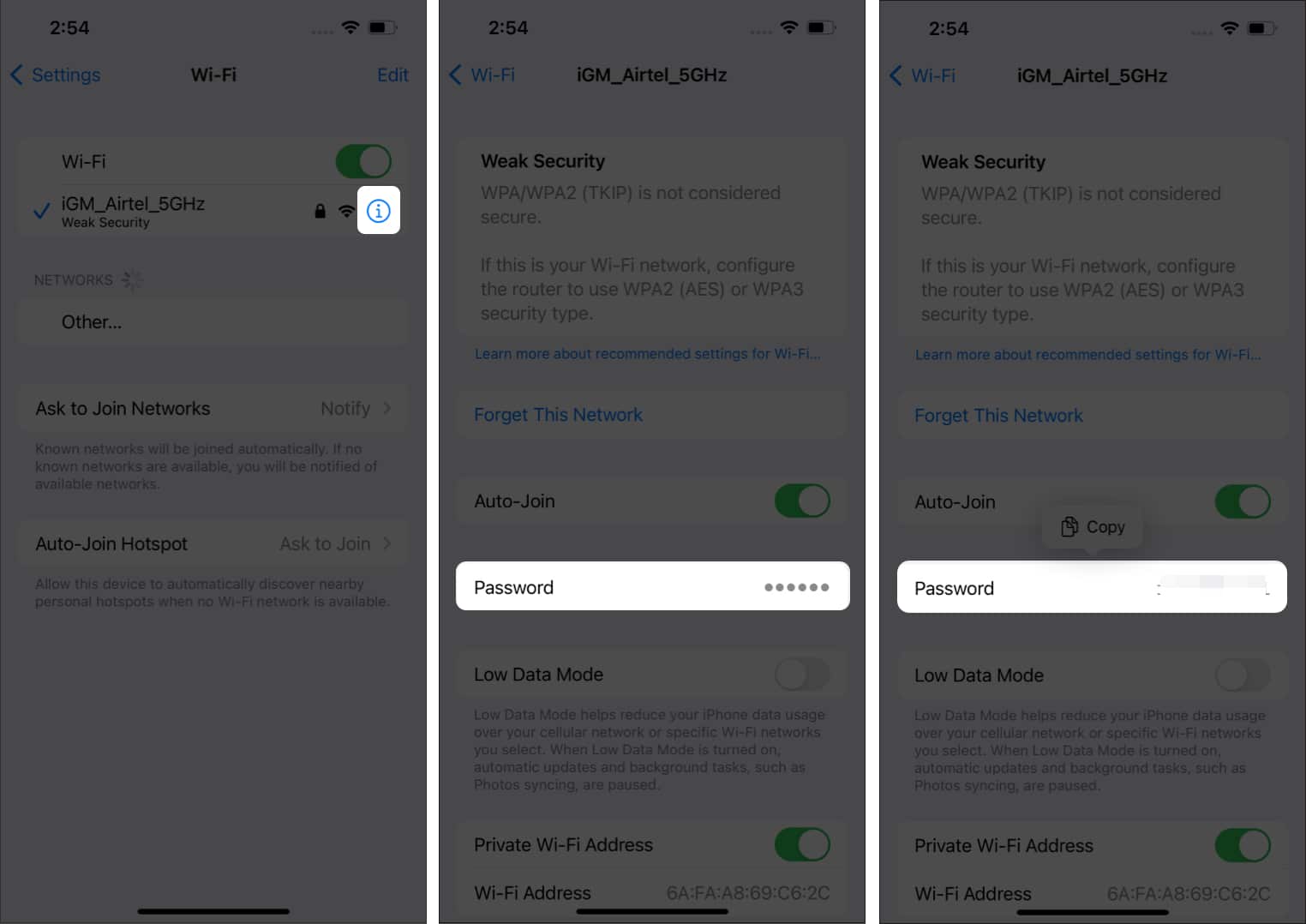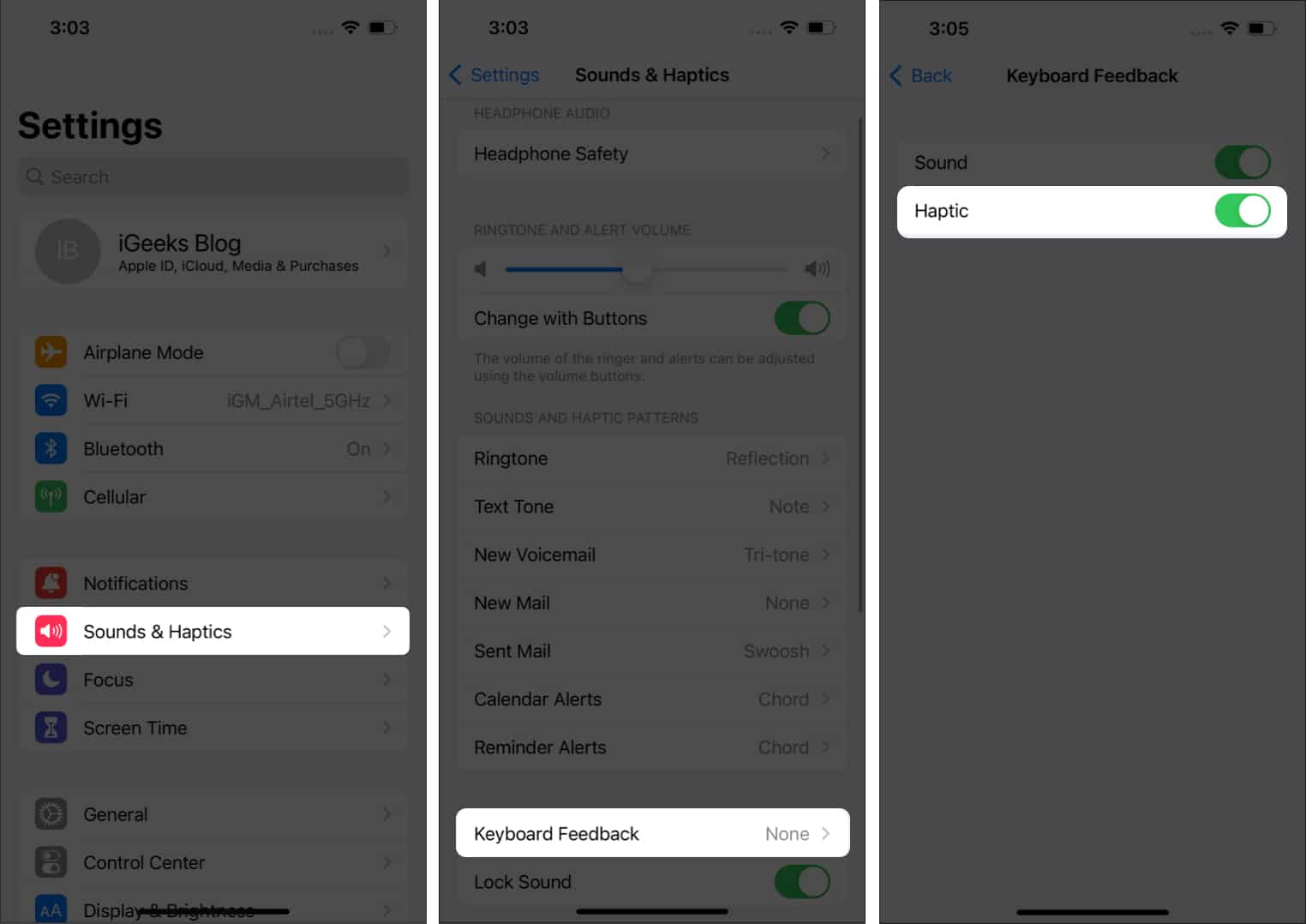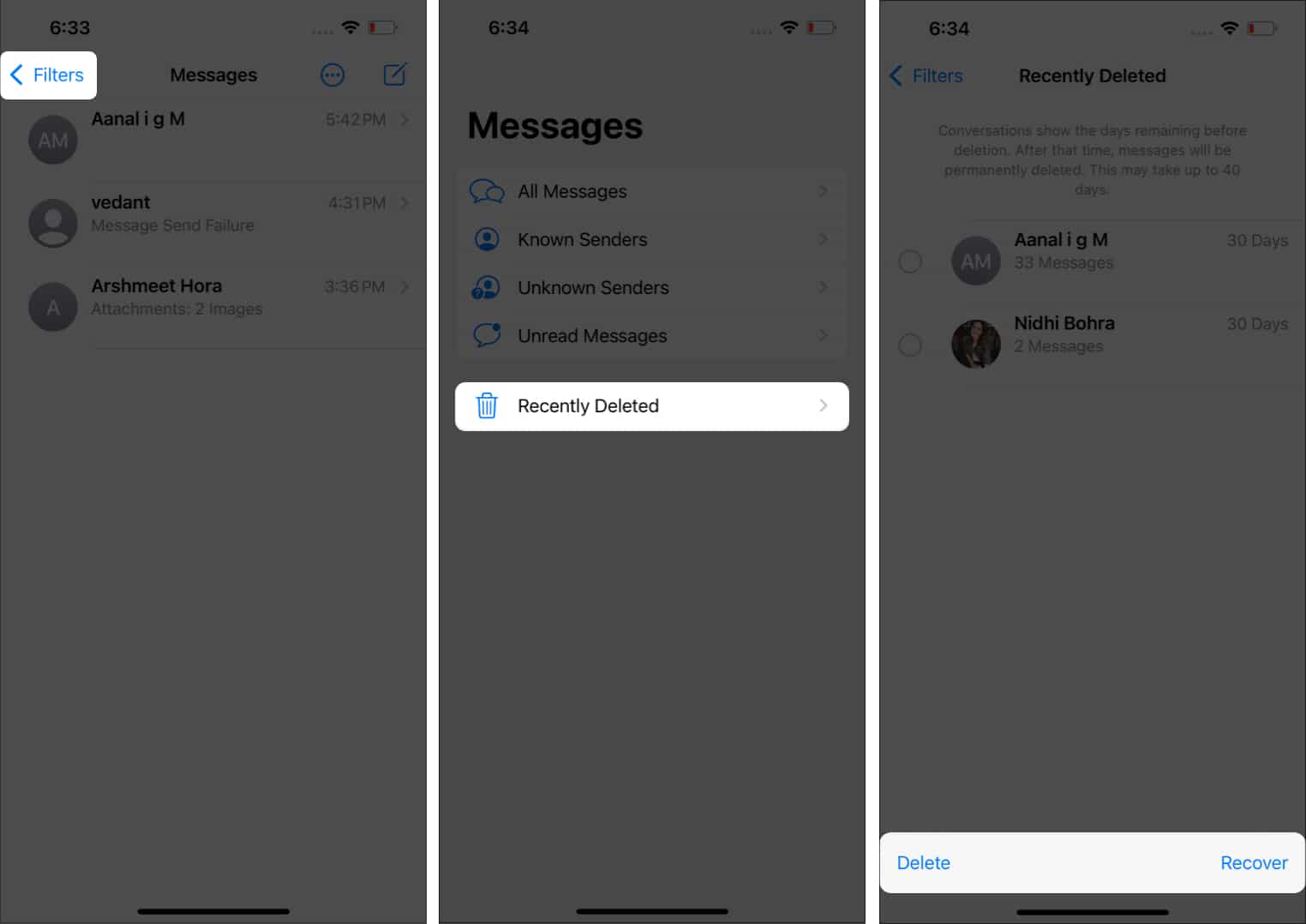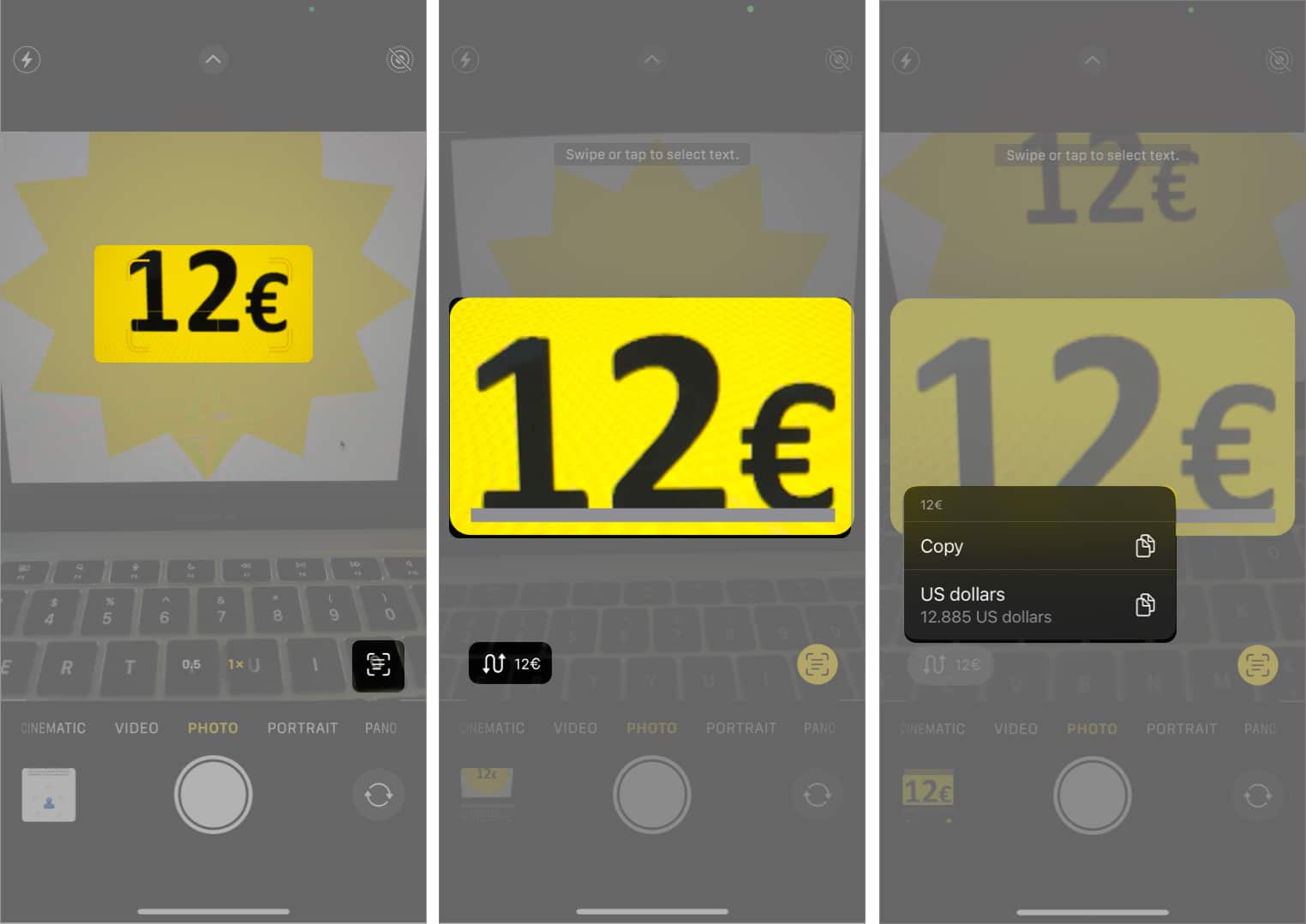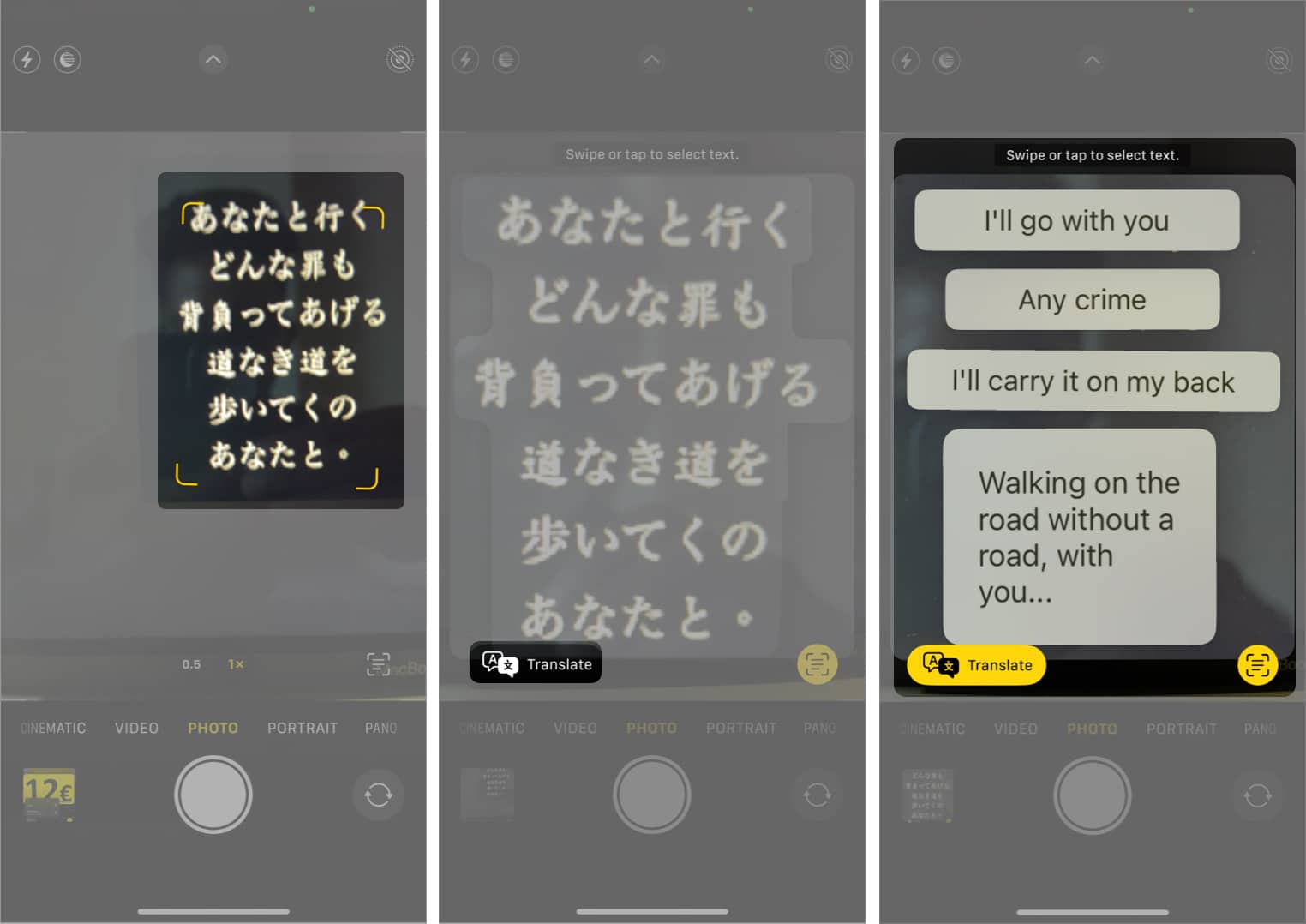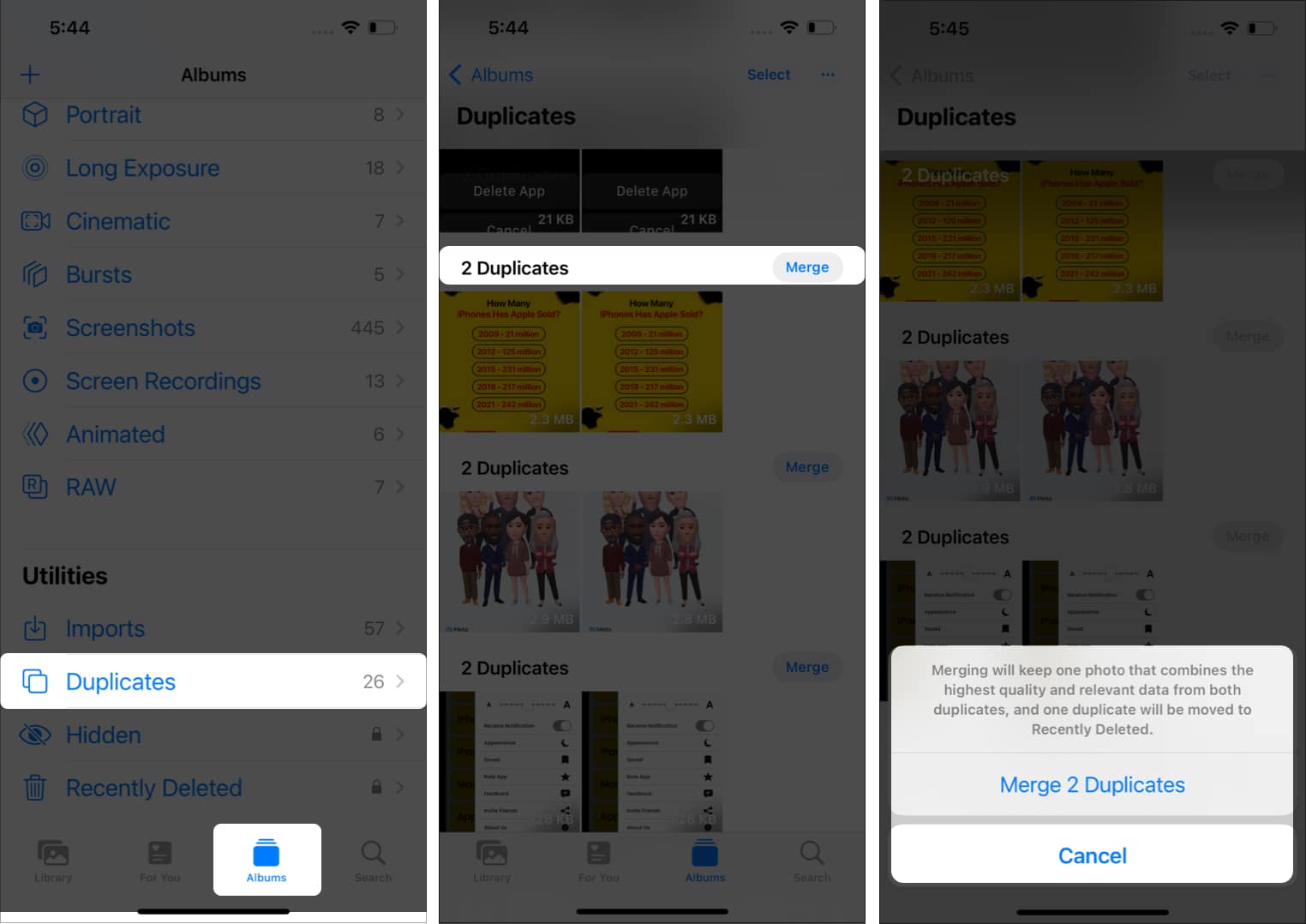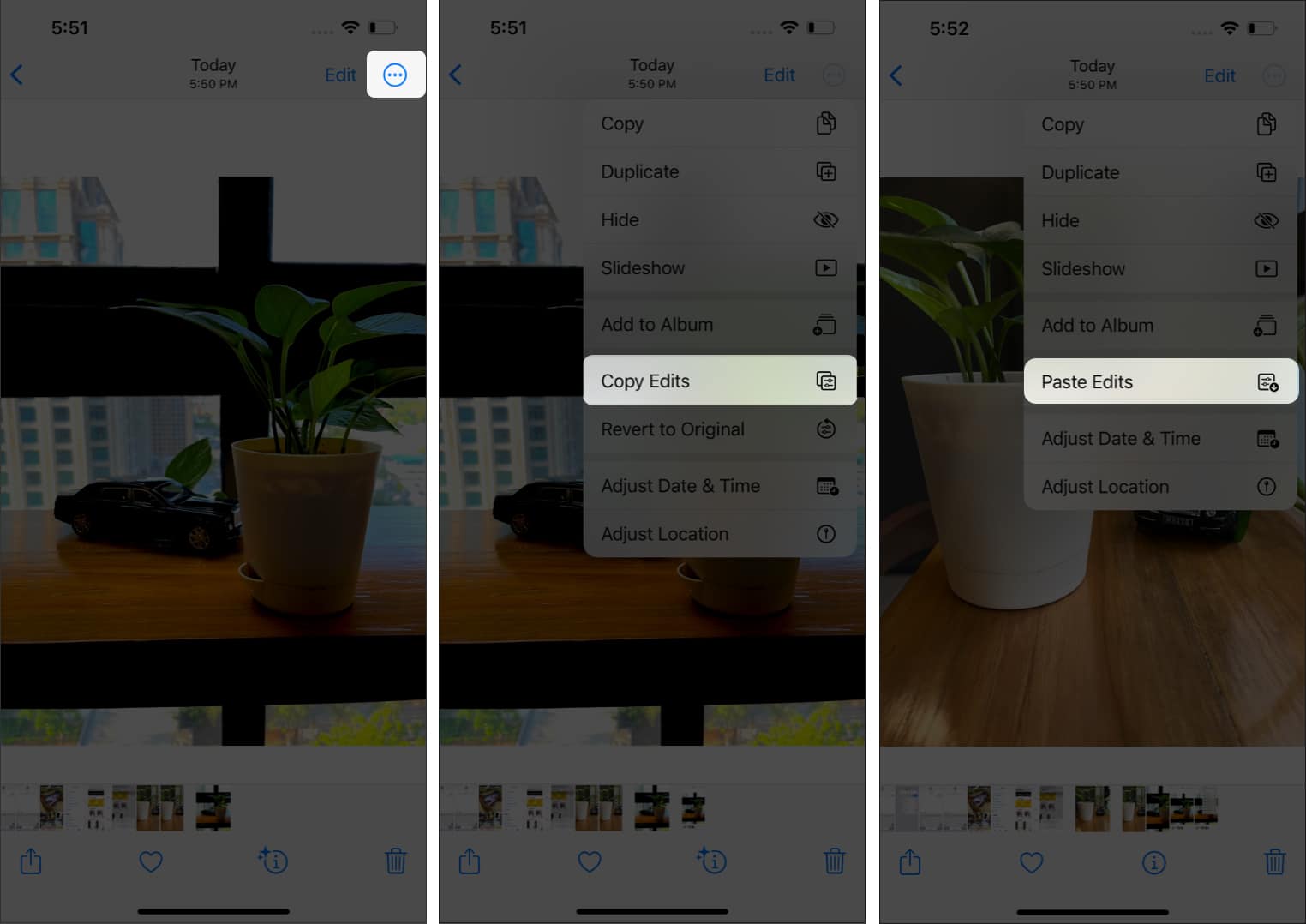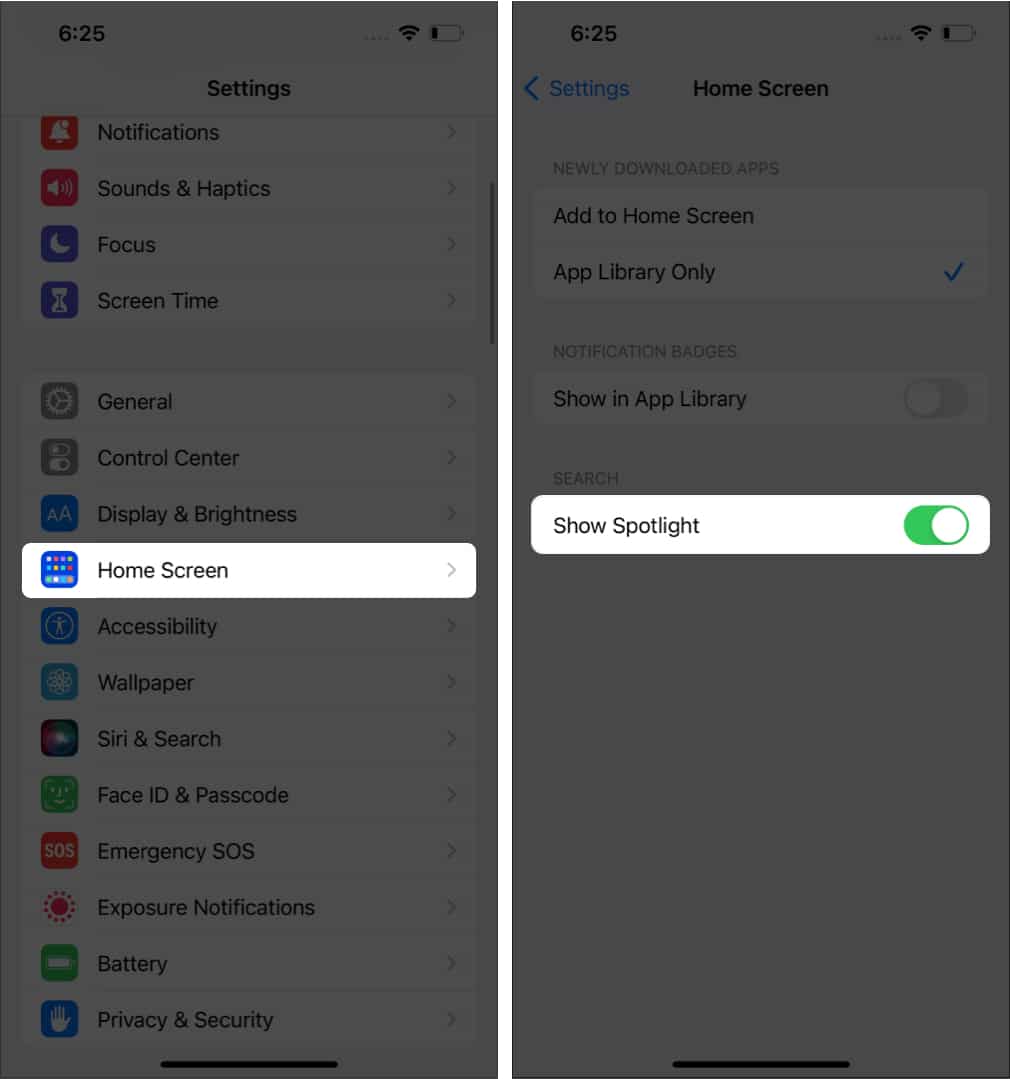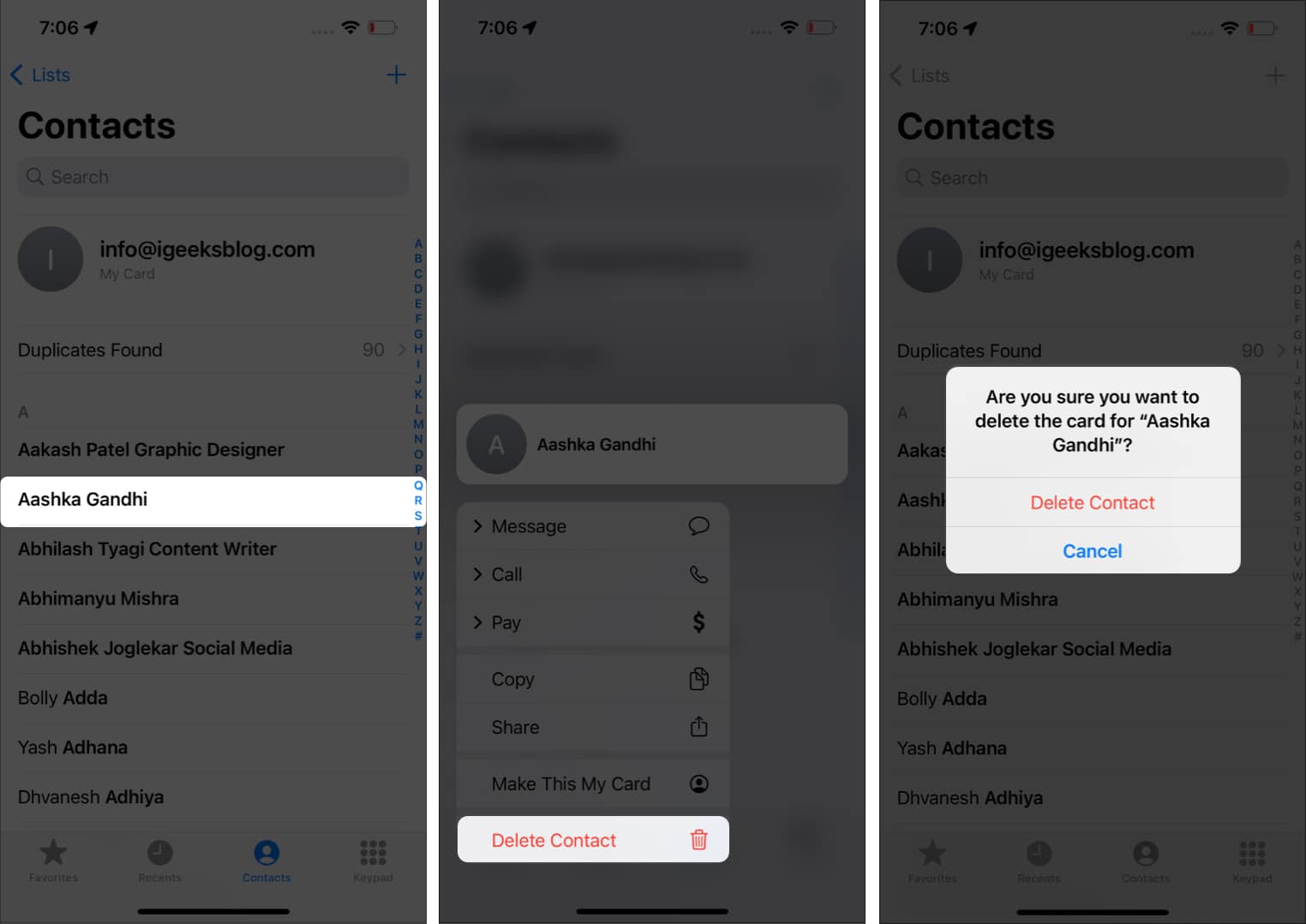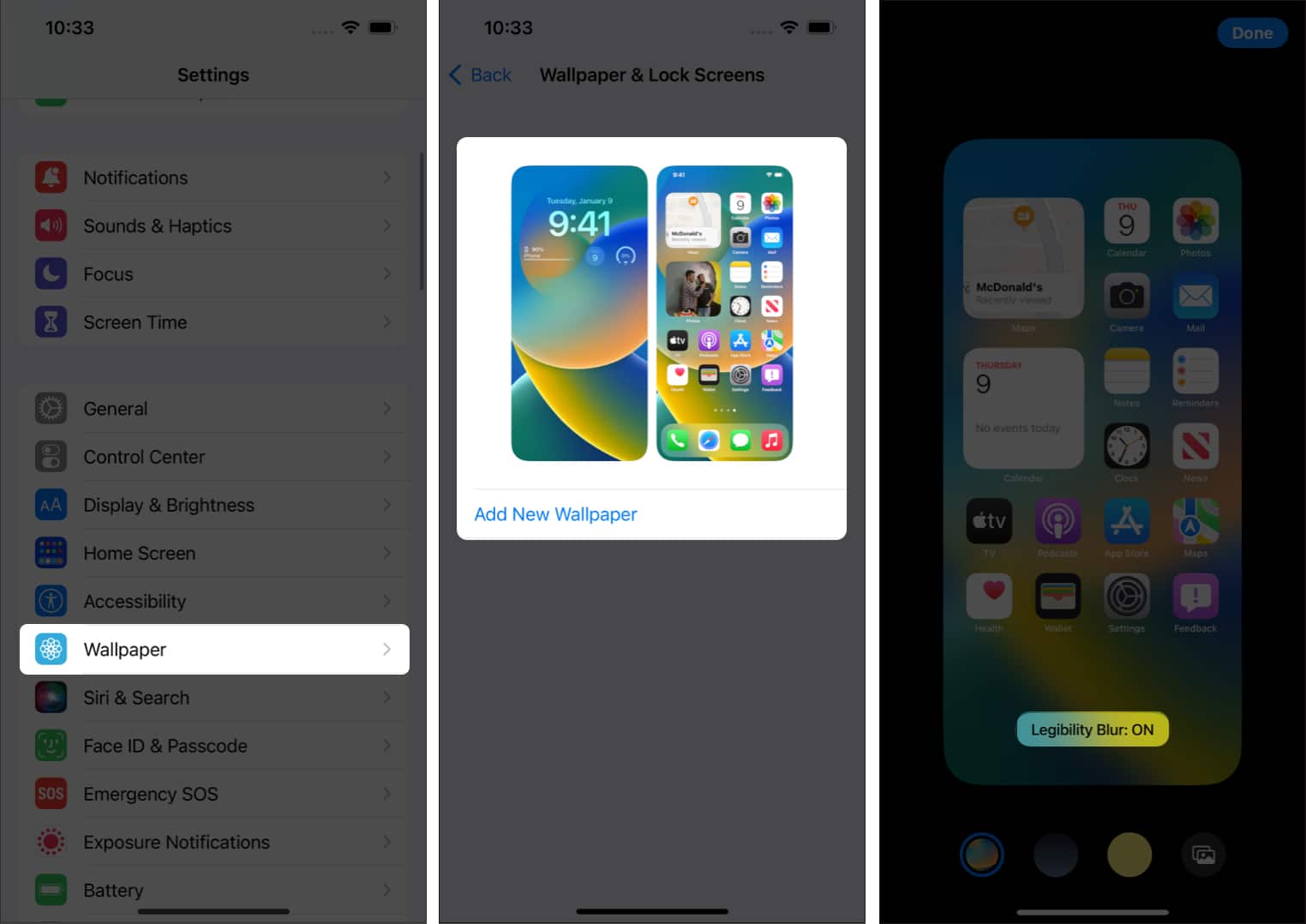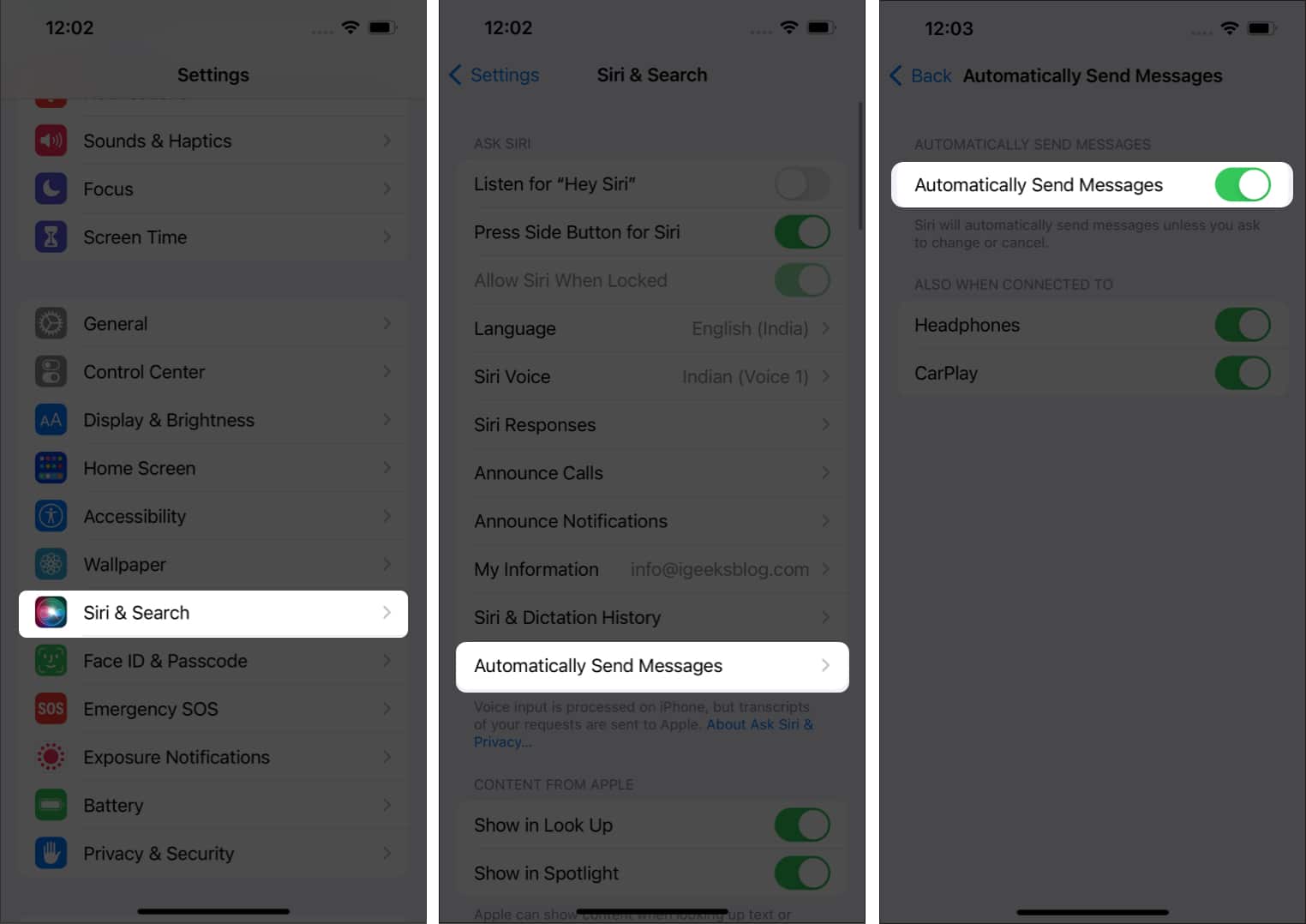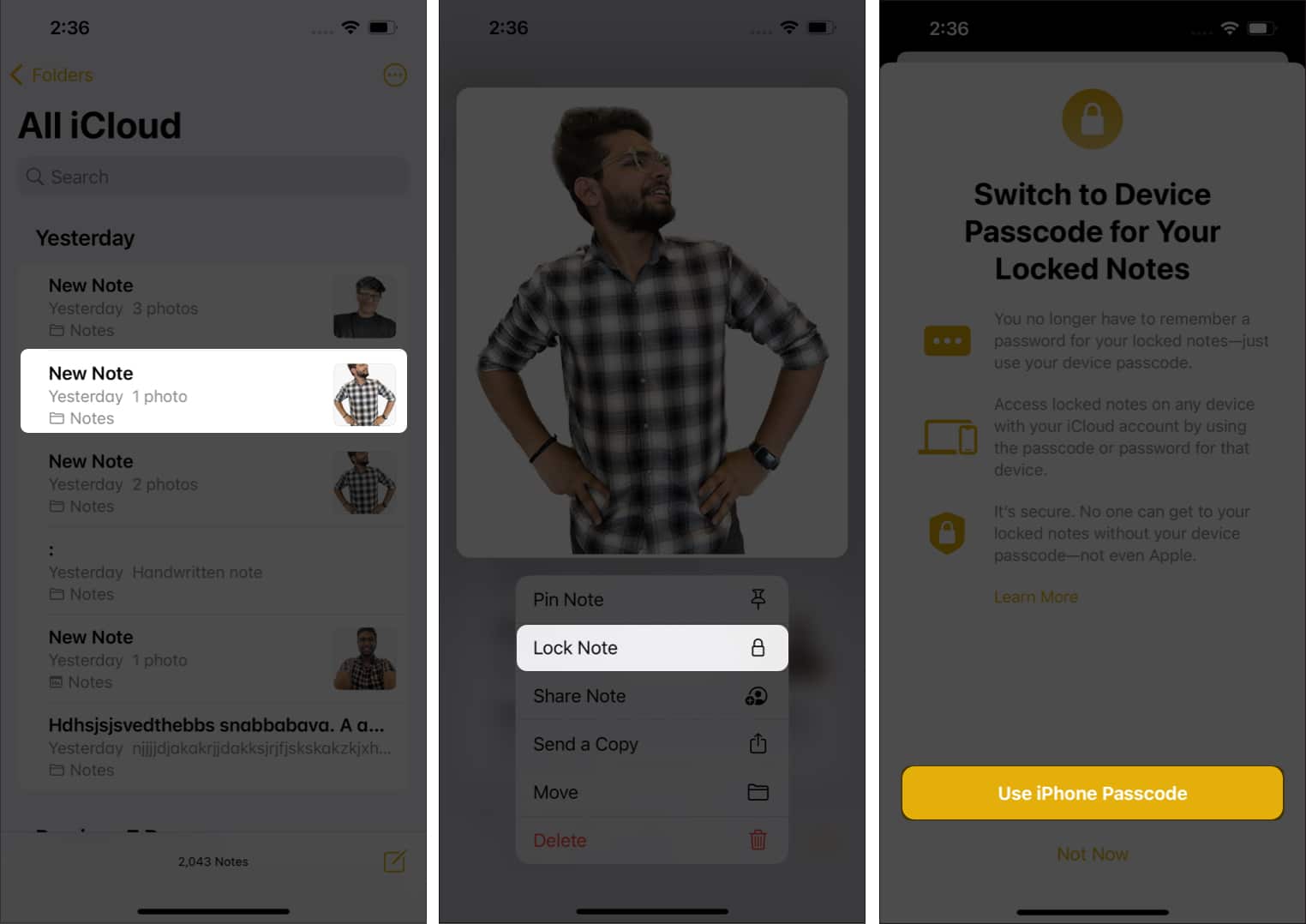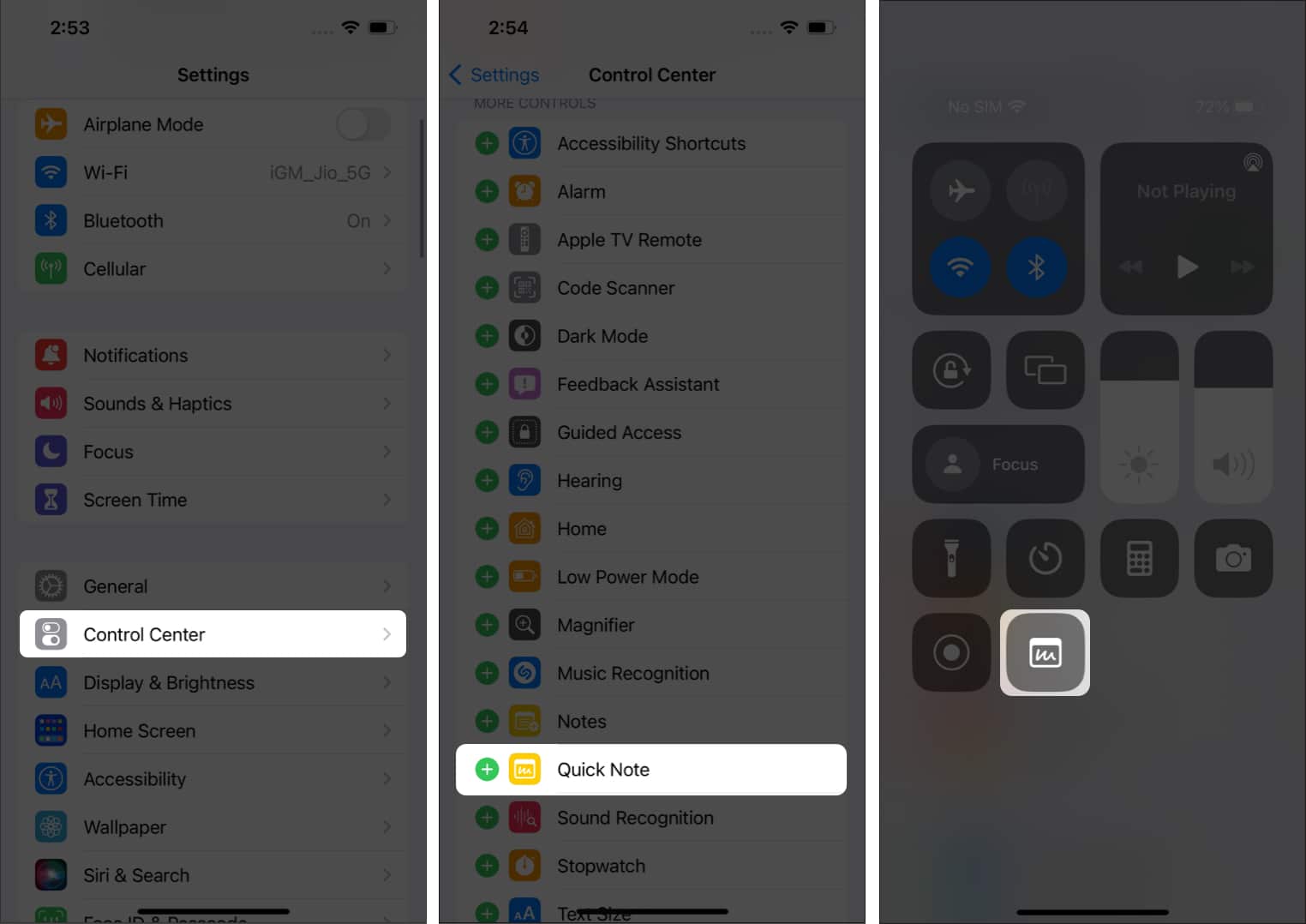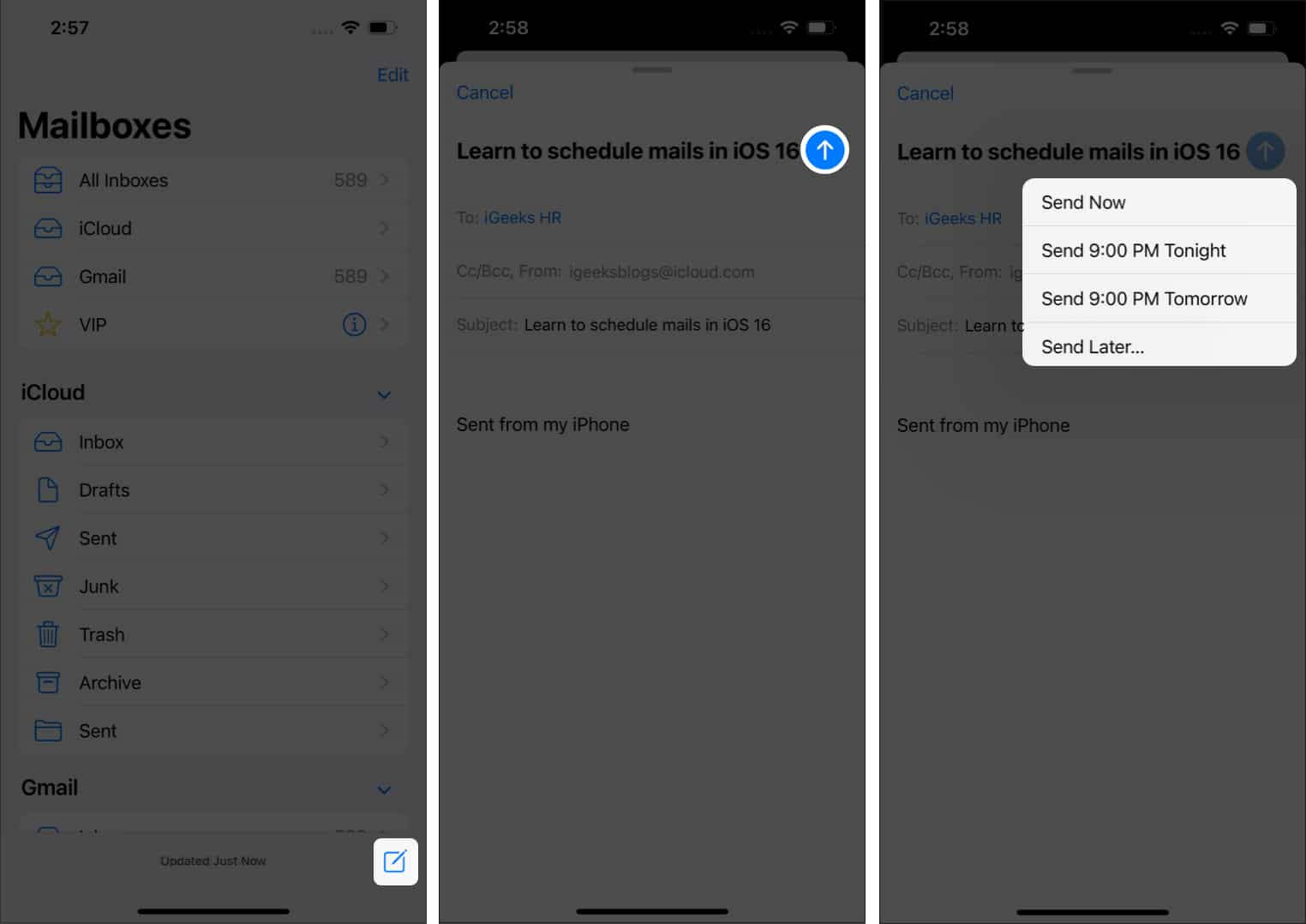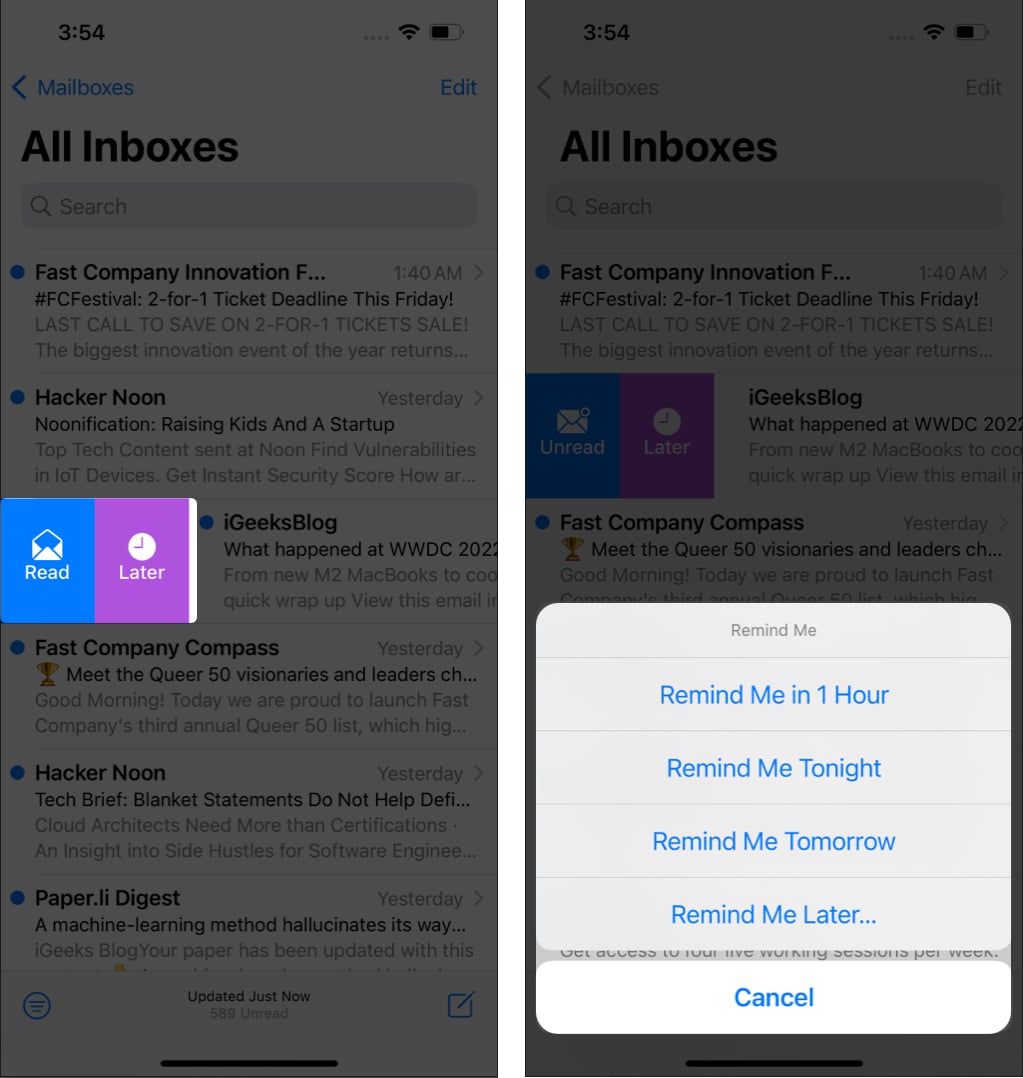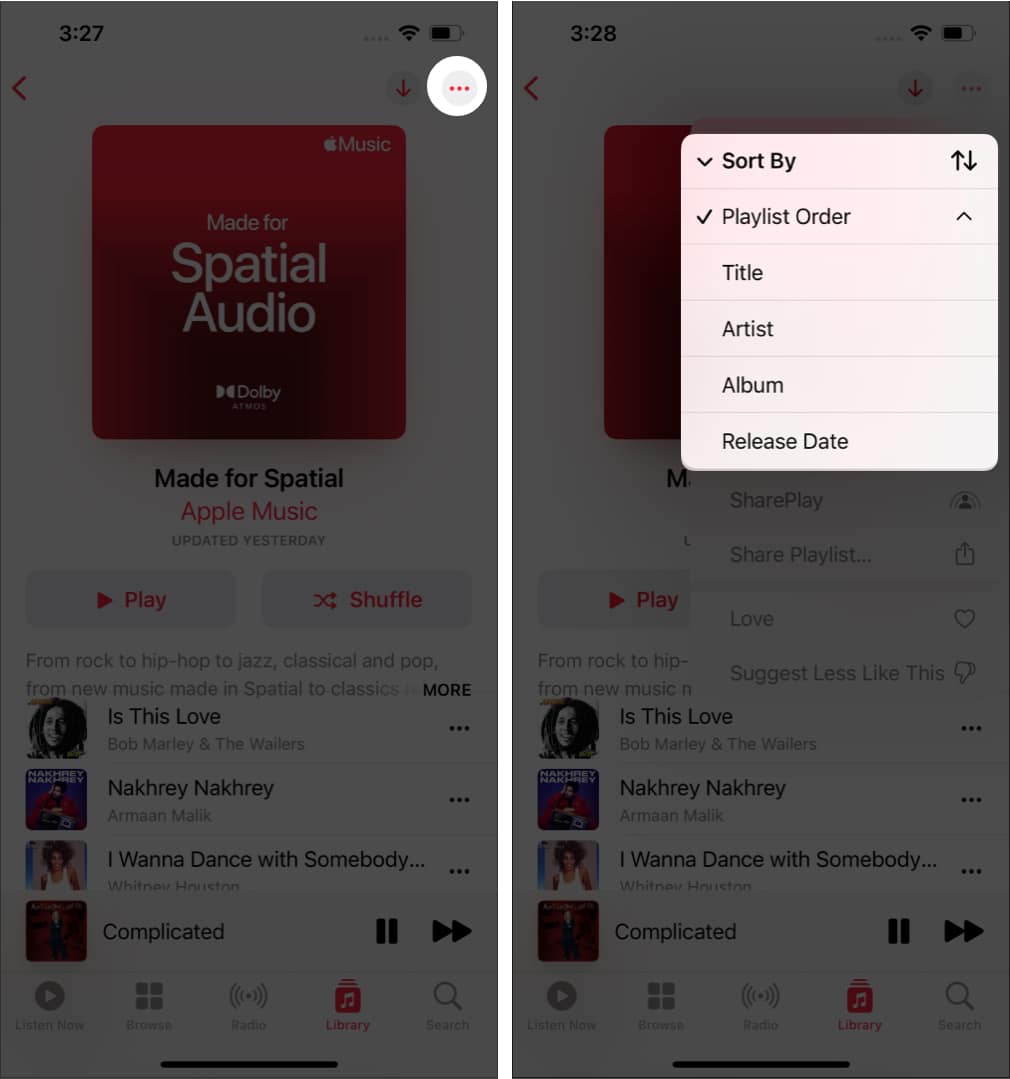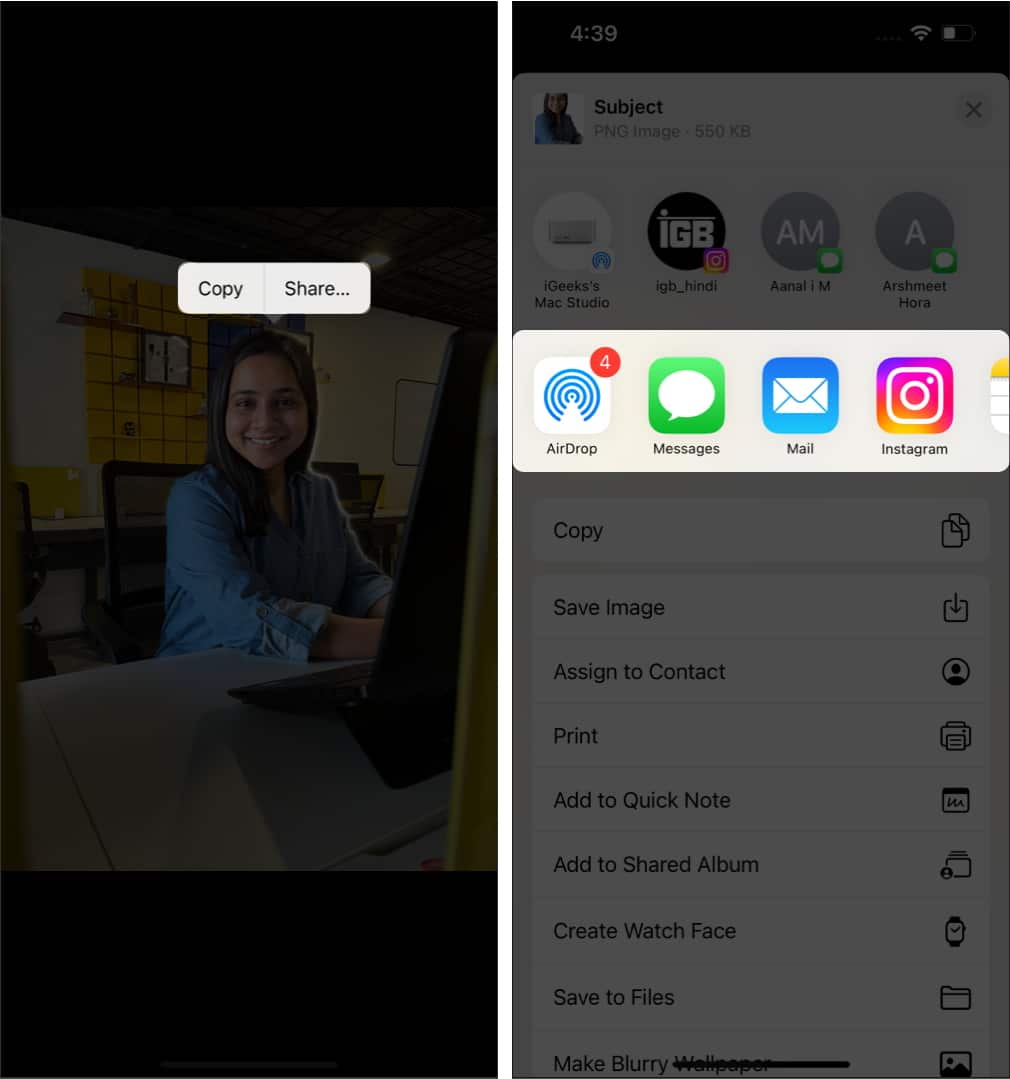iOS 16 brings some revolutionary changes, at least to the Lock Screen. It is now extremely customizable with widgets and even allows you to stack notifications at the bottom of the screen.

But there are many welcome changes with iOS 16 that might have gone under the radar and definitely deserve your attention. Some of these features are exceptionally refined, and here’s a list of the 25 best iOS 16 hidden features for iPhone.
Table of Content
- 5 Best new features in iOS 16
- 1. Check and share Wi-Fi password
- 2. Enable haptic feedback on the keyboard
- 3. Hybrid Dictation
- 4. Recently deleted chats in Message
- 5. Convert currency through the Camera
- 6. Live translate through the Camera
- 7. Lock Hidden albums and Recently Deleted Photos
- 8. Merge Duplicate photos
- 9. Copy and paste edits in Photos
- 10. Sideways Face ID unlocking
- 11. Enable/Disable the new Spotlight search button
- 12. Tap and hold to delete contact
- 13. Disable lock to end a call
- 14. Blur Home Screen
- 15. Dedicated AirPods section in Settings
- 16. Personalize Lock Screen
- 17. Skip Siri confirmation
- 18. Lock Notes using Face ID and Passcode
- 19. Add Quick Note to Control Center
- 20. Schedule emails in Mail
- 21. Remind later for Mail
- 22. Sort Playlist in Apple Music (Add favorites)
- 23. Edit messages in iMessage
- 24. Unsend messages in iMessage
- 25. Create a sticker from images
5 Best new features in iOS 16
1. Check and share Wi-Fi password
Have a guest at home who wants to share your Wi-Fi password but can’t recall it? You need not remember Wi-Fi passwords! With iOS 16, you can view and share Wi-Fi passwords whenever you want. Follow these steps to learn how:
- Open Settings → tap Wi-Fi.
- Select the i button at the end of the connected network.
- On the next screen, tap Password.
- Tap Copy to share the password.
While sharing Wi-Fi passwords between Apple devices has always been easy (not 100% successful, but easy), this feature has made things simpler, even if you want to share Wi-Fi passwords with PC.
2. Enable haptic feedback on the keyboard
Until iOS 15, haptic feedback on iPhone was only possible by downloading third-party keyboards like Gboard, etc. If you love this feature, you’ll be glad to hear that haptic feedback is now built into the iOS keyboard, and here’s how to enable it.
- Open Settings.
- Tap Sound & Haptics.
- Select Keyboard Feedback.
- Toggle on Haptic.
3. Hybrid Dictation
We’re all aware of how utilitarian the Dictation feature is. But the transcription stops if you touch the keyboard while dictating. However, this won’t be the case while dictating in iOS 16, thanks to the Hybrid Dictation feature.
This enables users to dictate and type simultaneously. You can even dictate emojis. And Automatic sentence punctuation works better than ever.
4. Recently deleted chats in Message
If you have the habit of deleting messages in the Message app and happen to require them at a later point in time, you can recover the deleted messages with iOS 16. The deleted messages are moved to the Recently Deleted folder in the Message app itself.
- Open the Message app.
- Tap Filters at the top left.
- Select the Recently Deleted folder.
- Select the chat you want to Delete or Recover the messages from.
Note: Deleted messages will be available in the Recently Deleted folder for 30 days, after which the messages will be deleted permanently.
5. Convert currency through the Camera
Usually, we browse the web to convert currency. Following this method can get hectic, especially if you’re traveling abroad. However, with iOS 16, you can convert currency directly from your Camera, thanks to Live Text, and no longer need to manually enter the currency values online.
Here’s how to convert currency directly through your iPhone’s camera:
- Open the Camera and point it to the text.
- Tap the Scan icon at the bottom right corner.
- When done, tap the Convert icon at the bottom left.
You can now see the currency value converted!
6. Live translate through the Camera
Translating text directly from the camera is another feature added with iOS 16. Note that the translations might not be one hundred percent accurate and can be a hit or miss at times, but it does the job just fine. Here’s how to use Live Translate on your iPhone;
- Open the Camera and point it to the text.
- Tap the Scan icon at the bottom right.
- Select the Translate icon at the bottom left.
7. Lock Hidden albums and Recently Deleted Photos
The ability to hide images has been in the Photos app for a good time now. But the images added to the Hidden album just moved to the album, and there was no real utility as the album could not be locked. Even the Recently Deleted album was open, leaving the data to prying eyes. This changes with iOS 16!
The images added to the Hidden album and images in the Recently Deleted are locked and will require authentication in the form of Face ID or Password to view the contents of both these albums.
8. Merge Duplicate photos
We often click multiple images of the same scenario to get the perfect shot. And these duplicate images are left in the Photos app serving no other purpose than unnecessarily occupying storage. With iOS 16, we get a new Duplicate album in Photos that lets you merge duplicate images, and here’s how to do it:
- Open Photos.
- Navigate to the Albums sections.
- Scroll down and select Duplicates.
- Tap Merge.
- Confirm your selection by tapping Merge X Duplicates.
9. Copy and paste edits in Photos
Those familiar with editing photos or videos might be aware of Presets. Presets encompass custom filters and edits that can be applied to any image or video. In a way, presets help color grade images or videos.
If you like the edits you made in the Photos app to an image and want to apply the same to another image, here’s how to do it:
- Open Photos and select the edited image.
- Tap the Three Dots at the top right.
- Tap Copy Edits.
- Go to the image you want to paste the edit and tap the Three Dots at the top right.
- Tap Paste Edits and done.
The same edits are now applied to the selected image too.
Check out this article for a detailed guide on batch editing images on iPhone, iPad, and Mac.
10. Sideways Face ID unlocking
Face ID has come a long way from when it was first introduced. Face ID is now faster and can recognize users wearing spectacles, glasses, and masks. One gripe of Face ID was that it could only unlock in portrait mode.
So, if you’re lying in bed watching a movie and happen to lock your device, you need to rotate the device to unlock it. That is fixed with iOS 16, where you can unlock the device using Face ID, even in the landscape orientation.
11. Enable/Disable the new Spotlight search button
Swiping down on the home screen of the iPhone opens Spotlight search. There’s a hidden button for spotlight search on the iPhone home screen with the iOS 16 update. The page indicator at the bottom of the Home Screen above the dock also doubles as the Spotlight Search button. To enable or disable this,
- Open Settings.
- Tap Home Screen.
- Under Search, toggle on Show Spotlight.
12. Tap and hold to delete contact
Deleting contacts on iPhone was a tiresome process in which a user needed to go into the editing option to delete a contact. That changes with iOS 16, and here’s how the easier method to delete a contact on iPhone,
- Open Contacts.
- Go to the contact you want to delete.
Note: If you search for a contact, the option to delete it is not visible, which might be fixed with a software update. - Tap and hold the contact.
- Select Delete Contact.
- To confirm your selection, tap Delete Contact.
13. Disable lock to end a call
During calls, pressing the Power/Lock button ends calls on iPhone. There might be several occurrences when calls have disconnected because you accidentally pressed the power button. You can now disable this feature, and here’s how to do it,
- Open Settings.
- Navigate to Accessibility.
- Select Touch.
- Toggle off Lock to End Call.
14. Blur Home Screen
IOS 16 update doesn’t bring major customization upgrades to your iPhone’s Home Screen. Nonetheless, the update adds the ability to blur your Home Screen, and here’s how to do it,
- Open Settings.
- Select Wallpaper.
- Tap the Home Screen preview at the right.
- Enable Legibility Blur and tap Done.
15. Dedicated AirPods section in Settings
AirPods work flawlessly with the iPhone and are the epitome of convenience. However, it wasn’t all bells and whistles, as the AirPods lacked a dedicated section in settings.
Now, once you connect your AirPods to your iPhone, a dedicated option for AirPods becomes visible in Settings. It is above the Airplane mode and has all settings to customize your AirPods.
16. Personalize Lock Screen
With the iOS 16 update, Lock Screen customization has become the talk of the town. And rightly so, it comes with such features and overhauls the bland Lock Screen of iPhones. The changes are not only aesthetic but also add a ton of utility to the Lock Screen.
You can now add widgets, change the font and color of the time, and other information on the Lock Screen. Several new wallpapers have been added, and you can also create custom wallpapers using emojis, shuffle photos on the Lock Screen, have the weather displayed, and that’s not all.
Read more about how to customize your Lock Screen on iOS 16.
17. Skip Siri confirmation
In iOS 15, if you ask Siri to send a message to a contact and dictate the content, it asks for confirmation. The positive side is that you can check if Siri has transcribed your message correctly.
Nonetheless, it is another added step and takes more time. You can turn it off and send messages automatically with Siri. Here’s how,
- Open Settings.
- Navigate to Siri & Search.
- Tap Automatically Send Messages.
- Toggle on Automatically Send Messages.
18. Lock Notes using Face ID and Passcode
The Notes app on iOS comes with quite a few improvements. Firstly, all notes are sorted in chronological order, and you need not set a different password for the Notes app separately. You can unlock Notes using the same passcode as your iPhone or even unlock the notes using Face ID. Here’s how,
- Open Notes.
- Tap and Hold the note you want to lock.
- Select Lock Note.
- Tap Use iPhone Passcode.
19. Add Quick Note to Control Center
iOS 15 offered the option (a shortcut) to add a tile for Notes in the Control Center in iOS 15, which redirected you to the Notes app. introduced Quick Notes to iPhone; users can add the Quick Notes tile in the Control Centre and tap it enables them to take notes instantly. Here’s how to add this tile to your Control Center,
- Open Settings.
- Tap Control Center.
- Navigate to Quick Note and tap the + icon.
- Open Control Center, and you’ll find Quick Note added tile there.
20. Schedule emails in Mail
Apple’s Mail client finally gets some welcome changes. The first among many is the ability to Schedule emails. Here’s how to schedule emails in the Mail app,
- Open Mail app.
- Tap Add New icon located at the bottom right corner and draft your mail.
- Press and hold the Upwards Arrow, representing Send.
You can now schedule the mail at your convenience!
21. Remind later for Mail
Another feature added to the Apple Mail app is Remind later for emails. If you’re forgetful and want to revisit an important email after some time, this feature is a god-sent. Here’s how to use this feature,
- Open the Mail app.
- Swipe left the particular email.
- Tap Later.
- Select the duration you want to be reminded of the email.
22. Sort Playlist in Apple Music (Add favorites)
Apple Music has come a long way. The Library comprises more than 50 million songs, and a good number of these songs are available in Lossless quality with Dolby Atmos, etc. The latest improvement to Apple Music enables Sort By feature. Here’s how to sort your albums,
- Open Apple Music.
- Go to the Library → select the playlist.
- Tap the three dots at the top right.
- Select Sort By and select the order you want.
23. Edit messages in iMessage
Many Instant Messaging services allow users to edit messages that have been sent. And this feature has made its way to iMessage. Better late than never.
Suppose you’re someone who is as clumsy as me and happens to make typos now and then. In that case, you’ll definitely appreciate the ability to edit messages, especially when the typo changes the whole meaning altogether. Here’s how to edit messages in iMessage.
24. Unsend messages in iMessage
Don’t tell me you’ve never sent a text to the wrong contact, especially when you’re texting two people simultaneously and sending a text to the wrong person. Worry not, as you can unsend iMessages with iOS 16.
However, the ability to unsend messages is available only for a short period (you have at least 5 minutes to unsend the message). Note that the recipient must also be on iOS 16 for the message to be unsent. Here’s how to unsend iMessage.
25. Create a sticker from images
With iOS 16, you can create stickers from images and share these stickers with other applications. It is shared as a sticker in iMessage and as a PNG image in other instant messaging services. Here’s how to do it,
- Open Photos.
- Select the image you want to create as a sticker.
- Tap and Hold the image.
- You can copy the image and paste it as a sticker in iMessage or any other service you want. Or you can share the image from the same page. You can also save the sticker in notes.
These were some of the tips I found to be useful in iOS 16. If you’ve come across some features I’ve missed in the article, let me know in the comments below, and I’ll make sure to add them to the list.
Read more: