Apple announced iOS 15 and iPadOS 15 with a lot of features at the WWDC 2021 event. The new iOS update brings so much more to the table, including improvements to core apps like FaceTime and Messages, offline Siri, and more. But that isn’t all! There are a lot of hidden features in iOS 15 that Apple didn’t showcase at the keynote.
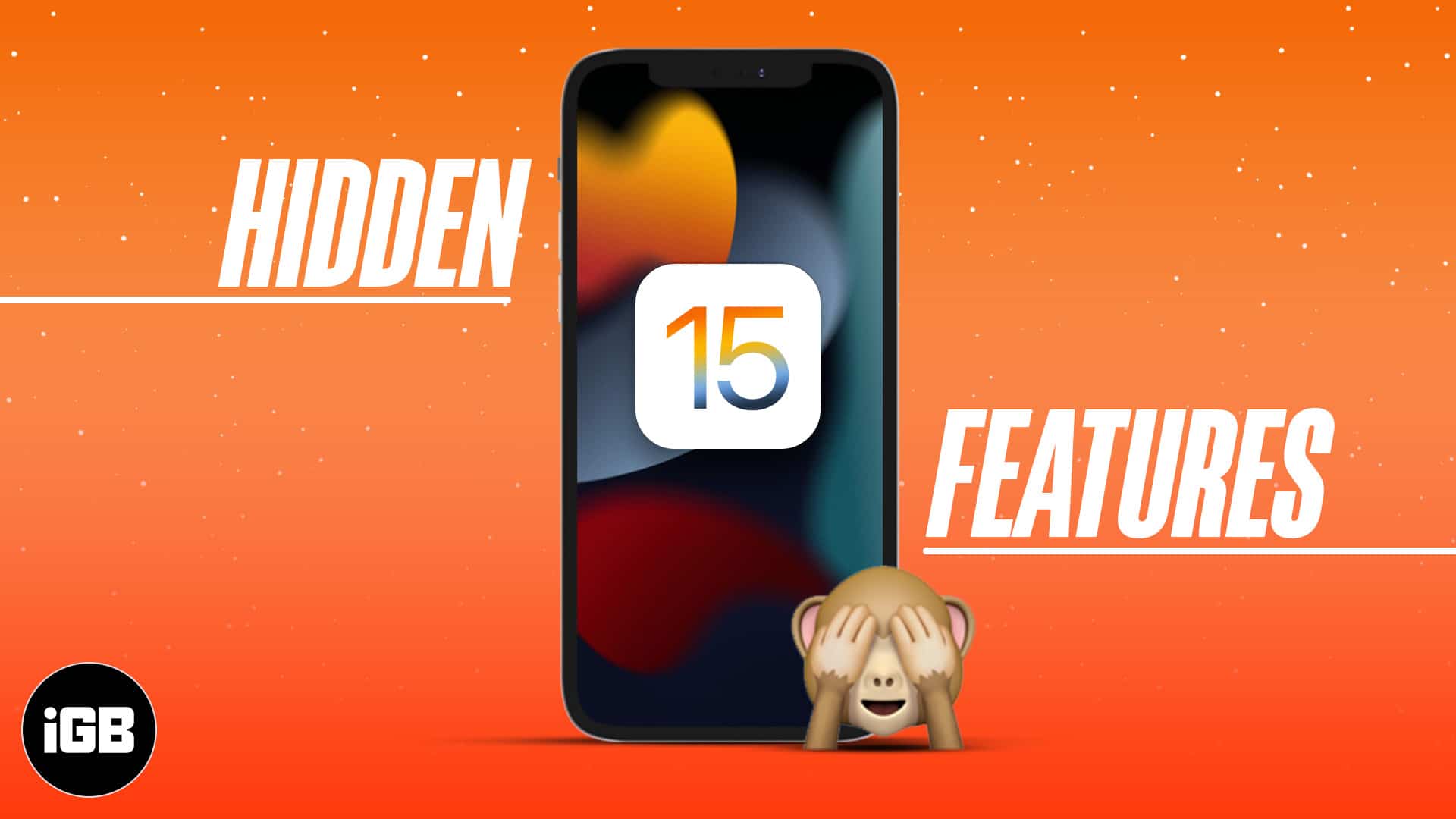
I’ve been playing with iOS 15 on my iPhone 12 for about three days now. After using the new operating system extensively, I’ve curated a list of these 25 best iOS 15 hidden features you would love to try on your iPhone.
- Drag and Drop across apps
- Widget suggestions
- Turn off Private Relay for specific Wi-Fi Connections
- Remove Home Screen pages
- Magnifying glass while selecting the text
- Custom text size for different apps
- Live Text from Camera in Safari
- Location Visible after Power Off
- New video and audio effects in all video calling apps
- Pull to refresh in Safari
- Swipe gestures in Safari
- Add background image to Safari
- Access Spotlight from your Lock Screen
- Change playback speed in in-built iOS media player
- Notify when left behind option for AirTag
- Dial FaceTime call directly from the Messages app
- EXIF data and ‘Saved From’ in the Photos app
- Convert Live Photo into Loop, Bounce, and Long Exposure
- Announce notifications and boost conversation sound in AirPods
- Rain and snow storm notifications in the Weather app
- Hide IP address from all websites
- Prepare for your new iPhone
- Auto upgrade HTTP connection to HTTPS
- Record App Activity
- System-wide translation
1. Drag and Drop across apps
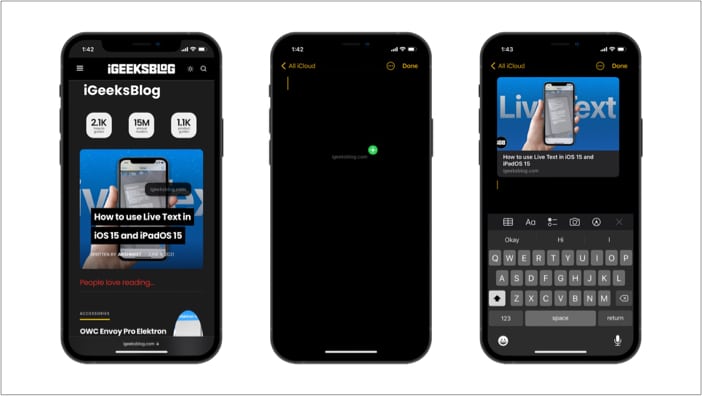
Apple has brought support for its famous ‘Drag and Drop’ feature to iOS. In iOS 15, you can pick up a text, image, link, or file from any app and drag and drop it to the other app.
To use this feature, simply tap and hold on to the file, swipe up to go to the Home Screen with the other finger, open the other app, and drop the file over there.
2. Widget suggestions
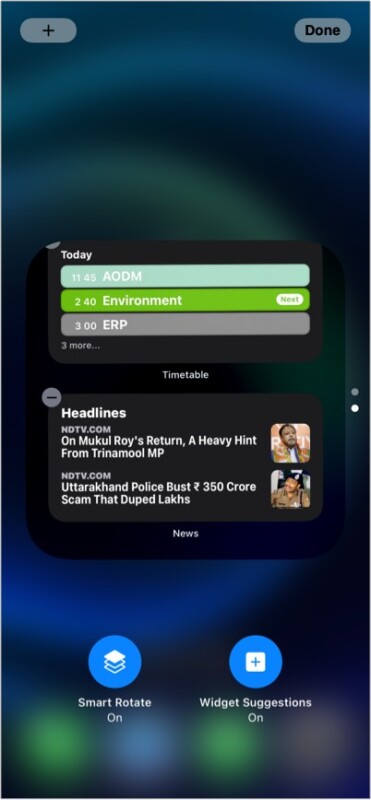
Building on iOS 14’s widgets feature, iOS 15 brings a new feature to the Widget Stack menu. When you create a widget stack in iOS 15, a new Widget Suggestions option comes up. Widget Suggestions will automatically suggest new widgets for your stack based on your usage and preferences. I think it’s a really neat iOS 15 hidden feature that can help many people!
3. Turn off Private Relay for specific Wi-Fi Connections
Apple announced a new feature called Private Relay with iOS 15. This feature is a part of Apple’s iCloud+ subscription and prevents third-party trackers from tapping into your internet connection. However, this might slow down your internet in some cases.
If you feel that Private Relay lags your internet connection, you can turn it off for your Wi-Fi connection. Here’s how:
- Go to Settings → Wi-Fi.
- Press the ‘i’ button next to the connected Wi-Fi.
- Now, scroll down and toggle off iCloud Private Relay.
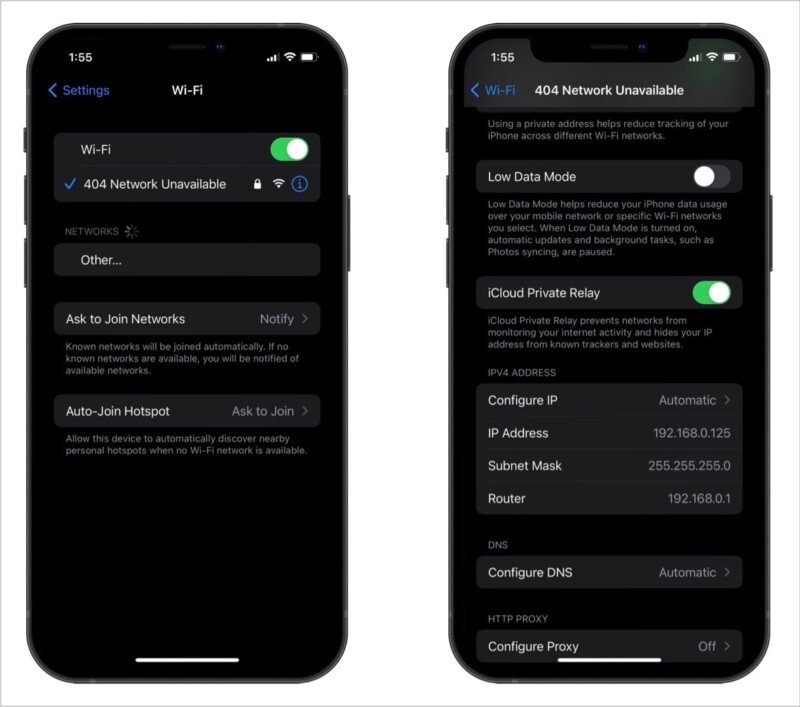
4. Remove Home Screen pages
With iOS 14, Apple introduced App Library that stores all your apps. With this, Apple allowed users to disable Home Screen pages that they no longer required. In iOS 15, the hidden Home Screen pages can be deleted altogether. To do this,
- Long-press any empty space on your Home Screen.
- Tap the dots above the dock.
- Uncheck the Home screen page that you want to remove.
- Tap the ‘-‘ sign on the page’s top-left corner and select Remove.
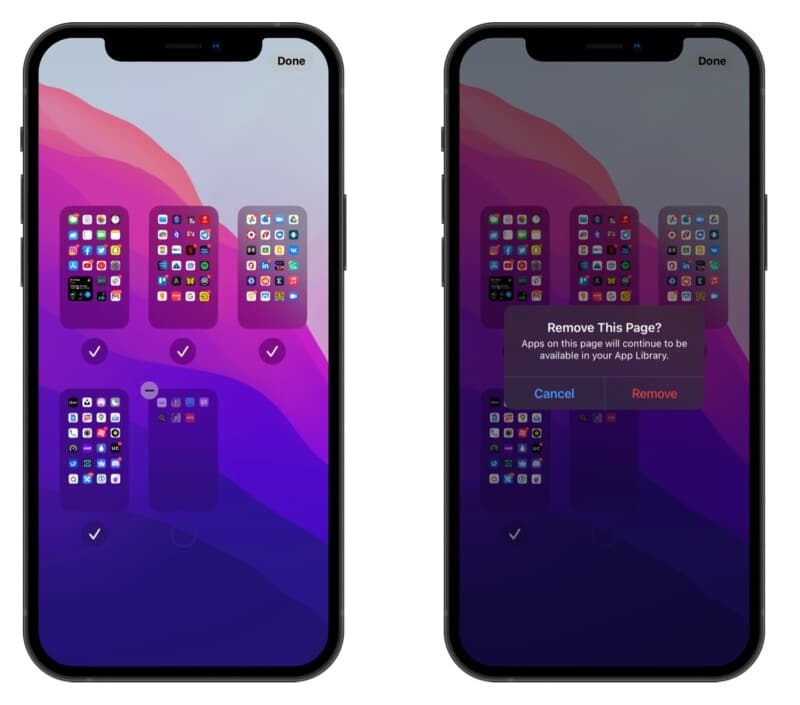
5. Magnifying glass while selecting the text
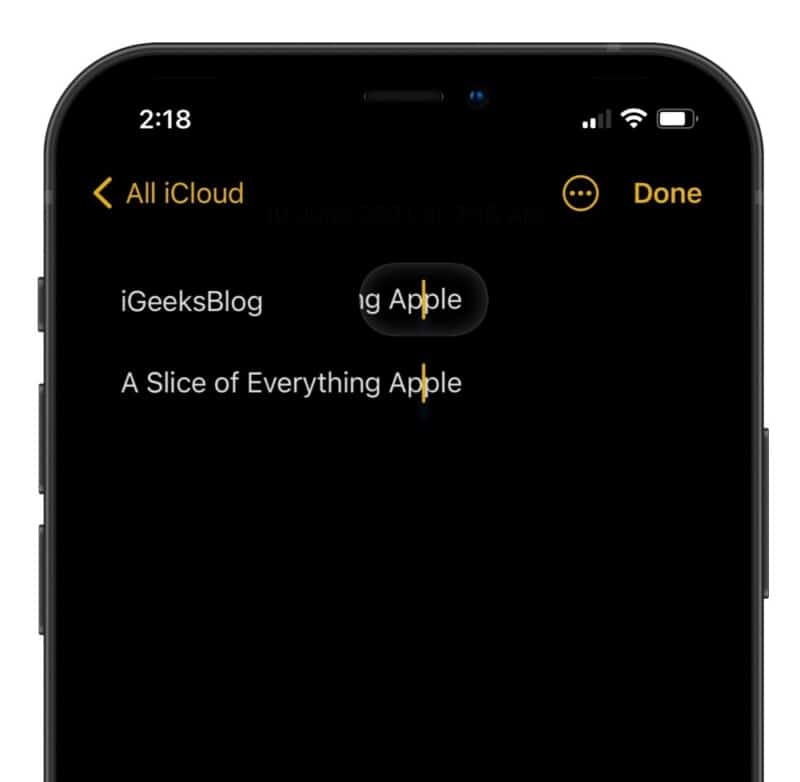
iOS 15 brings back one of the most requested features. Now, while selecting text or changing the cursor’s position, a pre-iOS 13 style magnifying glass pops up. This makes moving the cursor effortless, and I’m glad Apple brought it back. However, you can still tap and hold the iPhone’s space bar to move the cursor.
6. Custom text size for different apps
In iOS 15, you can set different text sizes for each app. For example, you can set the text size bigger for reading apps and small (or default) for other apps. To do this,
- Go to Settings → Control Center.
- Tap the ‘+’ button next to Text Size.
- Now, open the app for which you want to change the text size.
- Open Control Center and select ‘App’ only.
- Next, decrease or increase the text size as you want.
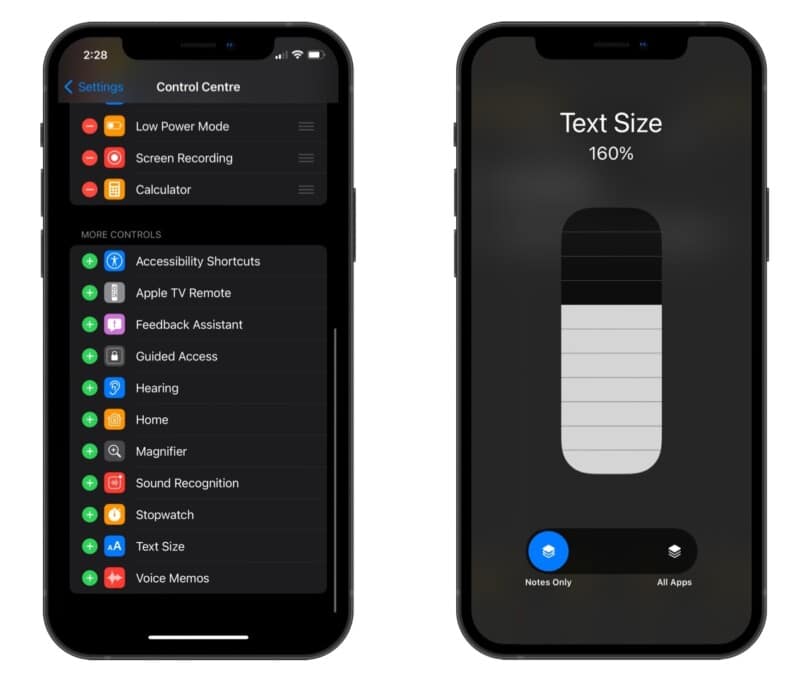
7. Live Text from Camera in Safari
Live Text is an excellent iPhone feature. It makes copying text easier. However, did you know you can directly open the website and emails using Live Text?
- Open Safari on your iPhone.
- Tap the address bar and select Text from Camera.
- Now, scan the website’s address.
- Boom! It will directly open the website on Safari.
- Alternatively, you can scan any text for a quick web search.
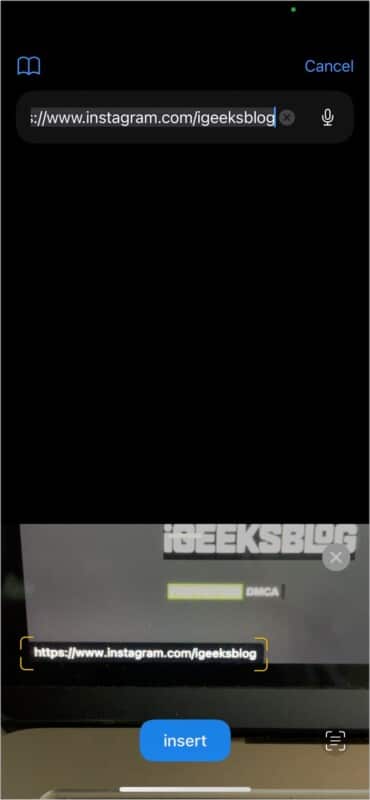
8. Location Visible after Power Off
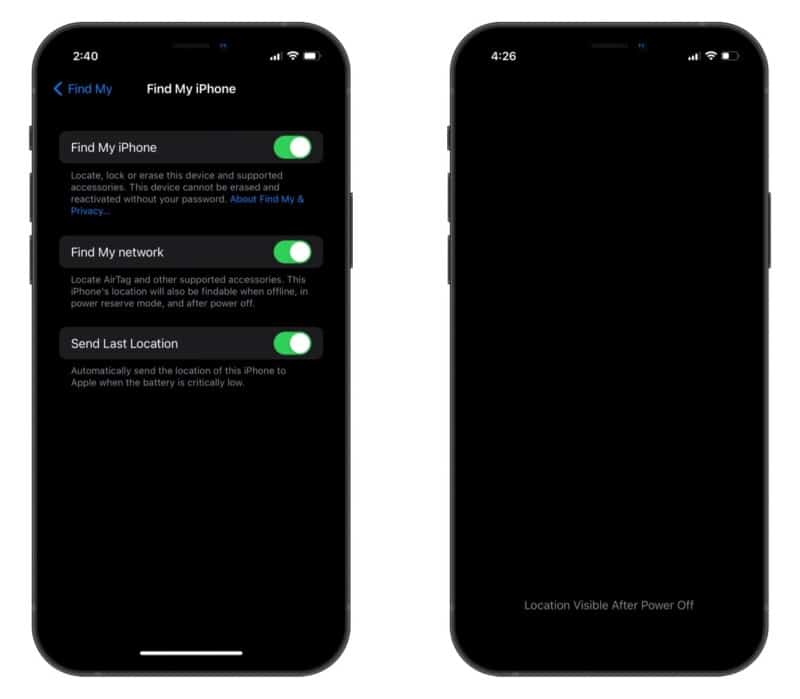
This is one of my favorite hidden iOS 15 features. When you switch off your iPhone, it doesn’t power off. It goes into a Power Reserve mode that makes it act like an AirTag. In this mode, your iPhone can be tracked via Find My app on other Apple devices when your iPhone is turned off using surrounding Apple devices’ location.
Apple says that you can track your iPhone even when your iPhone has been factory reset. Apple in iOS 15 shows a label when the iPhone is switching off that says ‘Location visible after power off,’ telling the user that iPhone can still be tracked when it’s turned off.
9. New video and audio effects in all video calling apps
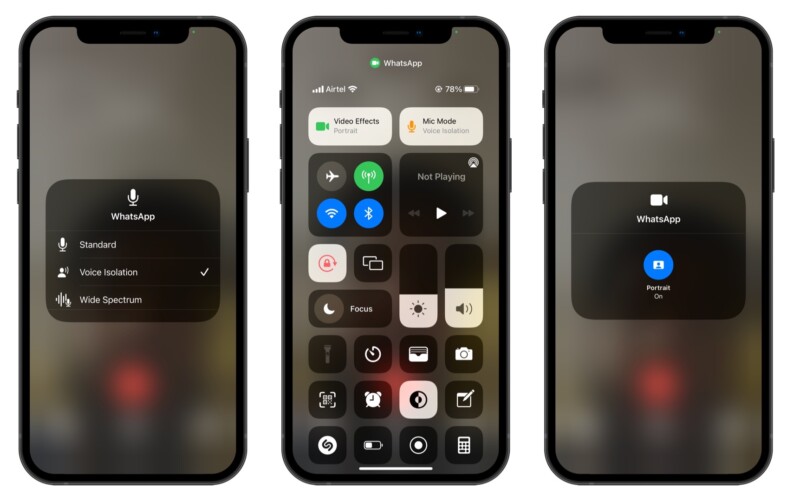
With iOS 15, Apple introduced new FaceTime features, including new portrait video and voice isolation audio effects. Portrait mode blurs the background just like we’re used to in Zoom and Google Meet calls.
Voice Isolation filters out your voice from the background noise, making it easier for other people to listen to you. But you know what? You can use these features in all the other apps, like Snapchat and WhatsApp, too.
Check out our guide on how to blur the background in any video calling apps for more clarity.
10. Pull to refresh in Safari
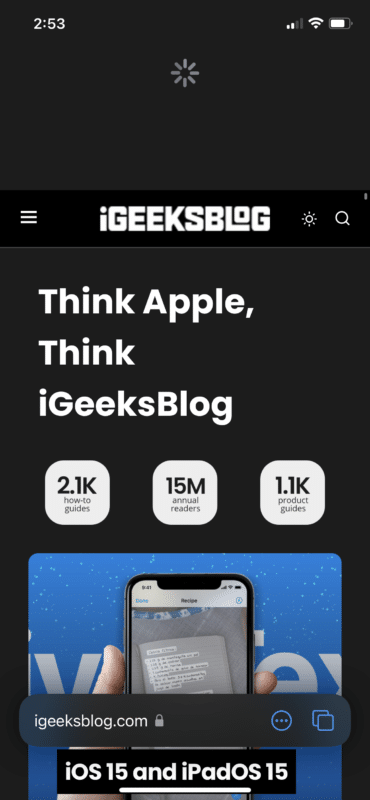
iOS 15 brings a whole new redesigned Safari. The new Safari app on iPhone has a bottom address bar, tab selection, and more. But with the new redesign, the refresh button has moved down to the three dots section. This makes refreshing the page a two-step process.
But don’t worry! Apple has added a simple ‘Pull-to-Refresh’ gesture. On any webpage, simply drag down until the iOS loading wheel appears and let go. The webpage should reload.
11. Swipe gestures in Safari
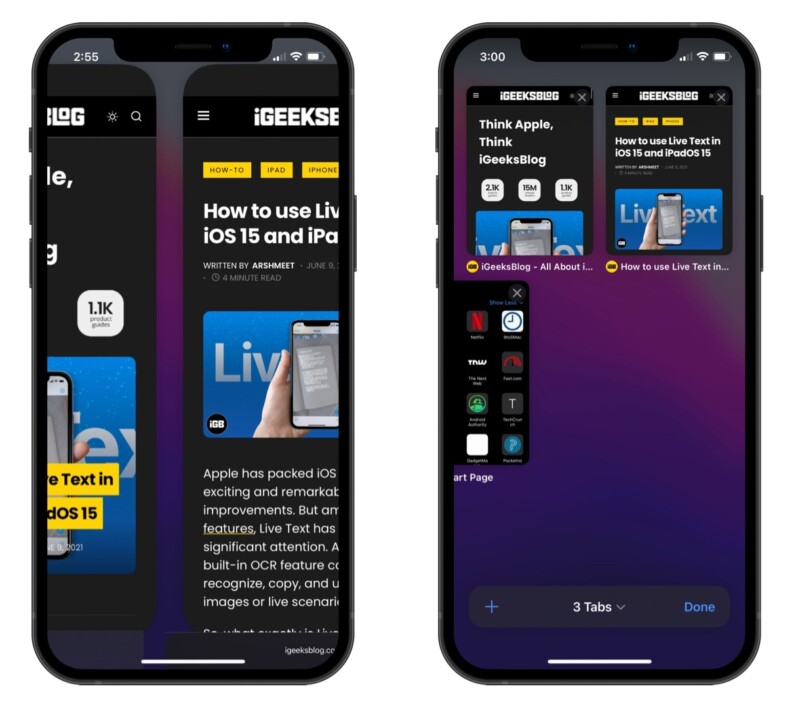
Closing tabs in the redesigned Safari is cumbersome. The ‘x’ button is too small, and when you have hundreds of tabs open, it becomes even smaller. Thankfully, Apple has added a swipe to dismiss tab gesture in Safari. Simply swipe to the right or left on a tab to close it.
It’s also easier to navigate tabs now. When you have more than one tab open, just swipe right or left to navigate in between open tabs.
Want another tip? When you want to open a new tab, instead of selecting the tab button and then the plus button, swiping right will open a new tab.
12. Add background image to Safari
You can even add backgrounds to the Safari app on iOS 15. To do this,
- Open a new tab in Safari.
- Scroll down and tap Edit.
- Toggle on Background Image and select the desired wallpaper.
- Note: You can also import backgrounds from the Photos app.
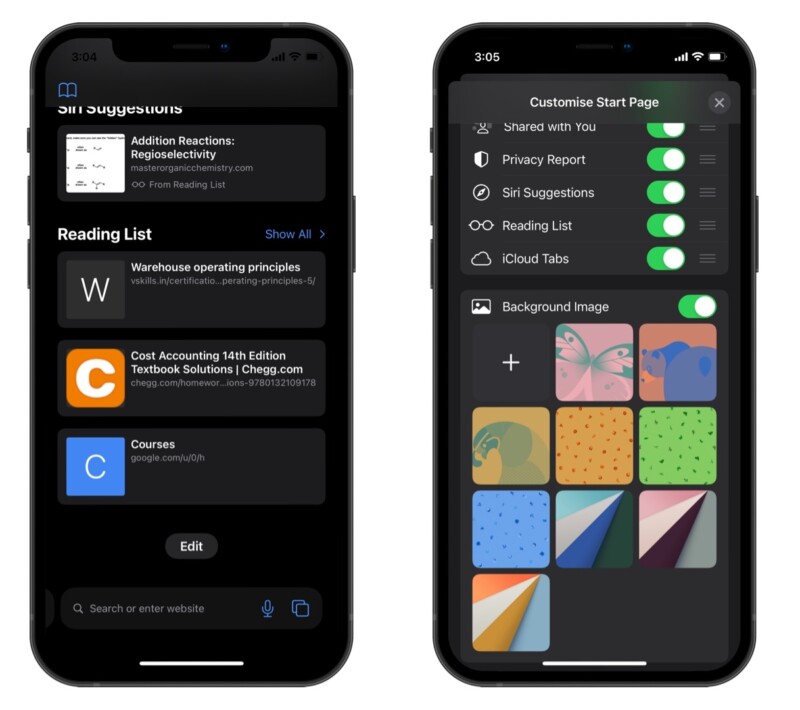
13. Access Spotlight from your Lock Screen
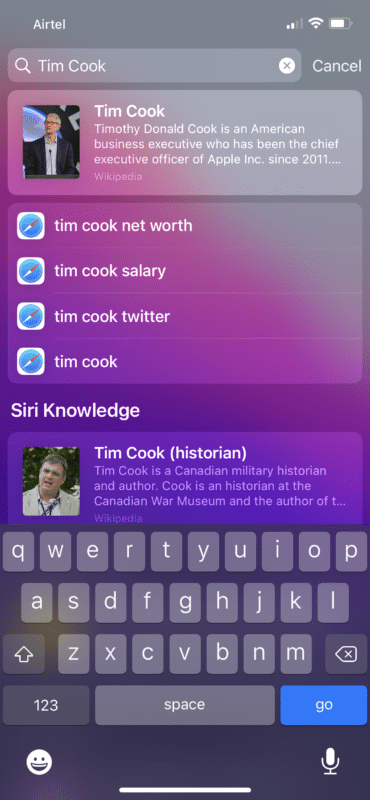
Spotlight has gotten a significant upgrade this year. It offers rich search results, searching within photos, and more. One subtle tweak that Apple didn’t announce was the ability to access Spotlight from Lock Screen. Now you can swipe down on your Lock Screen to access Spotlight. This may come in handy to search quickly for contact or make a quick call.
14. Change playback speed in in-built iOS media player
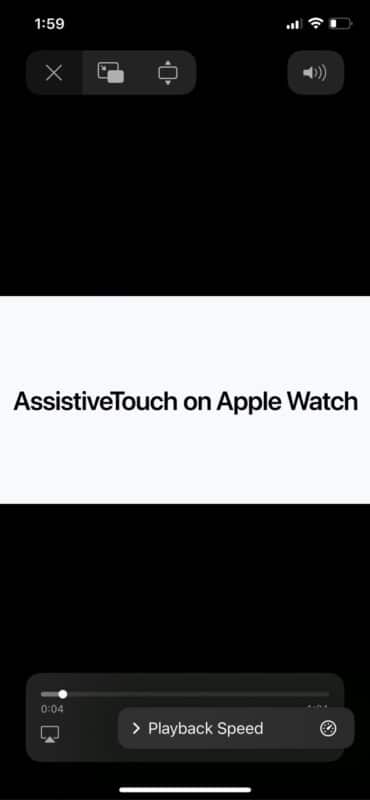
YouTube allows you to stream videos at 2x speed. However, not all websites offer this functionality. There’s a new hidden feature in the default media player of iOS 15 that can change playback speeds on its own. Tapping the three dots in the media player in the iOS 15 media player reveals a new option called Playback Speed. By using it you can change your video’s playback speed to 1.25x, 1.5x, and so on.
15. Notify when left behind option for AirTag
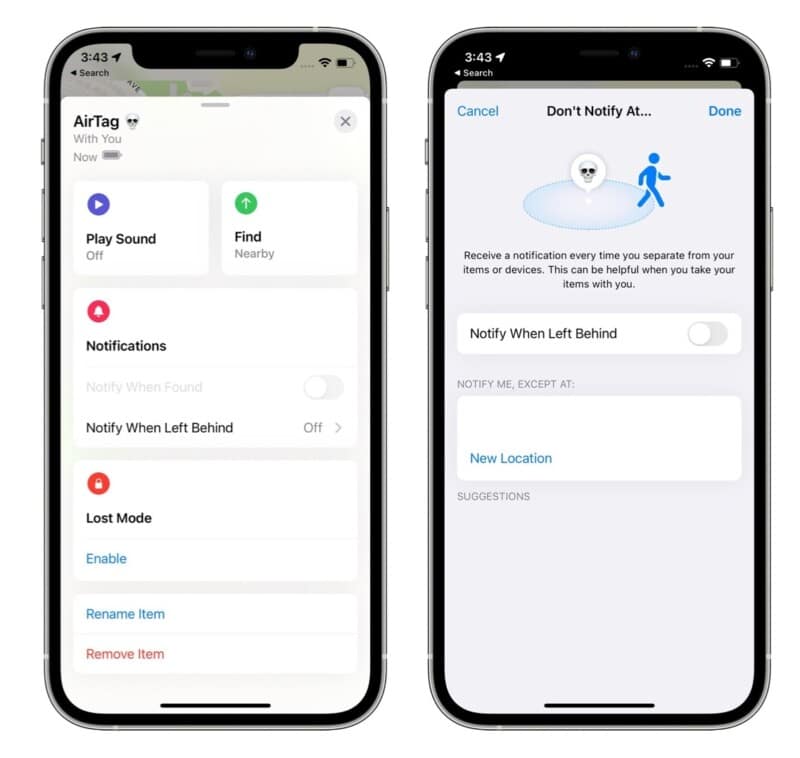
AirTag makes item tracking a lot easier. With iOS 15, Apple introduced a feature that’ll ensure you never leave your essential items behind.
Now, you can set separation alerts for your most important AirTags. In the AirTag section of Find My, toggle on Notify When Left Behind. To stop AirTag from consuming more battery, you can also set the location where it doesn’t have to notify.
16. Dial FaceTime call directly from the Messages app
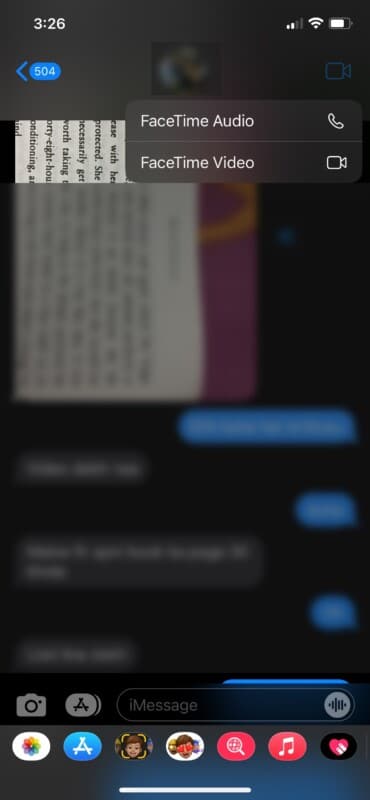
Before iOS 15, making a FaceTime call from the Messages app was a two-step process. You had to tap the contact’s profile photo and then select the video call button.
In iOS 15, you can directly dial a FaceTime call by selecting the video camera button at the top right.
17. EXIF data and ‘Saved From’ in the Photos app
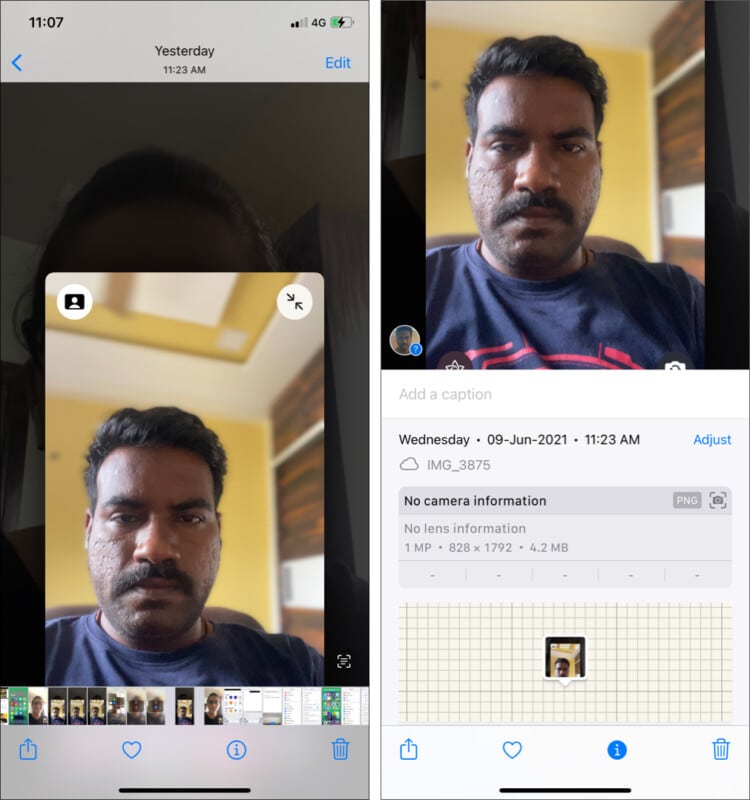
Up until now, Apple hasn’t allowed iPhone users to see information like image size, resolution, and the sensor a photo was taken from. You can tap the small ‘i’ button in the bottom toolbar in the new Photos app to see the photo’s detail.
18. Convert Live Photo into Loop, Bounce, and Long Exposure
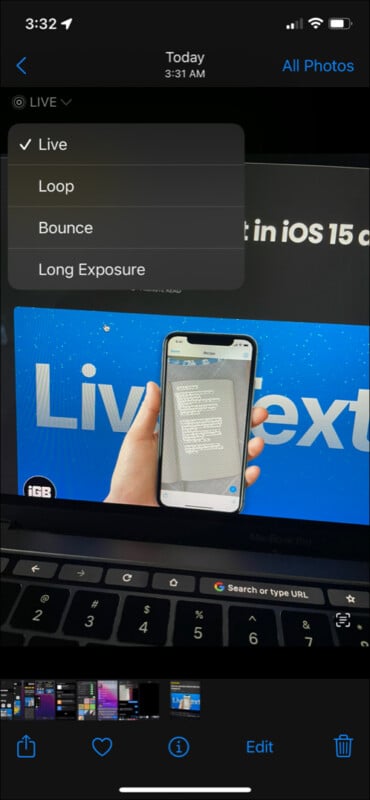
You can also convert a Live Photo into Loop, Bounce, and Long Exposure directly within the Photos app on iOS 15. When you capture a Live Photo, tap the little downward arrow next to it to convert it into Loop, Bounce, or Long Exposure.
19. Announce notifications and boost conversation sound in AirPods

In iOS 15, you can simply ask Siri to read all your notifications or tell you who’s calling. Another hidden iOS 15 feature that’s related to AirPods is the ability to boost conversation sound.
When you’re in a busy environment and on a call, it’s often difficult to listen to the other person. Now, your AirPods Pro or later can ‘boost’ the other person’s voice too.
20. Rain and snow storm notifications in the Weather app
The Weather app in iOS 15 can notify you when rain or a snowstorm is coming. To enable this,
- Open the Weather app on your iPhone.
- Tap the three dots at the top right corner.
- Select Notifications.
- Turn on notifications for the city for which you want to receive the rain notifications.
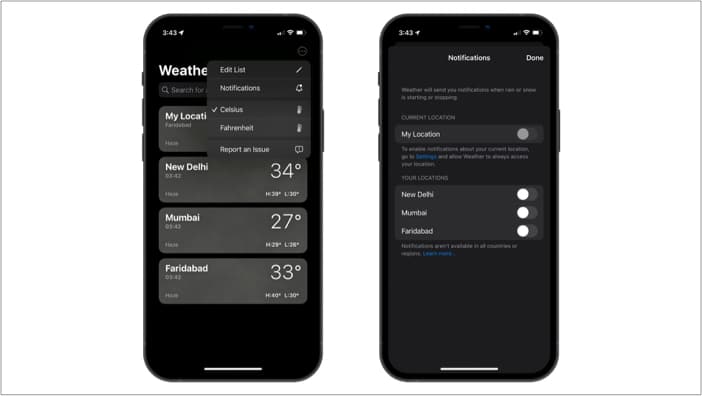
21. Hide IP address from all websites
In iOS 15, you can hide your device’s IP address from third-party trackers and all websites. This will prevent your data from being tracked. To enable this,
- Head over to Settings → Safari.
- Scroll down until you see Hide IP Address
- In the next window, select your desired option.
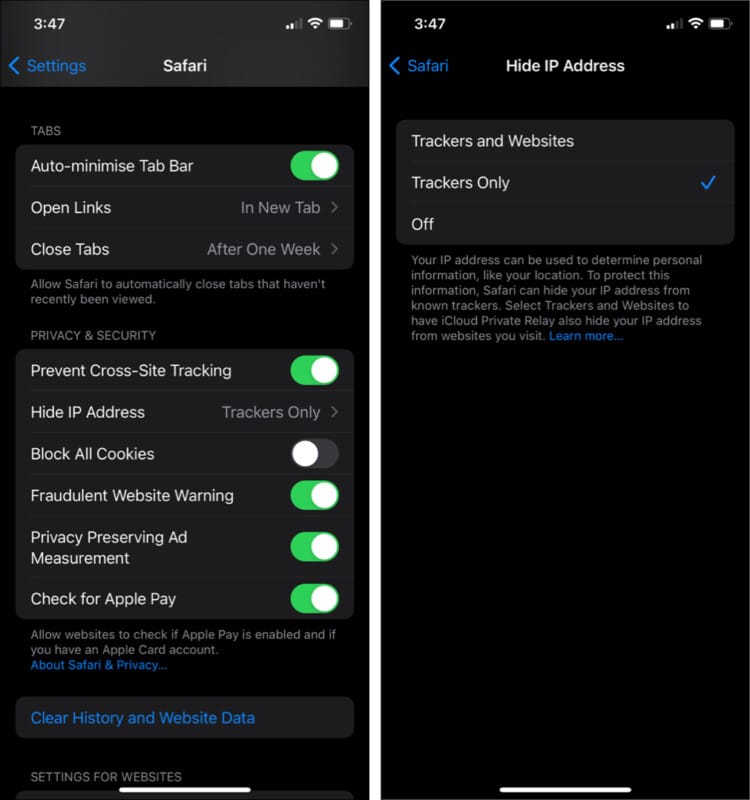
22. Prepare for your new iPhone
With iOS 15, Apple made it easier to switch between iPhones. Now, when you go to the Reset Settings, there’s a new hidden feature called Prepare For Your New iPhone.
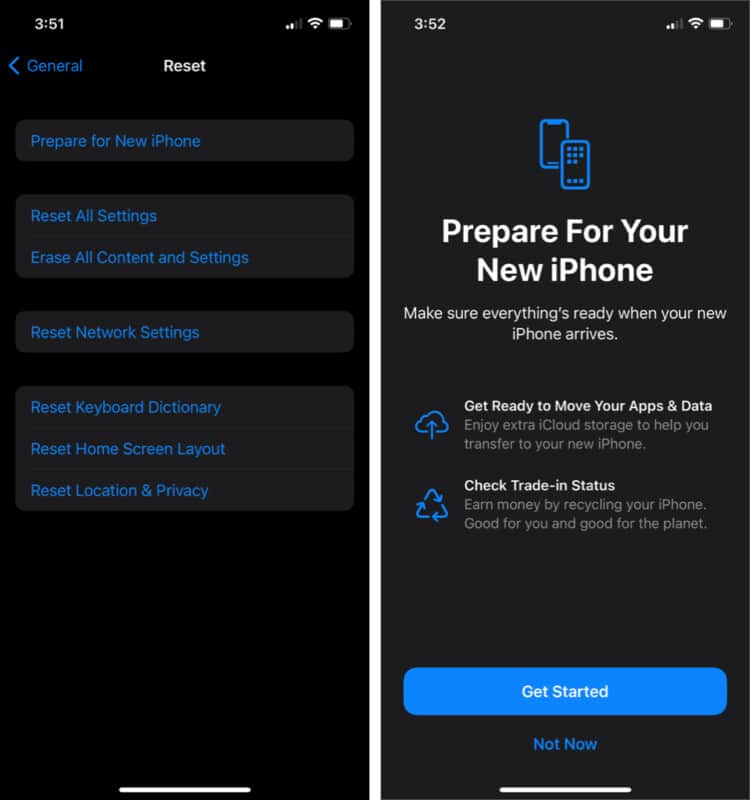
Using this option, you can upload your data to iCloud. Apple will temporarily increase your iCloud storage (to three weeks) to help you switch devices easily even if you don’t have sufficient storage. Moreover, this option will also tell your device’s trade-in value.
23. Auto upgrade HTTP connection to HTTPS
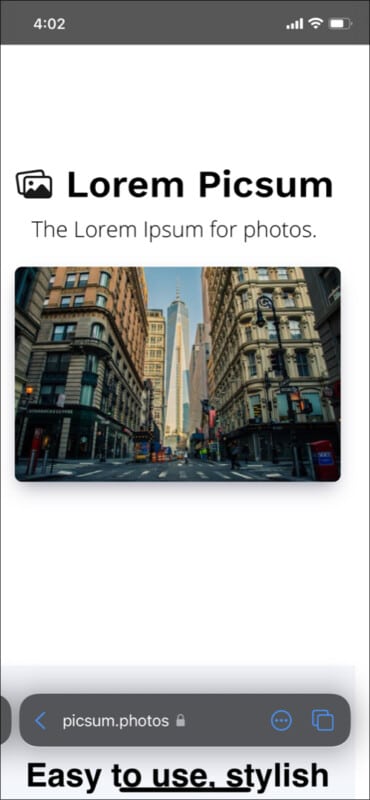
In iOS 15, Safari auto-upgrades a non-secure HTTP connection to HTTPS. This ensures that the connection between your iPhone and the website is secure, and nobody is tapping in between.
24. Record App Activity
With iOS 14, Apple introduced a feature called Privacy Report that generated a report of all the third-party trackers trying to spy on you. Apple has implemented a similar feature in iOS 15, wherein you can see how apps access your iPhone’s resources like the camera or microphone. You can even see the websites to which the apps upload your data.
To enable this,
- Go to Settings → Privacy.
- Scroll down and enable Record App Activity.
- After some time, this section will start showing a report of app behaviors.
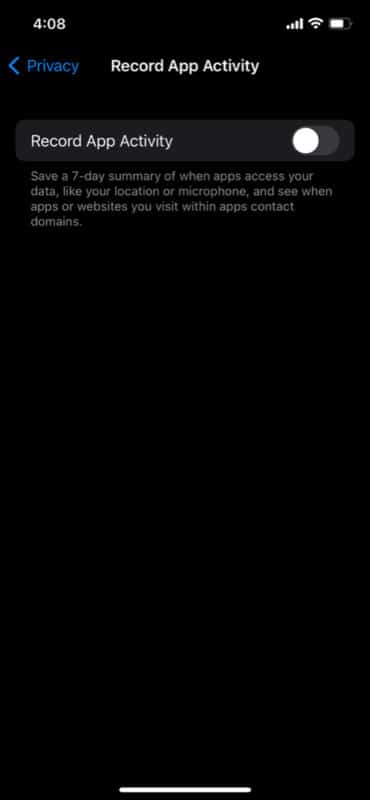
Remember that this feature might take a toll on your battery life as it records every app activity.
25. System-wide translation
With iOS 15, you can now translate the text on the go. Simply select the text you want to translate and select Translate. A window with translated text will show up.
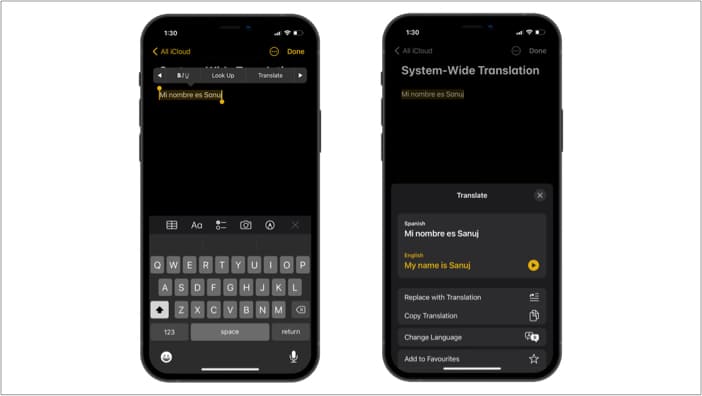
Phew! Those were a lot of hidden iOS 15 features. Which of these did you like? Let us know in the comments section below!
You would like to read these as well:

