Did you try to open an app on your Mac only to find that apps are not showing in Launchpad on your Mac? Don’t worry; it can happen sometimes due to system glitches. And you can quickly get back your essential apps. In this guide, I’ll show you how to bring back applications missing from Launchpad on your Mac.
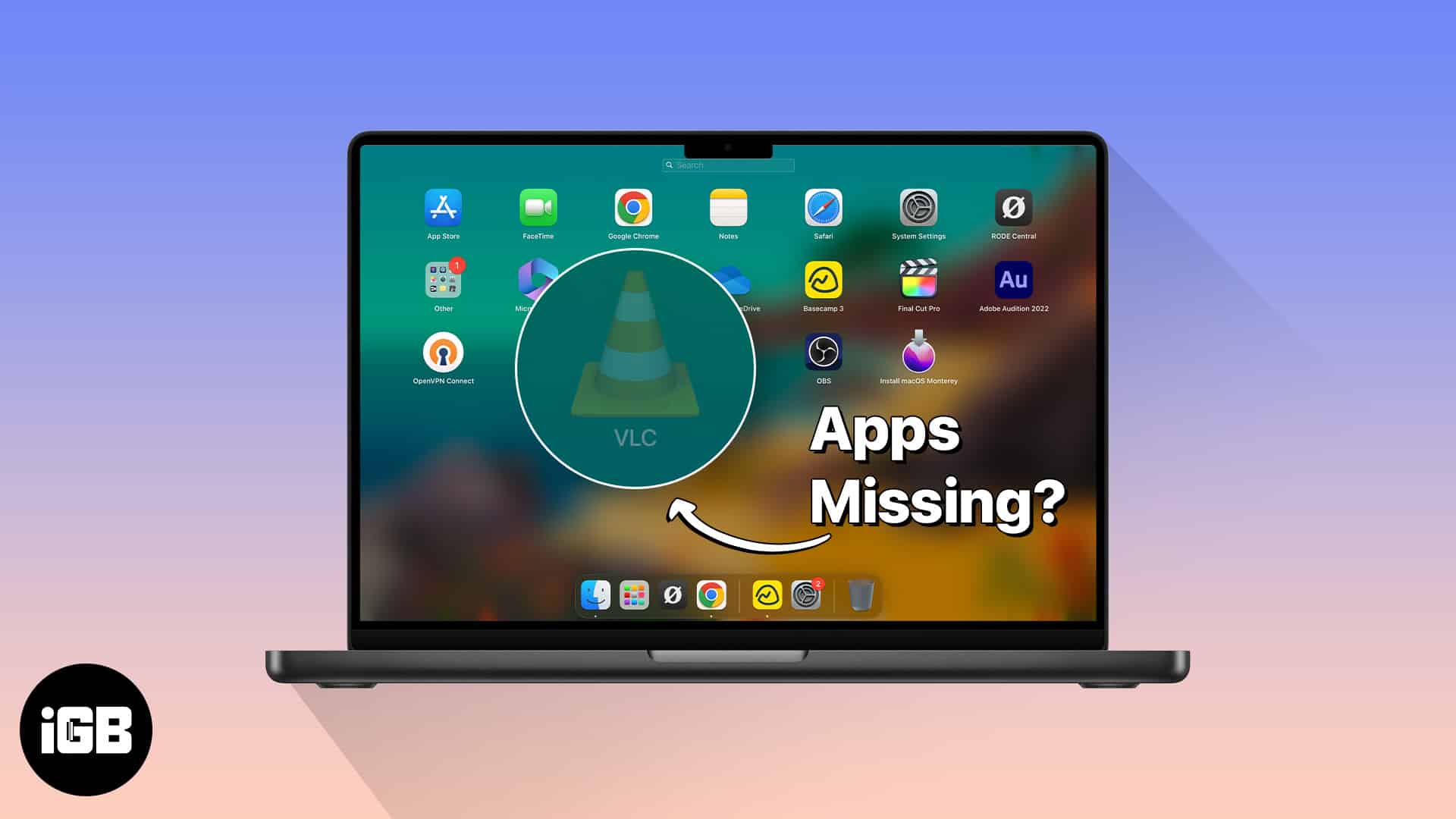
- Drag apps to Launchpad manually on Mac
- Rebuild the Launchpad database
- Reset Dock to default using Terminal
1. Drag apps to Launchpad manually on Mac
When you install new applications on your Mac, you’ll find them in the Launchpad automatically. However, if the app is downloaded from third-party websites, you must add it manually. Here’s how you can drag and drop applications to Launchpad:
- Open Finder on your Mac.
- Go to the Applications folder or the folder where you installed the app.
- Click and drag the application over the Launchpad icon in the Dock and release it.
- Restart your Mac, and the app will appear on Launchpad as usual.
Moreover, if the app is in other folders like Downloads, move it to the default Applications folder. It will automatically make the app icon show up in Launchpad.
2. Rebuild the Launchpad database
The Launchpad on Mac has a database of app icons, locations, and other relevant information. However, glitches in this database prevent Launchpad from showing all apps on your Mac. In this case, rebuilding the Launchpad database will reset the apps inside and get back the missing icons.
- Open Finder on your Mac.
- In the menu bar, navigate to Go → Go to Folder.
You can also use the shortcut Cmd (⌘) + Shift (⇧) + G on your keyboard. - Paste the following file location in the provided field:
~/Library/Application Support/Dock/ - Delete any files that end with DB extension.
If you don’t see extensions, here’s our guide to enabling filename extensions on Mac.
Once you delete the database files, restart your Mac and then try accessing the Launchpad. Now, you’ll find your missing apps in the Mac Launchpad. If your problem hasn’t been solved, try the following troubleshooting method.
3. Reset Dock to default using Terminal
Launchpad is a part of Dock, and resetting the Dock can fix Launchpad sometimes. If you don’t know how to reset Dock using Terminal, follow these simple steps:
- Open Terminal from Spotlight, Launchpad, or the Applications folder on your Mac.
- Paste the following code in the Terminal:
rm ~/Library/Application Support/Dock/*.db; killall Dock - Press the Return or Enter key on the keyboard to execute the command.
- Restart your Mac to conclude the process.
This command resets the Dock, which resets the Launchpad simultaneously. As a result, it will fix apps that are not appearing in Launchpad on macOS.
Get back your missing apps in Launchpad…
Launchpad offers a quick way to launch apps on your Mac. However, if the app icons go missing from Launchpad, it can interrupt your workflow. I hope this guide helped you to restore apps in Launchpad. If you have further queries, please leave them in the comments below.
Read more:

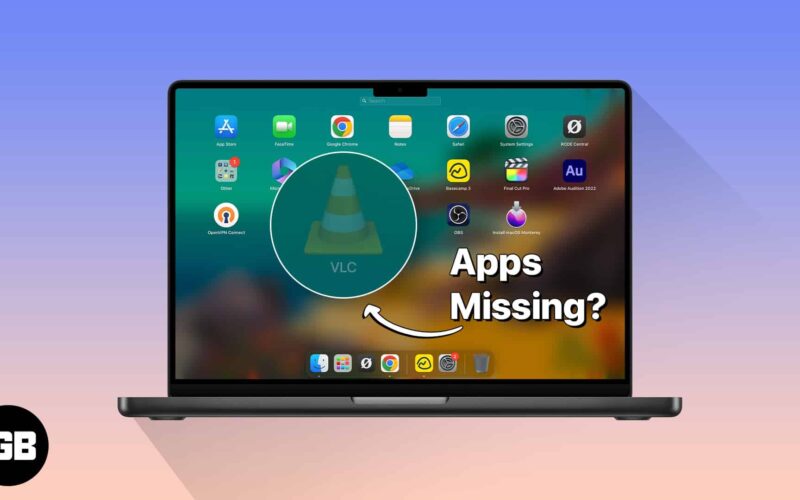
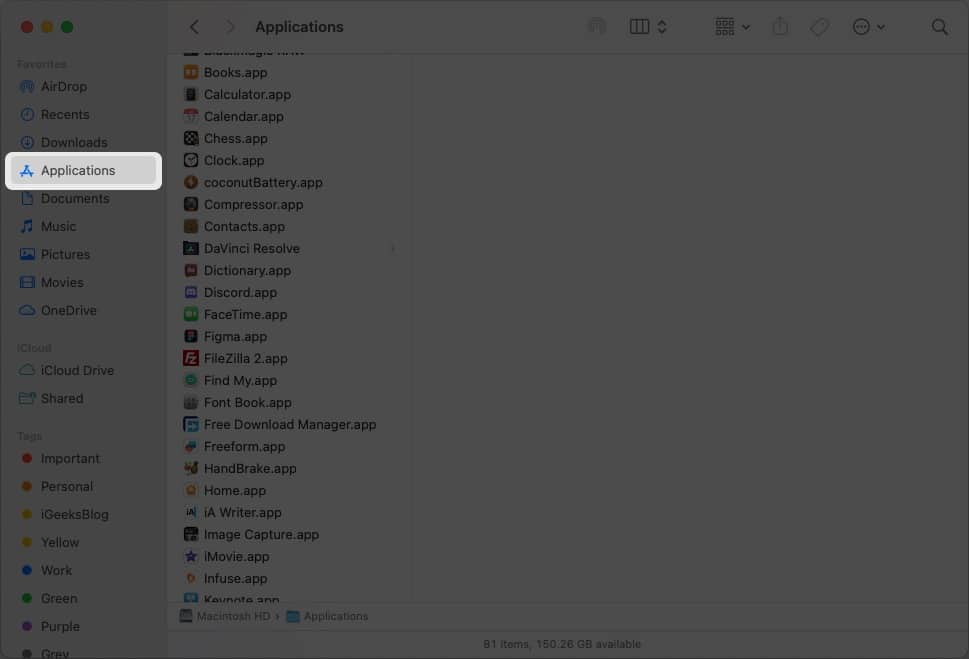
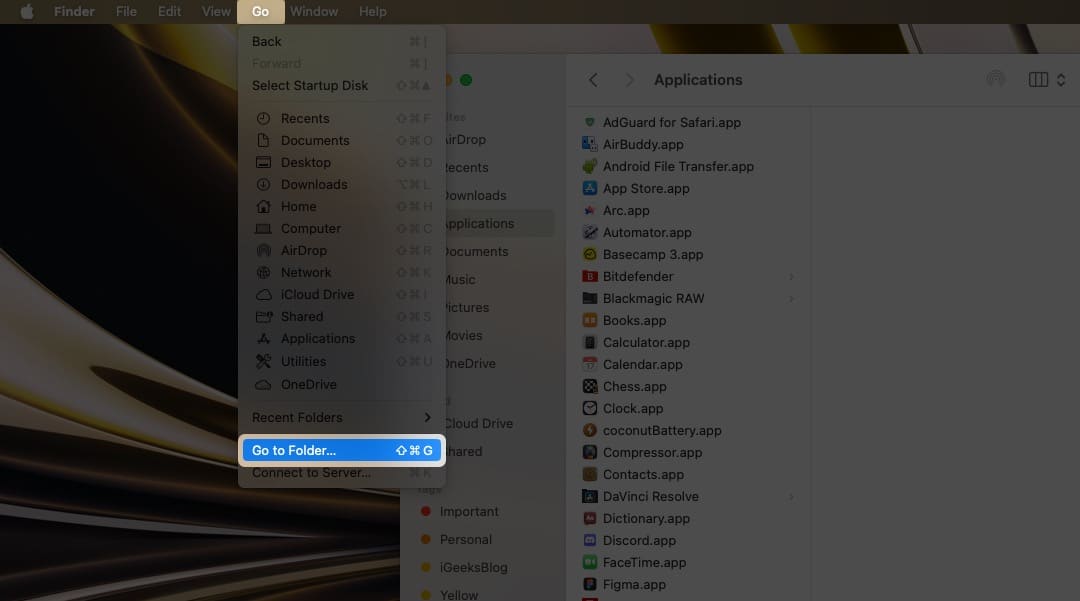
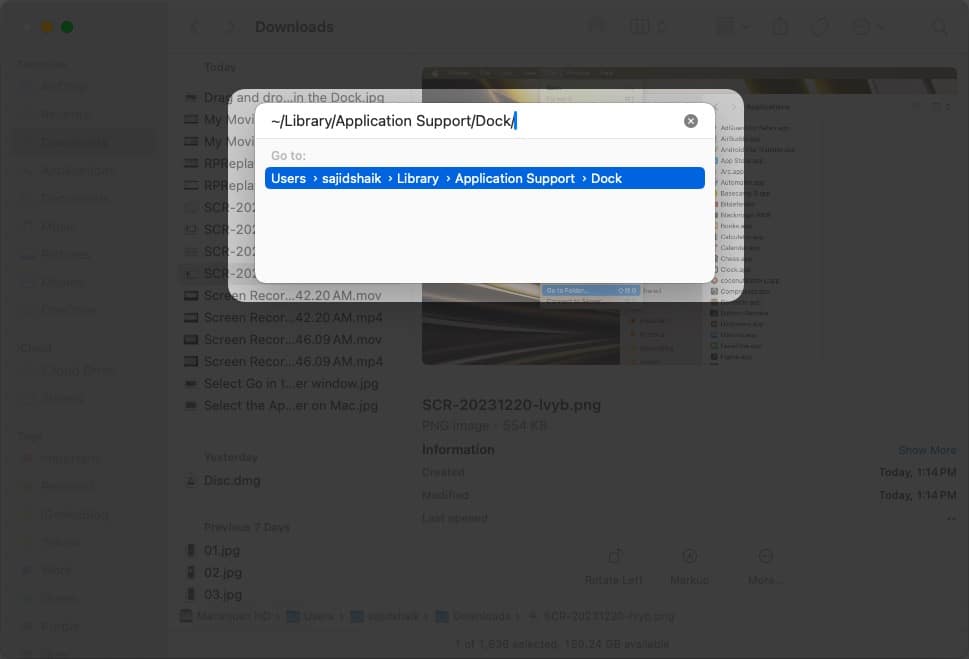
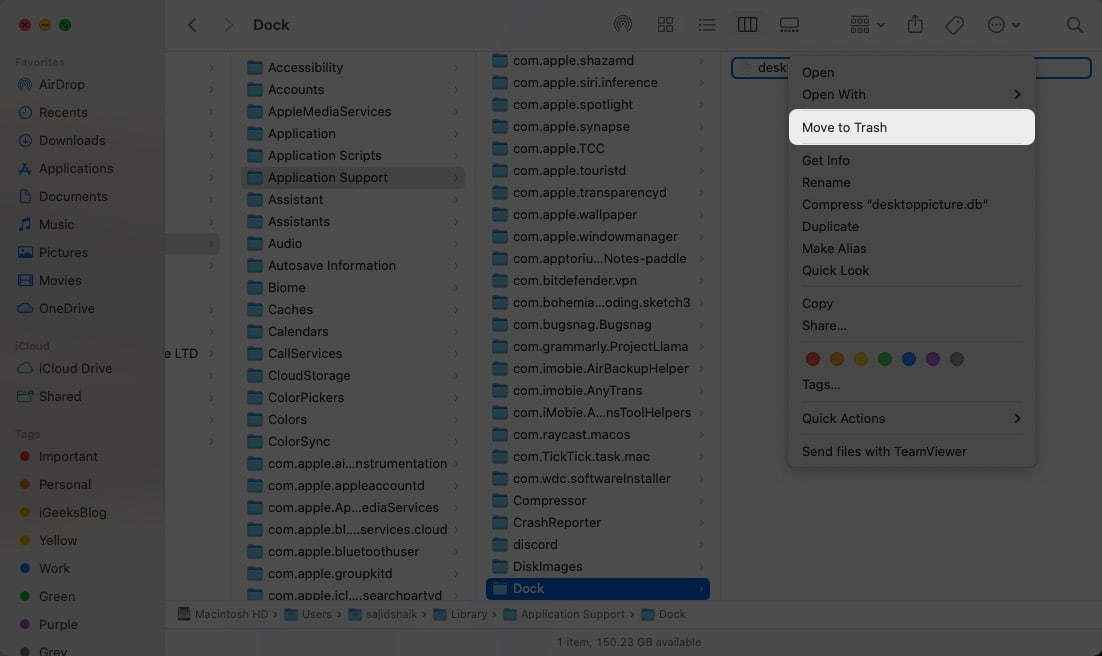
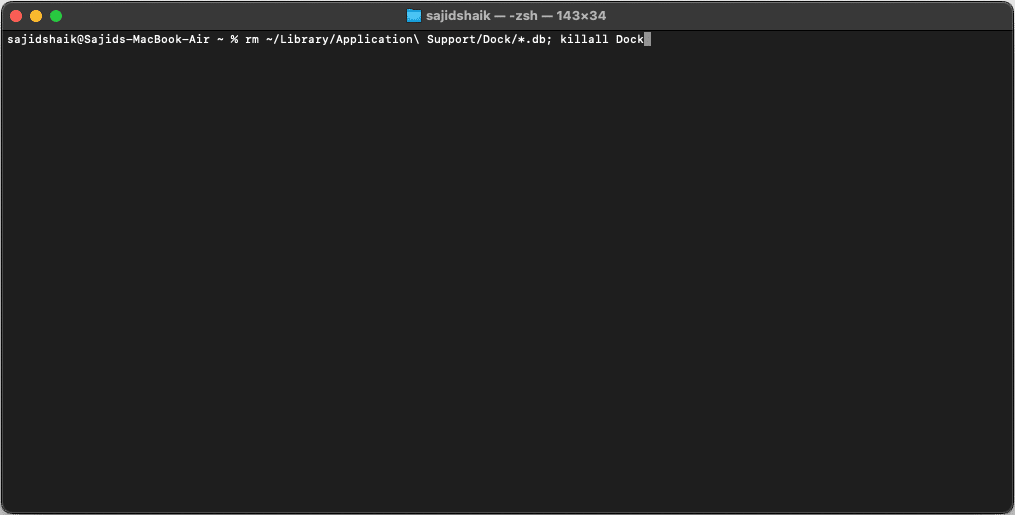

Sadly the manual use of terminal and other means to get rid of the dock databases does not fix my broken launch pad. It has apps in there that have been deleted and removed from the trash that are marked with a question mark, that will not launch. All new apps that I installed do not appear in Launchpad. I am running Sonoma 14.5 on a 2018 MacBook Air. I’ve already wasted almost eight man hours on this ridiculous problem.
Unfortunately, this was all we could do to help you. We recommend you contact Apple Support as soon as possible. The experts there will be able to find the root cause of your problem and provide the solution accordingly.