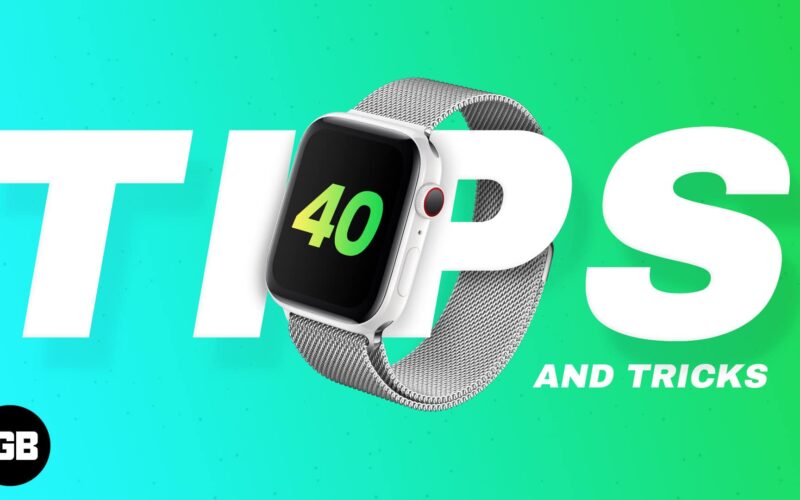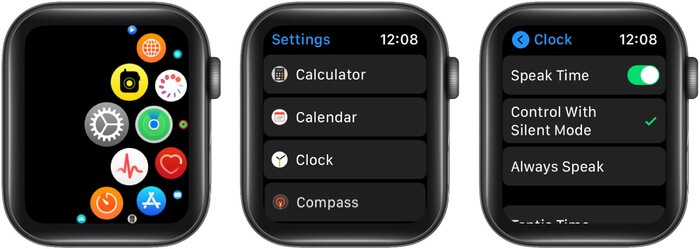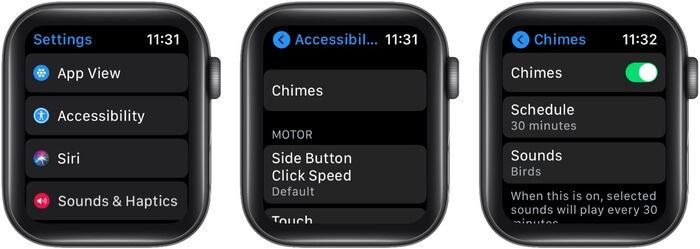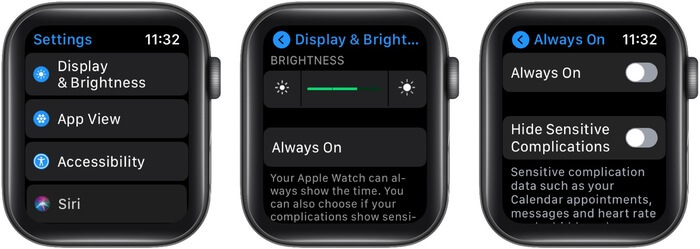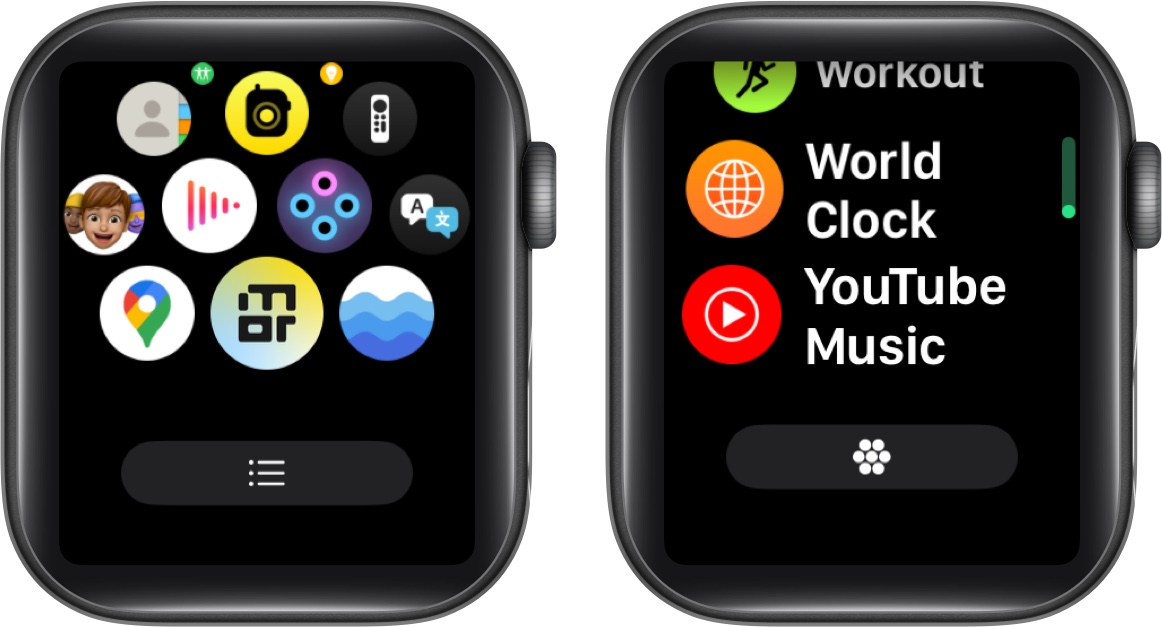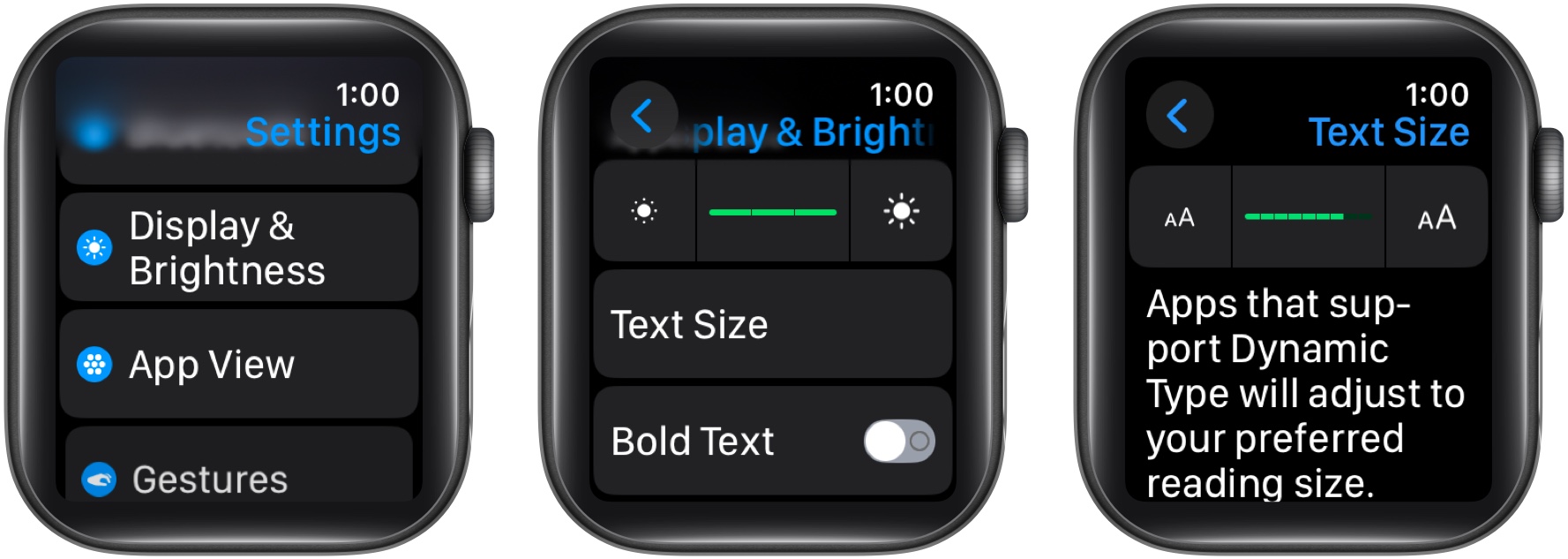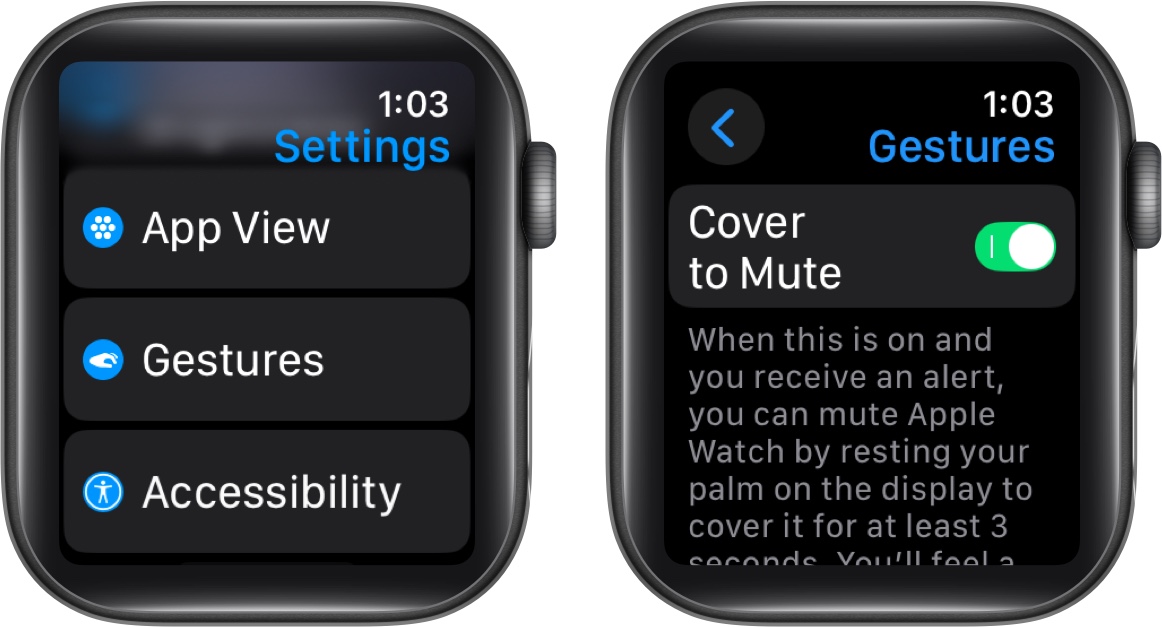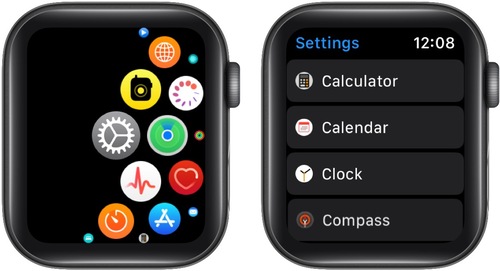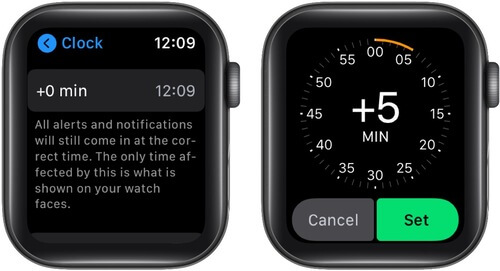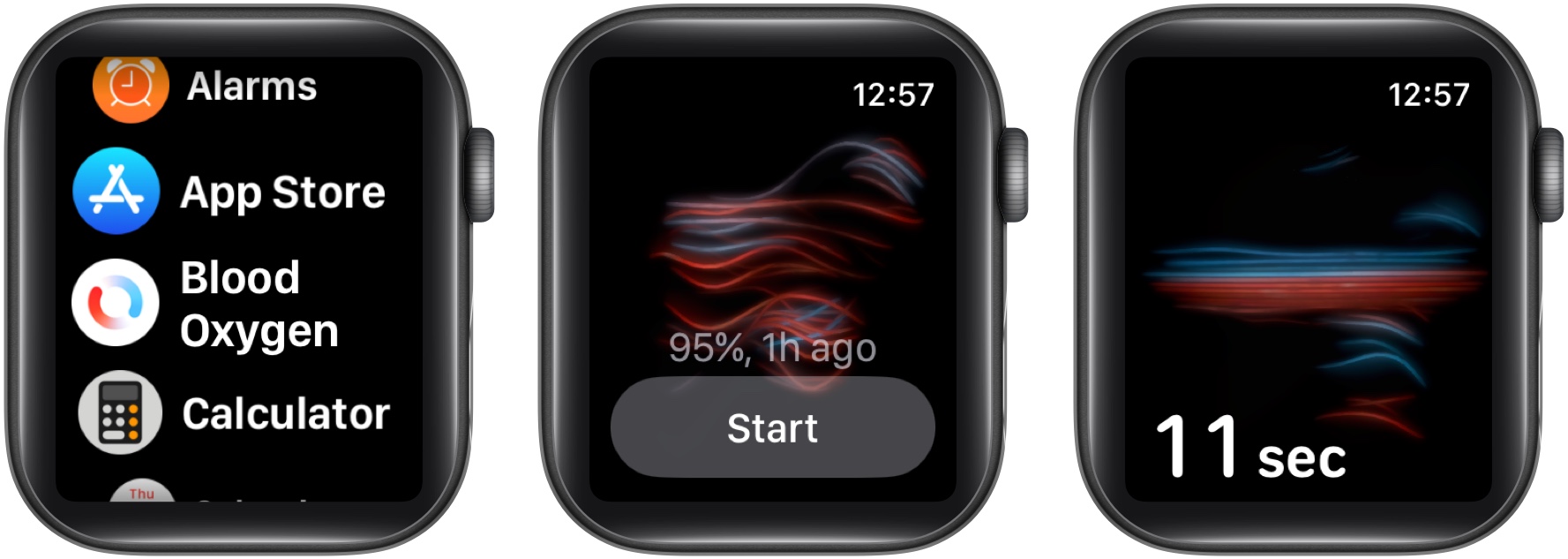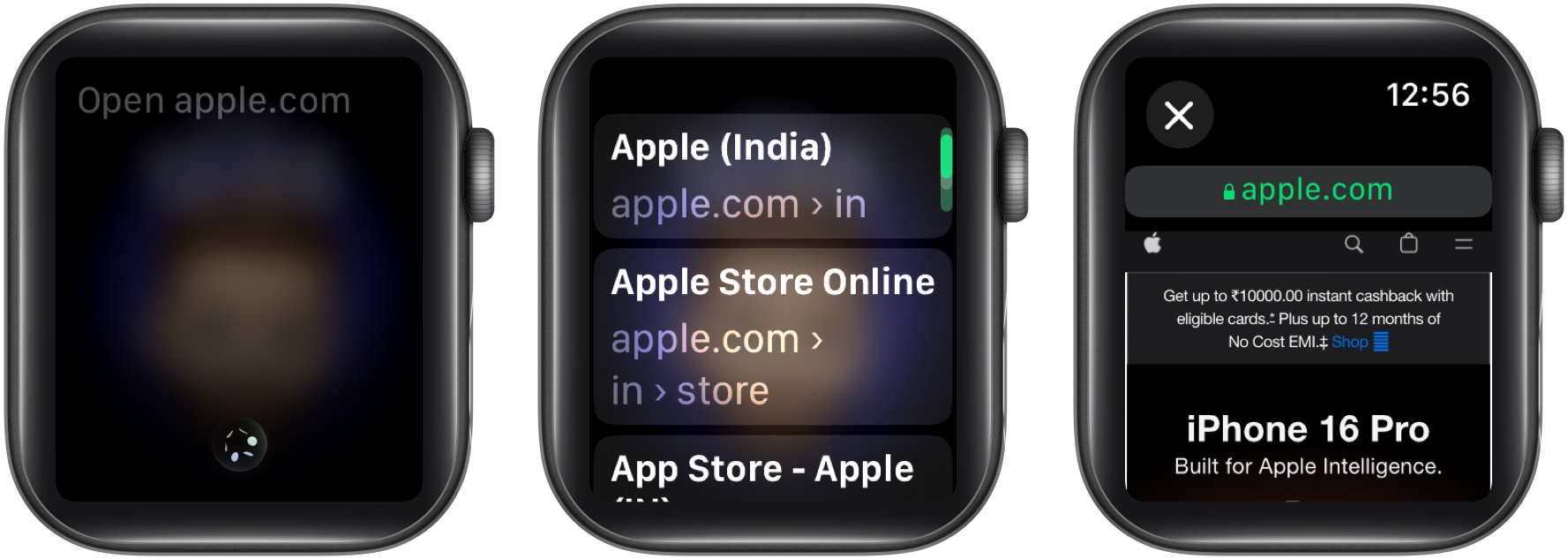Your Apple Watch is a perfect blend of hardware and software excellence. With every new iteration of watchOS, Apple introduces new features and refinements that enhance daily usability. While the Apple Watch isn’t as powerful as an iPhone or iPad, it can be incredibly useful when used to its full potential. But the question is—are you making the most of it?
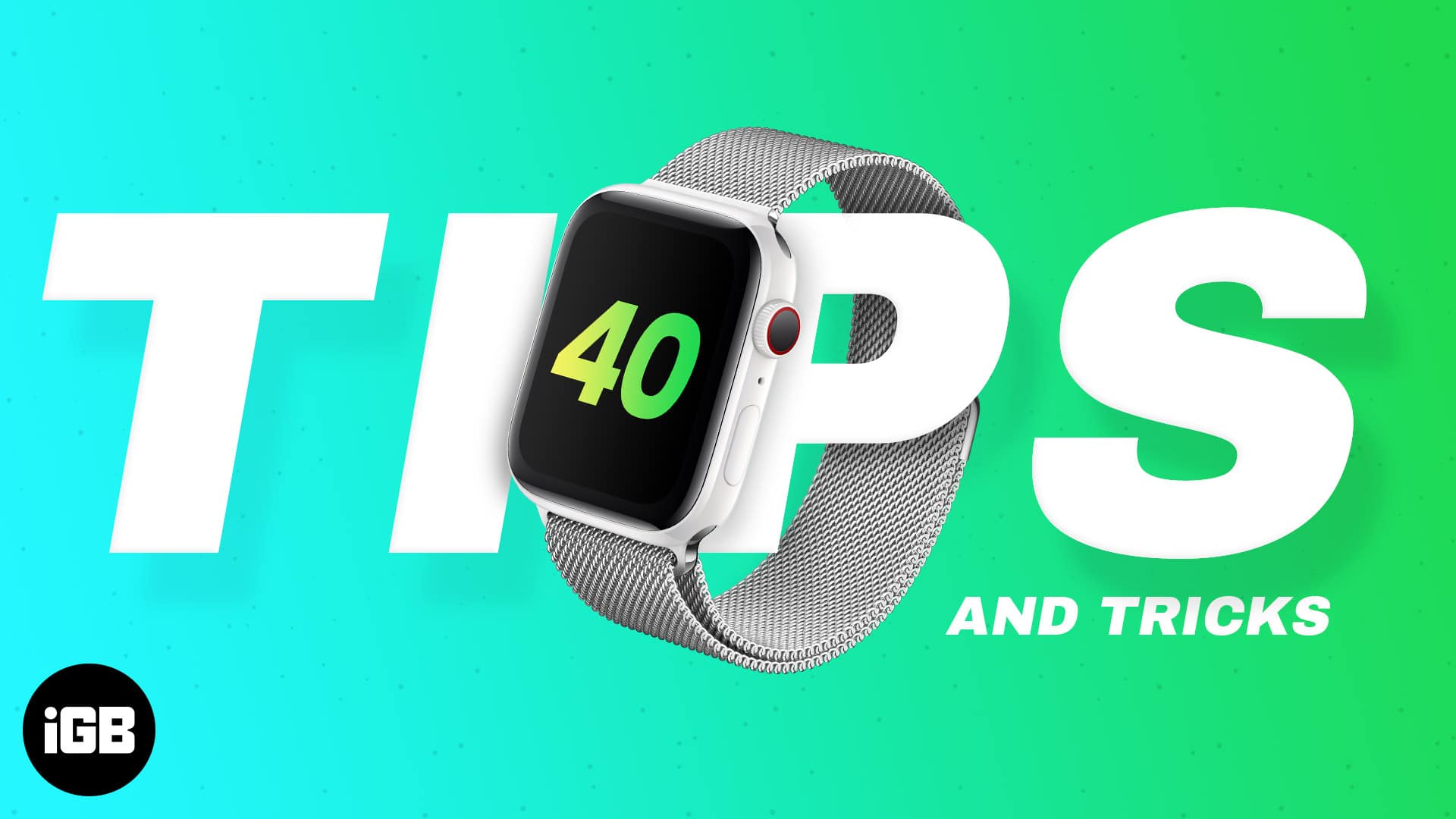
In this guide, I’ve compiled 40+ must-know Apple Watch tips and tricks to help you maximize its capabilities.
1. Have your Apple Watch announce the time
Wake up your watch screen and press two fingers on the watch face. Your Apple Watch will announce the time. If this doesn’t work:
- Open Settings and tap Clock.
- Enable Speak Time.
Alternatively, you can use a taptic of the time.
2. Get chimes every few minutes
Want your Apple Watch to make a sound every 15, 30, or 60 minutes (when not in silent mode)? Here’s how:
- Open Settings on your Apple Watch.
- Tap Accessibility.
- Tap Chimes.
- Enable the switch for Chimes.
- Next, tap Schedule to choose an interval. Tap Sounds to choose the desired tone.
3. Customize the watch face
Whether for work, workouts, driving, or more, you can customize the watch face to match your workflow; from adding/removing complications to changing colors, there’s a lot you can do.
You can also set portrait photos as watch faces, schedule to change the Apple Watch face according to time and location, or even share watch faces with family and friends.
4. Enable or disable the Always On display
If you have Apple Watch Series 5 or later, you can choose to use the ‘Always On’ feature. (It is enabled by default.) But if you prefer a bit more battery life, you can choose to turn off the Always On display feature.
- Press the Digital Crown to see all the apps. Tap on Settings.
- Scroll down and tap on Display & Brightness.
- Tap on Always On.
- Disable the toggle for Always On.
5. Switch between the Grid or List app view
The app view on your Apple Watch is set to Grid View by default. While the Grid View makes it easy to navigate between the apps, it does make app identification a bit different for new Apple Watch users. Switching to List View will do the job if you are among such users.
Here’s how you can:
- Press the Digital Crown to go to the Home Screen.
- Scroll to the bottom and tap List View icon.
6. Remove apps
Most apps on your iPhone are automatically installed on your Apple Watch if they have a watchOS version. However, most Apple Watch models come with a mere 32GB of memory and filling it with unnecessary apps is useless. Thus, it is important to delete such apps on your Apple Watch.
7. Increase text size to read comfortably
Your Apple Watch allows you to choose a suitable text size during setup. If you are no longer comfortable with the then-selected text size, you can change it later via settings; here’s how:
Open Settings → Display & Brightness → Text Size → choose the appropriate text size.
8. Eject water from the Apple Watch
While your Apple Watch is water resistant to an extent, water droplets can still get trapped inside the speaker grille, leading to permanent damage. To avoid this, you must use the Water Lock feature to eject water from your Apple Watch whenever it is exposed to water.
9. Quit apps on the Apple Watch
Do you have a nonresponsive app or feel an unnecessary one is draining your watch’s battery? Follow the below steps to force-quit apps on the Apple Watch quickly.
- Press the side button (one below the round Digital Crown) to see open apps.
- Swipe right to left on an app card.
- Tap on the red close button.
10. Quickly switch between two apps
Using the Digital Crown, you can quickly switch between two apps on your Apple Watch. All you need to do is double-press the Digital Crown to access the App Switcher and select the app you wish to switch to.
11. Disable unnecessary app notifications
The Do Not Disturb (DND) Focus on Apple Watch silences calls, notifications, and alerts, preventing distractions while you’re working, sleeping, or in a meeting.
12. Use Siri smartly on the Apple Watch
There are multiple ways to activate Siri on your Apple Watch,
- Press the Digital Crown
- Say, “Hey Siri”
- Raise to Speak
- Tap the Siri button on the Siri watch face
Once invoked, you can ask any questions to Siri. Plus, you can ask it to announce calls and messages via AirPods and send messages from your Apple Watch. I would suggest that you don’t ignore the powers of Siri; instead, explore it as much as possible.

13. Take screenshots of the Apple Watch screen
Do you wish to capture what is on your tiny Apple Watch screen? Press the Digital Crown and the side button to take a screenshot on the Apple Watch. The image will be saved to Photos on the paired iPhone. By default, this is off.
So, open the Settings app on your watch, tap on General → Screenshots → enable it.
14. Use the Apple Watch for transit
You can use your Apple Watch to pay in-store or online via Apple Pay in multiple countries. You also have the convenient option to pay for metro, train, and bus rides using just your Apple Watch!
15. Set a timer so that you do not forget things
Setting a quick timer straight on the Apple Watch is a godsend, especially when cooking, doing laundry, or engaging in any activity. The easiest way is to summon Siri on your wearable and ask it to ‘Set a timer for 10 minutes.‘
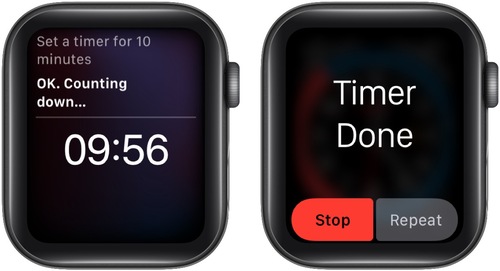
16. Show two time zones simultaneously
On Apple Watch Series 4 and later, you can use the GMT watch face, which lets you keep track of two time zones. The inside one shows the local time, and the outer ring has the city time you choose.
To do this, open the Watch app on the iPhone and tap Face Gallery. Scroll to the GMT watch faces, select the preferred watch face, then tap on ADD it to the watch.

To choose the second time zone clock, rotate the Digital Crown when on the GMT watch face. Now, select a pre-listed city and tap the checkmark icon.
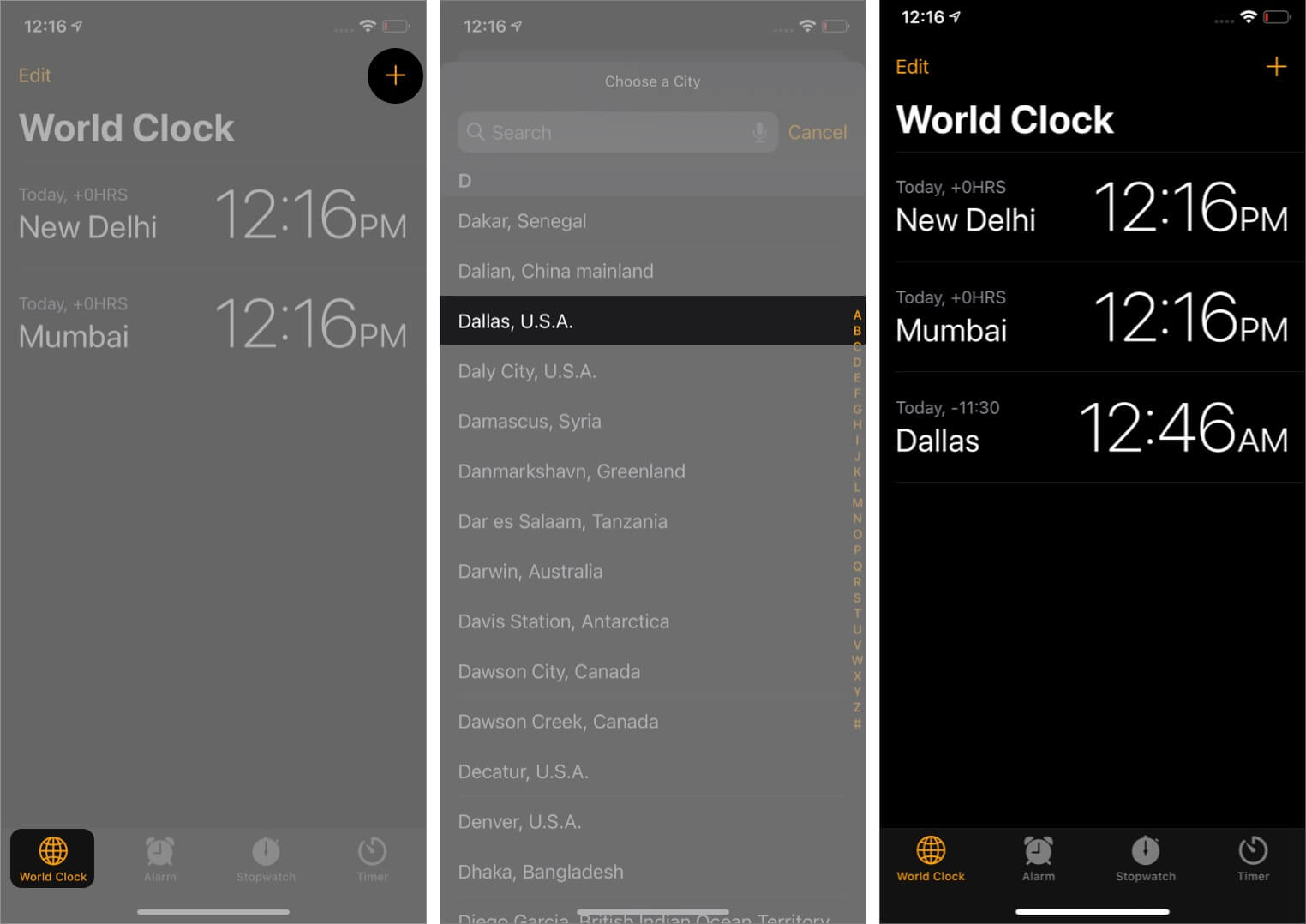
Or, to add a city of your choice, go to the World Clock section of the iPhone Clock app. Now add the city here. After that, it will appear in the list of cities added to the GMT watch face.
17. Replying to messages or emails on Apple Watch
Before watchOS 8, you could only set and share a custom reply message. However, now you can do a bit more,
- Type and enter text in a message via Scribble, and dictate text with your iPhone or QWERTY and QuickPath keyboard.
- Reply to a particular message in a personal or group conversation.
- Send a Tapback (emoji)
- Share/forward the message
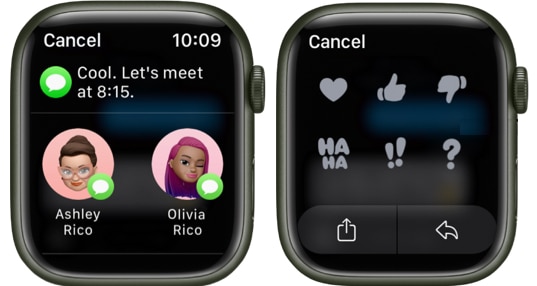
18. Quickly mute an incoming call
There may come an instance where you enabled the silent mode on your iPhone, but forget to do the same on your Apple Watch before heading to a meeting. While your iPhone won’t ring when a call arrives, your Apple Watch will create unwanted disturbance. To avoid this, you can quickly cover your Apple Watch with your palm to silence incoming calls and notifications.
To enable this feature, go to Settings → Gestures → toggle on Cover to Mute.
19. Quickly switch between the last two apps
Swiftly double-press the Digital Crown to switch between two recent apps.
20. Set your clock a few minutes ahead
I always prefer setting my regular watch 5 minutes ahead, and I do the same on the Apple Watch. It helps with time management. When you set your clock ahead, the alarms, notifications, and other time-based settings remain unchanged. Only the reading on the watch face is ahead.
Here’s how:
- Open the Settings app on your Apple Watch.
- Tap Clock.
- Tap +0 min and increase it by 1 to 59 minutes, as desired.
- Finally, tap Set.
21. Use Double tap to control your Apple Watch
The Double tap feature on the Apple Watch Series 9 or newer models lets you control various functions on your Apple Watch, such as answering or ending calls, snoozing alarms, playing/pausing music or media, and more just by tapping your index finger and thumb together.
However, to use it, you must first enable it. To do so, go to Settings → Gestures → Double Tap → toggle on Double Tap.
22. Apple Watch Keyboard
Alas, a long-missing feature finally arrives on the Apple Watch. However, due to the broader screen, the feature is limited to Apple Watch 7 or later models. If you’re using an older watch, third-party apps are the only option.
To get and use the Apple Watch keyboard:
- Open any text input app (Messages, Mail, etc.).
- Use an existing message/mail/document or create a new one.
- Once you’re on the text field, the keyboard will auto-invoke.
- Tap the letters to write words.
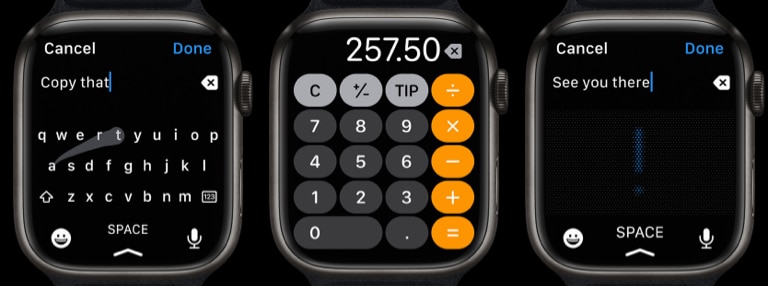
You can also glide your fingers across the letters to use the swipe-through function. You can also tap the mic icon to start dictation or emoji icons to insert emojis in the text.
Apple Watch also lets you glide your fingers across the letters to use the swipe-through function. You can also tap the mic icon to start dictation or emoji icons to insert emojis in the text.
23. Customize the Control Center on Apple Watch
The Control Center on your Apple Watch gives you quick access to certain functions, such as activating silent mode, toggling on Airplane mode and more. While the default Control Center does its job pretty well, you can customize it by rearranging, adding, or removing the control icons.
Here’s how you can:
- Press the Side button to access the Control Center.
- Swipe down to the bottom and tap on Edit.
- Here, drag and drop the selected icon to its preferred position.
- Alternatively, tap the red “-” (minus) icon at the top left of the Control Center button to remove it.
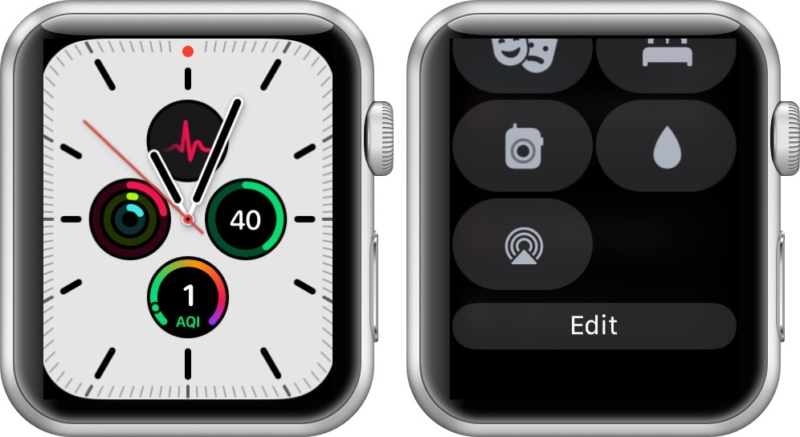
24. Cycle tracking on the Apple Watch
It can be troublesome to track a woman’s monthly periods. Apple Watch makes it convenient to track cycles. Here’s how you can set up cycle tracking:
- Go to the Health App → Browse → Cycle Tracking.
- Tap Get Started → enter all the details → tap Next, or I’m not sure to continue.
- Tap Options and adjust the cycle length, if necessary.
25. Measure blood oxygen
The Blood Oxygen app on Apple Watch Series 6 and later (except for the Apple Watch Series 9 in the U.S., due to legal restrictions) allows you to check your SpO₂ levels. Here’s how you can:
- Open the Blood Oxygen app on your Apple Watch.
- Rest your wrist on a flat surface and keep still.
- Tap Start and wait for 15 seconds.
- View your blood oxygen percentage on-screen.
26. Use EGC on the Apple Watch
Electrocardiogram, or EGC for short, ‘records the timing and strength of the electrical signals that make the heartbeat.’ Head over to this post to learn how to use it on the Apple Watch and how to use Cardio Fitness on the Apple Watch.
27. Enable handwashing feature
The handwashing timer automatically starts displaying on the Apple Watch screen when you begin to wash your hands. It recommends you keep washing for at least 20 seconds (this is the time recommended by global health organizations.)
28. Use sleep tracking
Your Apple Watch can track your sleep patterns and help you establish a bedtime routine. However, you must first set up sleep tracking on your Apple Watch so that the tracking kicks in automatically.
29. Use fall detection with the Apple Watch
Apple Watch Series 4 and later support fall detection that helps you quickly connect with emergency services. After a fall, if you do not move, it will automatically call the emergency services. It will also send your location to your emergency contacts and let them know that you suffered a hard fall.
Check out this guide to know how to set up and use fall detection on your Apple Watch.
30. Use Digital Crown to view the time discreetly
Let’s say you are in a dark environment, like a movie theater or during meetings, where you don’t want to disturb others with a bright screen when checking the time. In such cases, you can slowly rotate the Digital Crown upwards while your watch is in sleep mode, and the screen will gradually brighten, showing the time without fully illuminating.
Stop rotating the Digital crown when the screen is illuminated enough for you to check the time. Leave the Digital Crown, and the display will automatically dim, or you can rotate the Digital Crown downwards to manually dim the display.
31. Use Nightstand mode
You can turn your Apple Watch into a bedside clock while charging. While the Nightstand mode is enabled by default, you must place the watch in the appropriate position for it to kick in. And once you do, the Apple Watch will display the time, date, and charging status in a large, easy-to-read format. If you have an Apple Watch Series 6 or later, the display will remain lit; however, the display will be off on the Apple Watch Series 5 or previous model until you nudge the watch.
To activate Nightstand mode, connect your Apple Watch to its charger and position it sideways so the Digital Crown faces upwards.
32. Use the Apple Watch for directions
The traveler, hiker, or biker in you will love this little feature. Apple Watch has the Compass app, which allows you to see directions straight on your wrist. Furthermore, you can even get cycling directions on your Apple Watch using Apple Maps.
33. Use the Flashlight on the Apple Watch
Many of you might not know that your Apple Watch’s screen can function as a Flashlight when needed. While it is not as bright as the physical flashlight light on the iPhone, it does its job pretty well in most scenarios.
Here’s how you can use the Flashlight on Apple Watch:
- Press the Side button to access the Control Center.
- Here, locate and tap the Flashlight tile.
- The Apple Watch screen will turn bright white. You can swipe right to make it bright red or use the flashing effect.
34. Transfer calls between the iPhone and Apple Watch
When you get a call notification on your Apple Watch, you may pick it up from there and have a quick conversation. But, if you believe that it would be a long talk, you can easily switch the call from your watch to the paired iPhone.
35. Send dictated text replies always as audio
When you dictate a message reply, the watch gives you the transcribe option or ‘send it as audio.’ But if you wish to always send the dictated message as an audio message (or transcribed), you can set the desired option accordingly.
There’s more; you can even change the dictation language on your Apple Watch. With just a little tweak, you can speak in your preferred language (if that is supported).
36. Use a browser on your Apple Watch
Whether you are a newbie or a seasoned Apple Watch user, there is a high chance that you don’t know that a mini Safari browser exists on the Apple Watch. However, you can not access it directly. You have to use the Messages or Mail app and Siri to access the web on the Apple Watch instead.
37. Check AirPods battery status from the Watch
The battery widget on the iPhone is a fantastic addition. However, in several instances, you may wish to check the battery status of the connected AirPods or even the iPhone straight from your wrist. Here’s how:
- Go to the Apple Watch Control Center.
- Tap the battery percentage.
- Here, you will see additional details, including the battery status of AirPods or any other connected device.
38. Find misplaced iPhone with Apple Watch
If you’ve misplaced your iPhone, you can use your Apple Watch to locate it using the Ping My iPhone feature. All you need to do is head to the Control Center and tap the Phone icon. Once you do, your iPhone will start making a beeping sound. And if you own an iPhone 15 and Apple Watch Series 9 or a later model, you can also view the exact distance between the two devices.
39. See the exact battery percentage while charging
When the Apple Watch is charging, it shows a small charging logo. When you tap it, you will see the exact battery percentage.
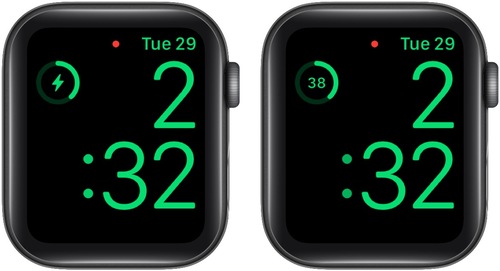
40. Know the ambient noise levels
The handy Noise app on your Apple Watch can tell you the ambient noise level. This can even warn you if the noise is continuously high and, thus, dangerous. Here’s all you need to know about using the Noise app.
41. Unlock your Mac with your Apple Watch
If you own a Mac and Apple Watch, unlocking your computer gets effortless. When the setting is enabled, all you have to do is go near the Mac while wearing the watch. Moreover, you can also approve payments and password authentications via your Apple Watch if your Mac is on macOS Catalina or later.

42. Control iPhone camera via Apple Watch
You can use your Apple Watch as the shutter button and viewfinder for your iPhone’s camera to capture group photos, selfies, and steady shots. To do so, launch the Camera Remote app and use the Apple Watch to control your iPhone camera.
Become a pro Apple Watch user….
The tiny Apple Watch on your wrist is capable of much more than you can imagine, and the tips and tricks listed in this post will help you comprehend its true potential. Try them out and see how they make your daily routine easier.
What’s your favorite Apple Watch trick? Let us know in the comments!