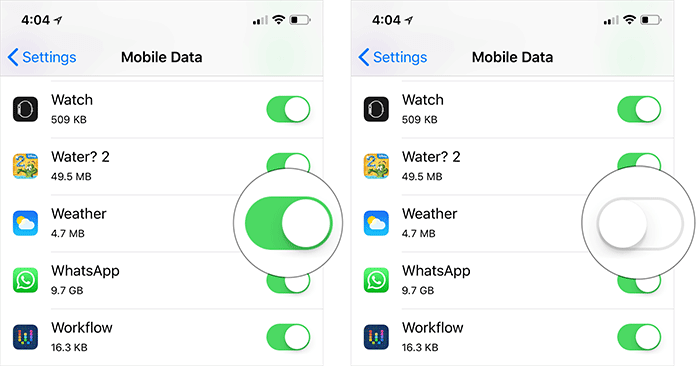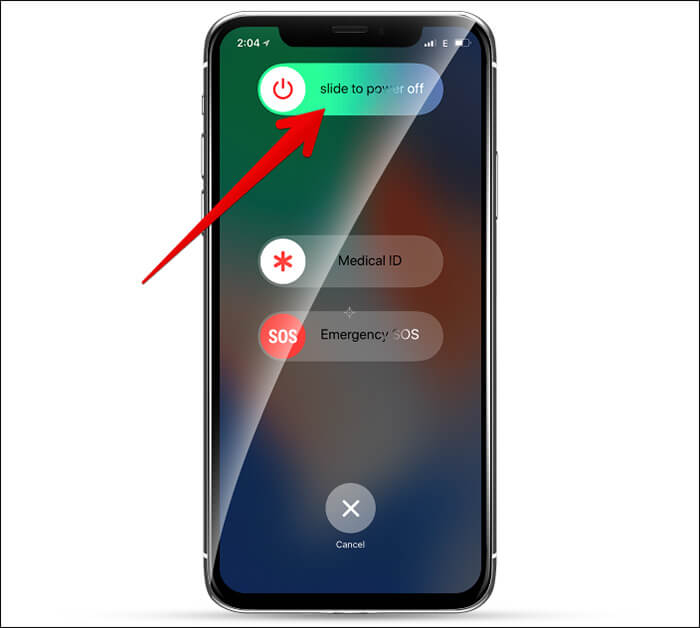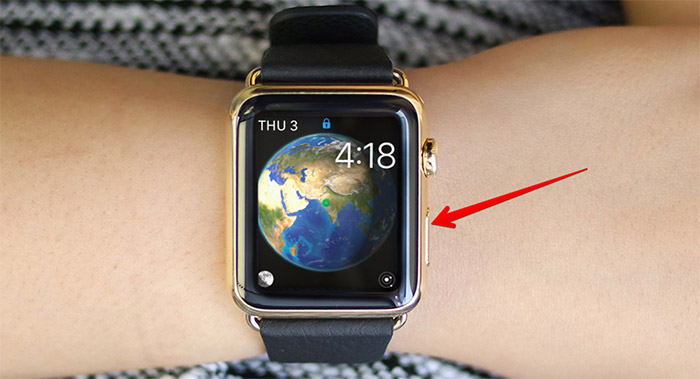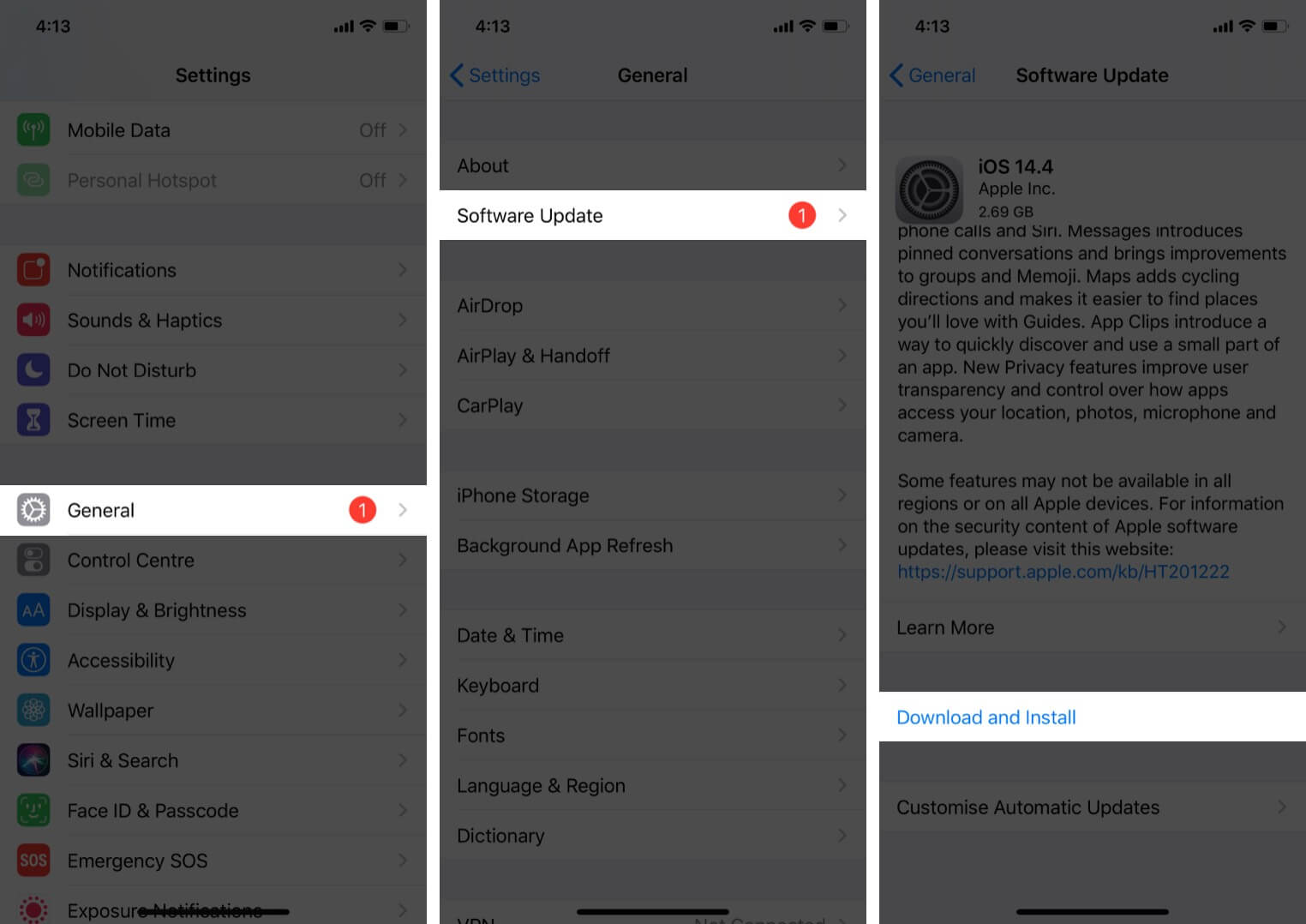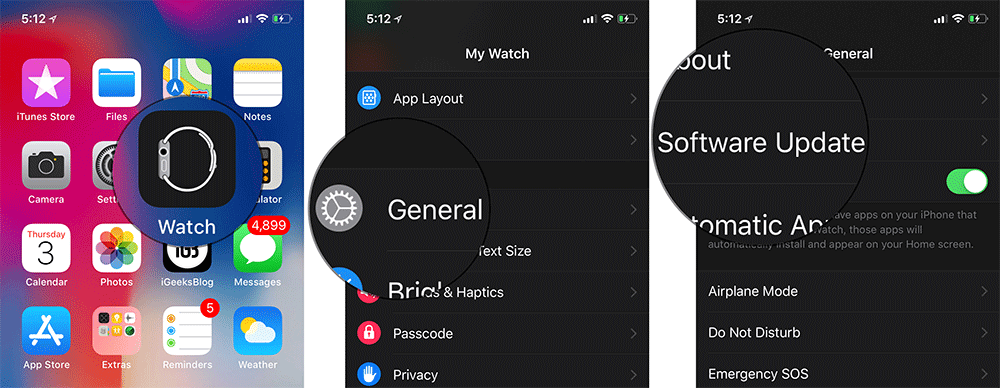Usually you can rely on Apple Weather for real-time temperature updates and accurate forecasts. However, it’s possible for something to go wrong and cause your Apple Watch to stop updating the Weather app.

Luckily, we’ve put together a guide of tried and tested solutions to get your Weather app back up and running.
1. Restart Apple Watch and iPhone
Make sure that the Weather app has access to Cellular Data (if you’re using it on your iOS device.)
If you’re using cellular on your iPhone, make sure the Weather app has access to your data. If it’s already allowed to use data, disallow it and then restart both your watch and smartphone. Then, allow the app to use Cellular Data again.
- Open Settings on your paired iPhone.
- Now, tap Mobile/Cellular.
- Scroll down and turn off the switch next to Weather.
- Next, restart both your iOS device and Apple Watch:
- On iPhone X and later, you need to press and hold both the side button and volume down button. Then, slide to power off.
- On your iPhone 8/8 Plus or earlier, press and hold the side button. Then, slide to power off.
- Wait for some time and then press and hold the side button again to turn on your iPhone.
- To restart your smartwatch, press and hold the side button. Then, drag the slider to turn off the watch.
- After a few seconds, press and hold the side button again until the Apple logo shows up.
- On iPhone X and later, you need to press and hold both the side button and volume down button. Then, slide to power off.
- Next up, go back to Settings → Cellular → and then turn on the switch next to the Weather app.
Did this quick restart fix your Apple Watch Weather not updating? If you weren’t so lucky, try out the next tip.
2. Ensure Weather app has access to your location
The app needs to have access to your location to show localized weather info. So, make sure your i’s are dotted and your t’s are crossed.
- Open Settings on your paired iPhone → Tap Privacy.
- Tap Location Services → Weather.
- Now, you have five options:
- Never
- Ask Next Time or When I Share
- While Using the App
- While Using the App or Widgets
- Always
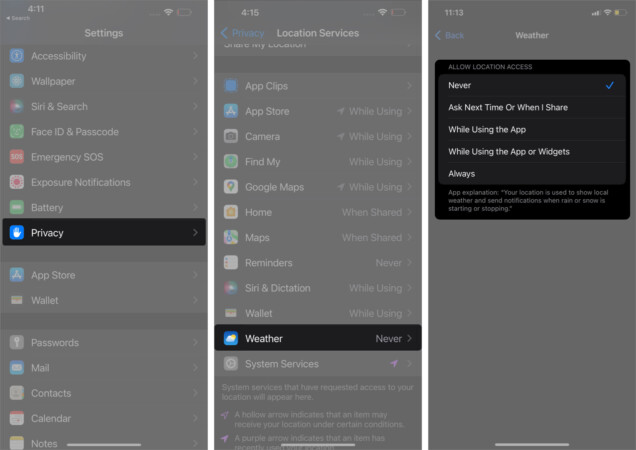
Select Always for best results, or While Using the App or Widgets if you tend to glance at the widget on your homescreen for the forecast.
Hopefully, this was the answer to your problems. Otherwise, maybe the next solution will help you out.
3. Update latest OS on both Apple Watch and iPhone
Are your iPhone and Apple Watch updated to the latest version? If not, it’s worth upgrading to the newest OS. The outdated version of iOS or watchOS might be the culprit, as it has been so many times in the past.
Update iOS on your iPhone
Be sure your smartphone has around 50% battery life or greater and is connected to Wi-Fi.
- Launch Settings on your iOS device.
- Now, tap General → Software Update.
- If there’s an update waiting for you, download and install it as usual.
Update watchOS on your Apple Watch
Again, make sure that your watchOS device is connected to Wi-Fi. The watch should also have at least 50% battery.
- Make sure to keep your watch on its charger until the update successfully completes.
- On your iPhone, launch Watch.
- Ensure that the My Watch tab is selected if it’s not already.
- Now, tap General → Software Update. Download the update if one is available.
Note: Enter your iPhone or Apple Watch passcode if prompted.
If your software is already up to date, we have one more solution for you.
4. Unpair Apple Watch from iPhone and re-pair it
This is a nuclear solution that can rid your watch of even the most stubborn of issues. watchOS lets you unpair your wearable device from your iPhone and re-pair it with ease. Don’t worry about your data—it’s automatically backed up, and you’ll be able to restore your smartwatch from the previous backup without a hassle.
That’s pretty much it!
Now, the Weather app should start working perfectly on your Apple Watch.
We hope you were able to fix your Apple Watch Weather issues. Which of our solutions worked for you?
If the Weather app is still not showing up or updating on your Apple Watch, let us know more about your situation in the comments below and we’ll do our best to help.
You might like: