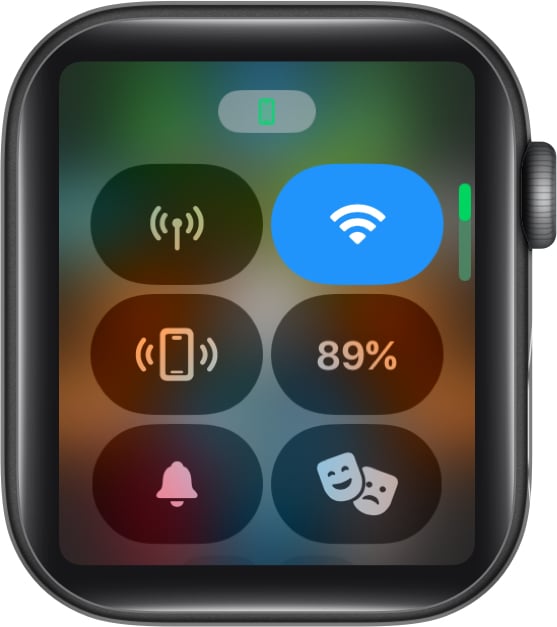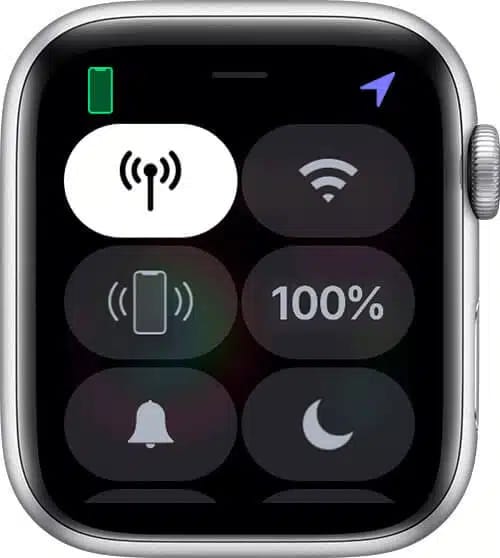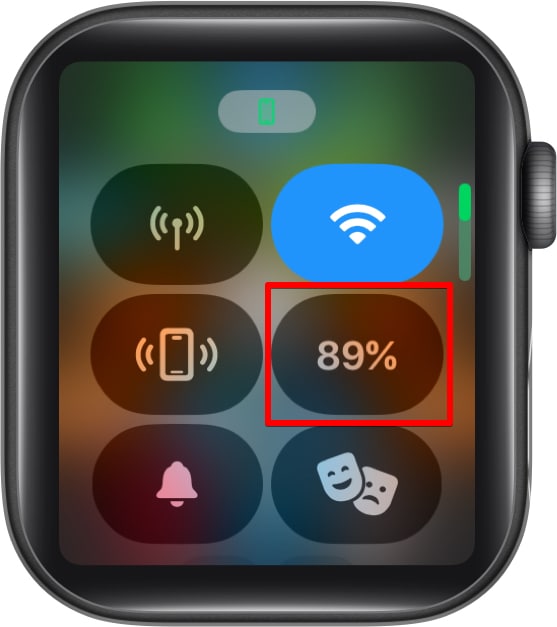If you have just bought a new Apple Watch, you will likely notice at least one icon, known or unknown, at the top center of its display. Each icon on your Apple Watch, be it a status or a Control Center icon, serves as a shortcut to a unique function. While you might already be familiar with a few, some icons can be confusing, especially if you are a new Apple Watch user.

So, to help you out, I’ve prepared this definitive guide on the meanings of all the Apple Watch icons and symbols.
Table of Contents
- Apple Watch Status icons
- Red Dot icon
- Green Lightning icon
- Red Lightning icon
- Lock icon
- Water Drop icon – Water Lock
- Crescent Moon icon
- Airplane Mode
- Dual Face Mask icon
- Workout icon
- Red Cross icon
- iPhone Disconnected icon
- iPhone icon
- Location indicator icon
- Wi-Fi icon
- Wireless Activity icon
- Mic icon
- Now Playing icon
- LTE icon
- Call icon
- Maps icon
- Walkie Talkie icon
- Navigation icon
- Car icon
- Yellow Circle (Low Power Mode) icon
- Apple Watch Control Center specific icons
Apple Watch Status icons
1. Red Dot icon
The Red Dot icon at the top center of your Apple Watch signifies that you have at least one unread notification. To access the notification center, swipe down on your Watch Face or long-press the top edge of the screen, then swipe down if you are within an app.
2. Green Lightning icon
The green lightning or flash icon means your Apple Watch is currently connected to a charger and is successfully charging.
3. Red Lightning icon
The Red Lightning icon appears when your Apple Watch’s battery is low. To use it again, you must attach it to its charging cradle. The icon usually appears when your Apple Watch battery falls way below the Low Power mode mark, i.e., 10%.
4. Lock icon
If you notice a Lock icon, it means your Apple Watch is locked with the passcode lock you added to it while setting up the Apple Watch in the first place. With wrist detection enabled, the Passcode Lock automatically comes into action when you remove the Apple Watch from your wrist. Without wrist detection, you’ll need to manually activate the lock from the Control Center.
Simply enter your passcode to unlock your Apple Watch.
5. Water Drop icon – Water Lock
The Water Drop or Water Lock appears when you turn on the Water Lock feature on your Apple Watch via the Control Center. When activated, it restricts your Apple Watch to respond to display touches to prevent any accidental touches from exposure to water.
To deactivate this feature, simply rotate the Digital Crown until you hear a beeping sound. The beeping sound helps eject the water out from the Apple Watch’s speaker.
6. Crescent Moon icon
The Crescent Moon shows up when you activate the Do Not Disturb mode right from the Control Center on your Apple Watch or the paired iPhone if the Share Focus Across Device settings are on. Once enabled, the Do Not Disturb mode silences all the calls and other alerts; however, alarms will still ring.
7. Airplane Mode
If you see the Airplane icon on your Apple Watch, it means the Airplane Mode is active, and all the features requiring a wireless connection are unavailable.
8. Dual Face Mask icon
The Dual Face Mask represents the Theater Mode, which can be enabled and disabled via the Control Center. As the name suggests, the mode is intended to be used while you are in a place that requires zero distractions. The mode restricts your Apple Watch from lighting up whenever a new notification arrives and also disables the Always-on Display if your Apple Watch supports it.
9. Workout icon
This icon appears when your Apple Watch detects you are in a workout session or you manually start a workout in the Workout app. Tapping the icon will take you to the workout tracking screen in the Workout app, where you can pause and play the workout.
10. Red Cross icon
This status icon signifies that your GPS + Cellular Apple Watch has lost the connection to the cellular network.
11. iPhone Disconnected icon
Represented by an iPhone with a slash mark over it, the iPhone Disconnected icon signifies that your Apple Watch has lost connection with the paired iPhone. To fix the issue, try bringing your Apple Watch and the paired iPhone close to each other, disabling the AirPlane mode if it is active, or restarting your Apple Watch.
12. iPhone icon
Represented by a green iPhone symbol, this icon appears all the time at the top center of the Control Center when the Apple Watch is connected to the paired iPhone.
13. Location indicator icon
This Apple Watch icon signifies an app or the Watch face that requires location services to display information such as weather details used or currently using your location.
14. Wi-Fi icon
As obvious, the Wi-Fin icon appears when you connect your Apple Watch to a Wi-Fi network.
15. Wireless Activity icon
This icon appears when a wireless activity is taking place or when there is an ongoing active process.
16. Mic icon
The orange Mic icon appears when an app or service uses the Apple Watch’s mic to listen to external audio. This icon usually pops up when using Siri, recording a voice memo, talking on the walkie-talkie, and more.
17. Now Playing icon
Represented by a stripped play button, the Now Playing icon appears when some music is being played on the Apple Watch or the paired iPhone. Tapping the icon will take you to the Now Playing screen, where you can control the media playback.
18. LTE icon
The LTE icon represents the cellular signal strength on your GPS + Cellular Apple Watch model.
19. Call icon
The green phone icon shows up when you are on an active call, either on the Apple Watch or the paired iPhone. Tapping the icon will take you to the calling, where you can transfer calls between your iPhone and Apple Watch.
20. Maps icon
Appears when the Apple Watch is being used to provide directions using the Apple Maps app.
21. Walkie Talkie icon
This icon shows up when you enable Walkie Talkie on your Apple Watch mode. Once the mode is active, your friends with Apple Watch can contact you via Walkie Talkie.
22. Navigation icon
It appears when a third-party app is being used to provide directions on the Apple Watch.
23. Car icon
This car appears when you enable Car Focus on the paired iPhone, and the Share Focus Across Devices setting is enabled on it.
24. Yellow Circle (Low Power Mode) icon
The yellow circle represents the Low Power Mode icon on the Apple Watch, which can be enabled or disabled via the Control Center or the battery settings on the watch.
Apple Watch Control Center specific icons
25. Cellular icon
Tapping on this icon disables and enables cellular connection on your Apple Watch, which has eSIM functionality.
26. Wi-Fi icon
Tapping the Wi-Fi icon toggles through Wi-Fi connectivity on your Apple Watch.
27. Ping iPhone
This control center icon helps you quickly locate your misplaced paired iPhone. When you tap this icon, the paired iPhone makes a loud beeping sound, hearing that you can locate the iPhone.
28. Battery Percentage
This icon shows the current available battery level on your Apple Watch. Moreover, you can enable low power mode on your Apple Watch by tapping this icon and choosing the appropriate option.
29. Silent icon
As the name suggests, tapping this icon puts your Apple Watch in Silent Mode. Once enabled, the bell icon will transform into a crossed bell icon and vice versa.
30. Flashlight
This Control Center button transforms your Apple Watch display into a flashlight. There are three flashlight modes, and you can switch between them by simply swiping across the display.
31. AirPlay icon
The AirPlay icon in the Control Center lets you choose the audio output device you want to use with your Apple Watch.
32. Sleep Mode Icon
As you may presume, the icon says your Apple Watch is in sleep mode. When in this mode, the display will turn off, and when you tap on the screen, the sleep timer will appear in front of you. You can set the time for sleep mode from the settings app.
33. Work Focus Mode icon
Appears when the Work focus is enabled on your Apple Watch or any of your Apple devices. This Focus is aimed at limiting distractions caused by the Apple Watch during your work hours, and the Work Focus icon appears at the top center and in the Control Center when enabled.
34. Personal Focus Mode icon
Similar to Work Mode Focus, Personal Focus also appears when enabled on your Apple Watch or other Apple devices. The icon shows up on your Watch Face and in the Control Center.
35. Double A icon
This icon represents the Dynamic Type feature, which lets you choose the text size displayed on your Apple Watch.
36. Bell with wavy lines icon
This icon represents the Siri Announce feature, which reads out all incoming notifications aloud when the Apple Watch has the supported headphones connected (AirPods or certain Beats models). However, you must allow Siri to announce notifications on the Apple Watch and paired iPhone settings.
37. Ear Shaped icon
This icon on the Apple Watch represents the Hearing Devices options that appear when the decibel level of the headphone volume is above a certain threshold, which could affect your hearing.
38. Compass icon
This icon appears when you use the Backtrack feature on the supported Apple Watch models. The feature helps you backtrack your steps and traveled routes in case you are lost.
Signing off…
And that’s it; these were all the icons and symbols you might have noticed on your Apple Watch at one point or another. While most icons are self-explanatory, some icons, like Location Indicator or Red Dot, can confuse new Apple Watch users. We tried covering almost all the icons and symbols that may reflect on your Apple Watch screen. If we missed something, please let us know in the comment section below.
Read More :